Die Checkin-Kiosks sind ein Tool, um bestehende Teilnehmerdaten bspw. bei der Anmeldung einzusehen und zu bearbeiten. Es eignet sich insbesondere für Helfer, die keinen Vollzugriff auf die Veranstaltungsdatei erhalten und nur vorab definierte Felder editieren sollen. Es bietet sich aber auch für Kampfrichter an, die hierdurch Disqualifizierungen oder Zeitstrafen direkt selbst eingeben können.
Innerhalb einer Veranstaltungsdatei können Sie mehrere Vorlagen für Kiosks erstellen. Auf jede Vorlage kann über eine einmalig vergebene URL zugegriffen werden. Das ermöglicht es Ihnen, verschiedene Vorlagen für verschiedene Zwecke vorzubereiten.
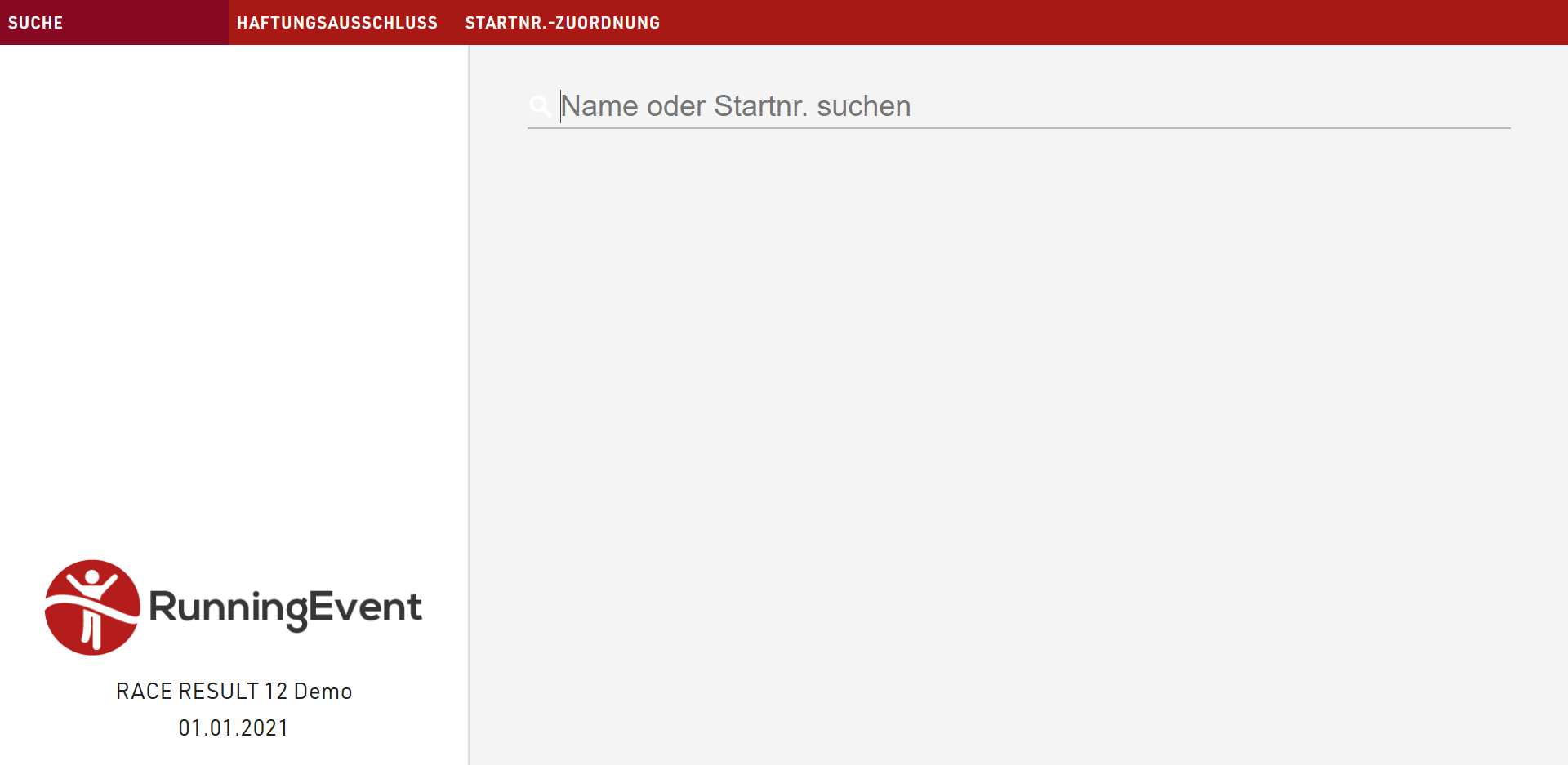
Zur direkten Nachverfolgung wird der für den Kiosk hinterlegte Name in der Historie im Teilnehmerdatensatz angezeigt, sofern Änderungen über ihn vorgenommen wurden
Allgemeine Einstellungen
Der eigentliche Kiosk wird von einer Vorlage generiert, in der Sie definieren, welche Informationen angezeigt und welche editiert werden sollen. Die Vorlagen können Sie aus einer anderen oder auch derselben Veranstaltungsdatei importieren/kopieren und nach Bedarf anpassen.
Geben Sie jedem Kiosk einen eindeutigen Namen. Der Kiosk selbst kann dann über eine eindeutige URL abgerufen werden, die den Namen des Kiosks sowie einen eindeutigen Key enthält.
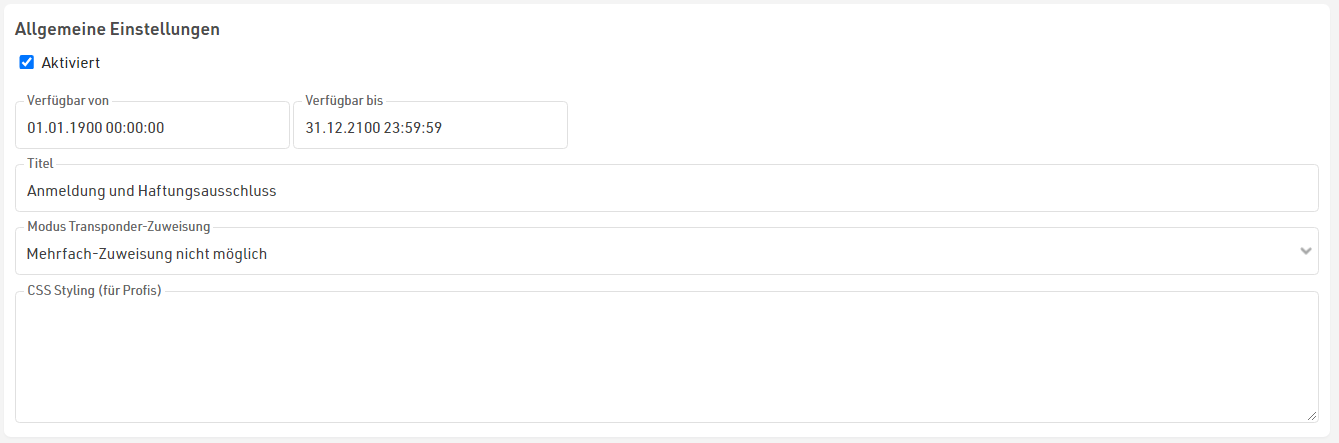
Kiosks können pauschal aktiviert oder deaktiviert werden. Zusätzlich kann eine Zeitspanne definiert werden, während der der Kiosk erreichbar ist. Der Titel des Kiosks wird im Browser-Tab angezeigt und dient dem schnelleren Finden, wählen Sie daher einen kurzen und prägnanten Titel.
Die Option "Modus Transponder-Zuweisung" bezieht sich auf jeden Schritt des Kiosks und wird bei der Zuordnung des Transponder-Codes zu den Feldern [Transponder1] und [Transponder2] berücksichtigt. Wählen Sie aus 3 Optionen was bei einer doppelten Transponder-Zuordnung passieren soll.
Für eine fortgeschrittene Maßanpassung der Kiosks können Sie diese per CSS anpassen.
Schritte
In einem Kiosk können Sie mehrere Schritte für verschiedene Zwecke definieren. Die einzelnen Schritte werden immer in der von Ihnen hinterlegten Reihenfolge durchgeführt, mit Ausnahme der Suche, die immer als Erstes kommt. Sie können jedem Schritt eine Bezeichnung geben, die in der Navigationsleiste angezeigt wird. Abgesehen von der Suche können Sie einzelne Schritte durch Drag & Drop verschieben, oder bei Bedarf löschen.

Es gibt 2 Arten von Schritten. Jeder Schritt ist unterteilt in die Anzeige von Datenfeldern auf der linken und der Handlung/Bearbeitung von Feldern auf der rechten Seite.
Suche
Der erste Schritt eines jeden Kiosks ist die Suche.
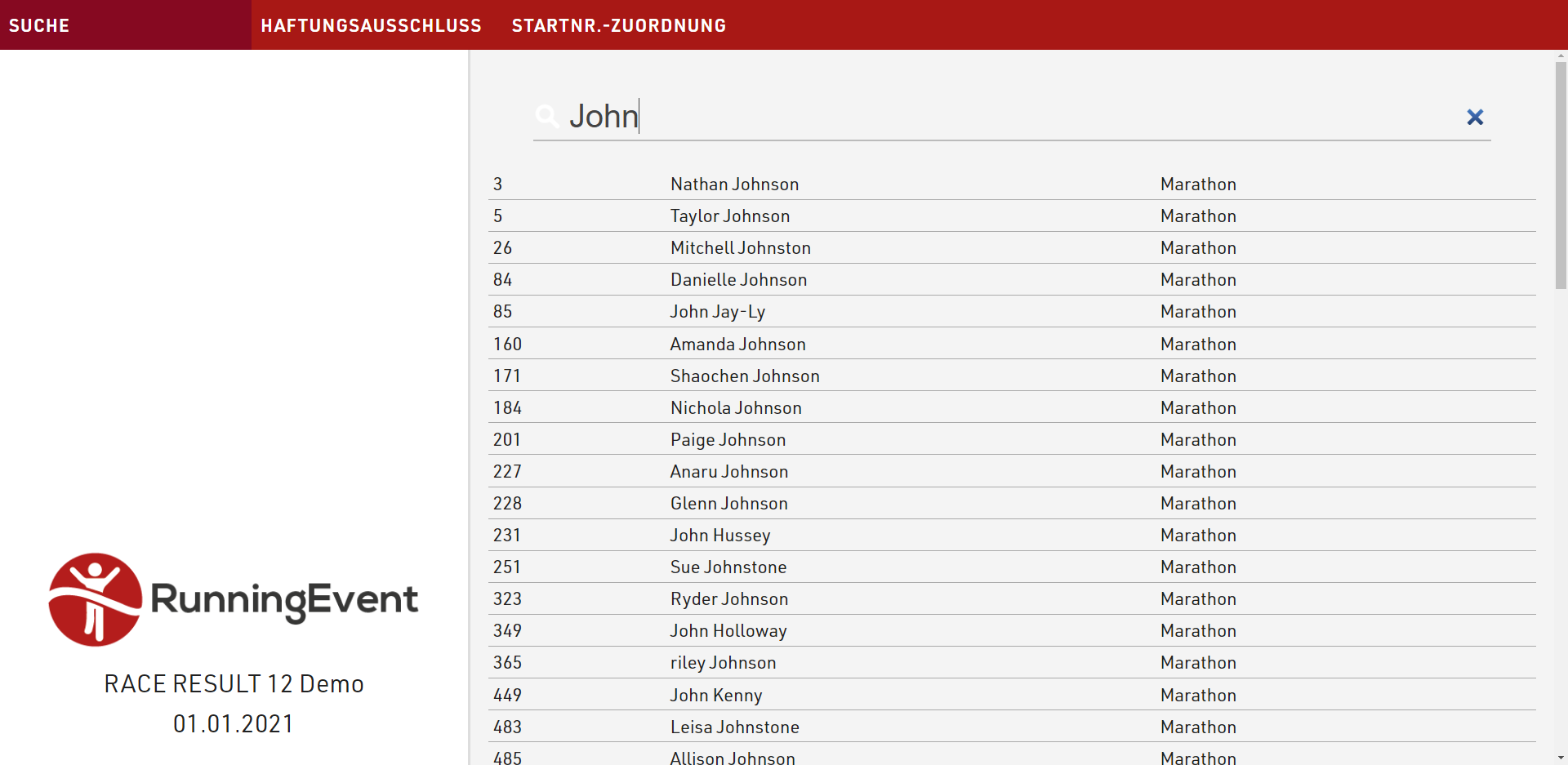
Geben sie dem Schritt eine Bezeichnung, die in der Navigationsleiste angezeigt wird sowie einen Placeholder, der im Suchfeld angezeigt wird. Bei Bedarf können Sie einen Filter angeben, der bei der Suche der Teilnehmer berücksichtigt wird. Das ist nützlich, wenn Sie mehrere Kiosks für verschiedene Zwecke einrichten.
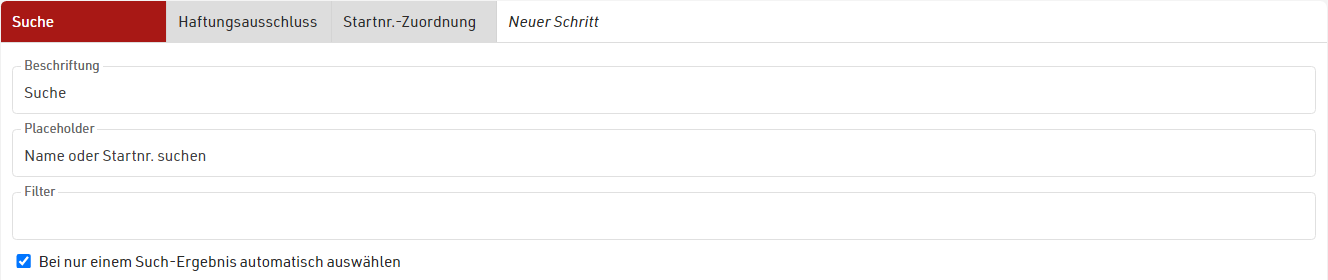
Aktivieren Sie Bei nur einem Such-Ergebnis automatisch auswählen, um mit dem einen Teilnehmer direkt zum nächsten Schritt zu gelangen. Das ist vor allem nützlich, wenn Sie bspw. eine eindeutige Anmeldenummer scannen.
Die Felder, in denen gesucht werden soll, müssen Sie näher spezifizieren. Sie können in allen Feldern der Veranstaltungsdatei suchen. Optional können Sie Suchfelder auch aus der Anzeige ausblenden, wenn diese nicht veröffentlicht werden sollen. Die Suche liefert nur Ergebnisse, wenn der Suchbegriff mit einem der spezifizierten Suchfelder übereinstimmt.

Im ersten Schritt, der Suche, können die angezeigten Felder lediglich aus den Veranstaltungseinstellungen oder Bildern gewählt werden.

Eingabeschritt
Ein Eingabe-Schritt ermöglicht die Änderung und Ergänzung von Teilnehmerdaten in Standard- und Zusatzfelder. Änderungen werden erst übernommen, wenn im letzten Schritt des Kiosks mit Finish bestätigt wird. Hierdurch gelangt man auch automatisch wieder zurück zur Suche.
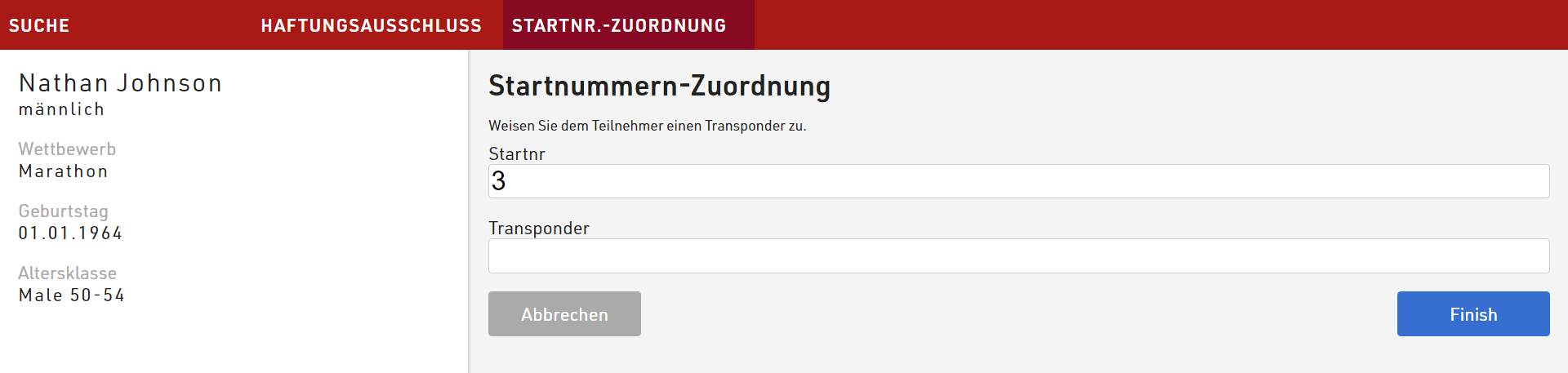
Optional können Sie für jeden Schritt einen Titel und eine Erklärung angeben. Unterhalb der Erklärung werden dann die zu editierenden Felder angezeigt.

Fügen Sie so viele Eingabefelder hinzu, wie Sie möchten und benötigen. Jedes Eingabefeld kann eine abweichende Bezeichnung erhalten und als Pflichtfeld markiert werden.

Wenn Sie die Felder [Transponder1] oder [Transponder2] auswählen, können Sie zur Eingabe einen Dekoder, eine USB Timing Box oder den USB Tag Reader verbinden. Nun können Sie den Transponder einfach scannen und vermeiden Tippfehler.

Spezialfunktionen
Aktuellen Wert nicht anzeigen - Blenden Sie den aktuell hinterlegten Wert aus, um ein Überschreiben des Wertes zu vereinfachen, da der aktuelle Wert nicht erst gelöscht werden muss.
Bild hochladen - Ermöglicht das Hochladen eines Bildes, das auf dem Server gespeichert wird. Das Zusatzfeld selbst beinhaltet einen Link, über den das Bild aufgerufen und heruntergeladen werden kann. Am besten funktioniert diese Funktion auf Mobilgeräten, mit denen direkt ein Foto gemacht und verwendet werden kann.
Unterschrift - erstellt ein Zeichenfeld für eine digitale Unterschrift. Diese wird als Bild in ein Zuatzfeld geschrieben und auf unserem Server gespeichert. Das Zusatzfeld selbst beinhaltet einen Link, über den das Bild aufgerufen und heruntergeladen werden kann. Das Unterschrift-Eingabefeld funktioniert am besten mit Touchscreen-Displays.
Wenn Sie offline arbeiten, werden die Dateien im Installationsordner von RACE RESULT 12 gespeichert.
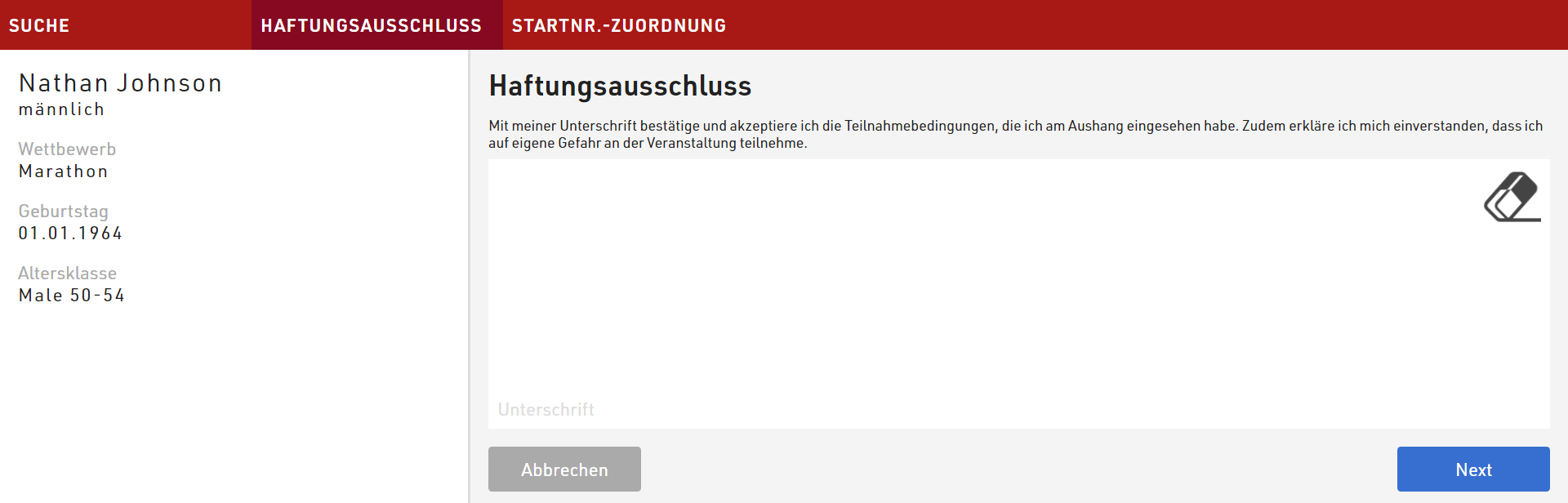
Erweiterte Einstellungen
Für Eingabefelder können Sie jeweils eine Validierungsregel und -fehlermeldung definieren. Die Validierung muss als RACE RESULT 12 Ausdruck geschrieben werden.
Es kann nur dann mit dem nächsten Schritt fortgefahren oder die Eingabe abgeschlossen werden, wenn die Validierungsregel erfüllt ist.
Zusätzlich können Sie einzelne Felder so konfigurieren, dass eine Eingabe von einem BLE-Reader oder Barcode- / QR-Scanner verwendet wird, wenn der Kiosk über die App RACE RESULT EventTools aufgerufen wird.
Definieren Sie in jedem Schritt maximal ein Feld für die Eingabe aus dem BLE-Reader oder Bar-/QR-Code.
Anzeigefelder
Für die anzuzeigenden Felder können Sie aus allen Feldern der Veranstaltungsdatei wählen. Zusätzlich zu den Veranstaltungseinstellungen und Bildern können Sie hier also auch teilnehmerbezogene Felder wie den Namen oder auch Ausdrücke und Funktionen anzeigen.
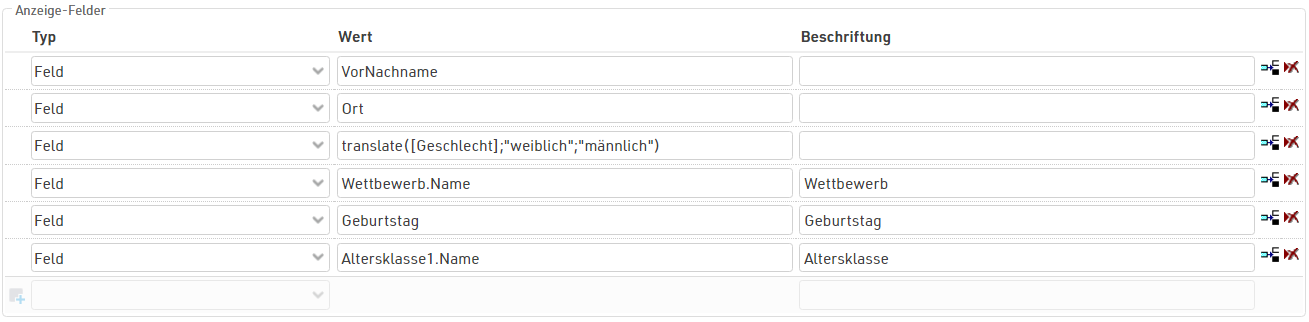
Aktionen nach Speichern
Die Aktionen nach Speichern werden mit dem Abschluss der Eingabe durchgeführt. Das ermöglicht Ihnen zum Beispiel das automatische Setzen eines Zusatz-Checkbox-Feldes. Aktionen nach Speichern können zudem über einen Filter auf bestimmte Teilnehmer beschränkt werden.
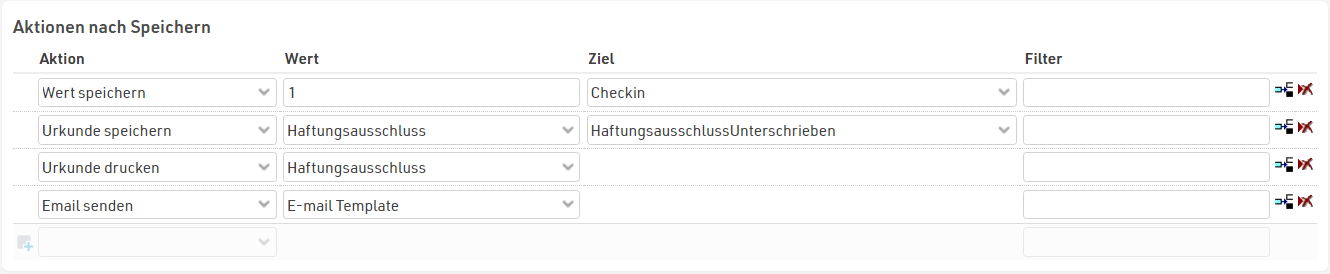
Wert speichern
Wert speichern ermöglicht es Ihnen, einen beliebigen Wert in ein beliebiges Zusatzfeld zu speichern. Der zu speichernde Wert sollte als Standard-Ausdruck geschrieben werden und kann beliebige Funktionen oder benutzerdef. Felder/Funktionen verwenden. Nutzen Sie diese Option bspw. um eine Checkbox zu setzen, um nachzuvollziehen, wer eingecheckt hat, oder mit now() einen Zeitstempel zu setzen, wann der Teilnehmer eingecheckt hat.
Urkunde speichern
Die ausgewählte Urkunde wird generiert und auf dem Server gespeichert. Wenn Sie offline arbeiten, wird die Datei im Installationsordner von RACE RESULT 12 gespeichert. Wenn Sie eine Urkunde speichern möchten, bestimmt die in der Spalte Wert ausgewählte Urkunde das zu verwendende Design. Das ist vor allem für digitale Haftungsausschlüsse hilfreich, auf die sowohl die Unterschrift, aber auch der Zeitstempel eingedruckt werden können.
Urkunde drucken
Der Checkin Kiosk kann eine Urkunde nach dem Speichern automatisch drucken. Für den Druck aus einem Browser heraus muss der RACE RESULT Webserver im Hintergrund laufen. In EventTools können Sie auch bei mobilen Endgeräten einen Drucker wählen.

Bei der Auswahl einer zu druckenden Urkunde können Sie den Standarddrucker wählen, oder für jede Urkunde beim ersten Druckauftrag definieren, auf welchem Drucker diese Urkunde gedruckt werden soll. Diese Einstellung ist bis zum erneuten Laden des Kiosks (Neu Laden oder Neu Aufrufen) lokal im Browser gespeichert.
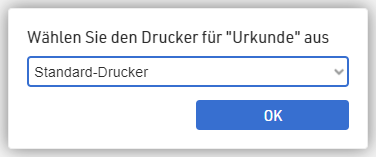
Email senden
Email senden triggert den Versand der ausgewählten Email-/SMS-Vorlage.