Der Presenter dient zur Anzeige und Präsentation der Ergebnisse vor Ort, für Moderatoren, Zuschauer und Helfer.
Innerhalb einer Veranstaltungsdatei können mehere Presenter erstellt werden. Jeder Presenter kann über eine eindeutige URL aufgerufen werden. Damit können verschiedene Presenter für unterschiedliche Zwecke verwendet werden. Die URLs können ohne einen RACE RESULT 12 Login aufgerufen werden. Sie können somit einfach weitergegeben werden, ohne einen Zugang zur Veranstaltungsdatei ermöglichen zu müssen. Standardmäßig sind drei Presenter angelegt: Chip-Kontrolle, Ergebnisse präsentieren und Letzte Detektionen anzeigen.
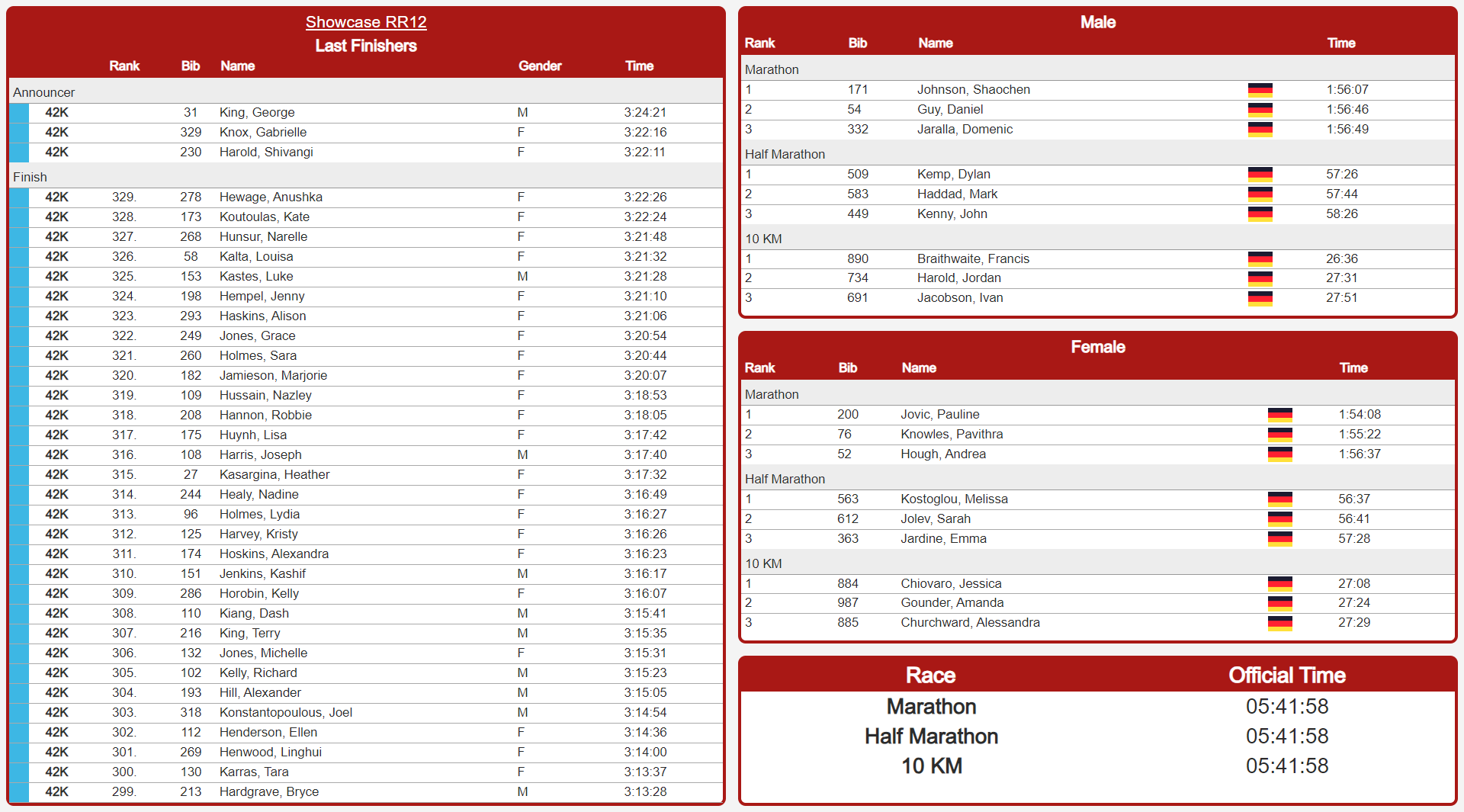
Die Anzeigen können mehrere Fenster enthalten, zwischen welchen entweder manuell durch Klicken oder durch Nutzung der F-Tasten 1-4 gewechselt werden kann.
Allgemeine Einstellungen
Jeder Bildschirm kann über einen bestimmten Zeitraum mit einem bestimmten Titel aktiviert werden. Der Titel des Bildschirms ist der Titel des Browser-Fensters, in dem der Presenter geöffnet ist.
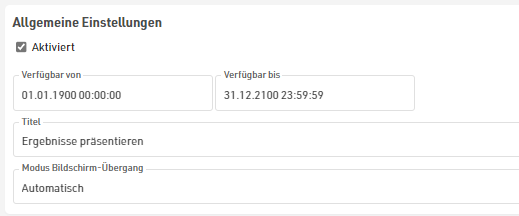
Neue Bildschirme können individuell hinzugefügt oder gelöscht werden. Wenn mehrere Bildschirme vorhanden sind, kann auch die Art des Bildschirm-Übergangs angepasst werden.
- Automatisch: Mit dem automatischen Bildschirm-Übergang wechselt der Presenter automatisch durch sämtliche vorhandenen Bildschirme in der Reihenfolge, wie diese angelegt sind. Der Übergang zum nächsten Bildschirm erfolgt erst, wenn jedes Fenster innerhalb des Bildschirms am Ende der Liste angelangt ist (wenn Scrollen aktiviert ist) oder die längste Anzeigezeit der einzelnen Fenster abgelaufen ist. Die Tabs der verfügbaren Bildschirme sind ausgeblendet, Sie können dennoch manuell mit den Tasten F1-F4 zwischen den Tabs wechseln.
- Automatisch mit Tabs: Analog zu Auto, allerdings wird eine Navigationsleiste mit den verfügbaren Bildschirmen als Tabs angezeigt. Vergeben Sie einen präzisen Titel, damit der Nutzer direkt sieht, was auf dem Bildschirm angezeigt wird.
- Manuell: Im manuellen Bildschirm-Übergang wird solange derselbe Bildschirm angezeigt, bis der Anwender per Klick auf einen anderen Tab oder durch Drücken von F1-F4 den Bildschirm wechselt.
- Immer "Bildschirm" anzeigen: In diesem Modus kann der Bildschirm ferngesteuert werden, selbst wenn Sie keinen direkten Zugang zu dem Computer haben, auf dem der Presenter derzeit läuft. Egal wo der Presenter geöffnet ist, der Bildschirm wird automatisch gemäß der Einstellung aktualisiert. Beachten Sie allerdings, dass sich der Bildschirm erst aktualisiert, wenn die aktuelle Ansicht neu geladen wird, d.h. wenn der aktuelle Bildschirm am Ende einer Liste oder Anzeigedauer angelangt ist.
Wenn mit mehreren Tabs gearbeitet wird, kann über den Zusatz &tab=X in der Presenter-URL angegeben werden, welcher Tab angezeigt werden soll, wenn der Presenter gestartet wird. X bestimmt dabei die Nummer des Tabs, welcher angezeigt werden soll.
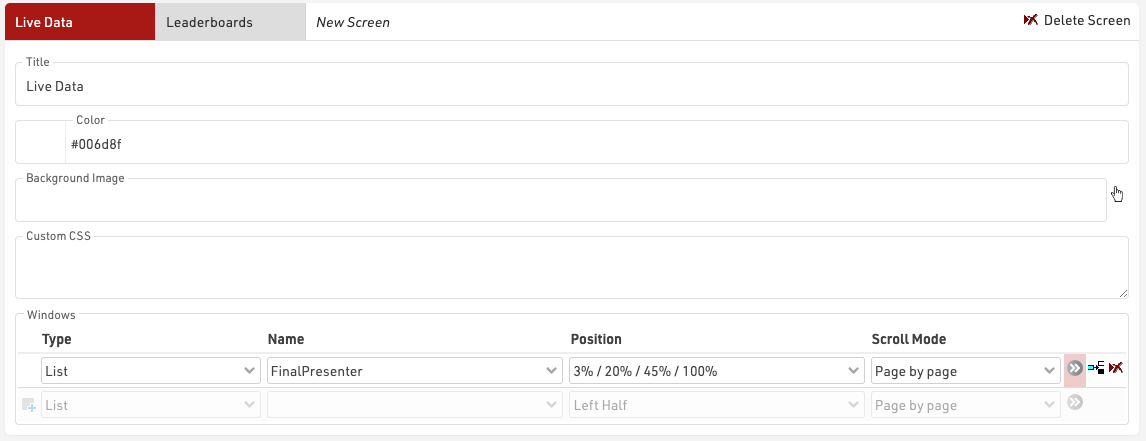
Der Titel des Bildschirms wird im Bildschirm-Fenster angezeigt wenn mehrere Bildschirme konfiguriert sind. Jeder Bildschirm kann seine eigene Hintergrundfarbe oder sein eigenes Hintergrundbild (Bild aus der Veranstaltungsdatei) erhalten. Das Hintergrundbild wird automatisch vergrößert, um den gesamten Hintergrund zu füllen. CSS-Styling kann für fortgeschrittene Anwendungsfälle eingesetzt werden.
Ein Bildschirm kann aus mehreren individuellen Fenstern bestehen, welche die angezeigten Daten vorgeben, die Position und das Bildlaufverhalten. Weitere Details zu Filter, Schriftgröße oder Anzeigedauer können in den erweiterten Einstellungen vorgenommen werden.
Wenn ein neuer Bildschirm hinzugefügt wird können alle Einstellungen eines anderen Bildschirms desselben Presenters übernommen werden.
Die CSS-Anpassung unter spezielle Einstellungen wird auf alle Fenster angewendet.

Fenster
Jeder Bildschirm kann mehrere Fenster enthalten, welche unabhängig voneinander sind.

Typ
Jedes Fenster hat einen Typ. Die Typen verhalten sich unterschiedlich und haben verschiedene Optionen.
Liste
Der Typ Liste zeigt die ausgewählte Ausgabe-Liste, wobei Filter-Gruppierungen als Alle Anzeigen behandelt werden.
Bei langen Listen kann für den Scroll-Modus zwischen Kein Scrollen, Langsam, Mittel, Schnell und Seitenweise gewählt werden. Wird kein Scrollen oder Seitenweise eingestellt, kann über die erweiterten Einstellungen ein Timer eingestellt werden (Anzeigedauer), der das Update-Intervall und/oder den Seitenwechsel definiert.
Nach Wettbewerben kann in den erweiterten Einstellungen gefiltert werden. So kann die gleiche Ausgabeliste für unterschiedliche Fenster je für einen bestimmten Wettbewerb konfiguriert werden.
Letzte Detektionen
Nutzt einen Trigger (Messstelle, Split oder spezielles Ergebnis), um einen bestimmten Teilnehmer anzuzeigen. Der zuletzt getriggerte Teilnehmer wird immer oben in der Liste angezeigt. Die angezeigten Spalten werden über die ausgewählte Ausgabeliste bestimmt
In den erweiterten Einstellungen können Filter für einen bestimmten Wettbewerb oder den Trigger in Form von der Messstelle, einer Zwischenzeit aus dem Rennverlauf oder einem speziellen Ergebnis ausgewählt werden.
Chip-Kontrolle
Bei der Chip-Kontrolle können Sie ein lokal verbundenes RACE RESULT Gerät verbinden (der RACE RESULT Webserver muss dafür lokal geöffnet sein), um gezielt nach Teilnehmern über die Startnummer oder den Transponder-Code suchen zu können. Über die hinterlegte Liste bestimmen Sie das Format der Anzeige. Die zuletzt gesuchten Teilnehmer werden oben angezeigt und für wenige Sekunden gelb unterlegt. Bei einer mehrmaligen Suche nach demselben Teilnehmer wird je Suche eine neue Zeile gefüllt.
Such-Liste
Die Such-Liste funktioniert wie die Chip-Kontrolle, allerdings ist die Suche auf die angezeigten Felder der hinterlegten Liste beschränkt.
Veranstaltungsübersicht
Die Veranstaltungsübersicht zeigt die Anzahl der angemeldeten, gestarteten und Teilnehmern im Ziel an, getrennt nach Wettbewerb und Geschlecht.
Details (Urkunde)
Vor allem für eine detailliertere Info für den Moderator können Sie eine Urkunde aus dem Designer auswählen, die bei Klick auf einen Teilnehmer in einer Liste angezeigt wird. Beachten Sie, dass das Format der Urkunde vom ursprünglich definierten Format abweichen kann, da die Urkunde im Presenter als HTML gerendert wird. Die Position von Logos oder Feldern kann daher von der Urkunden-Vorlage abweichen.
Details (Liste)
Ähnlich wie bei der Detail-Liste auf my.raceresult.com können Sie hier eine Liste auswählen, die nur für den Teilnehmer geöffnet wird, auf den Sie in einer Liste in einem anderen Fenster desselben Presenters klicken. Das ist besonders hilfreich bei Verwendung des Datensatz-Mulitplikators bei einer unvorhersehbaren Anzahl Runden/Zwischenzeiten.
HTML
Fügen Sie eigene HTML-Inhalte wie Text, externe Medien oder komplett eigene Elemente ein. Geben Sie das HTML direkt im Feld Name ein. Beachten Sie, dass Sie hierbei keine Felder oder Funktionen von RACE RESULT 12 referenzieren können.
Bild
Durch das Einfügen von Bildern können Sie bspw. Logos an einer bestimmten Stelle positionieren, ohne hierfür ein eigenes Hintergrundbild erstellen zu müssen. Greifen Sie hierfür auf alle Bilder aus der Veranstaltungsdatei zurück.
Position
Die Position ermöglicht Ihnen, mehrere Fenster in einer Anzeige darzustellen. Beispielsweise kann links eine Ergebnisliste, rechtsoben die letzten Finisher und rechtsunten eine Urkunde als Detailansicht angezeigt werden.
Die Standard-Positionen bieten 1-4 verschiedene Positionen für die Fenster. Alternativ kann eine benutzerdefinierte Position definiert werden.
Die Benutzerdefinierte Position nutzt die obere linke Ecke als Referenz zur Positionierung des Fensters. Jedes Fenster hat eine Breite und Höhe. Alle Werte werden als Prozentwert der gesamten Bildschirmgröße angegeben.
So füllt z.B. ein Fenster mit Links 25%, Oben 0%, Breite 50% und Höhe 100% die Hälfte des Bildschirms von oben bis unten mit einem gleichmäßigen Rand auf der linken und rechten Seite.
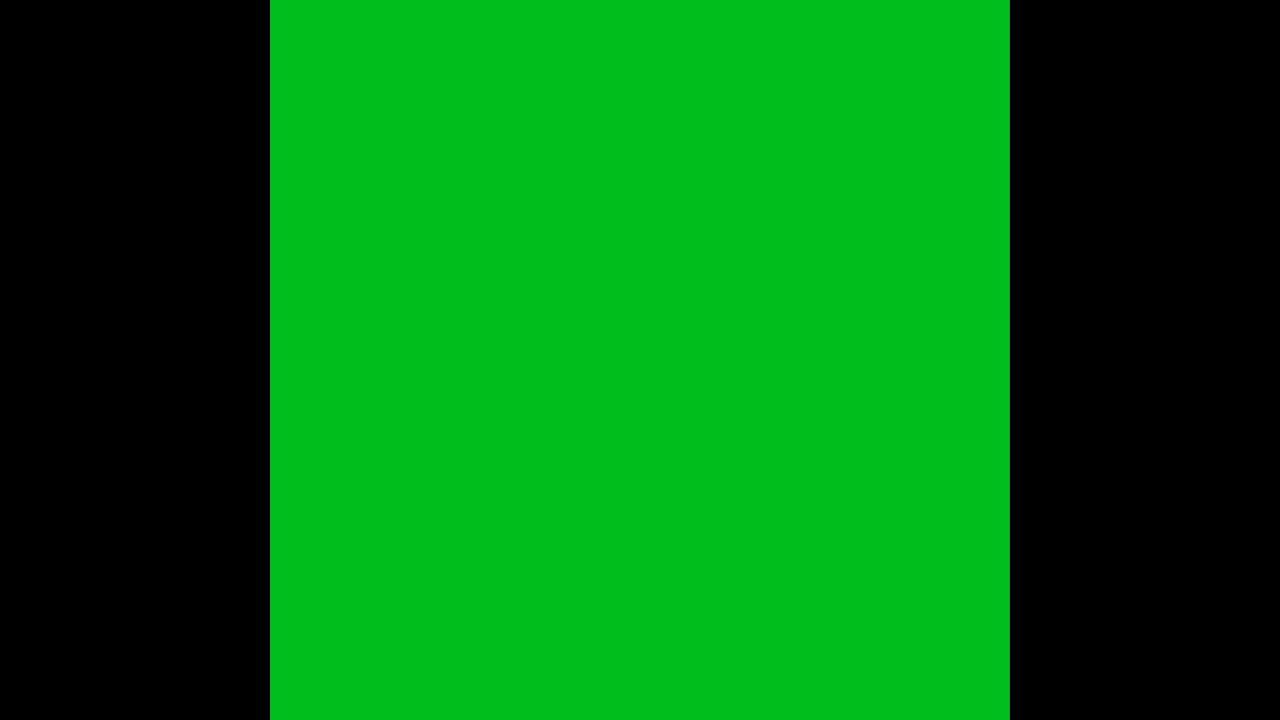
Weitere Einstellungen
In den erweiterten Einstellungen können Sie einen Wettbewerbs- oder allgemeinen Filter über einen Ausdruck hinterlegen. Für jedes Fenster können Sie individuell die Schriftgröße, die Anzeigedauer und den Scrollmodus definieren. Wenn Sie "Kein Scrollen" auswählen, entspricht die Anzeigedauer der Wiederholrate der Liste. Für Listen, die nicht auf eine Seite passen, können Sie zusätzlich die Scrollleiste ausblenden oder eine dünnere auswählen.
Für "Letzte Detektionen anzeigen" können Sie in den erweiterten Einstellungen den Trigger in Form einer Messstelle, einer Zwischenzeit aus dem Rennverlauf oder einem speziellen Ergebnis auswählen.
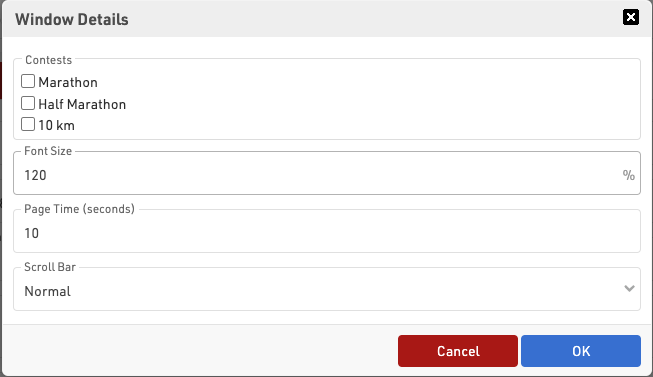
Gestaltung
Einfache Gestaltungsmöglichkeiten der Liste sind über die Einstellungen der Ausgabeliste oder in den Bildschirmeinstellungen der Liste möglich.
Formatierungen aus der Ausgabeliste (Daten/Format) werden automatisch angewandt, einschließlich der Gruppenüberschriften, jedoch keine Schriftgrößen.
Zusätzlich werden auch die Seiteneinstellungen der Ausgabeliste für die Datensätze, Spaltenköpfe und Seitenköpfe übernommen. Fortgeschrittene Gestaltung kann über ein individuelles CSS-Styling vorgenommen werden.