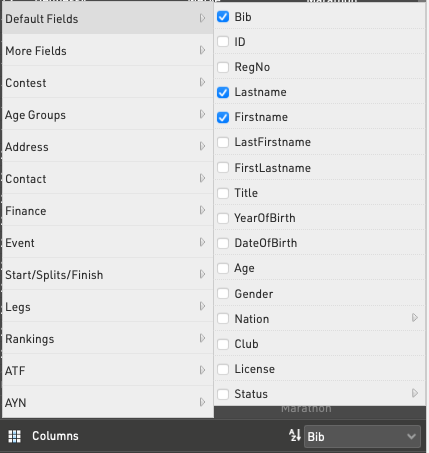The left side of the Participants Window presents participants in a list view and gives an overview of all participant records in your event file. A list of your recently viewed participants will be shown at the bottom to quickly get back to a particular participant.
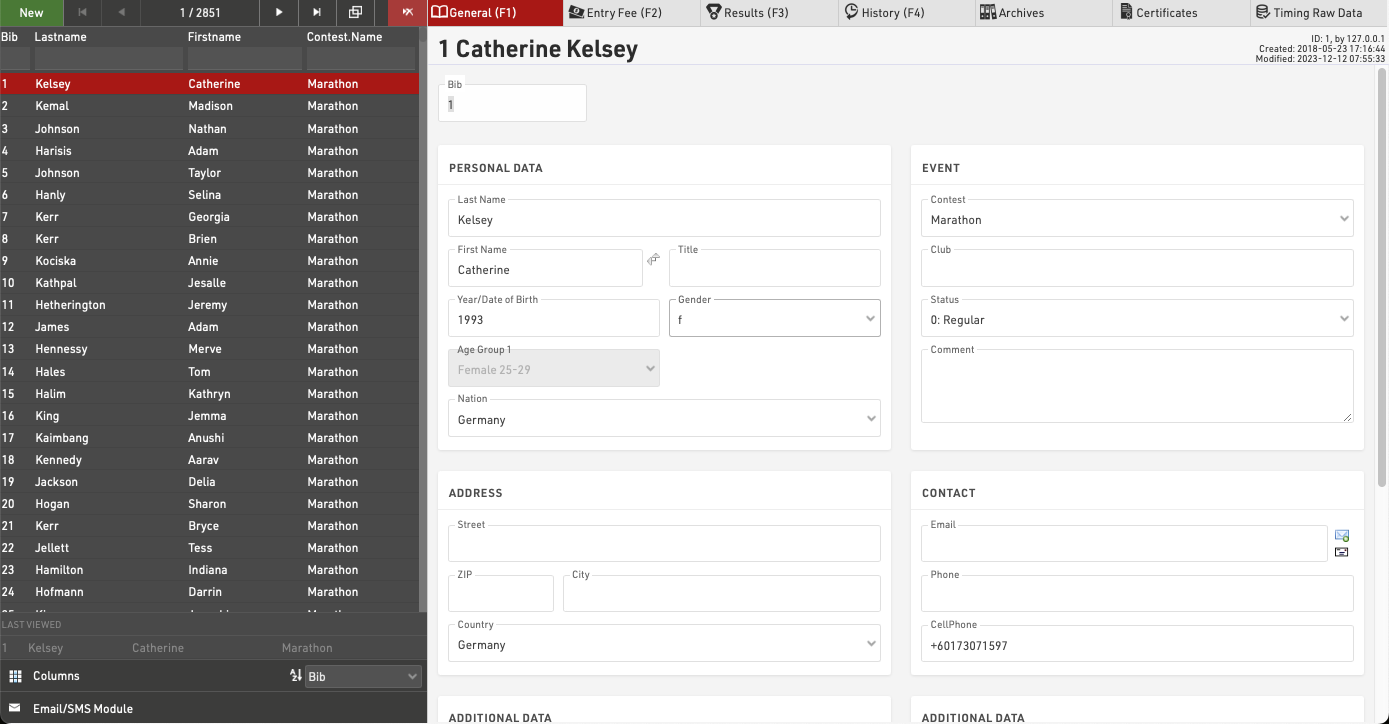
Navigating & Editing Participants
The navigation bar allows you to create new participant records, delete participant records or scroll through the list of participants. When using the navigation buttons for first/previous/next/last these will consider the sorting in the list view for the sorting of participants.
Clicking a participnt in the list view will open that participants full details in the right side of the window allowing all their data to be viewed / edited.
Note that the list of participants will be cached by the browser so when importing new participants or editing large batches of data you may need to reload the data using the reload button  in the navigation bar.
in the navigation bar.
Sorting / Searching & Filtering
By clicking on the head of a column you can sort the table by this column. Press the same column head a second time to sort in descending order.
The textboxes underneath the column headers can be used for filtering the list. Simply enter a value to search, or some fields will provide a drop down with multiple selection values.
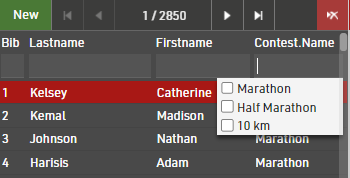
Additionally at the bottom of the list view there is a drop-down with some quick options for sorting from A-Z.

Configuration of Columns
Besides the standard columns you can add other columns to the List View or hide columns not needed. To change the visible columns hover over the columns icon at the bottom of the list view, an overview with all available fields will pop up, allowing you to check and uncheck the fields.