When working offline, you need to download and install the RACE RESULT software first, then start the RACE RESULT Web Server and check out the event file.
Working offline still allows you to completely time your race and can still produce results which can still be exported through output lists to PDF, Excel or other standard formats.
RACE RESULT Web Server
First, download RACE RESULT 12 from our website and install it on your main computer (which will act as a local server).
Then start the RACE RESULT Web Server through the Window start menu. It acts as a local web server, so it feeds your web browser with the RACE RESULT 12 website (what is usually done by the servers in the RACE RESULT data center).
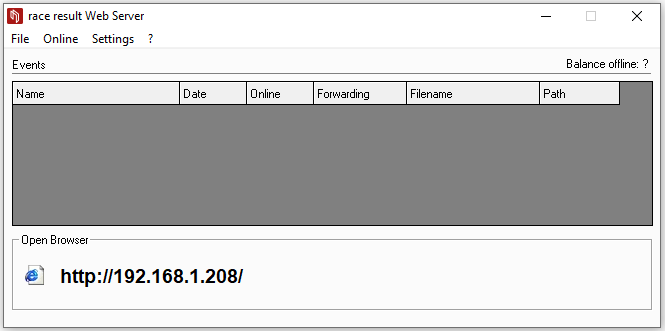
Please make sure that you have installed the latest version of the RACE RESULT Web Server before the event will take place. To check for new updates, click ?-> Check for New Updates:
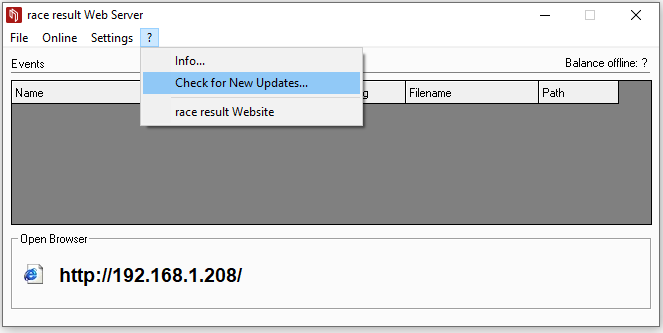
Opening Events
The web server is used to open your Event Files on the local RACE RESULT server, you can create new files if you plan to work entirely offline through File-New Event.
Your open events will be listed in the table of the Web Server
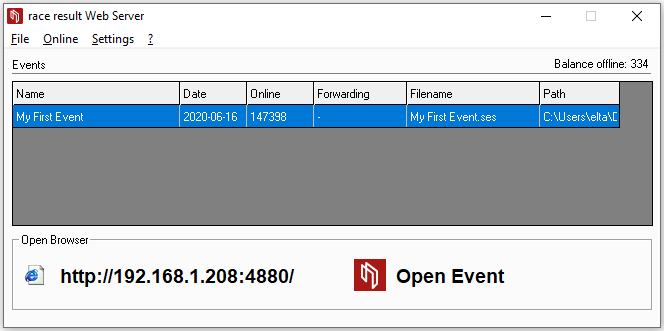
Check-Out Event Files
If you are planning to use an Event File which was created online you will need to check out the file first through Online->Download an Event from Server (Check-Out):
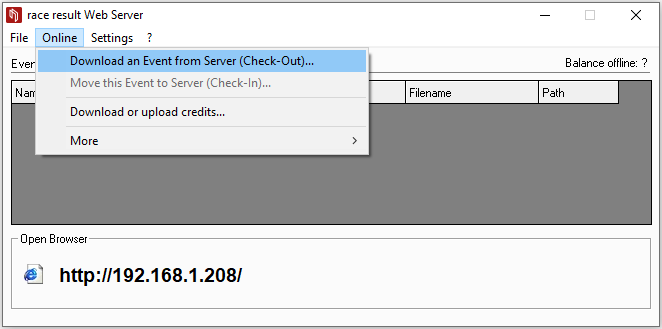
Enter your login details and select the event you would like to check out, this then downloads the Event File to your computer - make sure to save it somewhere safe!
It is not possible to work on a file both online and offline at the same time, as such you cannot access the file online anymore after the checkout, and checkout is only possible if the online registration is not active.
Download Copy for Testing
You can also download a copy of the event file while the original remains online. This is also possible while the online registration is still running. Therefore navigate to "Overview > Technical Information" in your online file and download a backup copy. Open this in the webserver by double-clicking the file.
Note that it will not be possible to check this file back in without first completely checking out the online version, this risks losing any changes made online during that time.
Accessing the event
After the checkout or after creating a new event file offline, you can access it in the browser by clicking on Open Event:
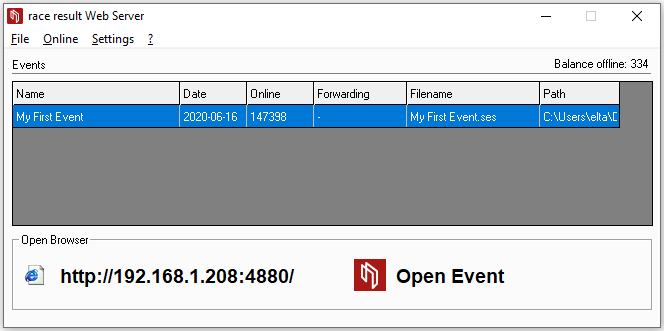
To access the file through other computers in the local network, you only need to enter the IP address (shown on the left side in RACE RESULT Web Server) in your browser:

Note that if your laptop is running other web servers then it may also be necessary to provide the port number which is appended to the IP address.
Online Forwarding
When working offline you can use Online Forwarding to forward your changes made offline to the file online. This way, my.raceresult.com has access to the latest race data and can show live results. Since only the changes will be forwarded to the Internet, there is only little data to be transferred such that even a 3G connection is sufficient in most cases.
In order to start Online Forwarding, click Online->Start Online Forwarding in the RACE RESULT Web Server. If you want to stop Online Forwarding, the function Stop Online Forwarding can be found in the same menu.
When starting online forwarding, if you have any participants which have not been activated then you will be prompted to activate these, the Web Server will then automatically download the required number of credits and activate your participants. You cannot start online forwarding without first activating all participants. Participants created after online forwarding is started will not be activated automatically, this gives you the chance to delete unwanted records, but does mean that new genuine participants are filled with underscores until activated by you.
If your Internet connection breaks down, Online Forwarding stops, but you still have access to all your data and can simply restart Online Forwarding when your connection recovered.
As long as Online Forwarding runs, the RACE RESULT Web Server shows the amount of data transmitted on the list of events behind the event ID. Should the online forwarding stop, for example when your internet connection brakes down, you will receive a warning.
Event Check-In
When work is done on race day, you can check the event file back in. Note that afterwards, you cannot access the event offline anymore but instead you need to log in again on www.raceresult.com to access the event.
So, make sure you are done with work when checking the file back in or be prepared to make last changes online.
To check in the file click Online->Move this Event to Server (Check-In). The upload may need a few seconds or minutes depending on the file size and the speed of your connection. The column Online shows the progress.