Presenter is used to create displays for primarily on-site results presentation, announcers or for other staff / volunteers to easily access data.
Within an event file multiple templates for presenter displays can be created, each of which can be accessed by a unique URL, this allows different templates to be defined for different purposes. The URLs can be accessed without logging in to RACE RESULT 12 meaning they can easily be shared without giving full access to the event file. By default, you will find three presenters in your event file: Chip Check, Present Results, and Show Last Chip Reads.
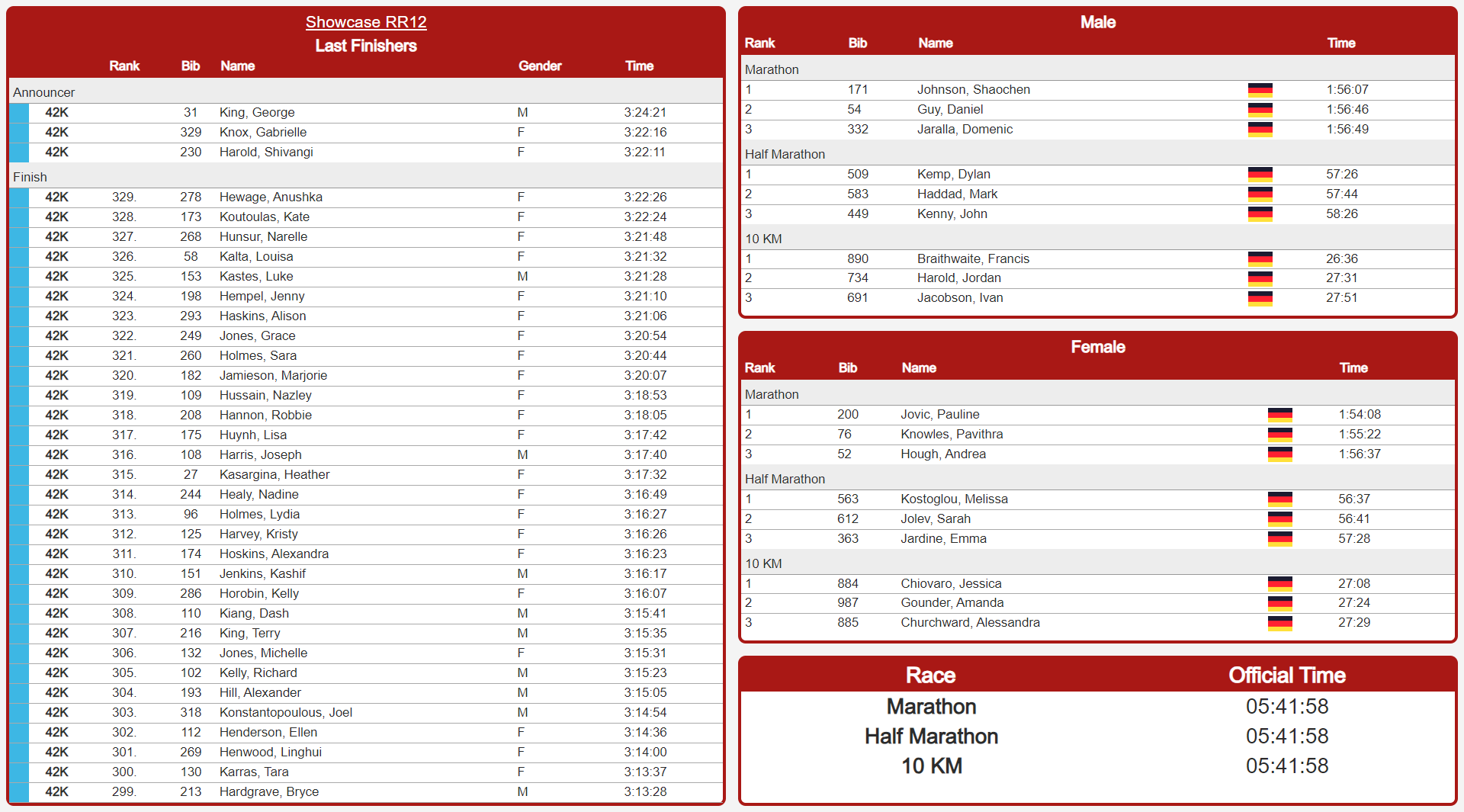
Displays may contain multiple screens which can be switched manually, using a touch screen or using the FN-Keys 1-4.
Basic Setup
Each display can be enabled for a specific time frame and given a title - which is the title of the browser tab.
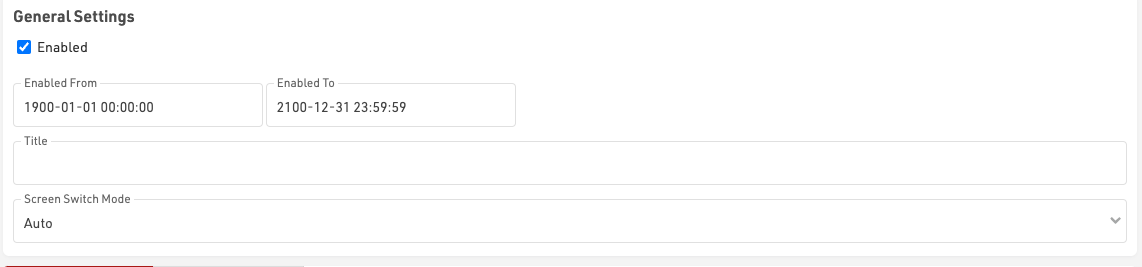
New screens are added / deleted individually. When multiple screens are defined you can also control how the different screens should be switched in the Screen Switch Mode:
- Auto: With Auto Screen Switching the presenter will switch through all available screens one after the other. A screen will not switch before all windows have reached the end of their data list (with scrolling enabled) and according to the longest Page Time of a window. The tabs of the different screens are hidden, you can navigate to the first four screens with F1-F4 anyway.
- Auto with Tabs: Similar to Auto, except for the navigation bar that shows the different tabs. With a concise screen title the viewer directly knows what's it about on that screen.
- Manual: In Manual Screen Switching a screen will be shown until changed manually, either by clicking the respective tab, or hitting F1-F4 for the first four screens.
- Always show "Screen": In this mode you can remotely control a screen you don't even have access to. No matter where the presenter is open, all presenters will update their screen automatically. Please note, they will only update when refreshing, it's not an instant push.
When working with multiple tabs it is also possible to force the Presenter to start in a specific tab by appending &tab=X to the URL, where X is the tab number which should be displayed.
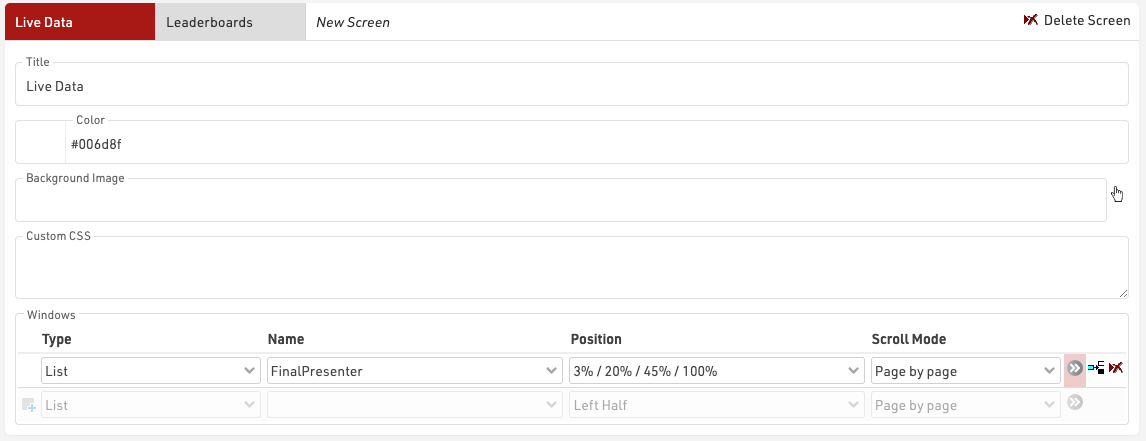
The Screen title is shown in the screen switching tab when more than one screen is setup.
Each screen may have it's own background color or image (from the images inside the event file) which will automatically stretch to fill the entire display. When using background pictures make sure they are adjusted to the target monitor resolution. Custom CSS may be applied to each Screen individually for advanced use cases.
Each screen then contains individual windows which control which data is displayed, the position and scrolling behaviour. Some further details like a filter, font size, or page time/refresh rate can be set in the extended settings.
When adding another screen, you can copy all settings from a different screen within the currently opened Presenter.
The Custom CSS under Advanced Settings will be applied to all screens.

Windows
Each screen can contain multiple windows which behave independently of each other.

Type
Each window has a type, different types behave differently and have different options available.
List
List types simply display the selected Output list identically to the Output window, any filter groupings will be handled as Show All.
When using long lists you can optionally set the scroll behaviour to no scroll, automatic smooth scroll or page-by-page scrolling. With no scroll and page-by-page the advanced settings window page timer controls how frequently the data updates or the page changes.
Contests can be filtered in the advanced settings window so the same Output list could be used to create different windows for specific Contests.
Last Chip Reads
Uses a trigger (Timing Point, Split or Advanced Result) to show a specific participant, the most recently triggered participants will be shown at the top of the list by default.
The columns shown are controlled by the selected Output list.
The advanced settings window allows you to filter to a specific contest and select the trigger source.
Chip Check
In Chip Check you can connect to a locally connected RACE RESULT device (RACE RESULT Web Server needs to be launched locally) to specifically call fields for the participant linked to that particular bib. The list will then define the format of the columns. You can also manually search for a transponder code or bib number. The most recently triggered participants will be shown at the top of the list by default, a repeated check will result in several rows filled with the same participant.
Search List
A search list works like the Chip Check, but the search works only with the fields displayed in the selected output list.
Event Overview
The event overview shows the number of registered, started, and finished participants split into contests and gender.
Details (Certificate)
Especially helpful for a detailed overview for announcers, you can select a certificate to be shown when clicking on a participant in any window with a list. Please note the format of the certificate may vary from the Designer as in the Presenter it is rendered as an HTML and positions of fields or logos may change slightly.
Details (List)
Similar to the details list on my.raceresult.com, you can select a list that will only render for the participant you click in any window with a list. This comes in handy when using a record multiplier with an unpredictable number of laps/splits.
HTML
Insert your own HTML content such as text, external media or fully custom elements. HTML content can be entered directly in to the Name field. Note that the HTML content cannot reference any RACE RESULT 12 fields or functions.
Image
Insert images makes it easier to add images to a window without needing to create an entire background image. You can select any of the images which are stored in your RACE RESULT 12 Event file.
Position
Position allows multiple windows to easily be displayed on a screen, for example the left side could show a leaderboard where the top right corner shows the latest finishers and the bottom right corner shows certificate details for the announcer.
Default position options provide from 1-4 different positions for windows, or a custom position can be defined.
Custom positions position the window from the top-left corner, defining the margin to be used from top and left. Each window also has a width and height.
All values are as a percentage of the total display size.
e.g. a window with Left 25%, Top 0%, Width: 50% and Height 100% would fill the middle 50% of the display from top to bottom with an even margin on the left and right sides.
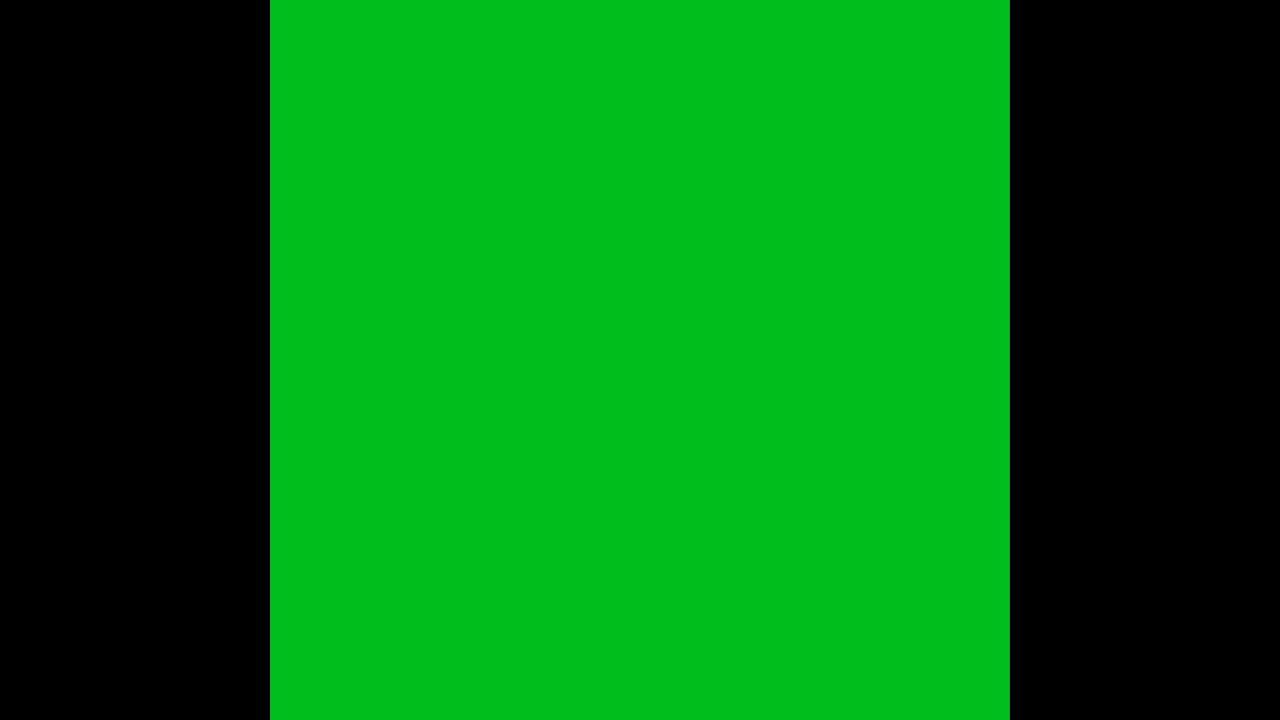
Additional Settings
In the extended settings you can define a contest filter or any additional filter using an expression. For every window you can define the font size, a page time and the scroll bar behavior. When using "No Scroll" scroll mode, the page time also defines the refresh rate of your list. For lists that do not fit on one page, you can hide the scroll bar or use a thinner scroll bar.
For "Show Last Chip Reads" you find the slection of trigger sources in the additional settings.
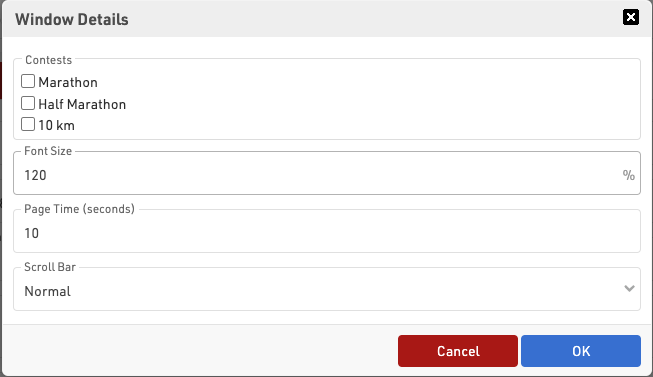
Styling
Basic styling and sizing of the list is possible through both the setup of the output list and window setup.
Formatting applied in the Output List Data/Format will be applied automatically including group headers, except font sizes.
Some additional controls are available from the Output page setup for records, column heads and page headers. Advanced styling can be applied using custom CSS.