Using a Ranking, ranks for all or some participants according to any kind of metrics can be calculated. These ranks can then be used in lists, certificates or in any other part of the software.
Our event templates have the three most common rankings already set up by default: an overall ranking, a gender ranking and an age group ranking. You can edit these or set up additional rankings to calculate for example a city championship. Read the sub-article below to find out how to set up your own rankings.
For each ranking these rank fields will be calculated.
Ranking Settings
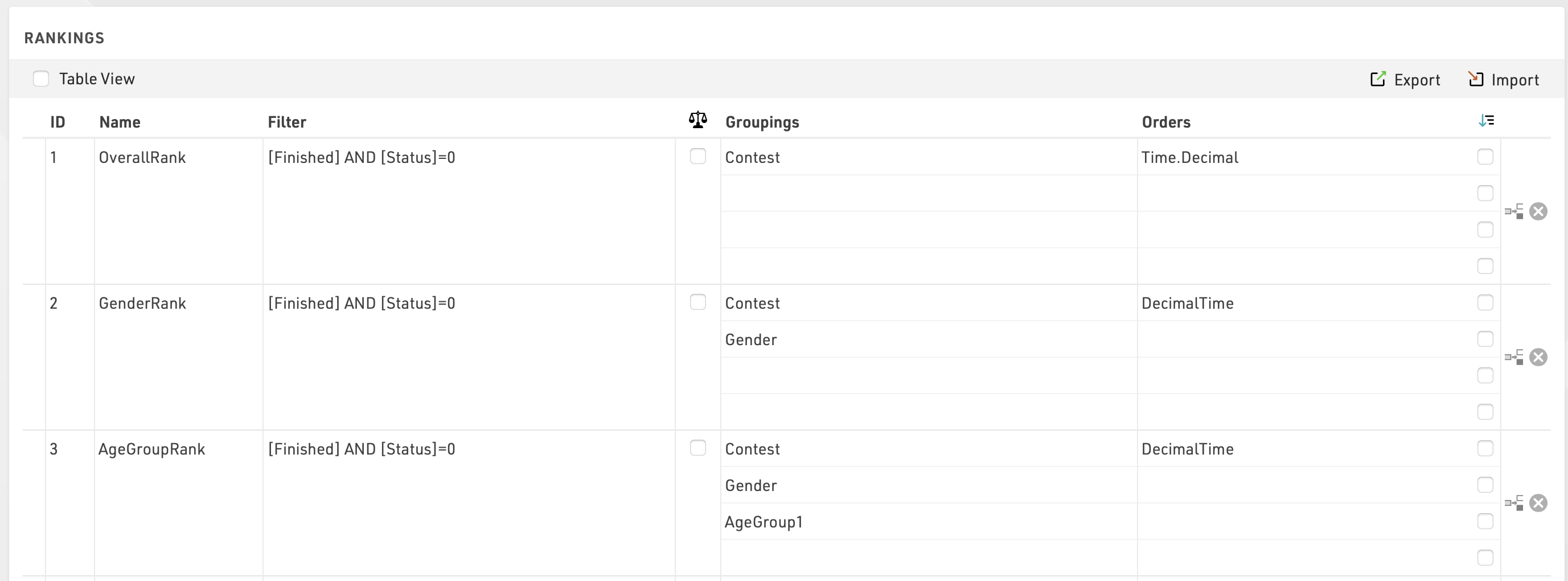
General
In order to set up a new ranking, fill out the empty line at the end of the table. Enter a new ID for the ranking and enter a name, for example AwardsRank.
Filter
The filter determines which participants will be considered in the ranking. The normal filter for your final ranks would be [Finished] AND [Status]=0, i.e. all participants which have a time in the finish result and have not been disqualified or pulled out of the race will be ranked. However, you can use any field or expression as a filter.
For example, if you want to calculate a split time ranking after the half marathon distance of a marathon, the filter could be something like this:
Time21.Positive
Here it is assumed that the half marathon time is saved in result 21.
Another example is a special score where only those finishers are added to the ranking who have AYN2 checked. In this case, the filter would look like this:
[Finished] AND [AYN2]
Finally, it is quite common to not cumulate awards for the overall and age group winners. To exclude the male and female top 3 finishers from the age group awards, you can create an extra rank and filter it like this
[GenderRank]>3
Since GenderRank already filters by [Finished] AND [Status]=0 we can simply filter by the value of the rank.

Groupings
Usually, the participants are divided into several groups. For example, gender ranking breaks the participants on the one hand into men and women, and on the other into the various contests. This means that all women in a 10 km race are in one group and all men in a half marathon are in another. If a group has n participants, the participants are ranked from 1st to nth. Another group is ranked from 1st to mth if m participants are in it.
Think about which characteristics participants must have in common to be part of the same group.
Examples:
- In the overall ranking, the participants have to be registered in the same contest.
- In the gender ranking, participants have to have the same gender and have to be registered for the same contest.
- In the age group ranking, participants additionally have to be of the same age group.
In the Grouping 1-4 columns, simply select those fields that participants must have in common to form a group. You can select up to four fields.
Sorting
So far you have determined which participants form a group but not yet who takes which place in a group. Orders helps you with that.
- You can pick up to four fields in the Orders columns. Usually the decimal time of the participant serves to sort the participants.
If the sorting should not be ascending but descending, activate the corresponding checkbox next to the order field. This is often the case in a lap race where ranks are given by, first, the number of laps (descending) and then the time needed (ascending).
Ties
It could happen that the fields picked under Orders are not decisive, for example if two participants have the same rounded time. In this case, you have three options:
- If there is no clear decision, the participants are sorted randomly.
- Add fields to the sorting, e.g. the year of birth (sorted descending). In this case, younger participants are ranked higher than older ones.
- Activate the check box in the column with the icon
 (Ties Possible). In this case, the same rank can be awarded multiple times.
(Ties Possible). In this case, the same rank can be awarded multiple times.
AutoRank
AutoRank / AutoRankP are unique fields which will automatically calculate the rank for a specific set of participants, they can only be used directly in Output lists.
AutoRank primarily takes into consideration any groupings which are applied to the output list (filters are also considered as a grouping) and then sorts them in according to any subsequent ordering, at this time AutoRank can only sort from smallest to largest. If using filter with ignore, when ignore is chosen then this grouping will be completely ignored. For example, if an output is set to filter by Age Group and then <Ignore> is selected then all age groups will now be ranked together according to the next highest level of grouping.
When the Selector is being used then the final sorting will use either {Selector}.Decimal or [SelectorDecimalTime] according to whether you are using the Splits or Results Selector.
Below are two examples of how the AutoRank can be used efficiently.
Final Results
Final results are often displayed with Overall, Gender and AgeGroup Results, this would normally require 3 separate output lists to be shown online. By using the AutoRank this can be achieved with a single output list where the viewer can select what they want to see.
A final results output list could be setup as per below, where the final sorting is based on the finish result.
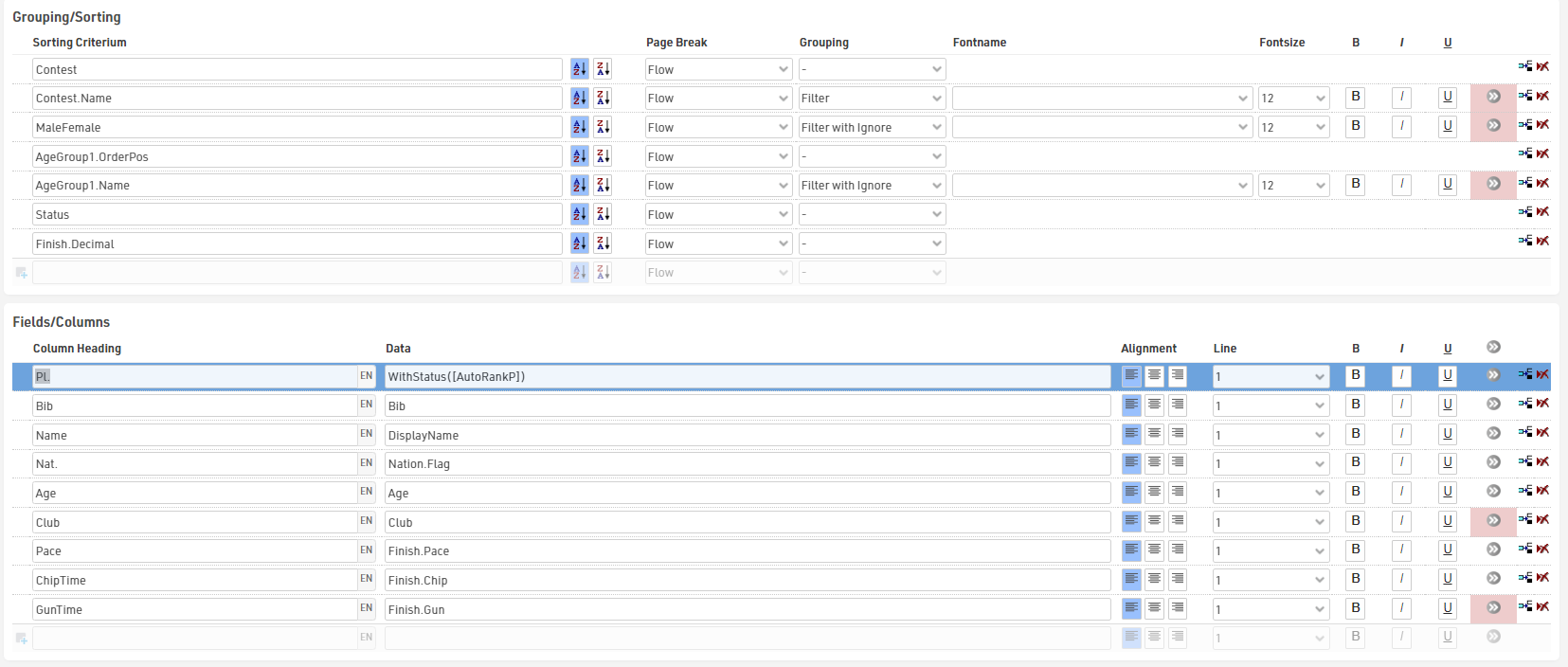
The AutoRank will now Group by Contest, MaleFemale and AgeGroup1, and sort by Status and then DecimalTime. In this case AgeGroup1 has been set to ignore for the Preselection Group Filter and will first Group results / AutoRank by Gender, if ignore is selected for MaleFemale then it will show results / Autorank overall by Contest.
Live Results
To show a live leaderboard during a race we want to see participants ranked according to their position in the race either at the most recent split or a chosen split when using the Result Selector. When the Results Selector is enabled then the Selector Time is by default used by the AutoRank to sort participants, if using the <Last Result Herein> then it will also sort by the last result and then by time.
A Live result output list could be setup as per below where the output is then sorted by the AutoRank.
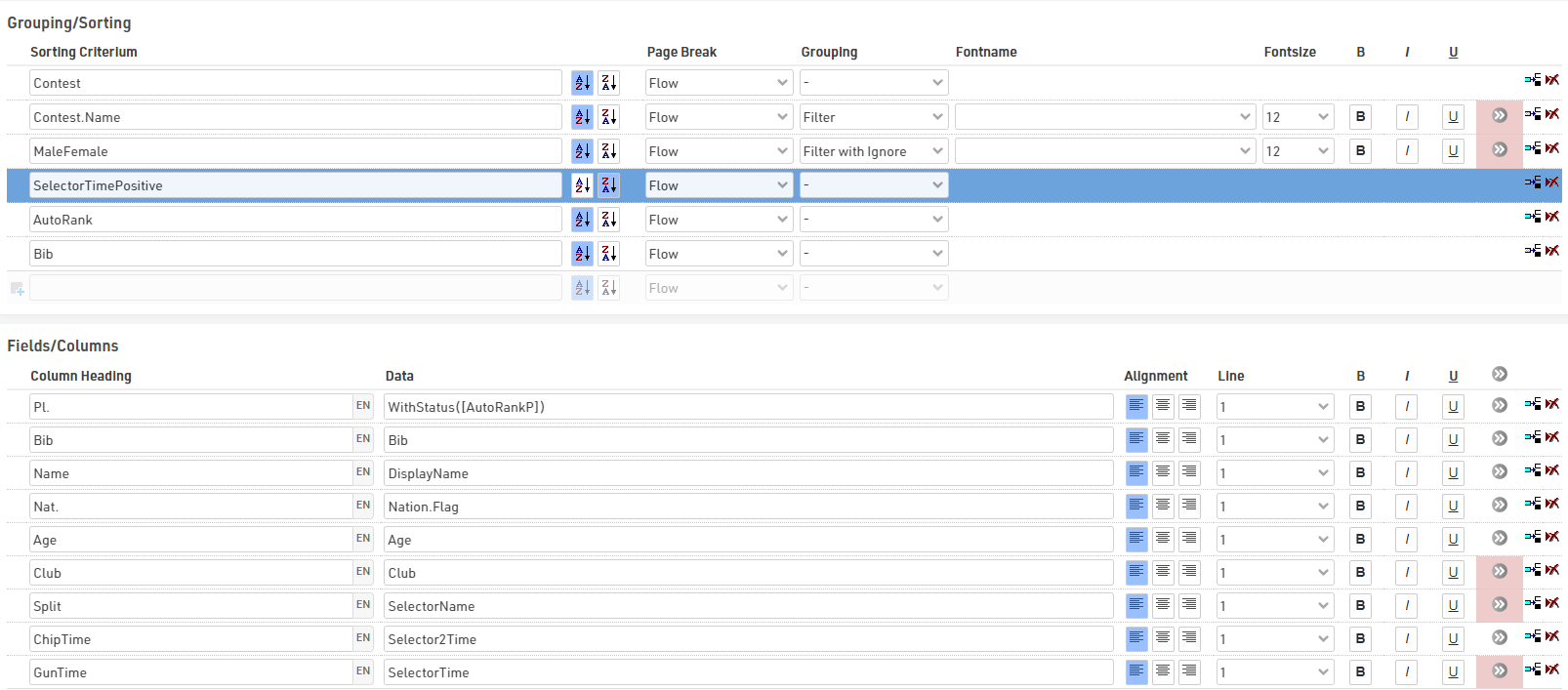
The AutoRank will now group by Contest and MaleFemale and then sort by SelectorTime. The output list is sorted first by SelectorTimeSet, this ensures that those who have a time and are ranked appear at the top of the list, but those who do not yet have a time at the selected split are still shown (which is useful for the start of the race). Participants are then sorted in the output list by the AutoRank, a final sorting by bib is then included for participants who do not yet have an AutoRank.