In order to connect to a network device such as the RACE RESULT Decoder, your computer needs an IP address in order to communicate over the network. If you are using a router, an IP address will automatically be assigned. If you are directly connecting to a decoder, your computer needs a static IP address set. In most cases, the RACE RESULT Web Server will automatically assign a static IP address. In the case that it does not, you can follow these general steps to set one. For more details on networking see Ethernet/Network Connection.
Your steps might vary depending on your operating system but the concept is the same. Below are examples of Windows 10, Windows 11, and an alternate option that should work on all windows versions.
Windows 10

- Navigate to the settings on your computer. This can be found under the Windows start menu by clicking the gear icon labeled settings.
- Select Network & Intenet from the list.
- Select Properties for your Ethernet adapter. If you have multiple Ethernet adapters, make sure you are selecting the correct one! Do NOT select the WiFi adapter.
- Navigate to the section labeled IP settings. You should see IP assignment is set to Automatic(DHCP)
- Select Edit
- Change the drop-down from Automatic to Manual and toggle on IPv4
- Enter the below IP address settings
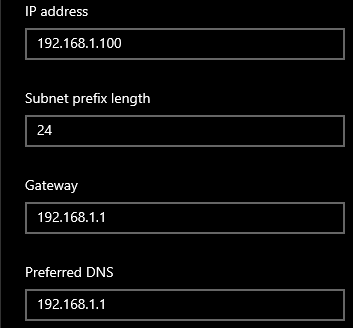
Windows 11

- Navigate to the settings on your computer. This can be found under the Windows start menu by clicking the gear icon labeled settings.
- Select Network & Intenet from the list on the left
- Select Ethernet.
- Next to the section labeled IP assignment, select the EDIT button. If you have multiple Ethernet adapters, make sure you are selecting the correct one!
- Change the drop-down from Automatic(DHCP) to Manual and toggle on IPv4
- Enter the below IP address settings
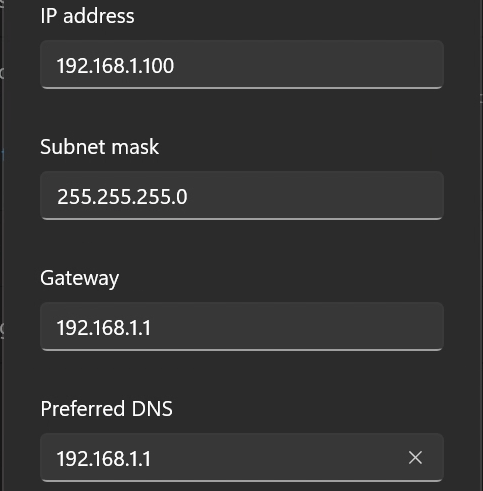
Alternate Option
If either of the above two options gives you an error you can try setting these settings through the control panel instead of the Windows 10/11 settings menu.
- Open Control Panel
- Select Network and Internet then select Network and Sharing Center
- On the left, select Change Adapter Settings
- Right-click your Ethernet Adapter and select Properties. If using a USB to Ethernet adapter, make sure it is plugged into your computer otherwise you won't see it yet.
- Select Internet Protocol Version 4 (TCP/IPv4), then select properties
- Apply the settings listed below
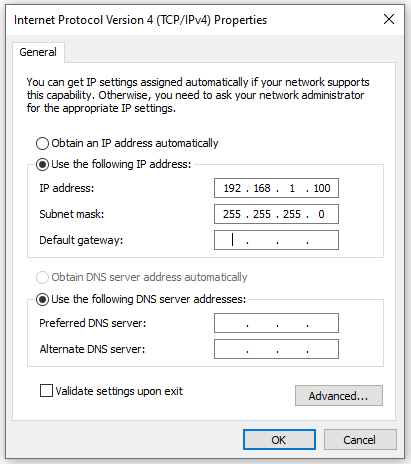
Verify IP Settings
To verify that the IP address is set, you can open the RACE RESULT Web Server and look in the bottom left-hand corner to see if the IP address set appears. It should show 192.168.1.100. Note, if you are also connected to WiFi, you will see a second IP address.
Troubleshooting
Sometimes, your other networks (most likely your WiFi network) will use the same network scheme as the decoder. If this is the case, make sure that the Default Gateway does not match the WiFi network, or better yet, don't set one at all. It is not necessary for this type of connection.