Each registration form can contain an arbitrary number of steps, where each step can capture / show different data.
A typical registration form will contain at least two steps, the first to capture participant data and then second as a check page to confirm the details are correct and accept any applicable terms and conditions.

Step should have a title, which is shown in the top navigation bar during the registration process. Individual steps can also have Active From / To date if certain options should only be valid for a specific time frame. Optionally the text for the "Next" button can be customised.

When navigating forward / back between steps the content to be displayed is calculated by the server, in this way the forms can dynamically calculate data. It is also possible to force a step to refresh the displayed data using the Extended Settings option.
Elements
The elements in each step are the form fields / display fields which are shown to the user.
Elements can be indented right / left to denote children of specific elements, or for creating special functions.
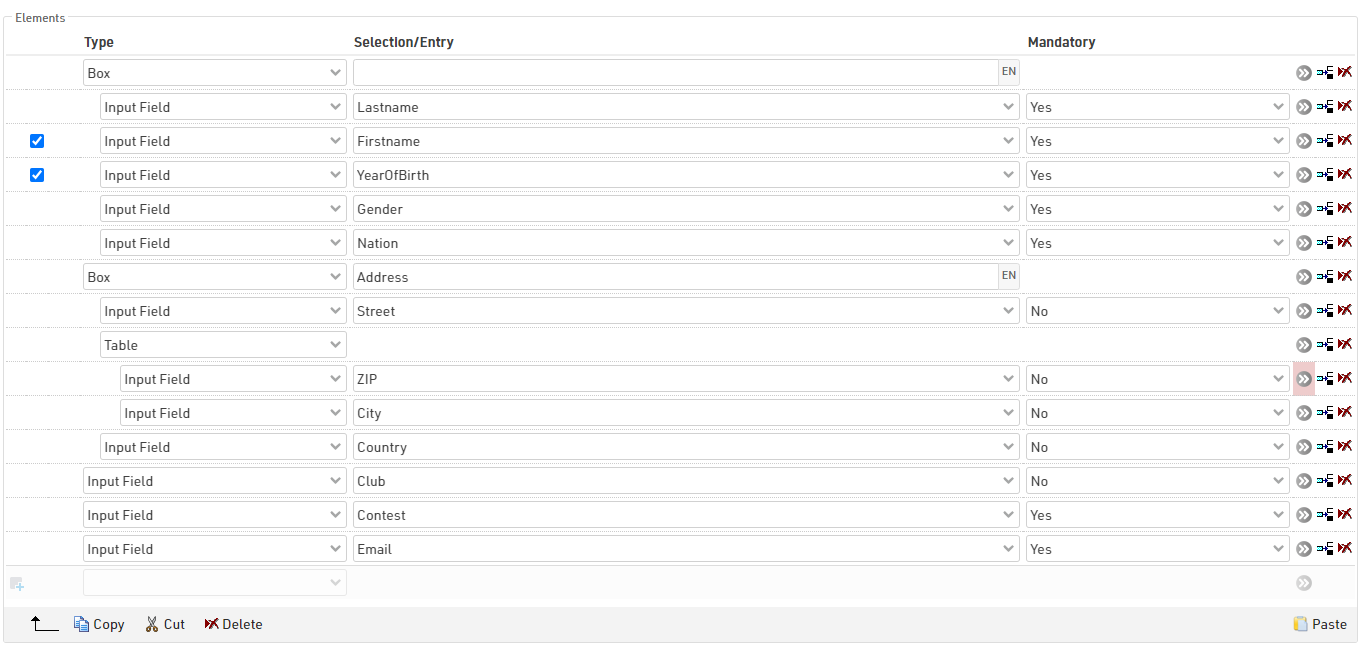
In group registrations elements can also be defined as common, when true the element will only be shown once, but the value will be saved for all registrations in the group (for input fields). Optionally fields can be only shown every nth line, this is useful when capturing distinct groups within a group registration.
Elements can be selected using the check boxes on the left side, when selected elements can then be copied, cut or deleted. Copied or cut elements can be pasted in, they will always be pasted in above the currently selected row.
This allows elements to be moved in batches within the same step, moved to another step, or moved to another registration form.
Element Types
Input Field
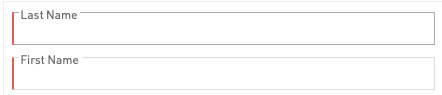
Input fields are use to capture data in the registration form, this can be captured for any of the default Participant Data Fields or Additional Fields.
Most fields accept a standard text input. Some fields will generate special input fields such as dropdowns for Contest, Gender or Country / Nation and a special Date Input for DateOfBirth.

Additional fields will be displayed according to the field type.
Input fields can be defined as mandatory, and when true must be filled in order to proceed to the next step, mandatory fields will be denoted by a red bar on the left border of the input.
Non-Editable Input Field
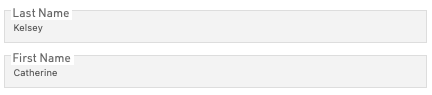
For use in self-service forms to show pre-existing data which should not be editable.
Text
Enter a standard fixed text, an empty text element can be used to create a break line between elements.
HTML
Create custom HTML elements in the form, useful for creating custom headers or additional links to external information.
Picture
Add pictures to the form from the pictures saved inside the event file, you must enter the exact file name, including file format. Use the picker to select or upload additional images.
Table

To create more compact views table elements can be used to add multiple fields to a single row. Direct children of the table element will be considered part of the table.
Box
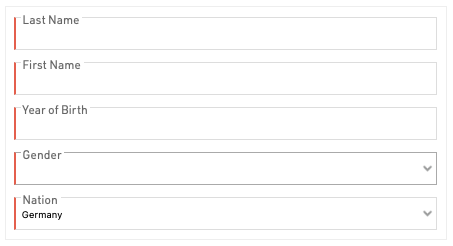
Boxes are useful for grouping particular sets of fields together, this creates a card element which wraps around the children of the box.
A label can be given to the box which will be displayed at the top of the element.
Tabs
Tabs can be used to create tabbed elements within a step to help keep the form more compact, this is most useful for Group Registrations to create a tab to fill in each individual's data. Each tab has a child element which is displayed, to display multiple input field in a single tab wrap these in a Box.
In group registrations An additonal + button is automatically added to the first Tabs element of a form which is common, this replaces the button to add more registrations.
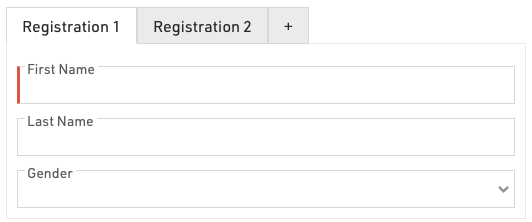
To achieve this in a group registration the Tab element is common in the group registration and the Box contraining the input fields is not common.

It is also possible to use Show Field / Expression Value to label the tabs with the names of each participant in a group registration, for example in a check page.
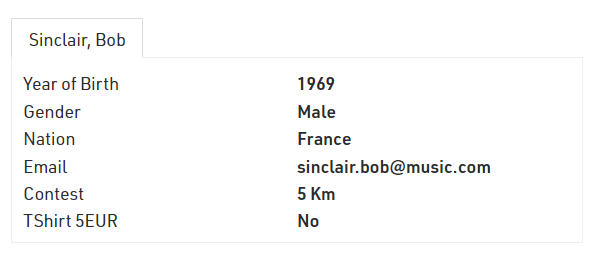
To achieve this, the first child of the tabs should be the Show Field / Expression Value and then the additional content of the tab should be a child of this.
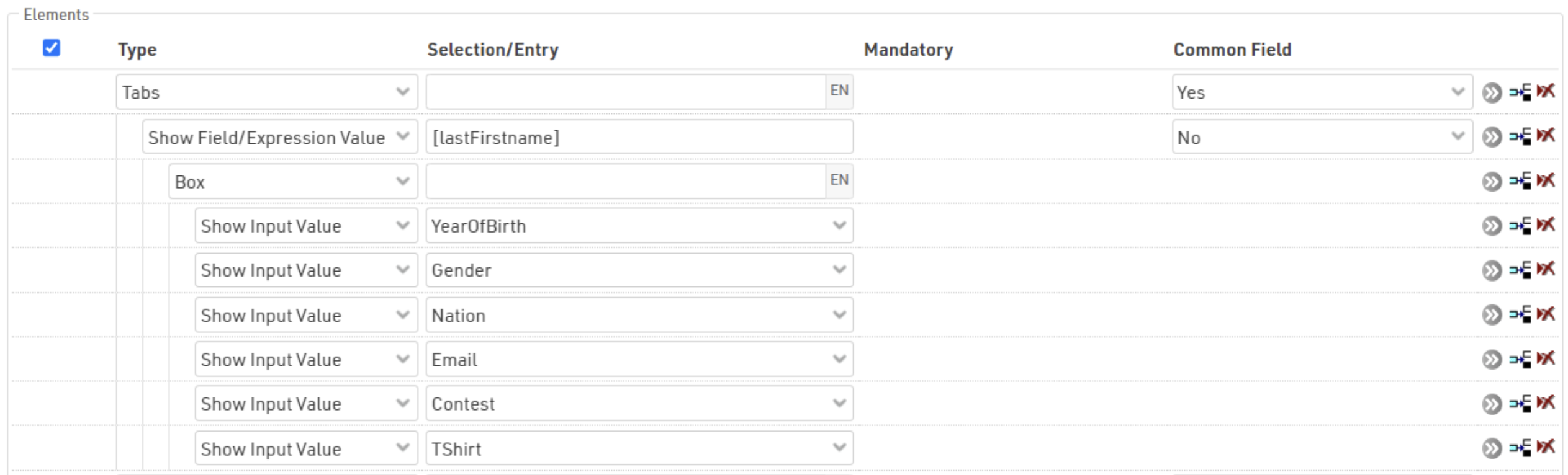
Show Input Value

Displays the label and value of an Input field which has been captured, normally used in a check page to display the individual details.
Show Field / Expression
Similar to Show Input Value but allows for any field or expression to be evaluated / shown. This could include derived fields such as FirstLastName or Age. Only the value is shown since there is no fixed label.
Show Entry Fees
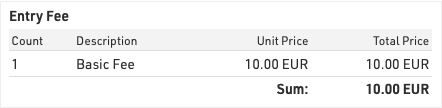
Creates a table which displays the calculated entry fees up to the point at which the page is generated.
Extended Settings
Extended settings provide additional options for each element to further customise the form. Some extended settings are shown for all elements whilst others are specific to certain types.
Active (From / To)

Individual elements can have a specific Active date range, or can be manually activated / deactivated, useful to keep an element in the form if it is to be copied for future events.
This setting will additionally impact all child elements.
Show If

Elements can be shown / hidden dynamically by creating a Filter, any field / function can be used in here. If the value depends on an element in the same step then the form will automatically refresh the step when that element is updated.
This setting will additionally impact all child elements.
The above example will only show the element if the field FirstName is not blank.
For Group Registration forms, an additional option for Show If determines for which participant(s) the expression must be true.
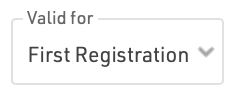
- First Registration - must be true for the first participant (other values are not considered)
- All Registrations - must be true for all participants in the group
- Any Registration - must be true for at least one participant in the group
In Self Service forms an additional option, Show If (old values), is available which only considers the original value at the time of opening the registration form.
 In the above example, the element will only be shown if the CheckBox TShirt is true before opening the form - if the value is changed, it will not be hidden.
In the above example, the element will only be shown if the CheckBox TShirt is true before opening the form - if the value is changed, it will not be hidden.
Validation Rule / Error Message

Validation rules are evaluated when progressing to the next step of a form, and only if all validation rules return true will the user be able to progress.
The validation rule should be a Filter, and the error message will be shown in red below the element if the validation rule is not true.
The above example would show the validation error message if the FirstName field is 20 characters or greater in length.
Layout / Styling
Indented Children

Elements can be indented right / left to create child elements, this is primarily used in Box / Table Elements.
Multiple levels of indentation can be created, indented elements are considered children of the last element at the previous level of indentation.
In Table elements all first-level children will be shown on the same row, creating second-level children will then show those elements below the parent, creating columns of fields.
In Box elements all children will be shown inside the box.
Styling Attributes

The attributes are applied as HTML attribute tags to the element and so should follow the standard format for the corresponding HTML tag.
Some default / suggested values are given as a dropdown for certain tags, but custom values can also be entered
- font-weight
- font-style
- text-decoration
- color
- background-color
- width
- padding
CSS Class Name (Advanced)

Define a custom class name for the element which can be used to apply your own CSS either through the Advanced Settings or your own website CSS.
Input Fields - Extended Settings
Deviating Field Label

If an alternative label should be shown for the field, this can also be multi-lingual.
Default Value

The default value when the field is first loaded.
Placeholder

A placeholder text to be displayed in the field before any value is entered.

Uniqueness

Whether the value must be unique.
- Unique per Group Registration: The value entered must be unique within all registrations in the same group.
- Unique per contest: The value entered must not already exist in any participant registered in the same contest.
- Globally unique: The value entered must not already exist in any other participant record.
Refresh Form After Change

This forces the form to reload the displayed step when an input is modified, this can be used to update entry fees which would otherwise only reflect values calculated up to that step. This may also be useful for complex Show Only If evaluations.
Selection Values
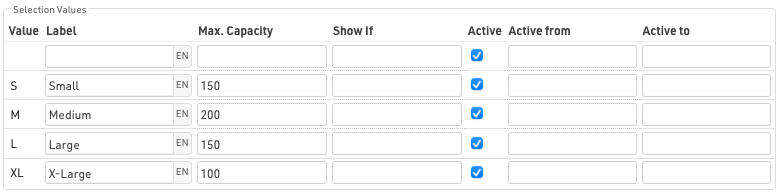
For any input field which provides multiple selection values (excluding Country / Nation selection), an additional table will be shown for the available options, certian values can be modified for each available option, including any blank / empty options
- Label - The text to be displayed if you wish to override default labels, this does NOT modify the value stored, this can also be multi-lingual.
- Max Capacity - The maximum number of accepted registrations for a specific value. Note that this limit will be imposed when progressing to the following steps and is only based on existing registrations, it is possible for multiple participants to enter the same value simultaneously which may result in the limit being exceeded. When the capacity is full - the value will be disabled and cannot be selected, but is still listed.
- Show If - Only show a specific value based on a custom filter.
- Active (From / To) - Whether the option should be available, or define a custom date range for this to be made available.
Control Type
For any input field which provides selection values (excluding Country / Nation selection) you can choose the input type in the form, three different types are available.
Dropdown

Radio

Tile

Input Fields - Special Functions
Input with Confirmation
It is possible to capture an input value and require a second input as confirmation, for example when recording e-mail addresses.
This is not achieved using a special function, but instead is achieved by creating a child element (indented) direct below with the same input field.

Upload File

A file can be uploaded and will be saved on a raceresult.com server. The URL of the file will be saved in the field.
Upload Picture
Same as Upload File, but only accepts pictures.
Signature

Creates a drawing pad which can be used to capture a signature.
Street + No. Separated

Creates 2 input fields to capture a Street and House Number separately, the 2 values will be automatically concatenated when saving the value.
Select Value
Creates a dropdown based on the values already saved for the field. An optional filter can be used to filter values for participants who should not be included.
Propose Value
When typing a value then a list of suggested values will be shown below, based on values already saved for the field. This option still allows entry of new values.
Select Wish Bib Number
Provides a dropdown for the user to select their desired Bib Number, this is based on the Bib Number Ranges, only values not already selected in this field will be displayed.
Only available for Single Registrations.
Enter Wish Bib Number
Similar to Select Wish Bib Number this will only accept values which have not already been entered to this field, but this allows the user to enter any number. If the possible number range is too large then the dropdown can create browser performance issues and so Enter Wish Bib Number would be recommended.
Only available for Single Registrations.
Time Entry (HH:MM) / (HH:MM:SS)
Creates a field with dropdowns to enter a time value with either hours and minutes or hours, minutes and seconds. This ensures only valid times can be entered.
