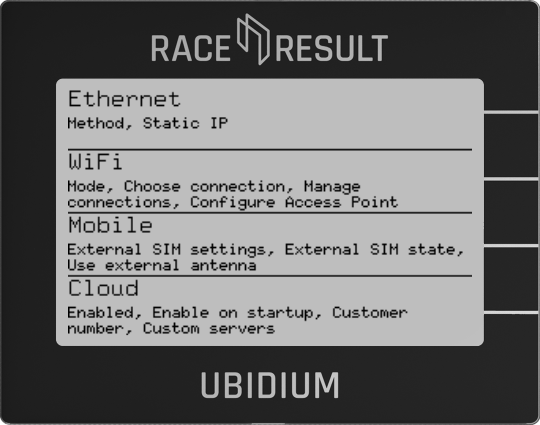
Ubidium can be used as part of a local network, or can connect to remote server to upload data.
There are three different interfaces for networking which can be used in multiple ways.
- LAN / Ethernet
- Wi-Fi (Either as a Client or Access Point)
- Mobile GSM
Ethernet (LAN)
Ubidium contains three ethernet ports which can be used to connect devices on a local network. The ethernet ports of Ubidium are all switched internally and so additional network devices can be connected via Ubidium.
An ethernet connection can also serve to receive an internet connection to enable upload for cloud services or firmware updates.
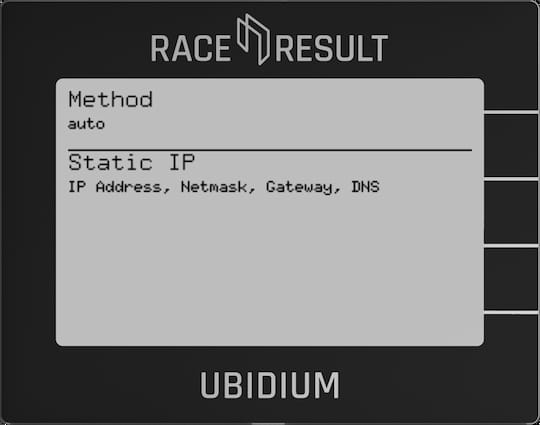
When using an ethernet connection you must either ensure to use a network router which can then assign IP addresses to each device, or set a static IP address on each device on the network.
It is also possible to connect Ubidium directly to a laptop or computer for timing using an ethernet connection.
For more information on network configuration see our Networking Guide.
Method
Sets the IP address method to be used, either Auto (DHCP) or Manual (Static IP).
Static IP
Set the IP address, Network Mask, Gateway and DNS Server to be used when using Manual IP address assignment.
Wi-Fi
Ubidium contains an onboard Wi-Fi module which can be used to operate the system as either a Client (connect to an existing network) or Access Point (broadcast a new Wi-Fi network).
When connected as a client the system can connect to the internet via the Wi-Fi connection if available, but the access point mode will not share any internet connection, it will only create a local area network.
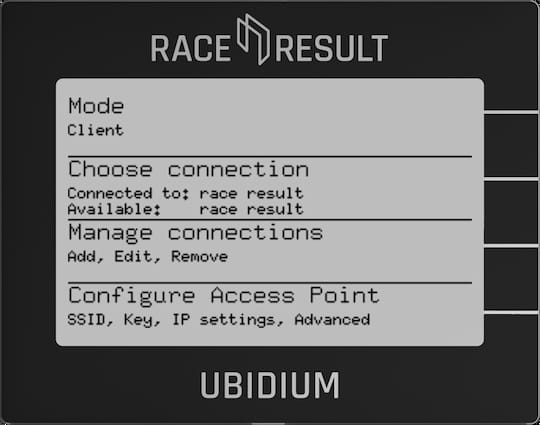
Mode
Switch the Wi-Fi between Client Mode, Access Point or Off.
Choose Connection
When in client mode, select which network to connect to, networks should first be setup using Manage Connections.
The currently connected network, and currently available configured networks will be listed under the menu header.
When in Access Point mode the name of the Access Point will be shown as connected to.
Manage Connections
For Wi-Fi client mode networks must first be configured.
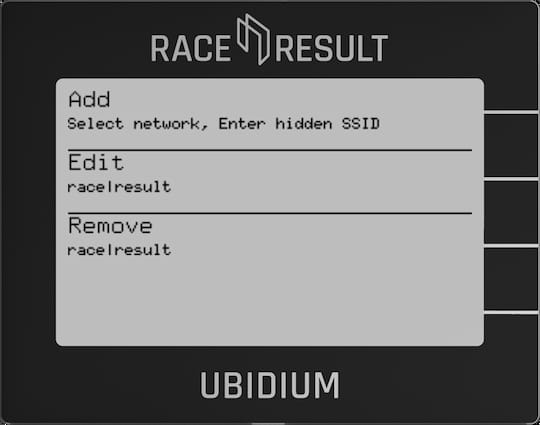
Add
Select a network connection from a list of currently visible Wi-Fi networks, or add a hidden network using SSID. When selecting a network you will then be sent in to the Edit menu.
Edit
Select a network connection to edit, set the Key (password), Use DHCP (automatic IP assignment), and the Static IP settings (if Use DHCP is set to NO).
Remove
Remove the settings for a specific network connection.
Configure Access Point
Configure settings for the Ubidium Access Point
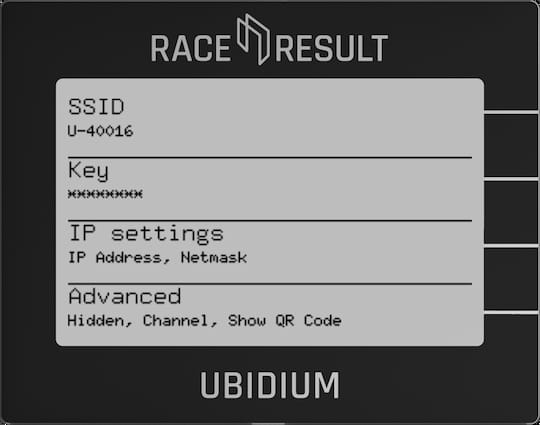
SSID
The name of the wireless network
Key
Ubidium uses a WPA-2 security protocol to protect the network, which uses a password. This key must be at least 8 characters.
IP Settings
Set the IP address of Ubidium when creating the Access Point, and the Netmask (for advanced use cases).
Mobile
Ubidium contains a 4G/LTE module for connecting to the internet via a mobile network, this module supports fallback to 3G/2G where available.
If a SIM card is present then the system will always automatically try to connect to the network regardless of whether or not cloud services are enabled.
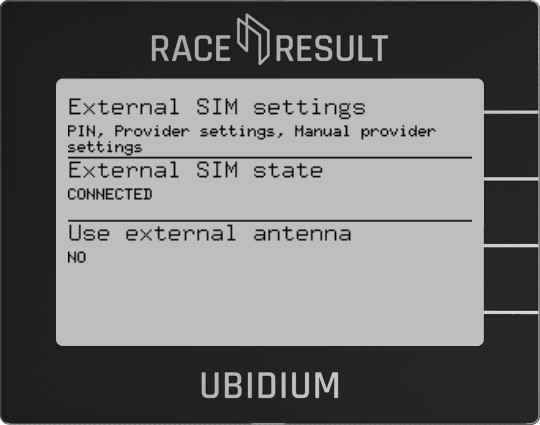
The modem has support for both an internal SIM card, provided by RACE RESULT, and a secondary external SIM card port located with the main system Ports.
Note that at this time the internal SIM cannot be used for connecting the system online for timing unless otherwise stated by RACE RESULT.
External SIM
When using an external SIM card most networks should support the automatic APN settings which are available. In some cases you may need to manually configure the settings.
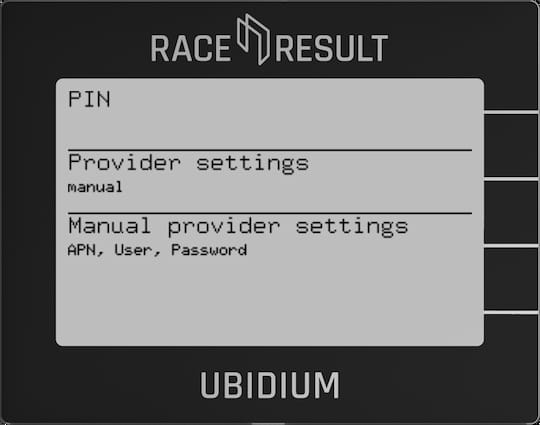
PIN
The SIM Pin if required, this can be left blank if not needed.
Provider Settings
Switch between Auto and Manual settings for the APN to connect to the network.
Manual Provider Settings
Set the APN, User and Password as required for the network.
External SIM State
When attempting to connect to a network the modem will cycle through a series of processes to attempt to establish a connection. The state of this connection is shown here.
| State | Notes |
| COULD NOT CONNECT | No SIM card detected or communication failed |
| SLOT-STARTING | SIM card slot is restarting |
| VERIFY(1-3) | Verify a SIM card is installed |
| SLOT-SWITCH | Switch the modem to use the external SIM slot |
| CHECK STATE | Checking the state of the modem |
| UNLOCK-SIM | Check if a PIN is required and unlock the SIM card |
| SIM-UNLOCKED | SIM card has been unlocked |
| ENABLE | Enabling the network |
| ENABLE-WAIT | Waiting for a network signal |
| WAIT-REGISTERED | Attempting to register the SIM card on the network |
| APPLY-APN | Applying the APN settings |
| CONNECT | Attempting to connect to the internet |
| CONNECTED | SIM card is connected to the internet |
| SLOT-DISCON | SIM slot is being disconnected from the modem |
| SLOT-DISABLE | SIM slot is being disabled |
| SLOT-STOPPING | SIM slot is being shut down |
Use External Antenna
In areas with weak signal it can help to use an External 4G/LTE Antenna to help connect to the network. This should be connected to the External 4G/LTE Antenna.
It is important to only enable this setting when an external antenna is connected, using this without an antenna may damage the internal electronics of the modem.
You should only use antennas intended for 4G / LTE applications, other antennas, such as the 2.4Ghz range extender, may result in worse performance.
Cloud
When connected to the internet Ubidium can then connect to the RACE RESULT servers to allow accessing the system remotely for split points or remote timing.
When connected the system will upload current status information and passing information, and can additionally also receive remote commands.
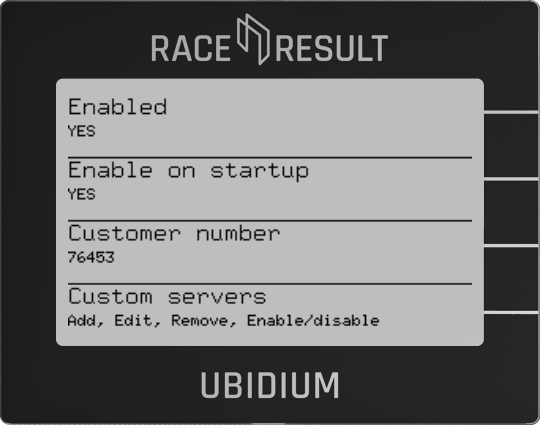
Enabled
Enable or Disable the RACE RESULT Cloud Services.
Enable on Startup
Choose whether the system should automatically attempt to connect to the cloud immediately after startup.
Customer ID
Each system will uplaod the data linked to a customer ID, this is the numerical ID of your RACE RESULT account. In order to access the system from your account the customer ID field must be set correctly.
Custom servers
Ubidium can connect to your own custom server to send passing and status information. To use Ubidium with your own custom server please contact support@raceresult.com for access to the latest SDK.
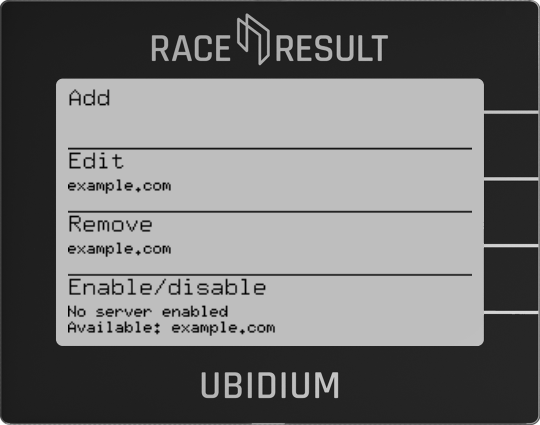
Add
Provide a host address as well as the listening port of your custom server and define whether or not the custom server should be enabled on startup.
Edit
Edit existing custom servers set up on the system.
Remove
Remove existing custom servers set up on the system.
Enable/disable
Manually enable or disable which custom servers should be used, primarily for those which are not automatically enabled on startup.