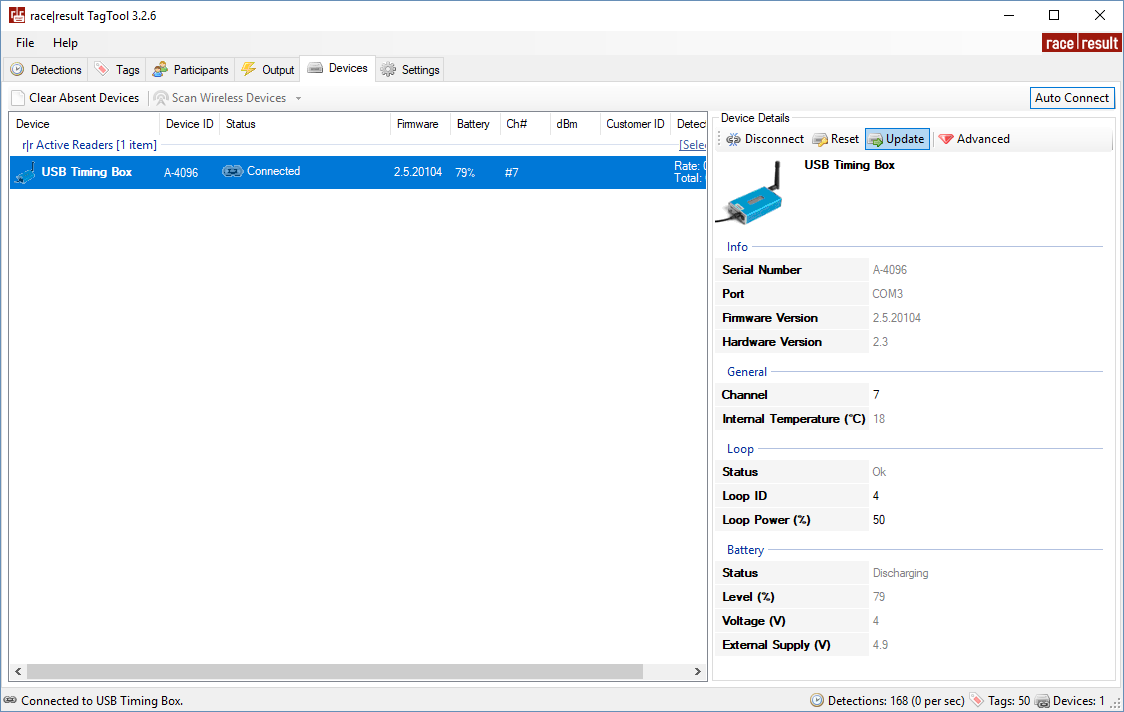The Management Box is a key piece of equipment for efficiently managing your active transponders. It also allows you to place your ActivePro / MotorKart transponders into deep sleep mode which can save 40% of the energy used by the transponders.
The Management Box is also used to active tracking mode on ActivePro / MotorKart transponders when being used with Track Boxes.

Turning Management Box on/off
To turn the box on, press and hold the button until the center red LED turns off and a boot screen is displayed with information about the system.
To turn off, press the button once. The screen will display the following:
| press again: OFF |
| hold for config |
Press the button again to turn off.
The box will also turn on automatically when connected to an external power supply, either via USB or the 12 V power connector. When connected to power the device cannot be switched off.
When disconnecting from an external power supply the box will automatically shut down if there is no loop connected and no passings have been recorded on the device since it was started.
Management Box Configuration
The Management Box has several Modes which can be set for different functions, additionally the Loop Power can be adjusted and for Tracking mode the Channel ID and Start/Stop must be set.
The box can be configured by pressing the button for 2 seconds. The first available setting will start blinking and can be changed by pressing the button again. By pressing the button again for 2 seconds, the setting will be confirmed and the next setting can be changed. To exit navigating menus, continue holding down the button until no setting blinks anymore.
In this example, the mode is being changed (currently in Tracking mode):
| Start 100% < |
| CH# 8 █RACK |
The solid segment will be flashing to indicate which setting is being changed.
Management Box Modes
Kiosk
Kiosk is intended for when the Management Box should be used for short range applications such as race pack collection or transponder assignments. In Kiosk mode the 2.4Ghz sensitivty is greatly reduced and it is anticipated that only detections from transpodners within ~30 cm of the device will be received.
Note that the 2.4Ghz antenna must be connected in order to use Kiosk mode, without the antenna then the sensitivity will be too low to receive any detections.
Check
Check mode primarily works with TagTool on your computer running on your computer. Here you can compile a list of your transponders, check the battery level of the transponders, and create a chip file for your events.
When in Check mode, the management box will only send a single detection for each transponder code until the device is restarted, note however that the device LED may blink multiple times for each detection.
Check mode can be used to quickly check for any Low Battery transponders in your pool, scan the transponders and check if the display shows LBAT: XX. In this case, XX defines how many transponders have a battery voltage of 2.3V or below.
Deep Sleep
Deep Sleep mode is used to activate Deep Sleep on transponders which lowers their sensitivity thus preserving battery life.
To ensure all transponders are properly set it is recommended to arrange your transponders in to trays of a known quantity, scanning each tray individually and cross reference the counter in the top left corner of the display.
To wake transponders from Deep Sleep Mode simply requires the transponder to be scanned by any active device. In Deep Sleep Mode the transponder is less sensitive and requires more hits in order to wake up, so it is recommended to do this before your event to ensure all transponders are woken up.
Track
The Track mode lets you enable and disable tracking mode on your transponders.
In the upper left corner of the display you can switch between START to activate tracking, or STOP to deactivate it.
For complete information and tracking best practices, please read this article about Transponder tracking activation.
Firmware Update
It is recommended to update the firmware when a new firmware is available. See Firmware Release Notes.
For firmware updates for the USB Timing Box and USB Management Box open your TagTool and connect your device, the most recent Active Device firmware is included in the most recent release of TagTool. Once it is connected, select the device you wish to update then click Update in the Device Details window, and select the most recent firmware version (highest value name). It is important that you do not unplug the device during the update.