Maintenant que vous avez fait le tour des fonctions de base de RACE RESULT 12, nous allons vous montrer comment créer et configurer votre première épreuve. D'abord, rendez-vous sur la page d'accueil de RACE RESULT 12 en cliquant sur le logo du logiciel en haut à gauche.
Créer un nouvel événement
Cliquez sur Créer un nouvel événement et entrez le nom et la date de votre événement. Utillisez le format “aaaa-mm-jj” (par exemple, saisissez “2020-06-16” pour un événement se déroulant le 16 juin 2020). Vous pouvez choisir de créer un événement soit à partir d'un de nos modèles, soit en copiant un événement existant sur votre compte:
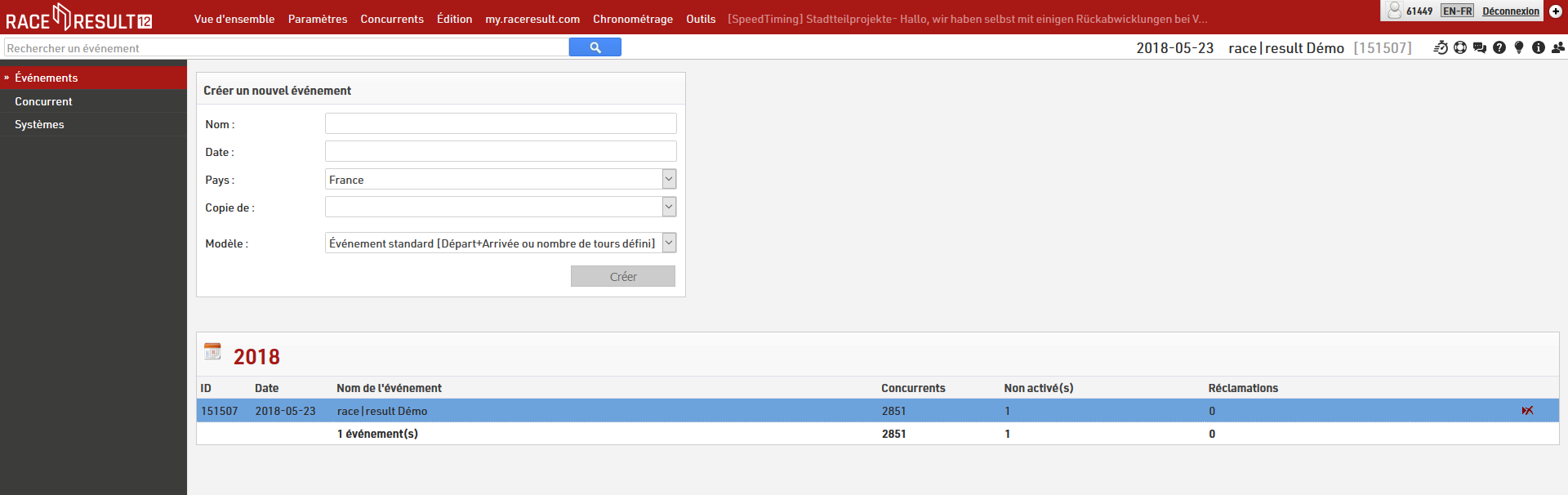
Configurer un événement
Après avoir créé un nouvel événement, ou simplement en cliquant sur le nom d'un événement existant dans votre liste, vous accédez à la fenêtre Vue d'ensemble et pouvez naviguer dans toutes les sections du logiciel. Cliquez d'abord sur l'onglet Paramètres. Dans la barre de navigation à gauche, vous trouvez tous les paramètres à définir pour configurer votre événement.
Paramètres généraux de l'événement
Cliquez d'abord sur Paramètres généraux pour définir les caractéristiques principales de l'événement:
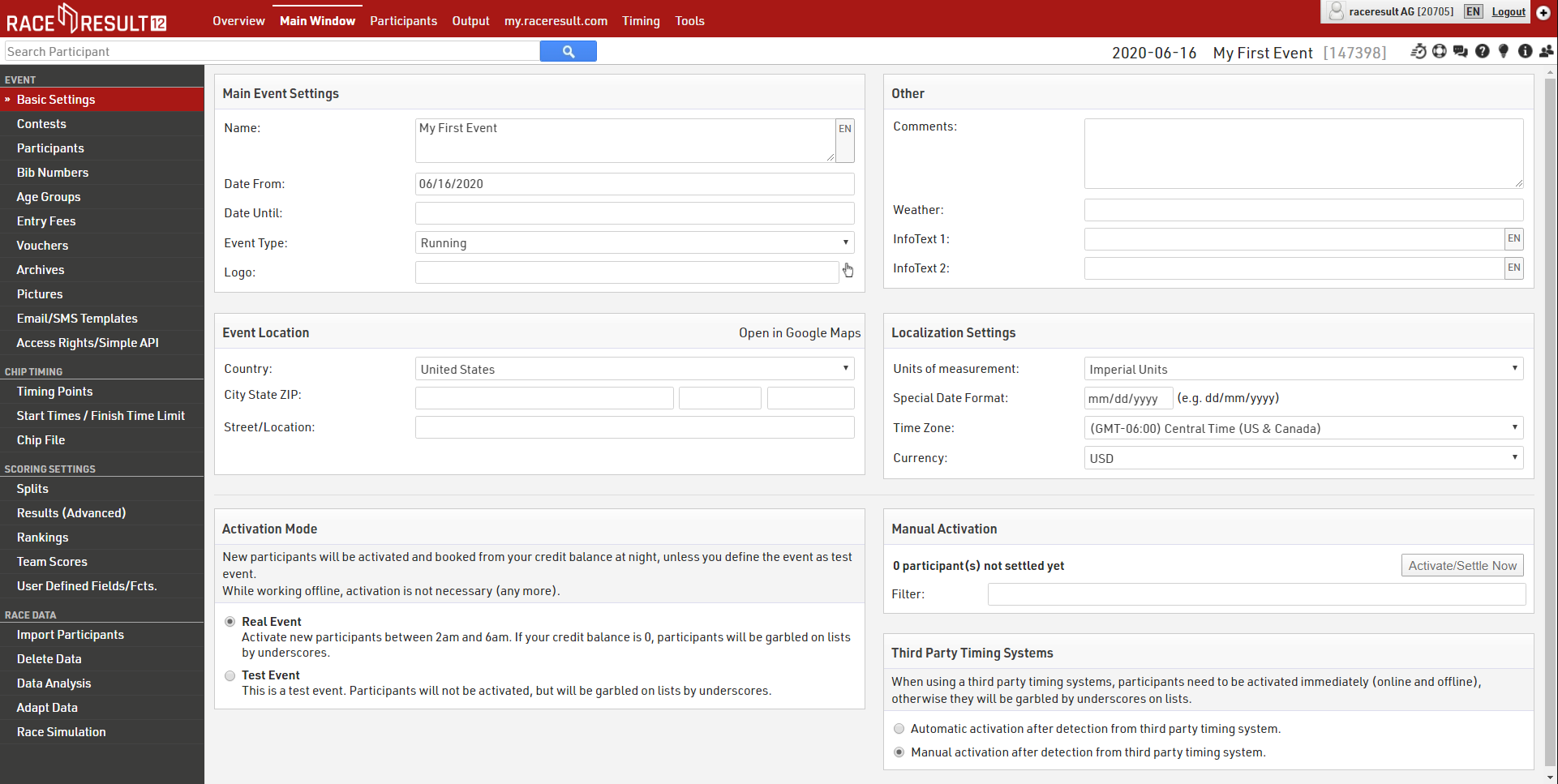
Vous pouvez encore modifier la date et le nom de l'événement, ainsi que spécifier le type de sport et l'endroit où l'événement se déroule (Code Postal, Ville, Pays, Rue / Lieu dit). Si votre événement se déroule sur plusieurs jours, vous pouvez définir une date de fin. Les autres paramètres vous permettent d'ajouter des commentaires informations tels que la météo le jour de l'épreuve.
Épreuves
Ensuite, cliquez sur Épreuves pour définir une ou plusieurs épreuves pour votre événement. Les épreuves regroupent en général des concurents qui effectuent le même parcours, au même moment. Par exemple, sur une épreuve de course à pied, vous pouvez être amené à créer une épreuve pour un 5 km, un semi-marathon et un marathon. Dans le modèle d'événement standard, deux épreuves sont créées par défaut. Si vous avez plus de deux épreuves, cliquez sur Créer une nouvelle épreuve. Vous pouvez également supprimer une épreuve superflue en la sélectionnant et en cliquant Supprimer.
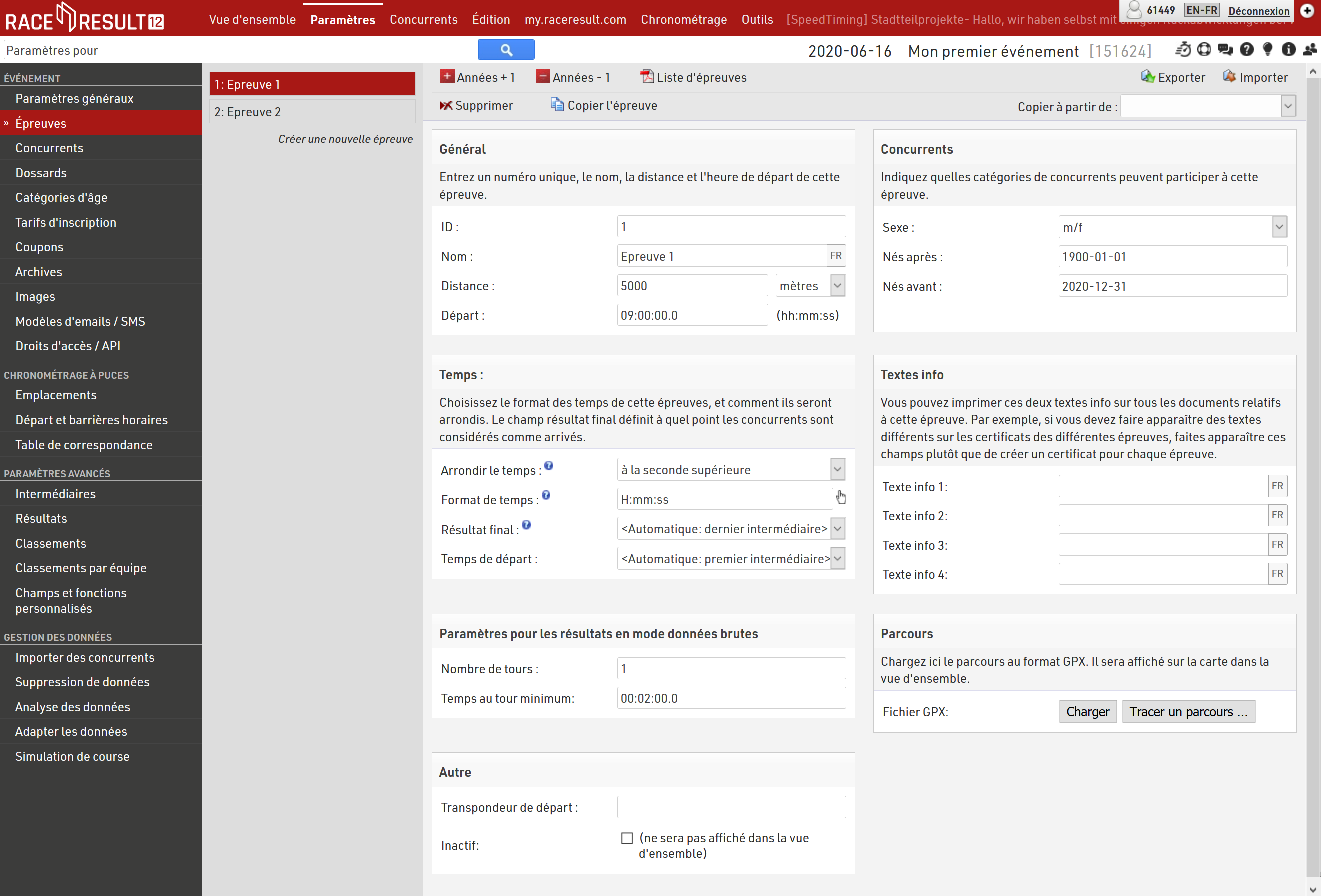
Dans la première section (Général), définissez le nombre servant à identifier l'épreuve (ID), son nom, sa distance, et l'heure de départ prévue. La section Concurrents à droite de l'écran définit qui a accès à l'épreuve. Ces paramètres limitent notamment l'accès à une épreuve lors de l'inscription en ligne sur my.raceresult.com. Si vous entrez un concurrent non éligible manuellement, vous recevrez également un message d'avertissement.
La section Temps définit comment traiter les temps pour cette épreuve, notamment le format de temps et si les temps doivent être arrondis et comment. Le Résultat final définit quel résultat détermine qu'un concurrent a fini la course, et est pris en compte pour le classement final. Vous n'avez besoin de modifier ce paramètre que dans des cas bien spécifiques.
Les Paramètres pour les résultats en mode données brutes permettent de définir le nombre de tours à effectuer et le temps minimum au tour, lorsque vous utilisez les Résultats pour chronométrer l'événement, comme c'est le cas notamment du modèle de course par tours. Ces paramètres ne s'appliquent pas lorsque vous utilisez les Intermédiaires comme méthode de calcul.
Pour afficher le parcours sur la carte dans la fenêtre Vue d'ensemble et dans l'onglet Chronométrage, vous pouvez le charger ou le tracer dans la section Parcours.
Participant Configuration
The Participant Window contains a large number of input- and text fields. Most likely, you will not need all of them, but sometimes additional fields may be required. In Event->Participants Data you specify the input- and text fields which are displayed when adding and editing participants.
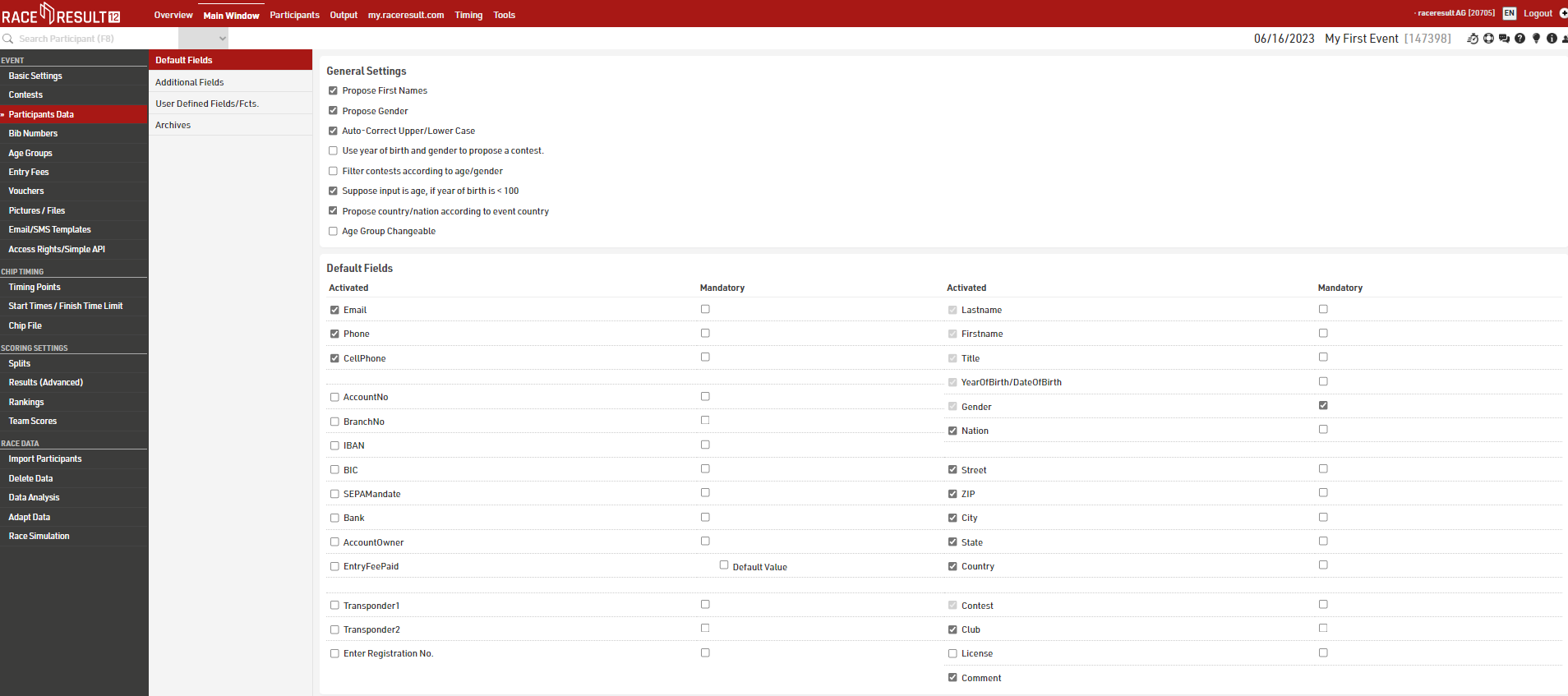
Default Fields shows the default fields that you can either activate or deactivate (e.g. Nationality, Street, etc.). In case you need additional input fields, you can create an unlimited number of Additional Fields. Chose from a number of different pre-defined field types to match your requirements best. Find out more on Additional Fields here.
In the User Defined Fields/Fcts. you can write your own fields and functions, which may relate on other data and change dynamically. Learn more about them here.
When opening the Participant Window, you will now find only those input and text fields tailored to your requirements.
Dossards
La section Dossards vous permet de définir une ou plusieurs plages de dossards pour chaque épreuve.
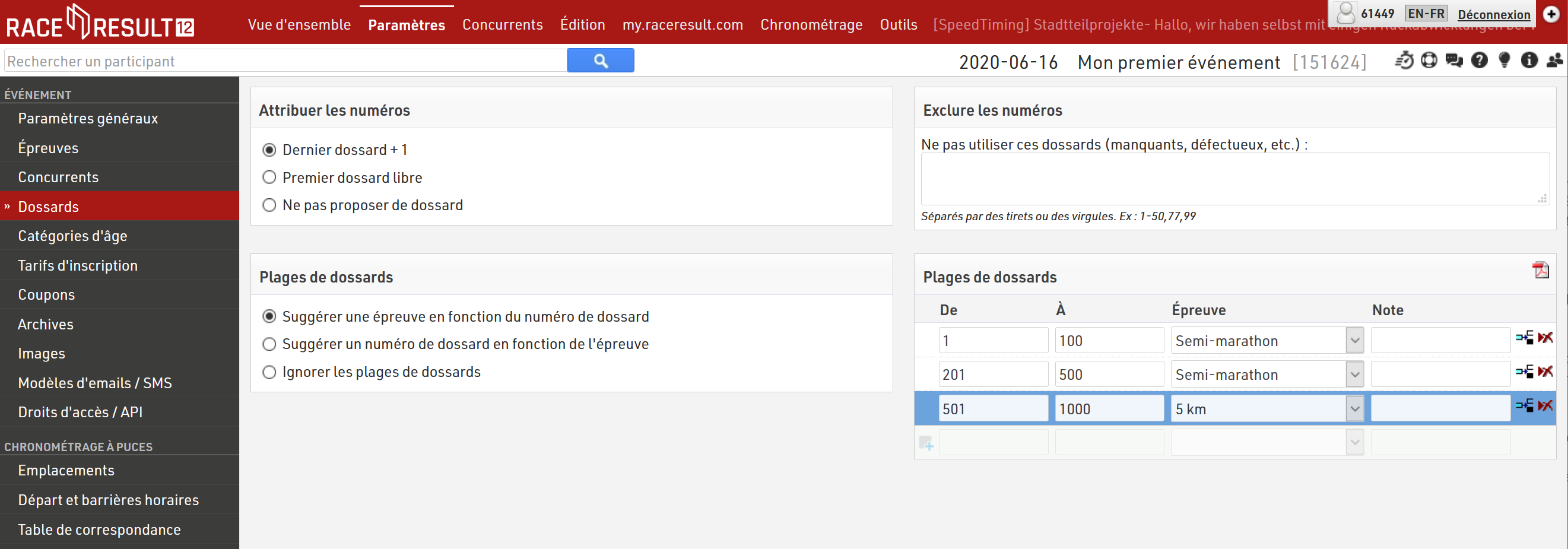
Il n'est pas obligatoire de définir des plages de dossard, mais cela peut rendre la gestion de vos concurrents beaucoup plus simple et efficace par la suite.
Vous disposez de deux options pour attribuer des dossards en fonction des plages de dossards.
Si vous sélectionnez Suggérer une épreuve en fonction du numéro de dossard, l'épreuve sera sélectionnée automatiquement lorsque vous saisissez un dossard. C'est l'option la plus indiquée lorsque vous saisissez des entrées le jour de l'épreuve.
L'option Suggérer un numéro de dossard en fonction de l'épreuve attribue un dossard disponible dans une plage de dossard définie pour l'épreuve sélectionnée. C'est l'option la plus indiquée pendant la phase d'inscription en amont de l'épreuve.
Catégories d'âge
La section Catégorie d'âge vous permet de définir les groupes d'âges utilisés pour un éventuel classement par catégories.
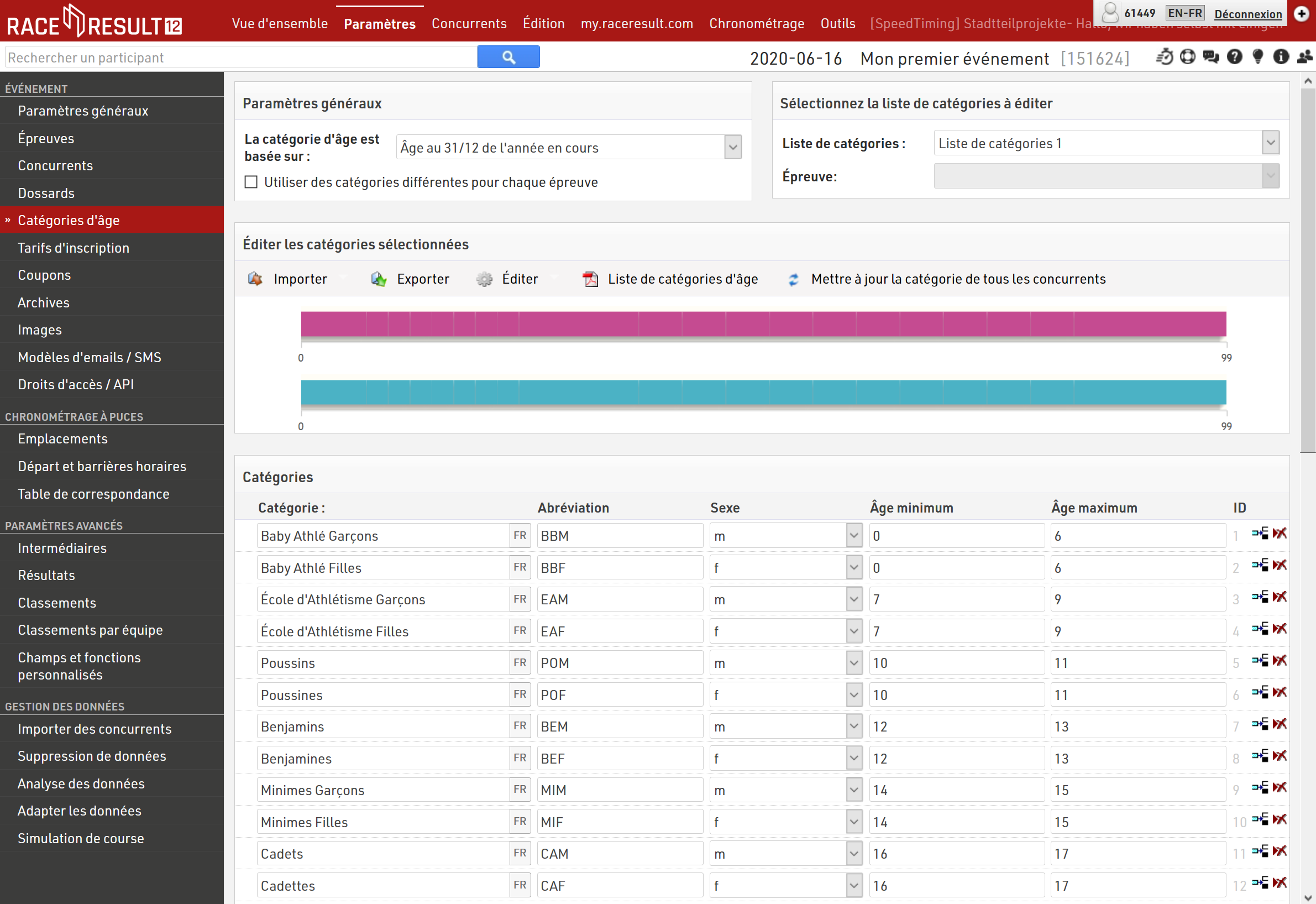
Ces catégories d'âges sont définies selon l'âge et le sexe des concurrents. Plusieurs méthodes de calcul de l'âge sont possibles:
- Date de naissance - les catégories sont définies selon la date de naissance du concurrent.
- Âge au jour de l'événement - les catégories se basent sur l'âge du concurrent à la date de début de l'événement, définie dans les Paramètres généraux.
- Âge au 31/12 de l'année précédente - âge à la fin de l'année précédant la date de l'événement.
- Âge au 31/12 de l'année en cours - âge à la fin de l'année au cours de laquelle l'événement débute.
- Âge à une date donnée - Âge à une date spécifiée séparément.
Dans le modèle d'événement standard en français, les catégories d'âge de la Fédération Française d'Athlétisme sont définies par défaut. Vous pouvez bien sûr les adapter. Vous pouvez également choisir de définir les mêmes catégories d'âge pour toutes les épreuves, ou des catégories différentes pour chaque épreuve, en cochant la case correspondante.
Vous pouvez également configurer plusieurs catégories d'âges pour les mêmes concurrents, par exemple si vous souhaitez afficher toutes les différentes catégories de vétérans, mais les regrouper pour la remise des prix. Pour cela, sélectionnez simplement la Liste de catégories 2 dans le menu déroulant à droite de l'écran.
Tarifs d'inscription
Si vous utilisez l'inscription et le paiement en ligne, vous devez définir le montant à payer pour chaque épreuve:
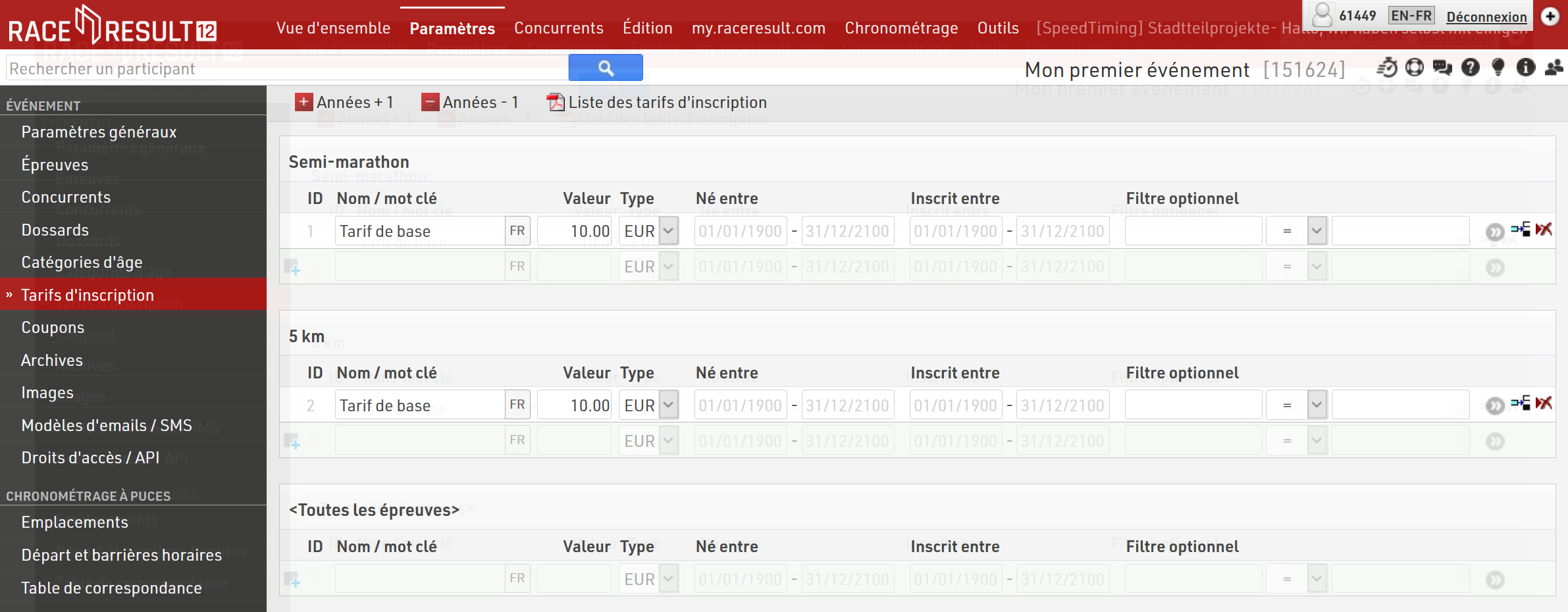
Vous pouvez définir différents tarifs d'inscription pour chaque épreuve, qui peuvent soit s'appliquer à tous les concurrents, soit seulement à certains en fonction de la date à laquelle ils s'inscrivent, de leur âge, ou de certains critères spéciques. Le montant total à régler sera calculé en additionnant tous les tarifs d'inscription applicables.
Voici quelques exemples:
- Tarif de base de 10 EUR: Nommez par exemple le tarif d'inscription "Tarif de base", entrez une valeur de 10 EUR et assurez-vous que les paramètres "Inscrit entre" et "Né entre" soient définis sur 01/01/1900 - 12/31/2100.
- Augmentation du tarif de 2 EUR au 01/06/2020: définissez le tarif d'inscription comme ci-dessus, mais définissez "Inscrit entre" comme "01/01/1900 - 31/05/2020". Créez ensuite un deuxième tarif d'inscription avec "01/06/2020 - 31/12/2100" dans "Inscrit entre". Assurez-vous que les dates soient complémentaires, et qu'il n'y ait ni trou ni doublon.
- Montant supplémentaire de 5 EUR si les concurrents ont commandé un t-shirt (l' ONS1 T-Shirt a été configuré pour cela): Créez un nouveau tarif d'inscription d'un montant de 5 EUR, et saisissez dans le filtre optionnel T-Shirt=1 (ou ONS1=1).
- Montant supplémentaire de 3 EUR par ticket commandé pour la pasta party. Le CTS1 Tickets Pasta Party a été créé pour saisir le nombre de tickets souhaité. Créez un tarif d'inscription d'un montant de 3 EUR, puis cliquez sur la flèche à droite pour afficher les options avancées, et entrez CTS1 ou Tickets Pasta Party dans le champ "Multiplier par"
Other (Advanced) Options / Settings
As you work through Navigating / Using RACE RESULT 12 you will find other relevant settings such as:
Timing Settings
If you have more than one timing point, you will have to set up and configure timing points.
Results and Ranks
If your event is more complex than just start and finish time, and overall/gender/age group rank, you need dive into the scoring settings. It is possible to save or calculate several times for each participant, e.g. a start time, interim result(s), and a finish time. RACE RESULT 12 also enables you to calculate any type of special ranking.
Team Scores
A Team Score is used to group several participants (e.g. from the same club or company) to build one team, and subsequently rank each team.
Archives
You can archive all data of your event. Using the archives, you can then add new participants very quickly by simply importing individual athletes from the archives.
Online Registration
Most likely, to save time and money you will want to offer online registration for your event. Included in our service, is free usage of our sports portal my.raceresult (http://my.raceresult.com) which lists your event so that race participants can find you quickly and easily.
Your event page on my.raceresult.com contains the pages Info (for general information), Registration (for online registration), Participants (in order to publish participant lists), Live (active during the race day for live results), Results (for the publication of result lists and certificates), Reviews (for comments), and Contact (to contact the event organizer or timekeeper).
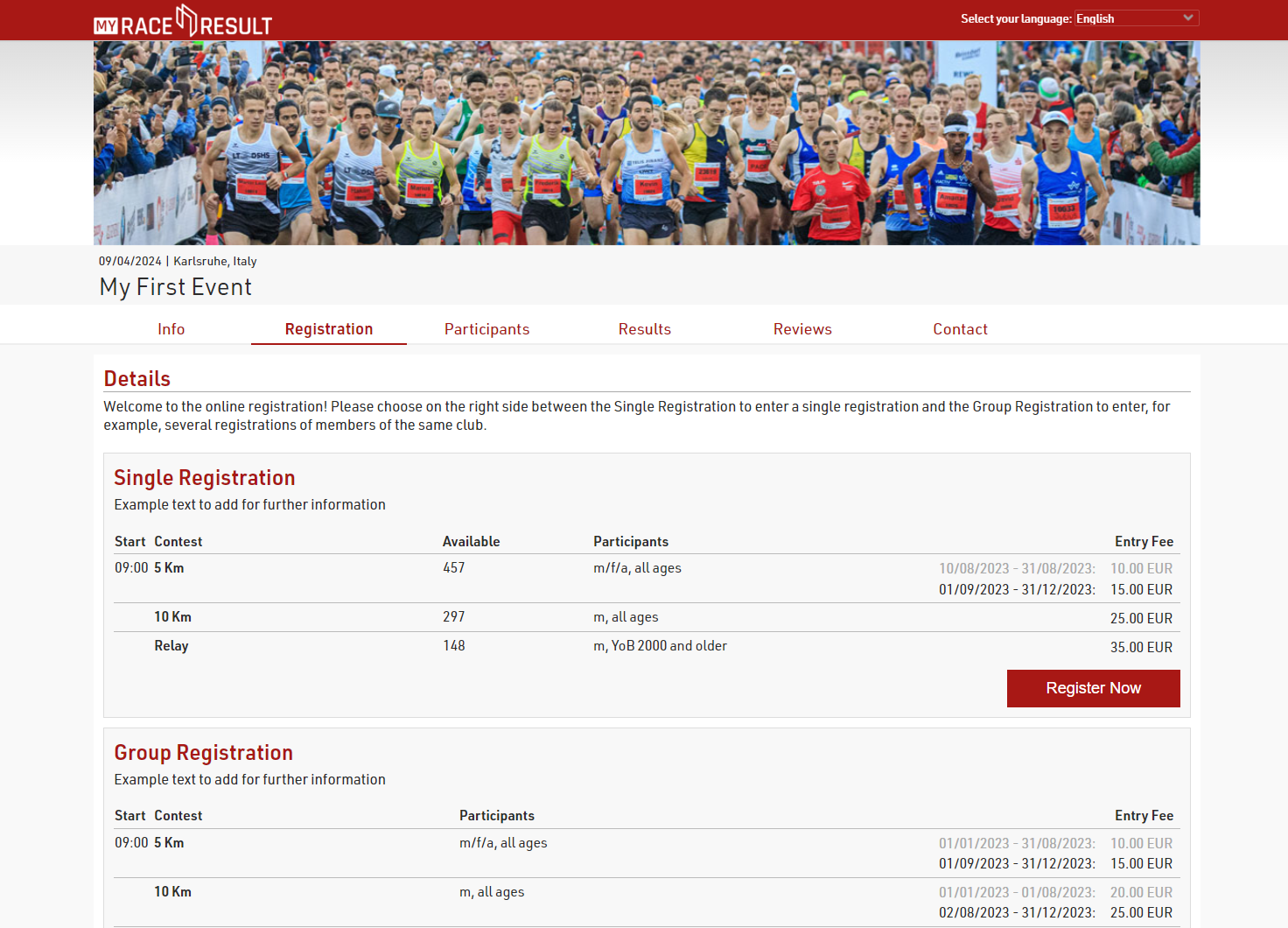
All pages can be customized through the my.raceresult.com Window in RACE RESULT 12. We will now address each setting in more detail.
Basic Settings
In order to publish your event on my.raceresult.com, click on the tab my.raceresult.com at the top of the general window. Then, accept the general terms of use and activate the checkbox Publish event on my.raceresult.com.
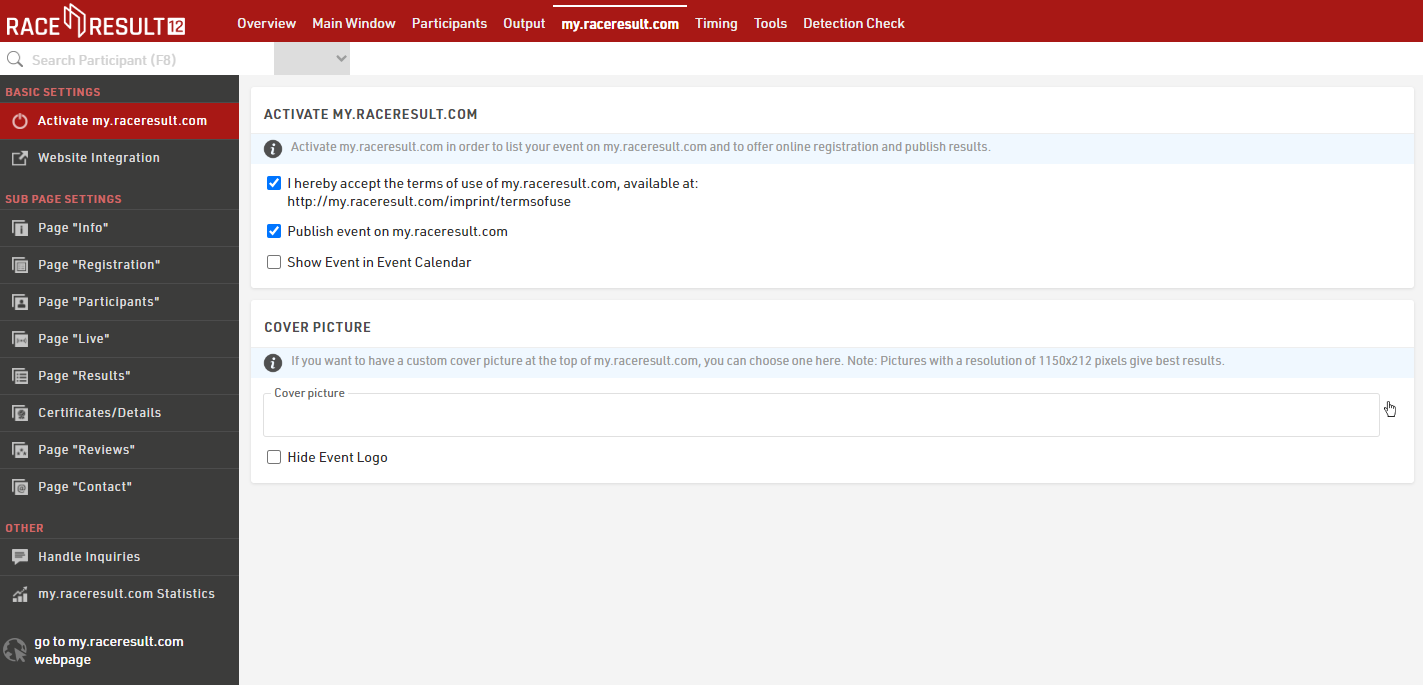
An individual cover picture is recommended and gives your event a special touch.
In the Sub Page Settings menu it's possible to make changes to all the relevant pages of the platform.
Online Registration
The options that refer to the online registration can be set in the page Registration. Activate the checkbox Activate Registration Registration in the Basic Settings overview in order to enable online registration on my.raceresult.com and adjust the registration period.
Scrolling down in the Registration Forms section, you can define which Form to publish on the page, add additional Info Text and decide either to show the entry fees or not.
For testing purposes, at the bottom of the page you can find the TEST MODE where registration can be tested before the beginning of the registration period, without capturing payments. In this case we highly recommend setting the end date of test mode, for avoiding participants registering without paying fees.
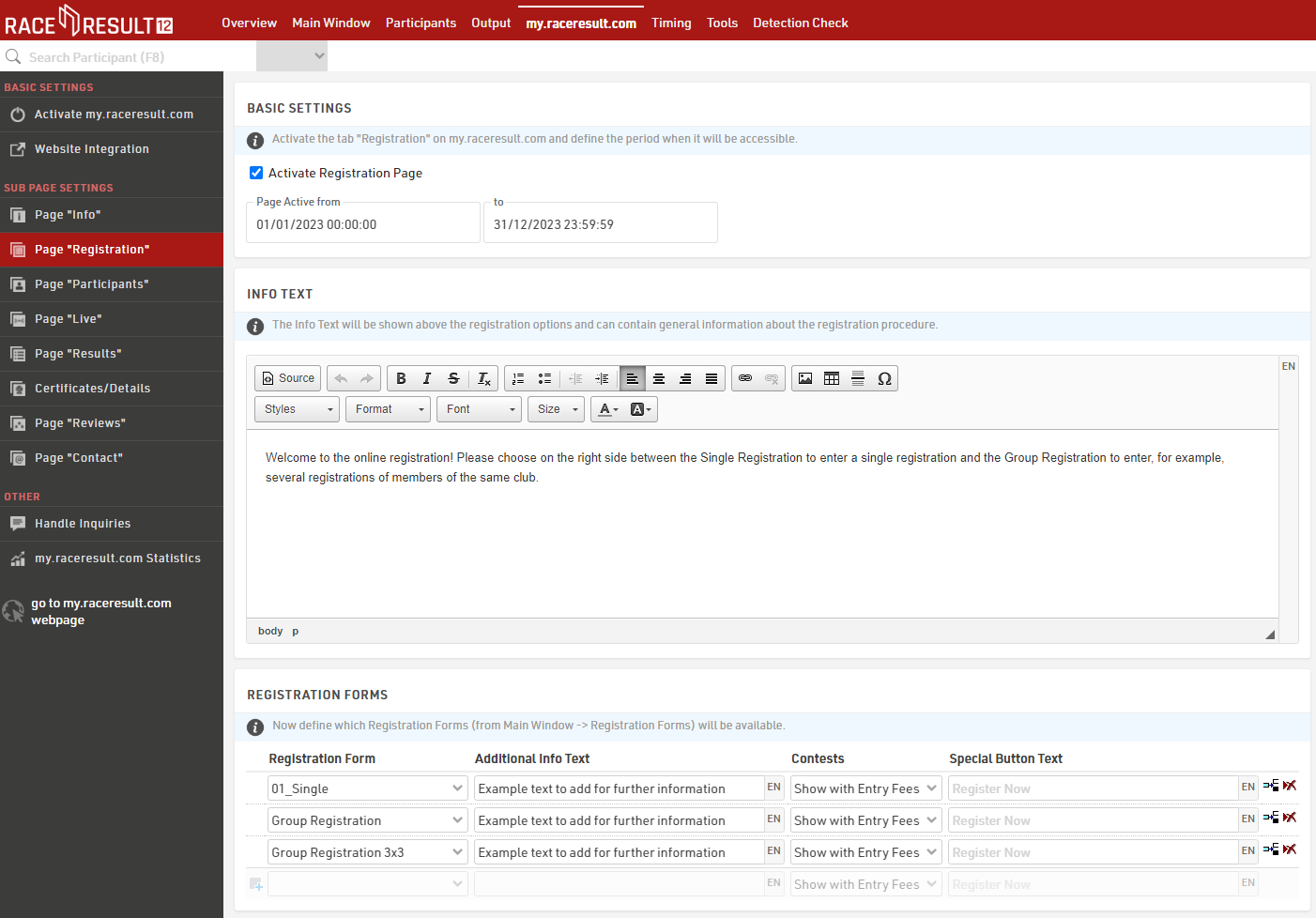
The creation of the Registration Forms can be done under Main Window > Registration Forms. Here you can define all the steps like the form fields, the payment method, the confirmation page and the confirmation email to be sent at the end of each registration. More detailed information can be found here.
Publishing List and Certificates
In the pages Participants, Live and Results you can define which lists from the Output Window, and which race certificates and links will be published on my.raceresult.com. The certificates and links can then be accessed by clicking on a participant's name in a result list. You can setup and configure pages for the Participants with an entry list e.g., a Live page with live results direcly from the track and a Result page for publishing the results after the race. For each page you have different settings, and you can vary the date when the certain page has to be active.
In order to publish a list or a certificate, simply select it in the drop-down box and define for which contest it shall be published.
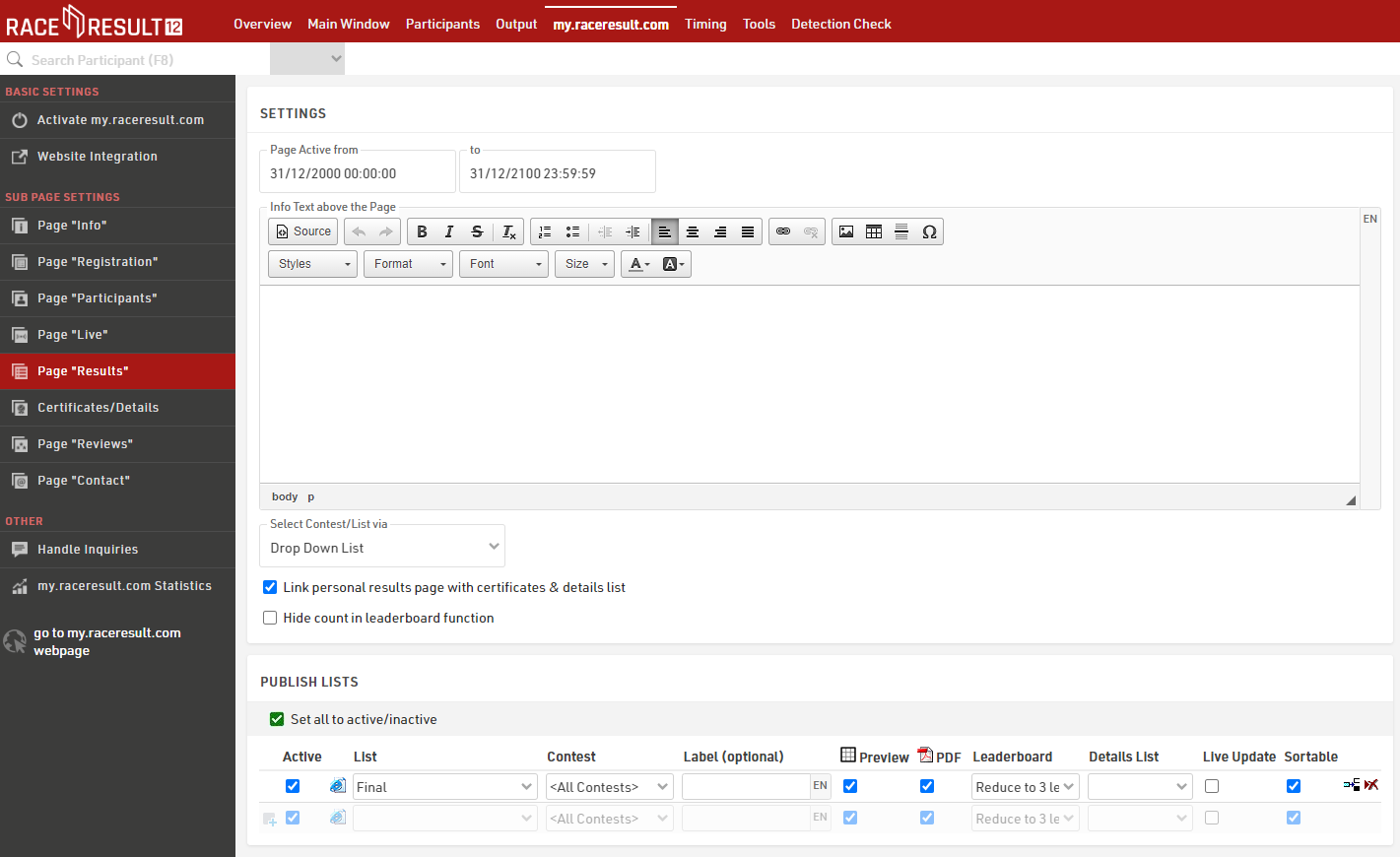
How to Create Race Certificates
If you want to print race certificates for your event and/or offer certificates online for participants to download, you need to configure your certificates first. This is done in the Output window, first create a layout in the Certificate Tool and then configure the Certificate Sets

You can choose from three types of pre-defined certificates on the left: Team Certificate, Certificate + Background, and Certificate. The simple and standard Certificate is intended for prints on pre-printed paper. Certificate + Background is intended to contain a background picture and will be offered to participants online for download.
More detailed information about how to create and configure your own certificates can be found here.
Pour aller plus loin...
Vous venez de configurer les principaux éléments de votre premier événement. Bien sûr, vous pouvez aller plus loin dans la personnalisation, par exemple:
- Créer de nouvelles listes de résultats
- Customiser les listes existantes, par exemple en ajoutant les logos de l'évènement et de ses sponsors, en modifiant les en-têtes et pied-de-pages.
- Créer des certificats supplémentaires
- etc.
Pour en savoir plus, consultez la documentation complète de RACE RESULT 12.