Im my.raceresult.com-Fenster können Sie das Anmelde- und Ergebnisportal my.raceresult.com einrichten sowie Reklamationen bearbeiten.
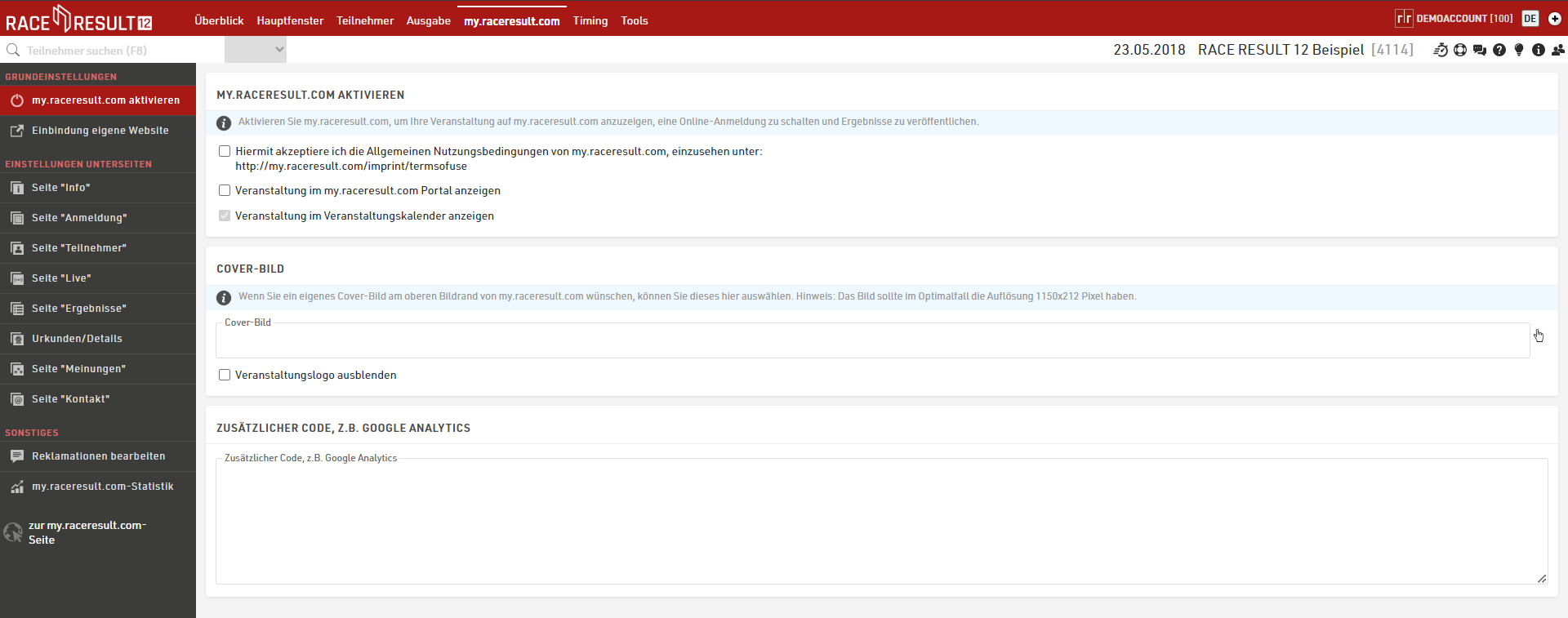
Grundeinstellungen
my.raceresult.com aktivieren
Um Ihre Veranstaltung auf my.raceresult.com anzuzeigen, um eine Online-Anmeldung zu schalten, sowie für die Veröffentlichung von Teilnehmer- und Ergebnislisten müssen Sie zunächst die Allgemeinen Nutzungsbedingungen akzeptieren und anschließen die Haken für die Veröffentlichung setzen.
Standardmäßig wird die Veranstaltung auch im Veranstaltungskalender gelistet. Durch das Lösen des entsprechenden Hakens können Sie dies verhindern. Die Veranstaltung ist dann nur über die direkte URL erreichbar. Dies empfiehlt sich vor allem, wenn Sie alle Elemente auf einer eigenen Website einbinden.
Auf my.raceresult.com wird immer ein Cover-Bild angezeigt. Sofern Sie kein eigenes Cover-Bild hochladen, wird ein Standardbild in Abhängigkeit von der ausgewählten Sportart verwendet. Ein eigenes Cover-Bild sollte im Format 1150x212px sein. Bilder in einem anderen Format werden auf das Zielformat gestreckt oder gestaucht.
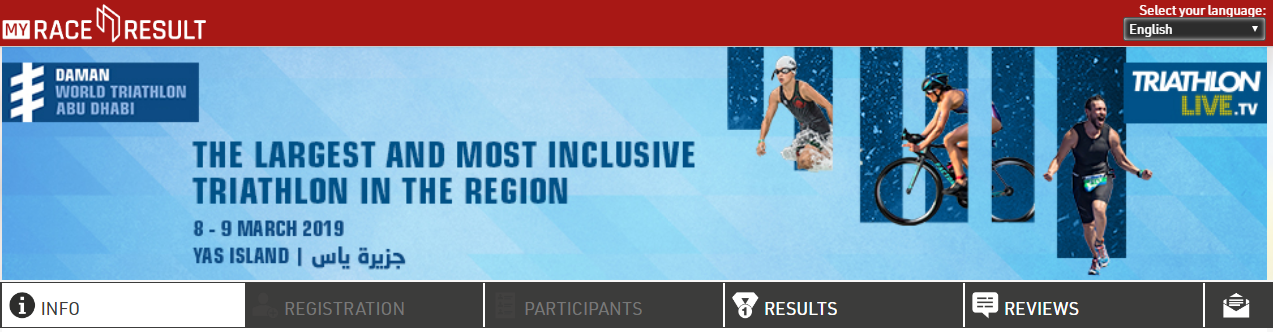
Wenn Sie ein Veranstaltungslogo hochgeladen haben, wird dieses ebenfalls auf my.raceresult.com angezeigt. Da dieses das Cover-Bild überlappt, können Sie es optional ausblenden.
Beachten Sie, dass das Cover-Bild von Ihrem Browser zwischengespeichert wird. Änderungen am Cover-Bild können daher einige Zeit benötigen, bis sie sichtbar werden. Alternativ können Sie die Seite in einem anderen Browser öffnen.
Website Integration
RACE RESULT bietet Ihnen viele Möglichkeiten, die Online-Anmeldung und -Ergebnisse nahtlos in Ihre eigene Website einzubinden.
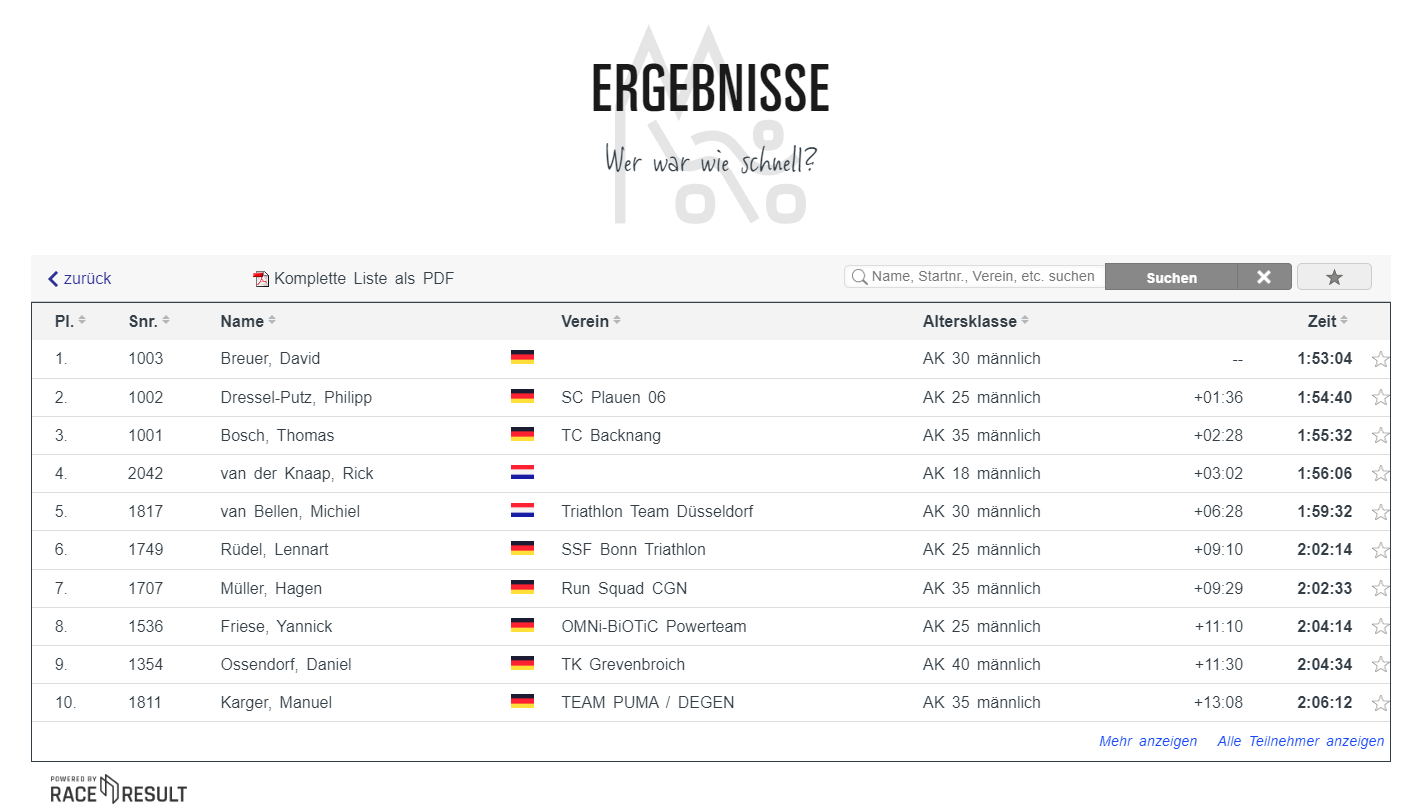
Das geschieht über einen kleinen Javascript-Schnipsel, der die Ergebnisse direkt auf Ihre Website lädt (kein iframe). Alle CSS Styles Ihrer Website werden auf die Online-Anmeldung und -Ergebnisse angewendet. Wo notwendig, können Sie CSS hinzufügen, um die Darstellung entsprechend anzpassen.
Den Javascript-Code, den Sie kopieren und auf Ihrer Website einfügen, finden Sie unter my.raceresult.com->Einbindung eigene Website.
Die nachfolgenden Artikel erklären die verschiedenen Arten von Einbindungs-Codes. Für die Einbindung der Ergebnisse könnte der Code wie folgt aussehen:
<div id="divRRPublish" class="RRPublish"></div>
<script type="text/javascript" src="//my.raceresult.com/RRPublish/load.js.php?lang=en"></script>
<script type="text/javascript">
<!--
var rrp=new RRPublish(document.getElementById("divRRPublish"), 58385, "results");
-->
</script>
<style>
/* Add custom CSS here or elsewhere to change the design */
</style>
Um die Darstellung der Liste grafisch anzupassen, können Sie CSS verwenden. Verwenden Sie den Browser-Inspector, um die Bezeichnungen der Klassen der Objekte herauszufinden, die Sie anpassen möchten. Der Anpassung per CSS sind kaum Grenzen gesetzt.
Einstellungen Unterseiten
my.raceresult.com enthält mehrere Unterseiten für unterschiedliche Zwecke, die sie einzeln anzeigen oder ausblenden können.
Info
Nutzen Sie den Info-Reiter auf my.raceresult.com, um einen Infotext (auch mit HTML) zu veröffentlichen oder eine Website einzubinden. Sofern aktiviert, ist die Info-Seite die Standard-Landingpage.
Innerhalb des Info-Textes können Sie auf einige wenige Felder zurückgreifen, um den Wert dynamisch anzeigen zu lassen. Folgende Felder werden unterstützt:
- [Veranstaltung.Name]
- [Veranstaltung.Ort]
- [Veranstaltung.PLZ]
- [Veranstaltung.Bundesland] (nur für Veranstaltungen in den USA)
- [Veranstaltung.Straße]
- [Veranstaltung.Datum]
- [Veranstaltung.AttributName] - Das benutzerdef. Attribut für die Veranstaltung.
- [CounterX] - wobei X der Wettbewerbs-ID entspricht, um die Anzahl der gemeldeten Teilnehmer in diesem Wettbewerb anzuzeigen.
Auf diese Felder können Sie ebenso im Info-Text der Seite "Anmeldung" zurückgreifen.
Beachten Sie, dass manche Website keine Einbindung zulassen und somit nicht geladen werden können. Wenden Sie sich in diesem Fall an Ihren Webanbieter.
Anmeldung
Die erstellen Anmelde-Formulare können auf my.raceresult.com eingebunden werden, um darüber Anmeldungen und Online-Payment zuzulassen.
Grundeinstellungen
Aktivieren Sie die Anmeldeseite durch setzen des Hakens für Seite Anmeldung aktivieren, und geben Sie einen Zeitraum an, innerhalb dessen die Seite aktiv sein soll. Uhrzeiten beziehen sich dabei immer auf die Zeitzone, die Sie in den Veranstaltungs-Grundeinstellungen definiert haben. Beachten Sie, dass der hier hinterlegte Zeitraum unabhängig vom Zeitraum eines einzelnen Anmelde-Formulars ist.
Info-Text
Der Info-Text wird auf der Anmeldeseite angezeigt und dient dazu, den Teilnehmern und Zuschauern Informationen zu vermitteln. Der Text kann als HTML eingegeben werden und erlaubt somit eine freie Gestaltung.
Anmelde-Formulare
Sie können mehrere Anmeldeformulare zu Anmeldeseite hinzufügen. Die im jeweiligen Anmeldeformular hinterlegten Gültigkeitszeiträume gelten auch für die Anzeige auf der Anmeldeseite.

Für jedes Formular können Sie einen zusätzlichen Info-Text hinterlegen, der im Bereich dieses Anmeldeformulars angezeigt wird. Über die Wettbewerbe-Auswahl können Sie bestimmen, ob die für dieses Anmeldeformular wählbaren Wettbewerbe mit oder ohne Startgeldern angezeigt oder ausgeblendet werden sollen. Zuletzt können Sie einen abweichenden Button-Text eingeben.
Ist die Login-Funktion (nachfolgend erklärt) aktiviert, können Sie in einem weiteren Dropdown kontrollieren, wann das Formular sichtbar sein soll.
Test-Modus
Im Test-Modus können Sie ein Anmeldeformular auch außerhalb des Anmeldezeitraumes testen. Im Test-Modus werden Zahlungen nicht durchgeführt. Wir empfehlen, ein Ablaufdatum für den Test-Modus anzugeben, so dass dieser nach dem offiziellen Anmeldestart nicht mehr verwendet werden kann.
Über den Link Anmeldung im Test-Modus öffnen erreichen Sie die Anmeldeseite im Test-Modus, auch wenn diese noch nicht öffentlich freigeschaltet ist. Hierfür muss die Anmeldeseite selbst aber aktiviert sein.
Im Testmodus können Sie ein bestimmtes Datum simulieren, indem Sie an die URL den Parameter &testDate= mit dem Zieldatum anhängen. Das ist hilfreich, wenn Sie bestimmte datumsabhängige Anzeigen oder Startgelder prüfen möchten. Hängen Sie bspw. &testDate=2023-12-25 an, um eine Anmeldung am 25. Dezember 2023 zu simulieren.
Teilnehmer / Live / Ergebnisse
my.raceresult.com verfügt über die drei Reiter Teilnehmer, Live und Ergebnisse, um Listen zu veröffentlichen. Um diese in RACE RESULT 12 zu konfigurieren, rufen Sie den jeweiligen Reiter in den Einstellungen Unterseiten auf und geben an, welche Listen Sie veröffentlichen möchten. Jede Seite hat einen vorgesehen Nutzen, um die Navigation für den Teilnehmer so einfach wie möglich zu halten.
- Teilnehmer - Angedacht für Starterlisten vor dem Rennen
- Live - Angedacht für Live-Ergebnisse während der Veranstaltung, um Live-Leaderboards etc. anzuzeigen
- Ergebnisse - Angedacht für die finalen Ergebnisse nach der Veranstaltung
Listenauswahl
Die beste Methode ist, nur eine Liste mit allen notwendigen Informationen zu veröffentlichen. Wenn der Teilnehmer auf my.raceresult.com auf den Teilnehmer / Live / Ergebnisse-Reiter klickt, wird diese Liste direkt angezeigt:
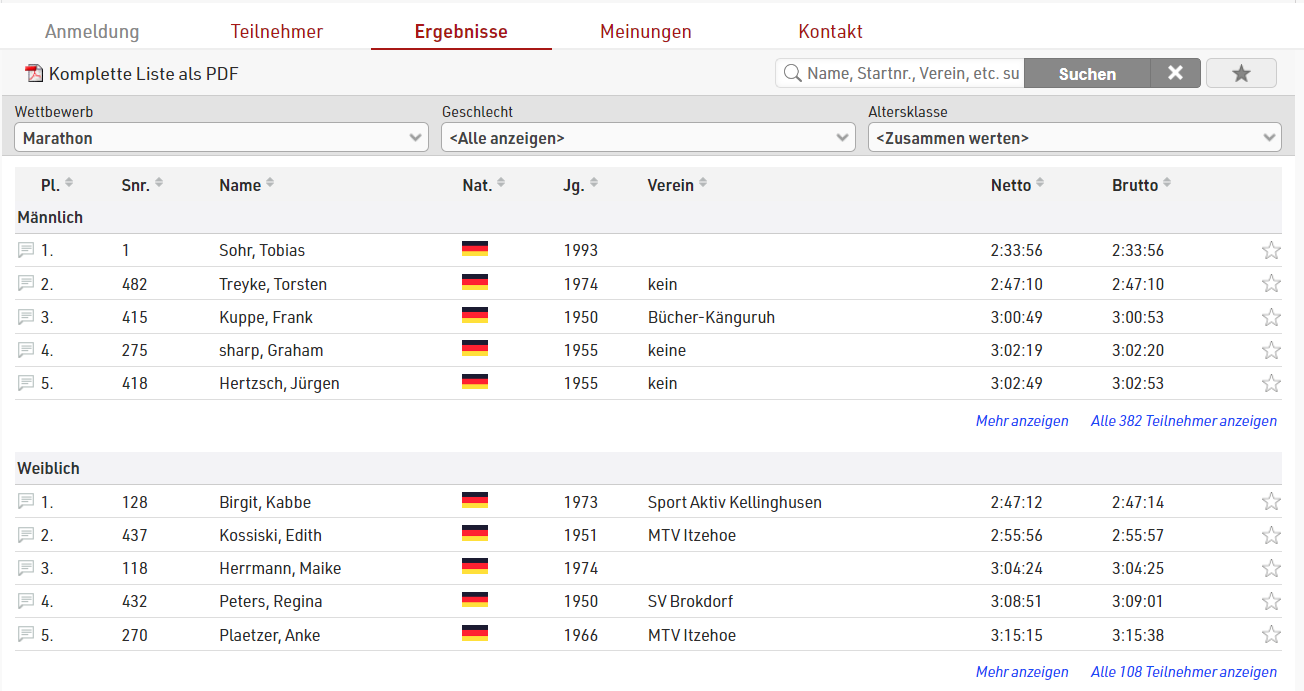
Wenn Sie hingegen zwei oder mehr Listen veröffentlichen, muss der Nutzer auswählen, welche Liste er sehen möchte. Über die Einstellungen Auswahl Wettbewerb/Liste über können Sie zwischen Kastendarstellung und Drop-Down-Liste wählen:
Kastendarstellung:

Drop-Down-Liste:
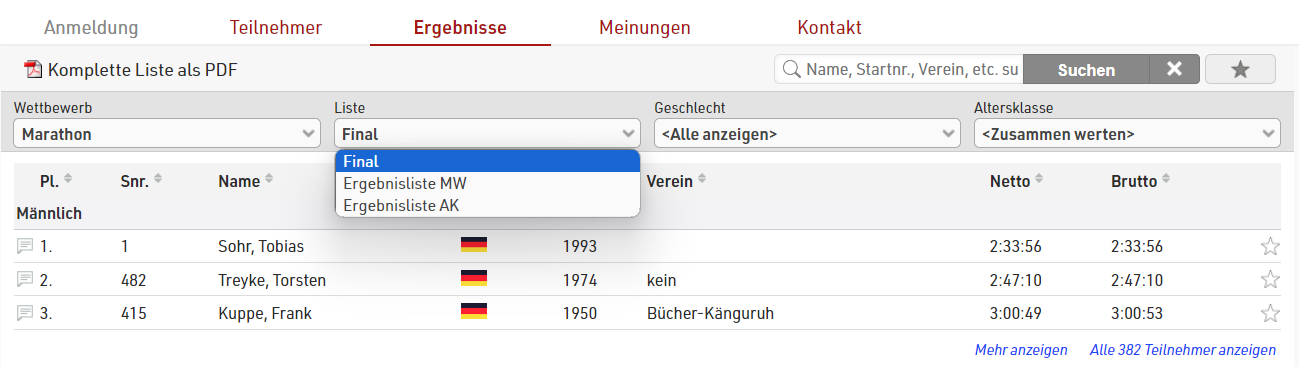
Leaderboard
Ergebnisse werden in der Regel über die Leaderboard-Funktion veröffentlicht: Wenn Sie die Ergebnisse aufrufen, werden anfangs nicht alle Teilnehmer angezeigt. Die Listen werden zunächst auf die besten 3, 5 oder 10 Teilnehmer reduziert - wie im ersten Screenshot sichtbar. Nun können Sie entweder die Suchfunktion nutzen oder alle Teilnehmer einer Gruppe anzeigen, indem Sie auf alle x Teilnehmer anzeigen klicken.
Weitere Einstellungen
- Seite Aktiv: Geben Sie einen Zeitraum an, in dem der Reiter aktiv ist. Das ermöglicht Ihnen, die Ergebnisse am Veranstaltungstag zu einer bestimmten Uhrzeit zu veröffentlichen.
- Persönliche Ergebnisseite mit Urkunden verlinken: Wenn ein Teilnehmer in einer Liste angeklickt wird, öffnet sich ein Pop-Up-Fenster mit Urkunden und Detail-Ergebnissen. Lernen Sie später, wie Sie diese einrichten.
- Info-Text über der Seite: Geben Sie einen zusätzlichen Text an, der immer über den Teilnehmerlisten/Ergebnislisten angezeigt wird.
- Aktiv ja/nein, ausgeblendet: Wenn eine Liste auf nein, ausgeblendet gesetzt wird, wird diese Liste nicht veröffentlicht, verbleibt aber in den Einstellungen. Nutzen Sie dies, wenn Sie eine Liste nur vorübergehend veröffentlichen möchten, die Einstellungen für das Folgejahr aber behalten möchten.
- Vorschau/PDF: Entscheiden Sie, ob Sie die Liste im normalen Vorschau-Modus und/oder als PDF veröffentlichen.
- Detail-Liste: Wird im Unterkapitel ausführlich beschrieben.
- Live Update: Aktivieren Sie das Live Update, um die Ergebnisliste auf my.raceresult.com bei Änderungen zu aktualisieren.
- Sortierbar: Eine Liste kann durch Klick auf die Spaltenüberschrift sortiert werden, wenn die Funktion aktiviert ist. Manche Veranstaltungen veröffentlichen Zeiten ohne Platzierungen. Deaktivieren Sie diese Option, wenn nicht nach der Zeit sortiert werden soll.
Urkunden / Details
In sämtlichen unter Teilnehmer / Live / Ergebnisse veröffentlichten Listen können Sie für jeden Teilnehmer zusätzlich zur Detail-Liste weitere Details aktivieren.
Kopf-Bereich
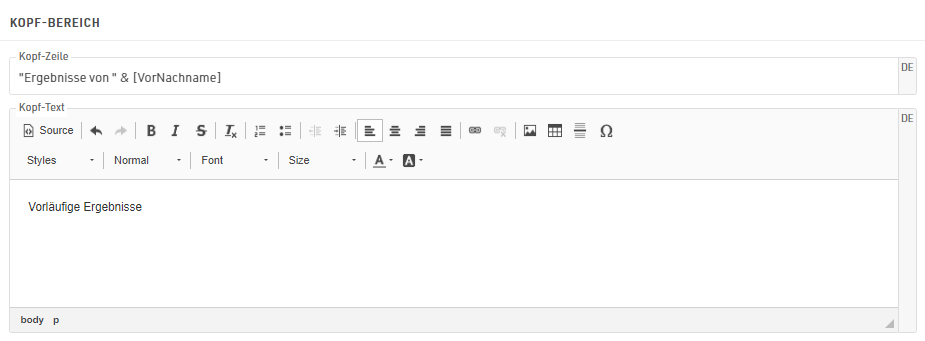
Die Kopf-Zeile sollte als Ausdruck geschrieben werden und kann sowohl Text als auch Felder beinhalten. Sie wird ganz oben dargestellt und wird auch beim Scrollen angezeigt.
Der Kopf-Text ermöglicht Ihnen, einen Text oder HTML als Header anzuzeigen. Dieser wird oberhalb der Zwischenzeiten aus dem Rennverlauf oder sonstigen veröffentlichten Detail-Listen angezeigt.

Start / Zwischenzeiten / Ziel
Wählen Sie, welche Zwischen-/Abschnittszeiten und dazugehörigen Platzierungen Sie als Details veröffentlichen möchten.
Urkunden veröffentlichen
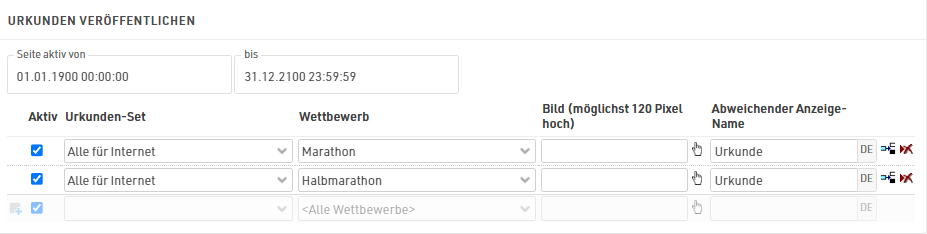
Legen Sie fest, welche Urkunden-Sets für welchen Wettbewerb veröffentlicht werden sollen. Beachten Sie, dass es so auch möglich ist, für einen Teilnehmer mehrere Urkunden bereitzustellen oder auch bestimmte Urkunden nur für bestimmte Teilnehmer zu veröffentlichen.
Standardmäßig wird eine Vorschau der Urkunde wie im Designer sichtbar als Platzhalter angezeigt, sie können aber auch ein eigenes Bild als Platzhalter hinterlegen. Analog hierzu wird standardmäßig der Name des Urkunden-Sets verwendet. Sie können aber einen abweichenden Anzeigenamen angeben.
Links

In dem Popup-Fenster können Sie individuelle Links zu anderen Websiten veröffentlichen. Um Teilnehmer zu einer persönlichen Landing Page weiterzuleiten, passen Sie die URL an, indem Sie einen Ausdruck verwenden. Dadurch können Sie diese direkt zu persönlichen Fotos oder Videos von entsprechenden Dienstleistern weiterleiten.
Fotos
Bei untenstehenden Fotodienstleistern können Sie bis zu 5 Bilder in einer Vorschau anzeigen lassen und mit der Website des Dienstleisters verlinken.
Wählen Sie die gewünschte Plattform, geben die Veranstaltung-ID auf der Plattform an und sofern zutreffend das Feld, in dem die Startnummer für die Zuordnung hinterlegt ist.
Verfügbare Fotodienstleister
Meinungen
Auf my.raceresult.com können die Besucher an zwei Stellen Meinungen und Kommentare hinterlassen.
- Im Reiter Meinungen können längere Kommentare hinterlassen und die Veranstaltung mit einem 5-Star-Rating bewertet werden.
- Die Teilnehmer-Details bieten die Möglichkeit, Kommentare zu einem Teilnehmer zu hinterlassen. Sobald ein Kommentar hinterlegt ist, wird die Sprechblase neben dem Teilnehmer in schwarz dargestellt.
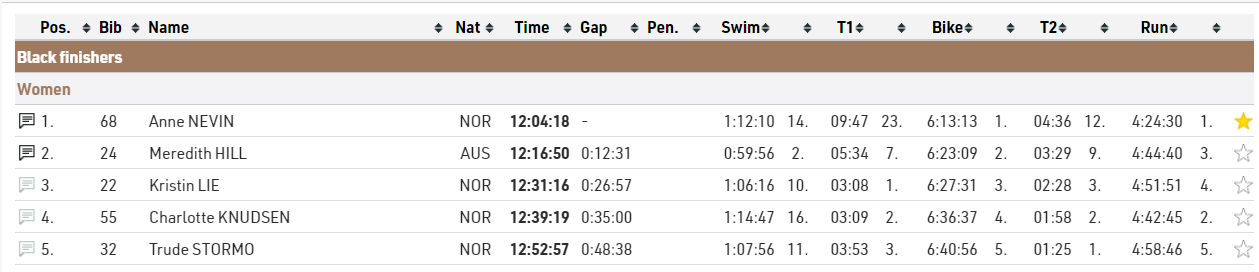

Kommentare und Meinungen können deaktiviert werden. Außerdem können Sie einzelne Kommentare über Kommentare löschen auch wieder entfernen. Neue Kommentare werden auch täglich durch RACE RESULT geprüft und unpassende Kommentare gelöscht.
Kontakt
Geben Sie hier unbedingt Kontakt-Informationen vom Veranstalter und sofern zutreffend vom Zeitnehmer und Zahlungsabwickler an. Andernfalls können sich Teilnehmer mit Problemen nicht an Sie wenden.
Auf der Kontakt-Seite wird standardmäßig zudem ein Kontaktformular angezeigt, über das Teilnehmer Reklamationen absenden und/oder fehlende/inkorrekt Daten melden können. Optional kann das Reklamationsformular deaktiviert werden.
Sonstiges
Reklamationen bearbeiten
Von einer Reklamation wird gesprochen, wenn das Reklamationsformular auf der Kontakt-Seite einer Veranstaltung auf my.raceresult.com ausgefüllt wird. Es dient einer standardisierten Kommunikation zwischen Teilnehmer und Veranstalter bzw. Zeitnehmer.
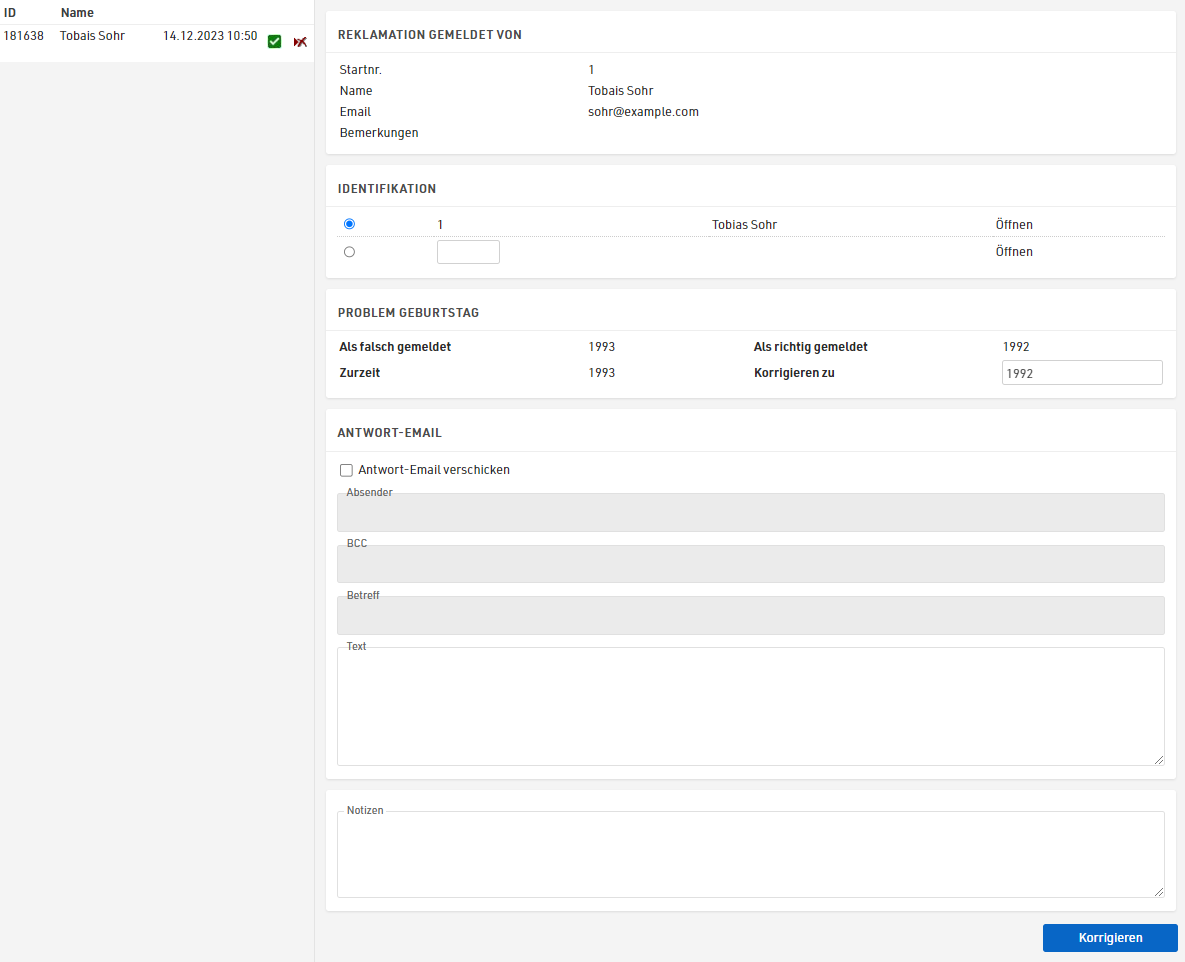
Auf der linken Seite finden Sie alle Reklamationen, die zu dieser Veranstaltung abgeschickt worden sind. Bereits bearbeitete Reklamationen sind durchgestrichen. Durch Klick auf einen Eintrag in der Liste wird die Reklamation rechts angezeigt. Über das Löschen-Symbol in der Liste können Sie die Reklamation ganz löschen, oder alternativ über den grünen Haken als erledigt kennzeichnen (wenn Sie z.B. mit Ihrem Email-Programm oder telefonisch geantwortet haben).
Wenn Sie eine Reklamation angeklickt haben, gehen Sie in fünf Schritten vor:
- Bestimmen Sie, um welchen Teilnehmer es sich handelt, der die Reklamation abgeschickt hat. Unter Identifikation finden Sie einige Vorschläge.
- Die gemeldeten Probleme an den Daten werden unterhalb dargestellt. Bestimmen Sie, wie die Probleme korrigiert werden sollen.
- Formulieren Sie die Antwort-Email.
- Optional geben Sie Notizen für eine interne Referenz an.
- Klicken Sie auf Korrigieren, um die Bearbeitung abzuschließen, die Korrektur vorzunehmen und die Antwort-Email abzuschicken.
my.raceresult.com-Statistik
Die my.raceresult.com Statistik zeigt tagesgenaue Statistiken, wie viele Teilnehmer sich über die Online-Anmeldung registriert haben und wie viele Listen oder Urkunden aufgerufen wurden.