The main idea here is, that the participant will receive a QR code which is sent with an e-mail template after completing the registration form.This QR code contains a personal and random value which identifies the participant uniquely.
During race pack collection the participant can show this QR code, which is then scanned in the search step of a Check-In Kiosk when working with the Event Tools App.
User Defined Fields and Advanced Settings in Registration
First step is to add an additional field where we can save the string to uniquely identify the participant later.

In the registration form's After Save Actions we add the additional field [IdentificationNo] to store an additional value with a specific expression:
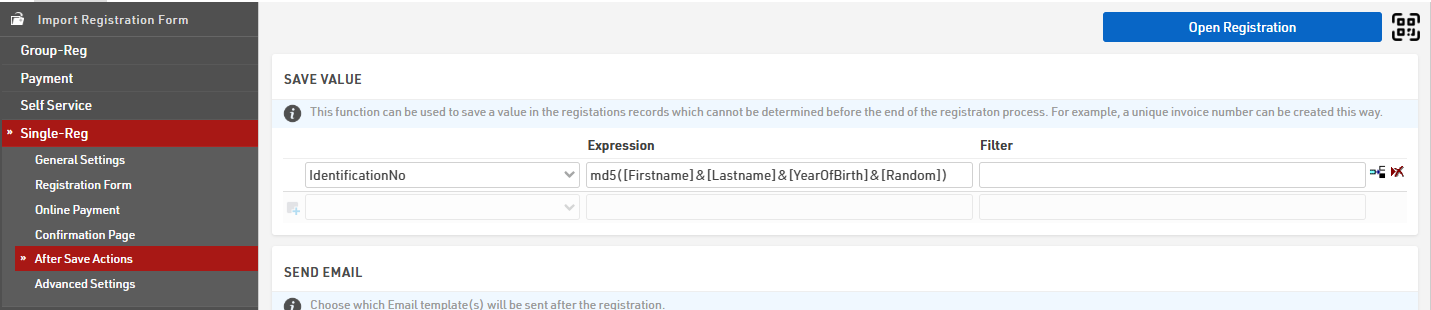
With this expression ("md5([Firstname]&[Lastname]&[YearOfBirth]&[Random]") a combination of the participant's entries ([Firstname], [Lastname], [YearOfBirth]) and a random value are saved in the additnioal field. The field [Random] is a Derived Field which returns a random number between 0 and 1. Additionally we use the md5() function in order to get a more secure string, which is quite impossible to copy.
QR Code Generation
The QR code will be generated in a certificate which can then be sent to participants with the confirmation e-mail. You can generate the QR code under Output >> Certificates via the small barcode icon on the right side in the tools section:
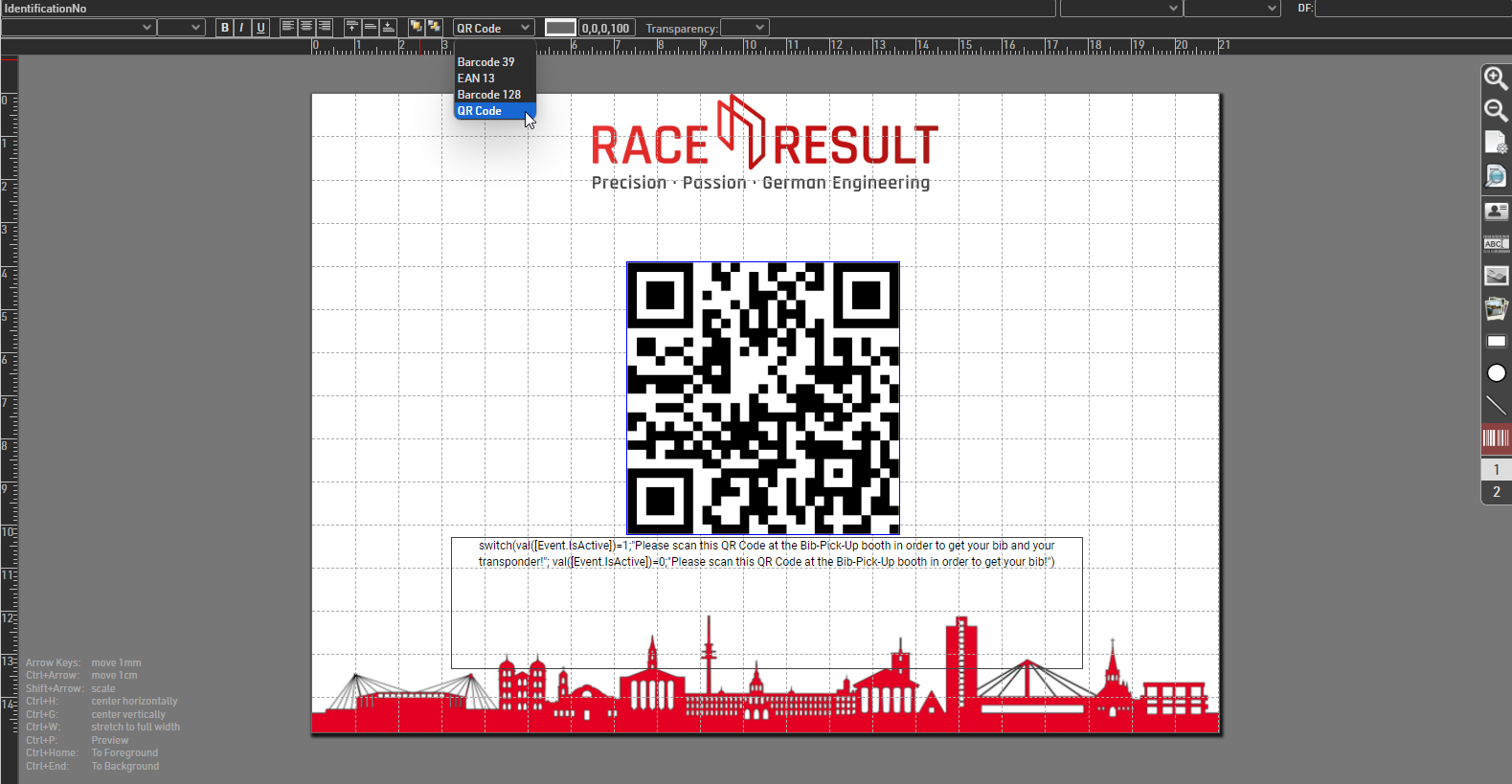
This will first create a barcode, but it can be changed to a QR code with the dropdown you find in the upper section.
After changing to the QR code we need to select the correct field which we want to save in the "QR code data". To do so, select the QR code and start typing the name of field where you save the unique participant data during the online registration. Select the desired field from the dropdown of suggested datafields.
Email Setup
The confirmation email is set up in the Email/SMS Templates. As the participant should receive his QR code with the confirmation email after the online registration, the pre-setup certificate needs to be added as an Attachment to the email:

Event Tools App usage
After logging in into the Event Tools App select your Event and open the Checkin Kiosk for the Bib-Pickup.
By selecting the small, blue QR Code symbol on the buttom of the smartphone the app enables a camera mode which allows to scan QR codes for the search entry field. In this mode the QR code for the bib pickup can be scanned and the participant's information and edit fields are going to be displayed in the next step:
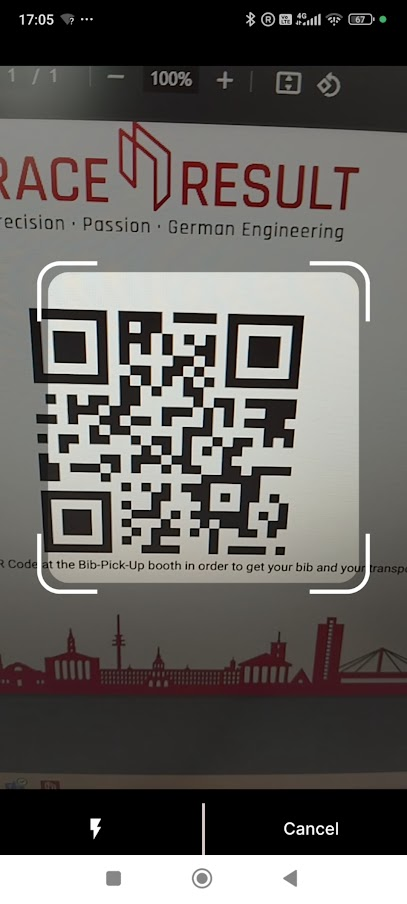
After searching the participant in this way, it is possible then to adapt the editable data in the next step. This could be also a Dynamic Bib Assignment.