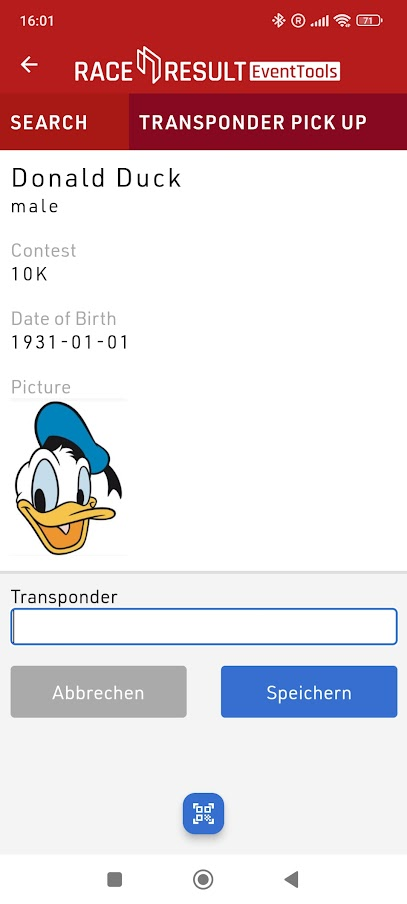Instead of preparing a chip file and sorting chips correctly to the participant's bibs or racepacks before the event, it is possible to assign transponders easily on-site dynamically by using the Checkin Kiosk.
The transponders can be either assigned manually, by typing in the transponder code, or automatically by using a Decoder, Management or USB-Timing Box. It is also possiible to use the QR-Code scanning option of the Event Tools App.
It is recommend to first import all transponder codes to the Chip File with bib number "0", this allows you to also verify the correct transponders are being assigned if using manual entry. This can be done easily scanning the transponders with a Management Box or a USB-Timing Box connected directly or through TagTool.
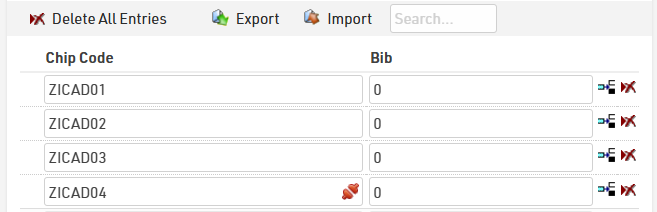
Checkin Kiosk setup
The basic setup for the Checkin Kiosk is the same for all three options. The small differences are explained in each option's description below.
In the general settings it is recommended to set the transponder Assignment Mode to Error un multiple assignment. In this case we get a notification if a transponder is getting assigned a second time (for what reason ever). Additionally, set the accepted transponder codes accordingly to use those in the chip file if applicable.
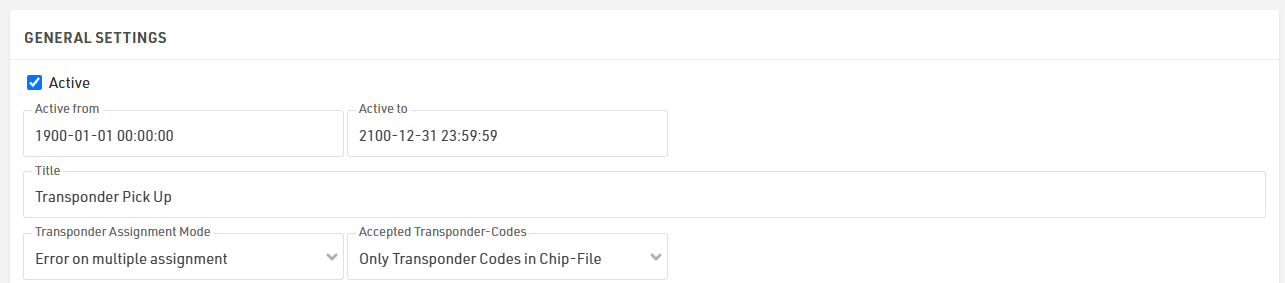
In the search step of the Checkin Kiosk we determine the fields that can be used for identifying a participant. This could be for example the first- and lastname, or a specific identification number which is encoded in a QR code. This QR code could be scnanned by using the EventTools App in order to search for the participant in the database. How to set up this feature is described in the following article: Searching for Participants using a QR code.
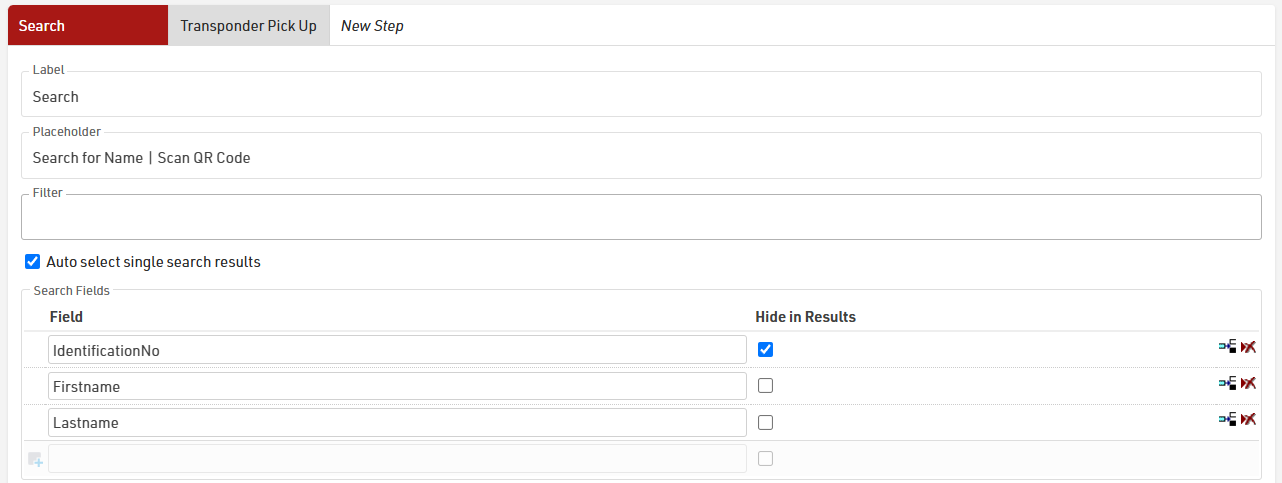
In the step for assigning the transponder code to the participant, the only editable field should be the Transponder1 field (and Transponder2 field, if two transponders per participant are handed over). If more data should be editable, the corresponding fields need to be added either in this step, or in additional step. It is for example also possible to combine the transponder assignment with a [[@41740|dynamic bib assignment].
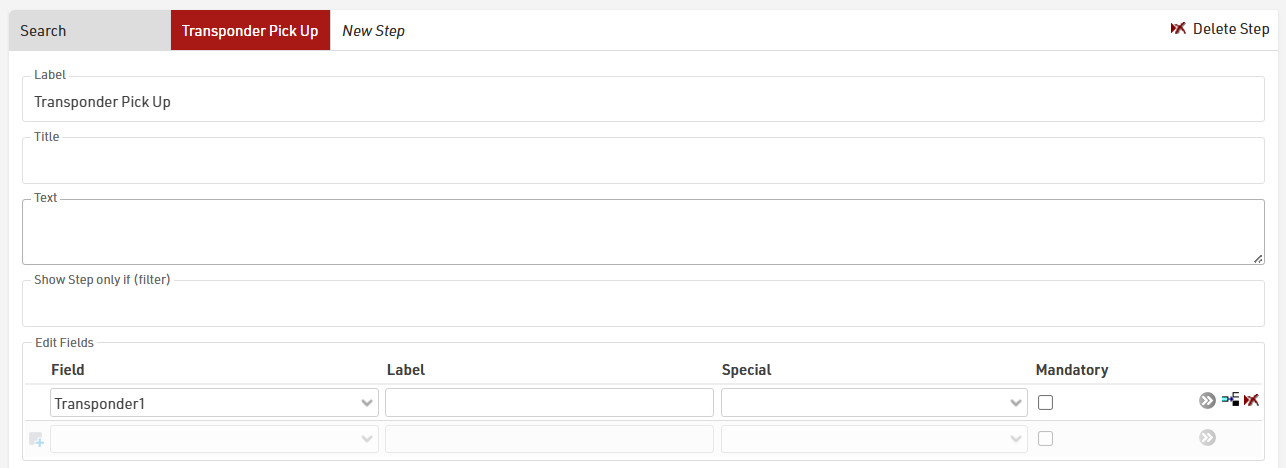
Manual transponder assignment
The easiest way without any additional equipment is assigning the transponder by typing in the transponder code manually on the laptop or by using the EventTools App.
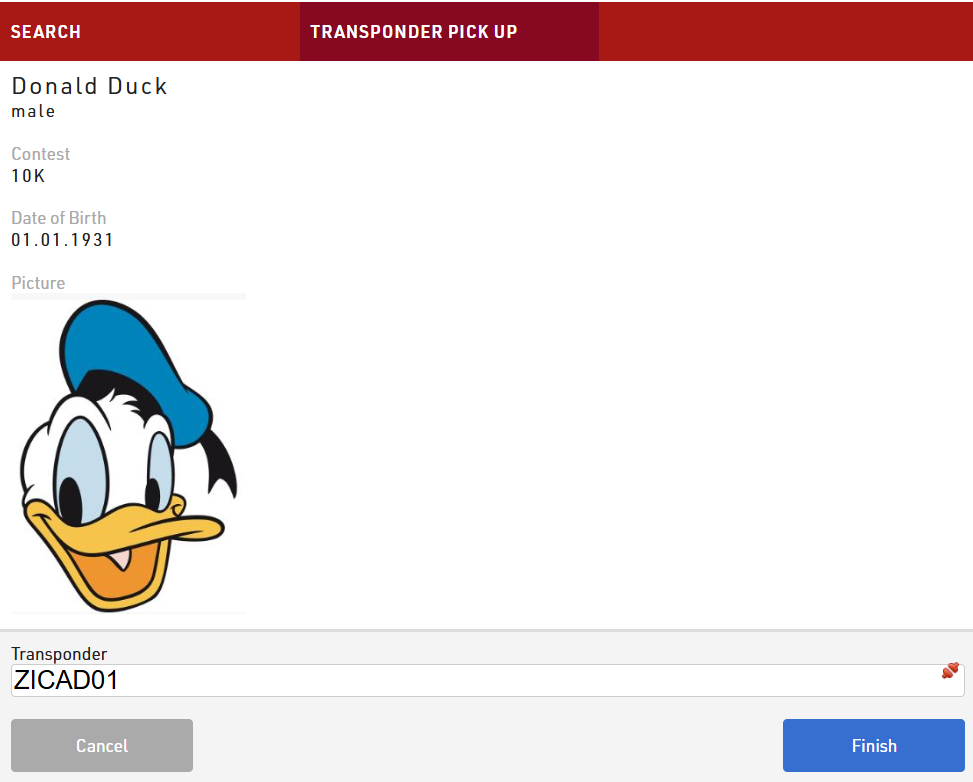
If a wrong transponder code is entered, we get a notification, that this transponder is not in the chipfile that has been edited before:

If somehow an already assigned transpondercode is entered because of a typo, we get again a notification:

After clicking on the "Finish" button the entry of the correct transponder code is saved to the participants data and the transponder has been assigned correctly.
Transponder assignment with Management, USB-Timing Box or Main Timing System
Instead of reading the small printed transponder code, transponders can also be scanned directly with one of the following devices, you will need to have the RACE RESULT Web Server running on the computer running the kiosk.
- Management Box in Check mode
- USB-Timing Box in Check mode
- Ubidium
- Decoder with Active Extension connected
When connected, click the red connection icon to search for available devices and select the relevant device, the connection icon will turn green when it is connected.
Now it is possible to simply scan the transponder on the device and the transponder code is copied in the entry field automatically.

Transponder assignment with EventTools App
Using a Checkin Kiosk on the EventTools App gives us the oppurtinity to use the QR-Code scanning option which is implemented in the App.
As a preparation for the transponders, all need to have a sticker on them with a QR-code which contains the Transponder code. In the Checkin Kiosk advanced settings for the editable Transponder1 field we need to select QR Scanner input when using the EventTools App:
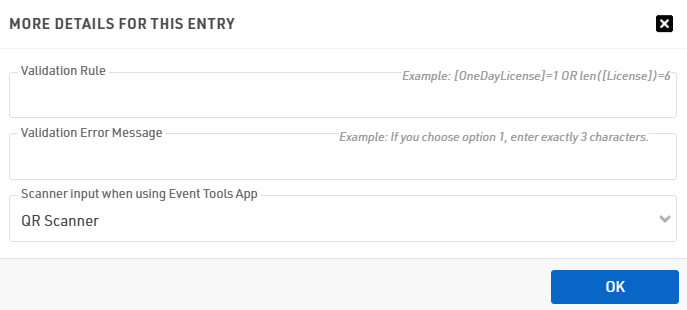
By doing so, the small blue QR-Code symbol on the bottom of the screen will be shown in the App for scanning the transponder's QR code and to encode the transponder code: