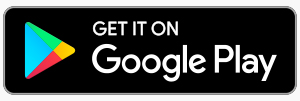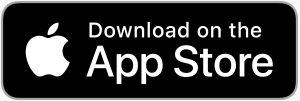RACE RESULT EventTools brings your favourite RACE RESULT 12 tools to the palm of your hand, with new mobile optimized enhancements and support for the RACE RESULT BLE Reader.
Whether you need easy access to the check-in kiosks for your volunteers, want to display results kiosks on a TV screen or just need additional timing points in those hard to reach places the EventTools app brings all that and more.
The EventTools app is available as native apps for both iOS and Android, with support for Google Chromebooks.
BLE Reader
The RACE RESULT BLE Reader connects via Bluetooth-Low-Energy directly through the RACE RESULT EventTools app.
Scanning for devices will only list and connect to RACE RESULT BLE Readers to prevent errors with other devices.
When connecting the BLE Reader the output power can be set between 5-30dBi according to your needs, the following values are estimated for different applications:
- 5-10 Kiosk Mode (Participants physically scan their bib)
- 10-15 Scanner Mode (Participants stand in front of the reader)
- 15-20 Timing Mode (Participants are read as they pass within medium range)
- 20-30 Long Range (Not recommended - maximum detection range)
Setting higher power will impact on the battery life of the reader, at Max power the estimated battery life is 2 hours.
Checkpoint
For those hard to reach areas or where you want to manually time participants the BLE Reader can be used to send timing data to RACE RESULT 12.
Once connected to the reader set the output power and select the Timing Point, and press Go to open the timing screen.
Time Source
The time will be automatically taken from your device's internal clock, since this normally runs on NTP (Network time protocol) it is accurate enough for timing.
The timing screen will automatically try to check the difference between your device time and an online server and will display a warning if this differs by more than 2 seconds.
If a time sync warning is displayed you may wish to compare the time to a decoder set to GPS and update your device time manually.
When initialising the timing screen the app will check if any start date is set in the RACE RESULT 12 Timing tab for mult-day events. If a start date is set then this will be used automatically by the app to calculate the time. If enabled then this will be shown below the main clock.
Reading Transponders
The reader and app do not contain any algorithms for accurate timing, the reader simply records the first time a transponder is seen, and then a dead time of 5 seconds is automatically observed for all transponders.
It is recommended to only enable reading to preserve battery life of the RACE RESULT BLE Reader.
The Scan Mode controls how the reader is activated.
In Standard Mode sliding the power button to the RIGHT will turn on the UHF module and start reading transponders, then slide LEFT to switch off the UHF module and stop reading transponders.
With Push to Scan you must press and hold the START button to switch on the UHF module and read transponders, releasing the button will switch the UHF module off.
Data
When a transponder is detected it is first processed by the server, when a valid transponder is detected then it will be listed in the main display and sent to your event file.
The display will show the Chip Code, which may not stricly match the bib number depending on your chip file settings.
The right side indicates whether the read has been successfully uploaded.
In the event that the internet connection is lost then the app will continuously retry to process / upload chip reads.
All chip reads are backed up to a local database on your device, in the event that internet connection is lost and not restored by the end of the event then these can be reprocessed and reuploaded from the settings page.
Reader Status
The status of the reader is constantly monitored in the background and is displayed on the screen.
Clicking the settings icon allows you to change the reader power, note that the UHF module must be off (stopped reading) in order to change the reader power.
Multi-BLE
Multi-BLE mode allows the connection of multiple BLE Readers simultaneously, primarily for where the exact times are not important such as kiosks or as triggers for presenter displays.
Connecting Devices
You can connect devices by pressing the "Add Device" button at the bottom of the screen. Each device must be assigned to a Timing Point, the same Timing Point can be used for multiple devices.
Connected devices will be shown as a list with their current status. You can open the settings for each inidiviudal reader by clicking the settings icon next to the Device ID. Additionally devices can be disconnected through the settings menu.
Devices can start and stop reading individually or all together using the corresponding buttons on each device tile or at the bottom of the display.
Data
When a transponder is detected it is first processed by the server, when a valid transponder is detected then it will sent to your event file.
Each device will show the last transponder detected.
Chip Check
Using the RACE RESULT BLE Reader in conjunction with the RACE RESULT 12 Chip Check allows you to quickly and easily see participant data on the screen.
Once connected to the reader, choose your output power and proceed to the chip check display.
The display is a simplified copy of the main tool from RACE RESULT 12, you can select the output list and font size as normal using the dropdowns at the bottom of the screen.
Clicking the red button will start the reader and hide the dropdown selectors, the display will now be full-screen.
Stop the reader by clicking the green button which will now show the dropdown selectors.
Settings
All chip reads recorded through the Checkpoint screen are stored on a local database on your device, times are stored as UNIX timestamps.
The settings screen shows an overview of the data for the event on your device.
You can also reprocess and upload either those which were not processed / uploaded or upload all times to your event again.
Note that when doing this - the CURRENT time zone of your device will be taken as well as the CURRENT start date in the timing module, this is to allow data to be fixed if your settings are incorrect during the event.
To minimise the storage used on your device you can also delete the data from the database for either the current event or all data (all events).
Kiosks
EventTools can be used to access either the Checkin Kiosks or Registration Forms you have setup in your RACE RESULT 12 event file, or you can create a results kiosk directly within the app.
Checkin Kiosks and Registration Forms can additionally be accessed without logging in using the quick access menu from the login screen.
Checkin Kiosks
RACE RESULT EventTools brings the Checkin Kiosks directly to your palms.
You can access Checkin kiosks either by logging in as normal to a RACE RESULT account, or via direct access from the main screen.
Once you open the kiosk you'll be able to search participants using your device camera by clicking the scan button at the bottom of the screen.
The scanner currently supports the following barcode formats:
- QR
- Code 128
- Code 39
- EAN 13
- EAN8
The value of the barcode should match the value of one of your search fields, it is recommended to ensure to use a unique value here such as a registration code, not simply the bib field.
Checkin Kiosks also support the use of BLE Readers, QR Scanner for data input. To enable this you will need to select the input method for the corresponding field in your edit step.
If using a BLE Reader to input to a field then you will be asked to connect a BLE Reader when opening the kiosk. When you open a step which accepts the input from a BLE Reader then the reader will automatically be started and the data will be entered in to the corresponding field.
If using a QR / Barcode input then a button will be displayed when the step containing that field is opened and the field will be automatically filled with the data of the barcode.
EventTools also supports the After Save Action to print a certificate. If an after-save action to print is enabled then you will be asked to choose the printing method when opening the kiosk.
Registration Forms
Registration Forms can be used for on-site registration at your event.
This can also support file / image upload using your device camera and also After-Save Actions to print certificates through a connected Printer. If an After-Save Action to print is defined then you will be asked to choose the printing method when opening the form.
Whilst payment steps should also be supported, there may be cases where payments are not handled correctly depending on your chosen payment method. If you encounter issues with payment when using Registration Forms in the EventTools app please inform support@raceresult.com
Results Kiosk
Results Kiosks are a great way for participants to view their results on-site or even take home a printed receipt with their times.
The EventTools Results Kiosk can be combined with the RACE RESULT BLE Reader and also has support for direct Printing through various connection methods.
The kiosk can search by bib, name or chip code (when using the RACE RESULT BLE Reader).
Printing
If using printing either from the Results Kiosk or as an after-save action from Checkin Kiosks or Registration Forms then you will be prompted to choose a printing method and connect a printer.
- POS Printer
- POS Printers can be connected either via Bluetooth, Network (Wi-Fi) or USB (Android only).
- Use Device Printing
- When printing the device native print dialog will be opened allowing you to use any printer available to the device
- AirPrint (iOS only)
- Discover available AirPrint devices, and print directly to the chosen printer.
For After Save Actions to print, if the connection dialog is closed then the device printing option will be automatically used.
If using quick access to open a form then if a print instruction is received it will prompt you to select a print method for the first sheet received.
Presenter
EventTools can be used to open presenter displays from your Event File. This may be useful for event announcers or for creating results displays.
If you have a screen setup which contains an input, either Chip Check or Search List you can also connect a BLE Reader to scan transponders directly in to the search field. You will be prompted to connect a BLE reader when opening the kiosk or when the screen with the input is opened for the first time.
Manual Timing
Manual timing is a great option for smaller events or as a manual backup for your main system to verify your winners.
The RACE RESULT EventTools manual timing is a simple interface for recording times to a specific bib number, simply select the timing point, enter the bib number in the keypad and hit Go to save the time.
Entering a bib number of 0 will create a manual marker instead.
Hitting Go with no bib entered will create a SELECT record, this is useful if you have multiple times to record at the same time. These will not be uploaded until you click the edit button to set the bib number for the record.
Time Source
The time will be automatically taken from your device's internal clock, since this normally runs on NTP (Network time protocol) it is accurate enough for manual timing.
The timing screen will automatically try to check the difference between your device time and an online server and will display a warning if this differs by more than 2 seconds.
If a time sync warning is displayed you may wish to compare the time to a decoder set to GPS and update your device time manually.
When initialising the timing screen the app will check if any start date is set in the RACE RESULT 12 Timing tab for mult-day events. If a start date is set then this will be used automatically by the app to calculate the time. If enabled then this will be shown below the main clock.
Data
When a bib is recorded it will be immediately shown on the display and uploaded to your event file, the right side indicates whether the read has been successfully uploaded.
In the event that the internet connection is lost then the app will continuously retry to reupload chip reads.
All chip reads are backed up to a local database on your device, in the event that internet connection is lost and not restored by the end of the event then these can be reuploaded from the settings dialog.
Settings
The settings dialog allows you to switch timing point during the event, it also manages the locally stored data on your device.
You can force the app to reupload any missing times (which were not previously uploaded) or all data from the event again.
Note that when doing this - the CURRENT time zone of your device will be taken as well as the CURRENT start date in the timing module, this is to allow data to be fixed if your settings are incorrect during the event.
To minimise the storage used on your device you can also delete the data from the database for either the current event or all data (all events).
Start Times
Start times can be set directly from the EventTools app making it easier to set start times remotely. This does not allow you to change the wave configuration, only set the times for each wave group. If the definition of waves has changed you can pull down on the screen to reload the current data from your event file.
Time Source
The time will be automatically taken from your device's internal clock, since this normally runs on NTP (Network time protocol) it may NOT be accurate when compared to the GPS time of a decoder.
The timing screen will automatically try to check the difference between your device time and an online server and will display a warning if this differs by more than 2 seconds.
If a time sync warning is displayed you may wish to compare the time to a decoder set to GPS and update your device time manually.
When initialising the timing screen the app will check if any start date is set in the RACE RESULT 12 Timing tab for mult-day events. If a start date is set then this will be used automatically by the app to calculate the time. If enabled then this will be shown below the main clock.
Setting Times
As with the Start TImes window within RACE RESULT 12 you can set an individual wave time, multi-set waves to the same time, or manually edit a time as needed.
Manually edited times will be saved when the field is submitted (pressing done on your keypad) or you can click the save icon. When exiting the Start Times screen if you have unsaved manual edits the app will prompt you to save your changes.
Quick Access
Checkin Kiosks, Registration Forms and Presenter Screens do not require you to be logged in to RACE RESULT 12, they can be accessed either by scanning the kiosk QR code (accessible from the setup screen) or by using the URL which contains a unique, secure key to authenticate the kiosk for the event.
There are 3 fields required for direct access
- Event ID
- Kiosk Name
- Secret Key
These should be entered as shown in RACE RESULT 12, the key can be found in the URL of the corresponding item.
You can also easily generate your own QR code for access by simply creating a QR code with the kiosk URL.
Device Support
RACE RESULT EventTools is available for both iOS (iPhone & iPad) and Android devices (including Android TV). Google Chromebooks which support Android apps may also be able to run the app.
iOS Requirements
- iOS version 12.0 or higher
Android Requirements
- Android version 8.0 or higher (SDK 26)
Chromebook Support
Chromebooks which support Android apps may be able to run the app installed natively through the Google Play store.
Older devices using x86 (Intel / AMD) processors, or those which only support 32-bit x86 apps will be unable to launch the app.