Registration Forms are used to provide both online and on-site registration, this can also be extended to online self-service allowing participants to update their data directly.
The list on the left shows all registration forms in your event file which can be rearranged using drag&drop by clicking the free space to the left of the form name.
Lists can be further sorted into folders, to create a new folder, click the Add Folder icon in the Lists Header. By clicking the folder header, the folder can be expanded / collapsed, to sort the items within a folder alphabetically, click the  icon. Empty folders will be deleted automatically when you reload the window.
icon. Empty folders will be deleted automatically when you reload the window.
Each registration form is fully customisable and multiple registration forms can be setup for different purposes and each form is one of four types:
- Single Registration
- Group Registration (Enter multiple registrations simultaneously)
- Single Self-Service
- Group Self-Service
To access self-service a unique URL is generated for each participant which contains a unique Key for security, the URL can be retrieved using the Changelink() function.
Each registration form will generate a unique URL which can be opened directly, or the form can be included in the my.raceresult registration page.
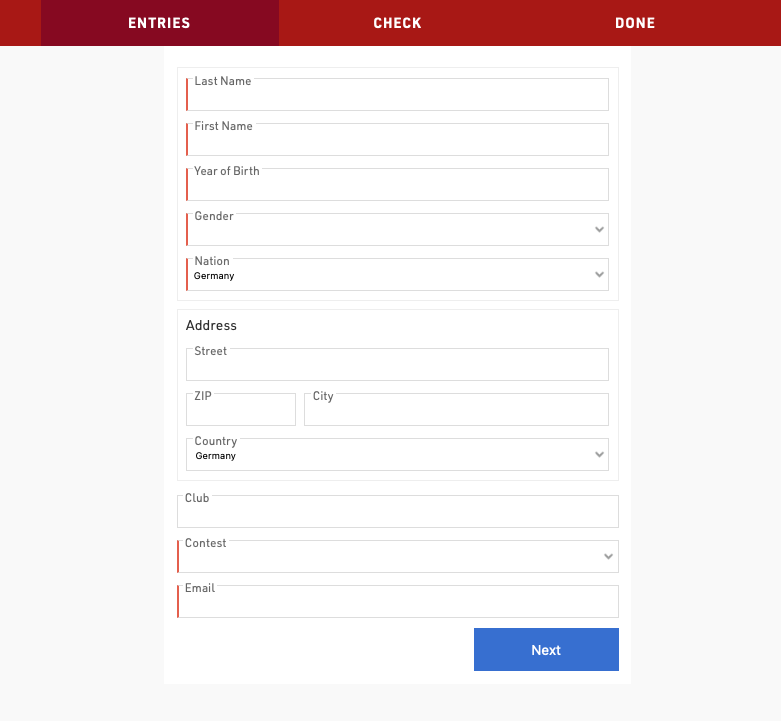
General Settings
Activation / Registration Period
Define the date range for which a registration form should be available, or manually activate / de-activate a form completely.
Note that the date/time is according to the time zone of your event file.
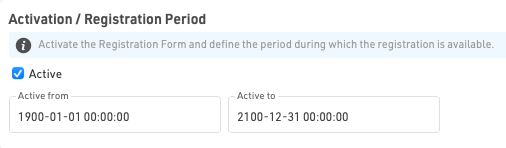
Registration Type
Set the title and form type for the registration form.

If using a group registration then you must also define the min, max, default and increment values.

Increment is the number of new entries added when the user clicks "add registration" in the form.
When creating a self-service form (either individual or group) you can apply a filter to define for which participants the form should be available, or which participants should be included in the group.
Additionally for group self service forms you can optionally define the identity field - this is the field on which participants should be matched in order to be part of the same group, such as club if managing a club / team registration. By default this will use the GroupID.

Contest / Registration Limit
If the registration form should only be available for a specific contest then select the Contest here and optionally define a registration limit.
If All Contests is selected then the registration limit applies to the total count of participants. Note that individual contest limits can be applied in the registration form.

If you wish to exclude only certain contests from a form then this can be done using the Input Fields Extended Settings
Website Integration
Individual registration forms can be embedded directly to your own website using the integration code for each unique form.
See Website Integration for more information on embedding registration forms in your own website.
What is a Self Service Form
After participants are registered, there may be instances where the user needs to request edits to participant information or collect additional details. RACE RESULT 14 addresses this need through the same Registration Forms tool but set into the "Self Service" type, available for both Single and Group usage. This feature generates a unique URL, called ChangeLink, which is sent to each participant. The ChangeLink allows participants to securely access, review, and edit their information.
In other terms, the ChangeLink is nothing more than a URL loading a registration form set into the "Self Service" type, with some input data pre-filled with the participant's information. The login functionality is not necessary to use for the Online Self Service.
The ChangeLink URL is created using the ChangeLink() function within the software. The URL comprises the self-service form name, a unique key for the form, the participant's ID, and an additional unique key to ensure security and privacy.
Registration Form
Each registration form can contain an arbitrary number of steps, where each step can capture / show different data.
A typical registration form will contain at least two steps, the first to capture participant data and then second as a check page to confirm the details are correct and accept any applicable terms and conditions.

Step should have a title, which is shown in the top navigation bar during the registration process. Individual steps can also have Active From / To date if certain options should only be valid for a specific time frame. Optionally the text for the "Next" button can be customised.

When navigating forward / back between steps the content to be displayed is calculated by the server, in this way the forms can dynamically calculate data. It is also possible to force a step to refresh the displayed data using the Extended Settings option.
Elements
The elements in each step are the form fields / display fields which are shown to the user.
Elements can be indented right / left to denote children of specific elements, or for creating special functions.
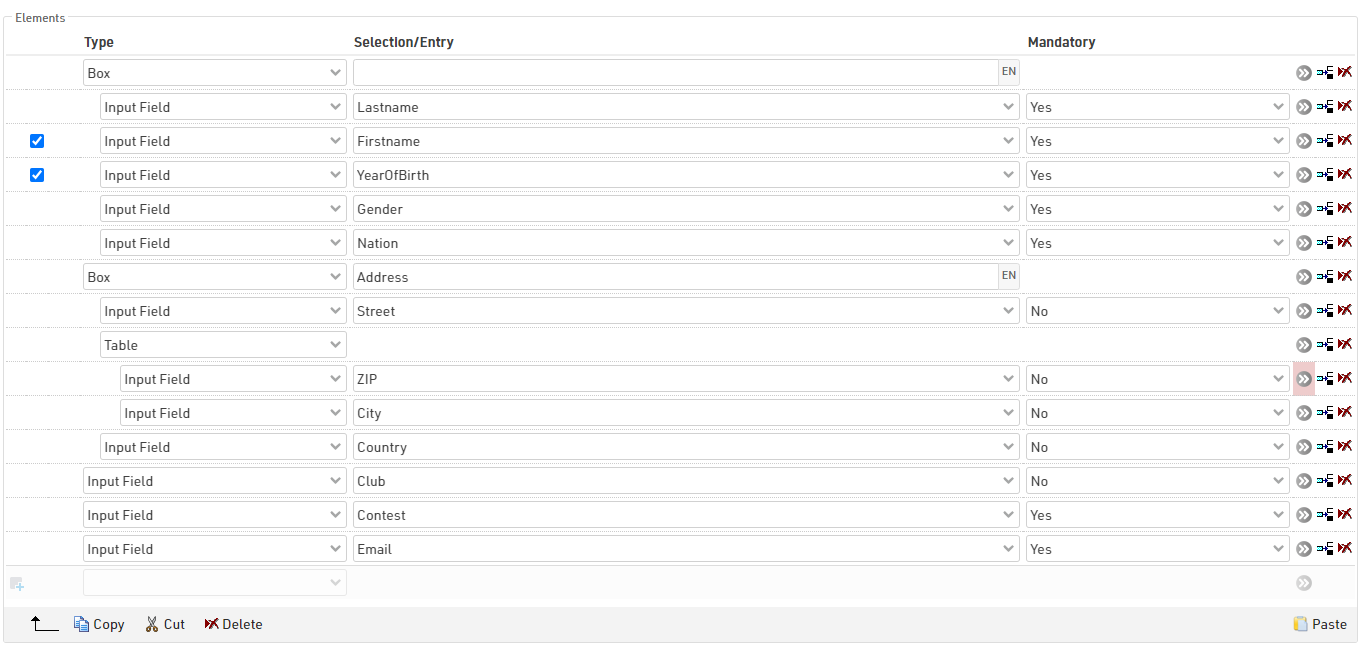
In group registrations elements can also be defined as common, when true the element will only be shown once, but the value will be saved for all registrations in the group (for input fields). Optionally fields can be only shown every nth line, this is useful when capturing distinct groups within a group registration.
Elements can be selected using the check boxes on the left side, when selected elements can then be copied, cut or deleted. Copied or cut elements can be pasted in, they will always be pasted in above the currently selected row.
This allows elements to be moved in batches within the same step, moved to another step, or moved to another registration form.
Element Types
Input Field
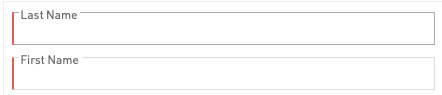
Input fields are use to capture data in the registration form, this can be captured for any of the default Participant Data Fields or Additional Fields.
Most fields accept a standard text input. Some fields will generate special input fields such as dropdowns for Contest, Gender or Country / Nation and a special Date Input for DateOfBirth.

Additional fields will be displayed according to the field type.
Input fields can be defined as mandatory, and when true must be filled in order to proceed to the next step, mandatory fields will be denoted by a red bar on the left border of the input.
Non-Editable Input Field
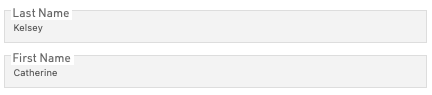
For use in self-service forms to show pre-existing data which should not be editable.
Text
Enter a standard fixed text, an empty text element can be used to create a break line between elements.
HTML
Create custom HTML elements in the form, useful for creating custom headers or additional links to external information.
Picture
Add pictures to the form from the pictures saved inside the event file, you must enter the exact file name, including file format. Use the picker to select or upload additional images.
Table

To create more compact views table elements can be used to add multiple fields to a single row. Direct children of the table element will be considered part of the table.
Box
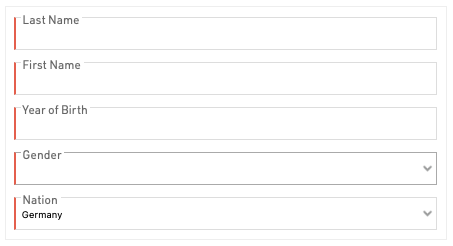
Boxes are useful for grouping particular sets of fields together, this creates a card element which wraps around the children of the box.
A label can be given to the box which will be displayed at the top of the element.
Tabs
Tabs can be used to create tabbed elements within a step to help keep the form more compact, this is most useful for Group Registrations to create a tab to fill in each individual's data. Each tab has a child element which is displayed, to display multiple input field in a single tab wrap these in a Box.
In group registrations An additonal + button is automatically added to the first Tabs element of a form which is common, this replaces the button to add more registrations.
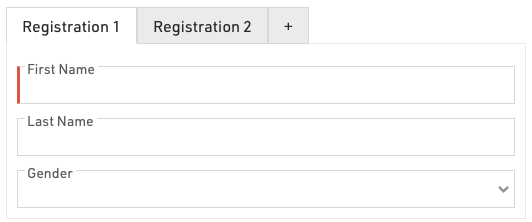
To achieve this in a group registration the Tab element is common in the group registration and the Box contraining the input fields is not common.

It is also possible to use Show Field / Expression Value to label the tabs with the names of each participant in a group registration, for example in a check page.
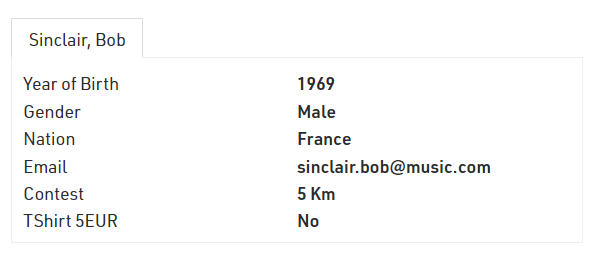
To achieve this, the first child of the tabs should be the Show Field / Expression Value and then the additional content of the tab should be a child of this.
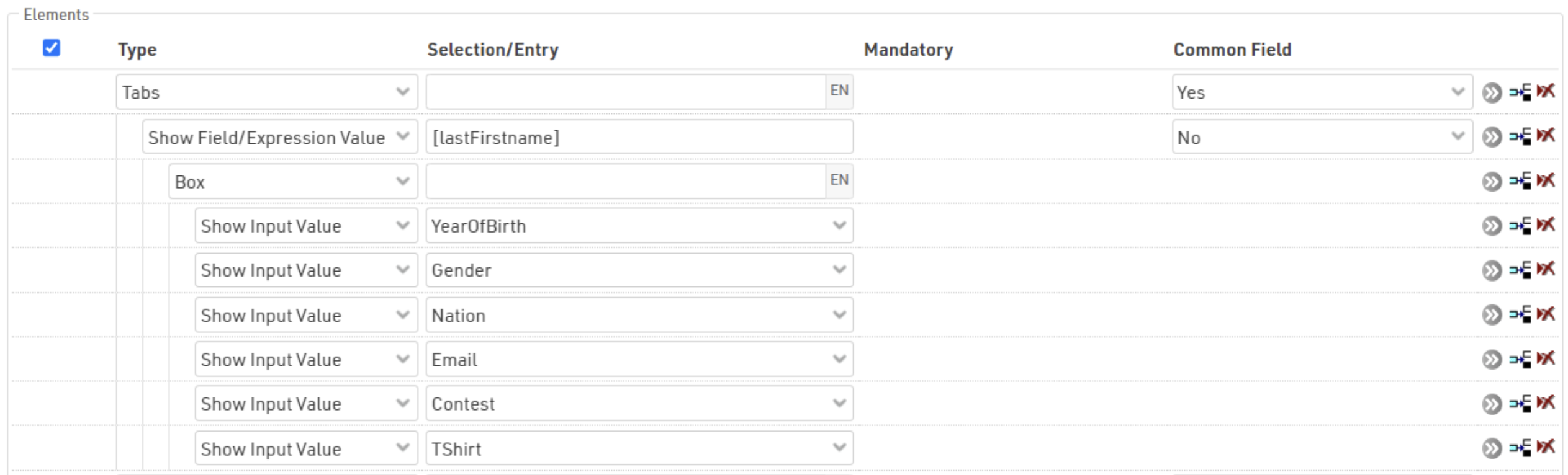
Show Input Value

Displays the label and value of an Input field which has been captured, normally used in a check page to display the individual details.
Show Field / Expression
Similar to Show Input Value but allows for any field or expression to be evaluated / shown. This could include derived fields such as FirstLastName or Age. Only the value is shown since there is no fixed label.
Show Entry Fees
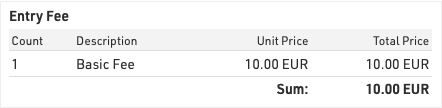
Creates a table which displays the calculated entry fees up to the point at which the page is generated.
Extended Settings
Extended settings provide additional options for each element to further customise the form. Some extended settings are shown for all elements whilst others are specific to certain types.
Active (From / To)

Individual elements can have a specific Active date range, or can be manually activated / deactivated, useful to keep an element in the form if it is to be copied for future events.
This setting will additionally impact all child elements.
Show If

Elements can be shown / hidden dynamically by creating a Filter, any field / function can be used in here. If the value depends on an element in the same step then the form will automatically refresh the step when that element is updated.
This setting will additionally impact all child elements.
The above example will only show the element if the field FirstName is not blank.
For Group Registration forms, an additional option for Show If determines for which participant(s) the expression must be true.
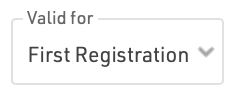
- First Registration - must be true for the first participant (other values are not considered)
- All Registrations - must be true for all participants in the group
- Any Registration - must be true for at least one participant in the group
In Self Service forms an additional option, Show If (old values), is available which only considers the original value at the time of opening the registration form.
 In the above example, the element will only be shown if the CheckBox TShirt is true before opening the form - if the value is changed, it will not be hidden.
In the above example, the element will only be shown if the CheckBox TShirt is true before opening the form - if the value is changed, it will not be hidden.
Validation Rule / Error Message

Validation rules are evaluated when progressing to the next step of a form, and only if all validation rules return true will the user be able to progress.
The validation rule should be a Filter, and the error message will be shown in red below the element if the validation rule is not true.
The above example would show the validation error message if the FirstName field is 20 characters or greater in length.
Online Payment
Online payment allows you to capture payment directly as part of the registration, when enabled the additional steps to select and make payment will be automatically generated when the registration form is loaded.
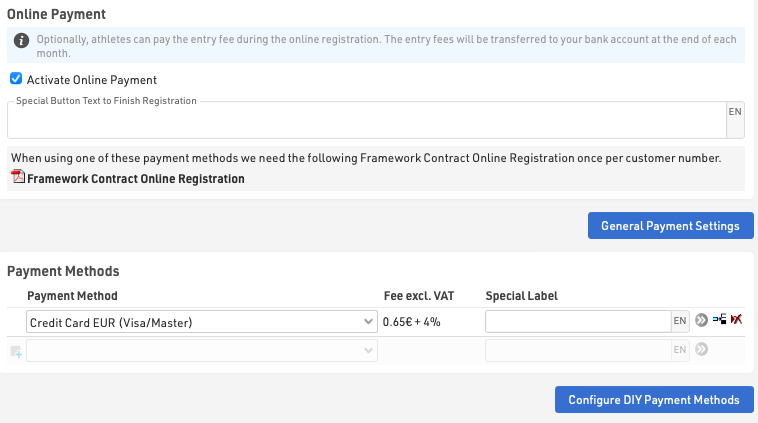
Payment Methods
RACE RESULT offers a range of payment method options through the online registration, note that not all payment methods are available in all countries.
For payments where fees are received by RACE RESULT, the Online Registration Contract is required, a link to this will be shown when a payment method requiring it is selected. These payment methods are subject to fees and payout in accordance with the contract, the fees for each method are shown in the settings.
For more information on how RACE RESULT handles the collection and payout of Entry Fees see Entry Fee Collection / Payout.
The Special Button Text to finish registration is shown for methods where the user is not redirected to a different payment page (e.g. SEPA, Wire Transfer or Cash Payments).
Instant Payment Methods
The participant makes direct payment online, normally using a credit or debit card, available for EUR, CHF, GBP, USD transactions with Europe only.
Delayed Payment Methods
The participant can make a transfer at a later date to RACE RESULT accounts in either Germany or Switzerland, these will only be marked as paid once funds are received.
DIY Payment Processing
If you have an account with a supported payment platform, then participants will make direct payment through this platform which will then be paid directly in to your account, this is entirely at your own risk. Please note that typically payment via credit card is the only supported payment method within these DIY Payment Gateways, even though they may offer a number of different payment methods.
You will need to enter details of your account according to the method selected.
The available payment methods and their charges are outlined in the article below.
Entry Fee Collection / Payout
Payment Methods
| OPMethod | Abbreviation | Payment Method | RACE RESULT Fees |
| Instant Payment Methods | |||
| 2 | CCEUR | Credit Card EUR | 0.65€ + 4% |
| 3 | CCCHF | Credit Card CHF | 0.65€ + 4% |
| 6 | SPF | Swiss PostFinance | 0.65€ + 3% |
| 7 | PPAL | PayPal EUR | 0.78€ + 4% |
| 12 | UEBSOF | Sofortüberweisung.de | 0.55€ + 2.5% |
| 14 | PPALGBP | PayPal GBP | 0.78€ + 4% |
| 15 | PPALUSD | PayPal USD | 0.78€ + 4% |
| 16 | SEPA | SEPA | 0.06€ + 1% |
| 17 | CCGBP | Credit Card GBP | 0.65€ + 4% |
| 19 | SEPADATA | Collect SEPA Data ONLY | |
| 30 | TWINT | TWINT (CHF) | 0.65€ + 3% |
| Delayed Payment Methods | |||
| 4 | UEBD | Transfer to European Bank Account | 1.00€ |
| 8 | UEBCH | Transfer to Swiss Bank Account | 1.50€ |
| 10 | EINZCH | Swiss Payment Order | 1.50€ |
| DIY Payment Methods | |||
| 20 | OWNEPAY | Your Own EPay Account | - |
| 21 | OENPPAL | Your Own PayPal Account | - |
| 22 | OWNWIRET | Wire Transfer to Own Account | - |
| 26 | OWNONEPAY | Your Own OnePay Account | - |
| 27 | TELR | Your Own Telr Account (Auth + Capture) | - |
| 28 | OWNONEPAYDOM | Your Own OnePay Account (Domestic) | - |
| 29 | FATORA | Your Own Fatora Account | 1.25% |
| 31 | STRIPECARD | Your Own Stripe Account | 1% |
| 32 | OWNPAYTRAILV2 | Your Own PayTrail Account (V2) | 1.25% |
| 33 | TELRSALE | Your Own Telr Account (Sale) | 1.25% |
| 34 | REDSYS | Your Own RedSys Account | 1% |
| 35 | MOLLIEBANCONTACT | Your Own Mollie Account for Bancontact | 1.25% |
| 36 | PAYTABS | Your Own PayTabs Account | 1.25% |
| 37 | AsiaPay | Your Own AsiaPay Account | 1% |
| 38 | MercadoPago | Your Own MercadoPago Account | 1% |
| Other | |||
| 0 | No Payment | - | |
| 5 | BAR | Cash At Event | - |
| 9 | VOUC | Voucher | - |
| 99 | CB | Chargeback | - |
Charges / Payouts
Entry Fees collected by RACE RESULT (Instant Payment Methods and Delayed Payment Methods) will be paid out at the end of each month.
For DIY payment methods which incur a fee, RACE RESULT will invoice based on the total fees collected through the corresponding payment method. These invoices may be sent less frequently to avoid unneccessary accounting for small amounts. If you require an invoice sooner for your own accounting please contact support@raceresult.com.
Online Payment Risks
If offering online payment you should take note of the following risks before proceeding
- Currency Risk
If you offer a payment method with a different currency (e.g. event in Switzerland, payment method using Euro) you carry the currency risk meaning that you might get less money if the exchange rates worsens. Of course, it might also happen the other way and you will get paid out more.
- Security of Payment
If you accept wire transfer as payment method, you do not have assurance that the participant will really transfer the amount. Even if they receive payment reminders, there is always a percentage that does not pay which leads to additional effort during the event. Transfer has its charms when there is a high entry fee as the fees are independent from the entry fee. However, there is also loss of money as participants register for the event, never pay and then do not take part, for example due to illnes.
- Chargeback Risk
Depending on the payment method, there is the risk involved that the money might be charged back. This might happen quite easily with direct debit - a short call to the bank is sufficient. The same might happen with credit card payments - a chargeback is possible but it demands more effort from the participant. If you allow a direct debit in the future, the likelihood of chargebacks will also rise.
Confirmation Page
The confirmation page is automatically added as a step to the end of the registration after either the last step defined in the form or the online payment if enabled.
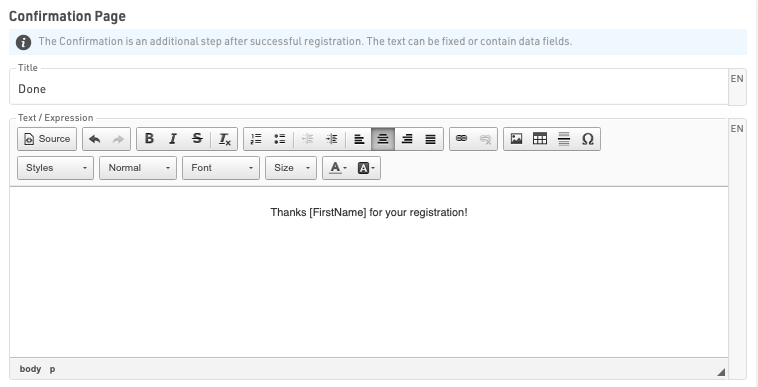
The Confirmation Page can be given a label and then allows for fully customised HTML text to be entered.
Additionally it is possible to use any fields or functions in the confirmation to display participant or event data, note that for Group Registrations, data is only shown for the first participant of the group.
A button to enter a new registration is always displayed below the confirmation by default.
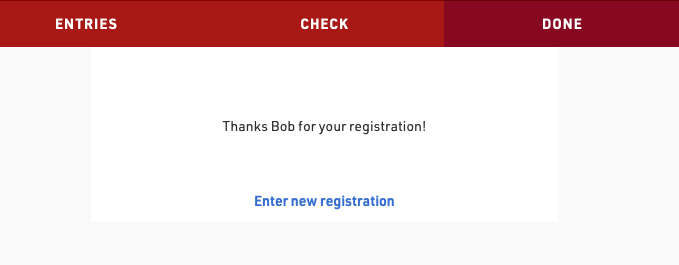
If an error occurs during the registration then this will additionally be displayed to the participant in the confirmation page.
After Save Actions
After Save Actions are triggered when a registration is completed, after either the last step in the registration form or online payment if enabled.
Save Value
This can be used to save a value in the registration records which cannot be determined before the end of the registration process, for example a unique invoice number or registration Identifier.
The value can be saved to any default field or additional field and should be entered as a regular Expression which can use any other fields or functions. Optionally a filter can be applied to only save this value for specific participants.
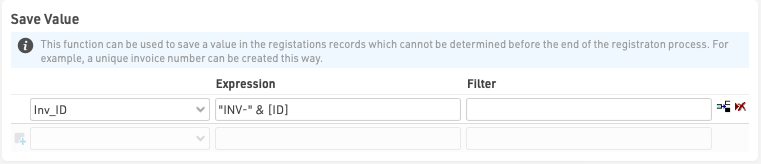
Send E-mail
Send e-mail allows sending of any pre-configured Email/SMS Template, often used as a registration confirmation. Different templates can be filtered to different participants if required, for example a group registration mail may be configured differently from a single registration.

Print Certificate
This is to be used when the registration form is used for on-site registration which could be used for example to print a bib number directly after registration.
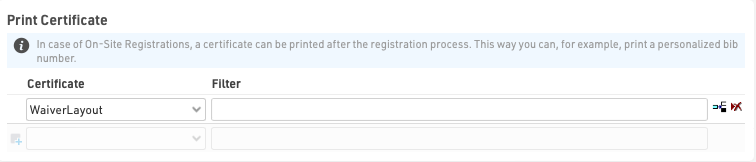
Save Certificate
Saving a certificate can be useful in connection with a signature field, where the signature on a waiver-form is saved as a PDF.
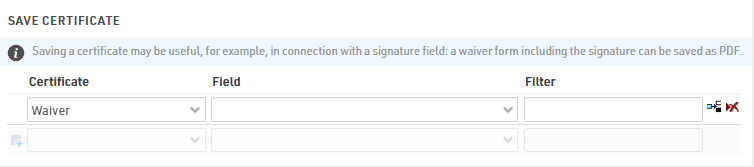
Advanced Settings
Advanced Settings are applied to all registrations through the registration form for customising behaviour or styling.
Settings
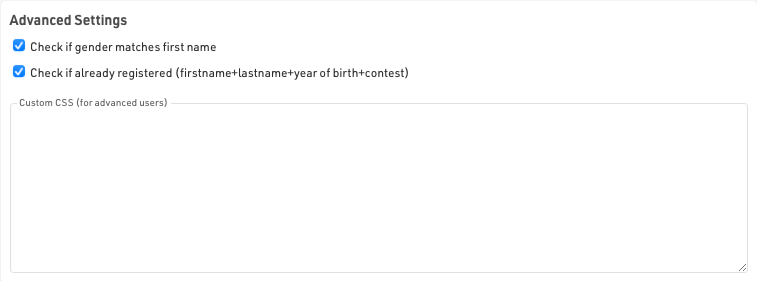
Check if gender matches first name - this will warn the user if they have potenitally entered an incorrect gender based on the first name. The data used here is based on trends accross all events stored on RACE RESULT servers and is not fixed in any way.
Check if already registered - only accept a registration if there is not a registration already existing with the same Firstname, Lastname, Year of Birth and in the same Contest to prevent duplicate registrations / payments.
CSS - Custom CSS that is applied to the whole page in which the registration form is loaded.
Store Additional Values
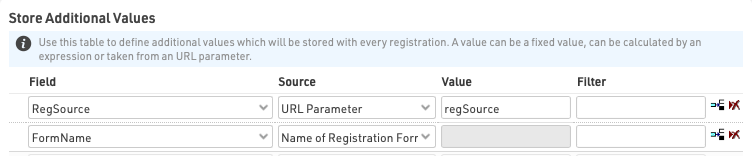
This allows capturing of specific additional data to be stored with each registration, the value can be saved to any default or additional field. Optionally a filter can be applied to only save this for specific participants. These are stored when the registration is captured, and so are saved before any after-save actions are triggered.
Additional values will only be stored when the field is not part of the regular registration form fields, if the field is included then this value will always be prioritized. Additional fields can also be used for "show if" filters.
Note that the with the exception of source Expression - values should be entered as plain text, and not a RACE RESULT 12 expression, meaning there should be no quote marks around the value for plain text.
There are a number of different sources from which data can be pulled.
Fixed Value - A fixed text value to be stored in a field
Expression - Calculate a value from an Expressions to be saved
Max Value + 1 - Takes the current maximum value for the specified field for all registered participants, plus one.
Max Value + 1 (Contest) - Takes the current maximum value for the specified field for registered participants in the same contest, plus one.
URL Parameter - Stores the value of the specified URL Query Parameter
URL - Stores the entire URL in which the registration form was loaded from
Name of Registration Form - Stores the name of the registration form
Language - Stores the language used during the registration process, this will be the language from my.raceresult.com when using the standard online registration. Note that this is only required for special applications as the default Language field will always be stored when saving the registration data.
Group Registration Count - The number of participants registered in the group registration.
Value From Login Record - Retrieves the value of the specified field for the participant record which is currently logged in, when using the my.rr login function.
General Payment Settings
The general payment settings relate to the payout of fees from RACE RESULT to you in accordance with the online registration contract.
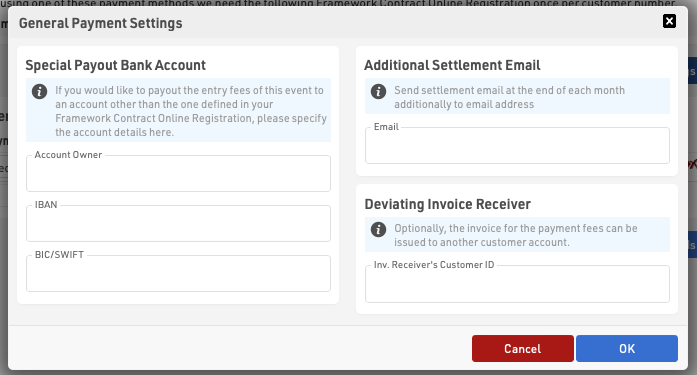
Special Payout Bank Account
Should you wish to have fees paid directly to a different account from that stated in your contract, for example the organiser for who you are acting on behalf of, you can provide the account details here.
Additional Settlement Email
The summary of payout details can additional be sent to an e-mail address specified here.
Deviating Invoice Receiver
If the payout should be paid to a different RACE RESULT account holder you can provide their account number here.
Error Messages
If an error occurs during the saving of a registration then an e-mail will automatically be sent to you with the description of the error.
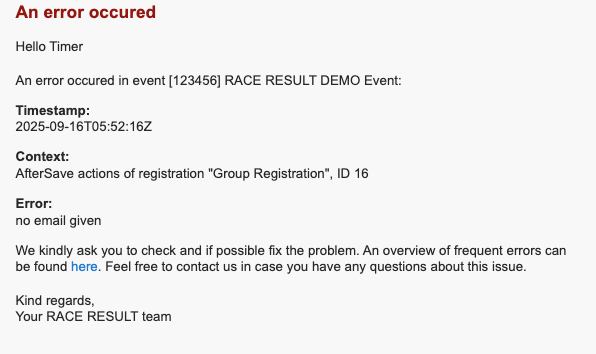
Possible causes for errors include:
- E-mail Sending Errors
- No E-mail template selected
- Invalid SMTP configuration
- Missing or invalid recipient e-mail address
- Invalid template configuration
- Mail Server errors
- After-Save actions
- Attempting to use a print action with no printer connected
- Online Payment Errors
- Invalid or missing DIY Payment gateway credentials
The content of the e-mail should indicate the cause of the error, if you do not understand what is causing the error you can contact support@raceresult.com
Some common E-mail SMTP errors are explained here.
Note:
The ID listed in the context is the ID of the participant whose registration triggered the error. Quickly identify the participant in question by using the participants view filter, for example with the expression [ID]=123.
Converting from old to new registration in existing event
If you really want to convert the online registration from old to new in an existing eventfile, you can do it by following these steps:
- open the event
- change the url from e.g. localhost/_EventID/?lang=de&pw=xxx to localhost/_EventID/api/registrations/convert?lang=de&pw=xxx
- New reg forms based on the old ones should have been created
WARNING! When you do so, a running online registration on my.rr will be immediately switched to the newly created forms which proably need some manual work. Also the registration's publishment on my.raceresult.com has to be checked, if everything is working as expected.
Additionally, the old forms will be lost completely. Also with a backup before the conversion, you will not be able to get back to the old forms again.