Manual Timing Guide
For small and mid-sized events, Manual Timing is a cost-effective alternative to chip timing. You do not need a stop watch, RACE RESULT 12 brings all the tools necessary for manual timing.
Below two different methods for small and mid-sized events are explained in detail.
Small Events
If an event can be considered as small in the context of manual timing depends more on the number of participants finishing per minute than on the total number of participants. A 250 meter child’s run with 20 kids can be more challenging than a half marathon with 200 participants.
The method described in this section works well for events with a maximum of 10 finishers per minute. Times and bib numbers will be captured together at the finish line using one computer.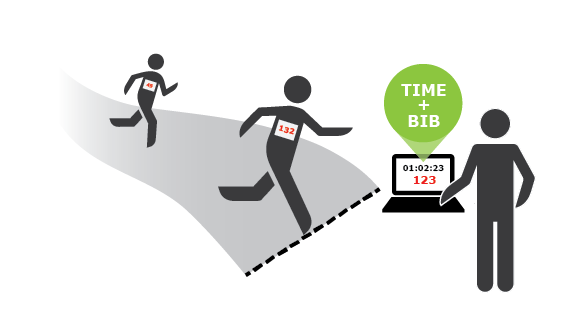
Mid-Sized Events
Also mid-sized events can be timed manually. There should not be more than 30 finishers per minute in peak times and not more than 15 per minute on average.
When many participants reach the finish at the same time, it is not feasible to type in every bib number so quickly. That is why capturing times and bibs will be split into two tasks. At the finish line, times are taken and then participants line up in a funnel in the same order as they finished. At the end of the funnel, the bibs will be either written down by hand or recorded with your laptop by typing in the numbers or by scanning a barcode on the bib.
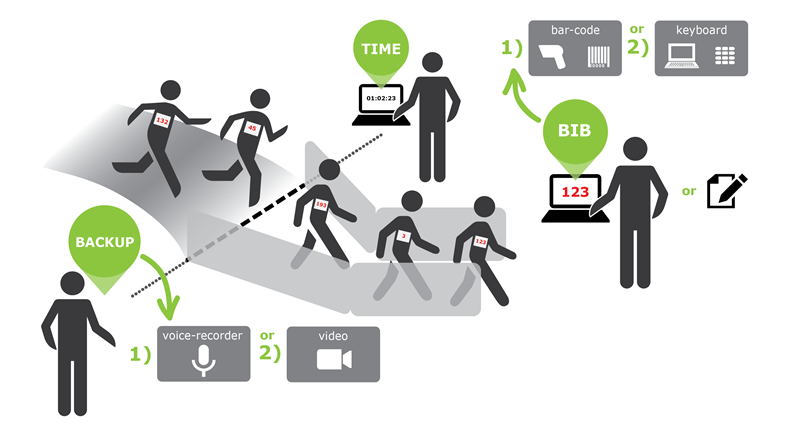
In case there are any doubts about the results, it is helpful to have a backup. You can use a camera to record the finish line or a voice recorder to record your voice while saying the bib numbers.
Timing overlapping contests with different start times
"Overlapping contests" means that one contest starts before all athletes of another contest have finished. In this case you should work with the time of day, i.e. you record the time of day when an athlete finished and subtract the start time of the corresponding contest later on. Therefore proceed as follows.
First, in the page "Timing Points", make sure that the option Subtract start time (T0) is activated, and that your timing point is set to "Save raw data only".
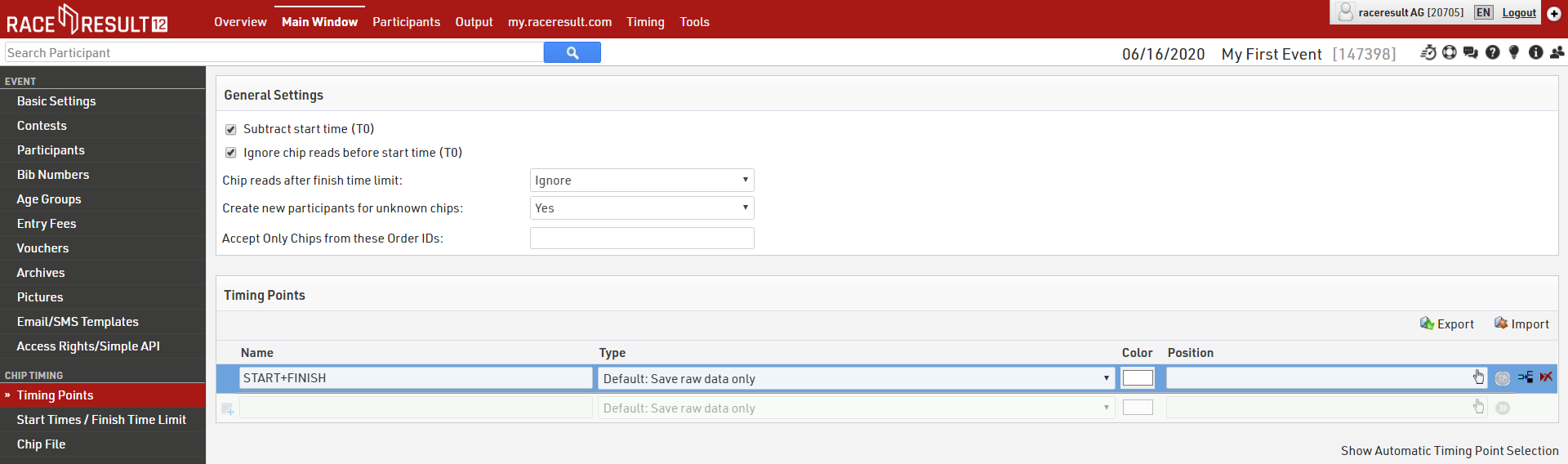
Then, when each contest starts, write down the exact start time and enter it in Main Window->Start Times/Finish Time Limit. Note that you can enter and correct these at any time.
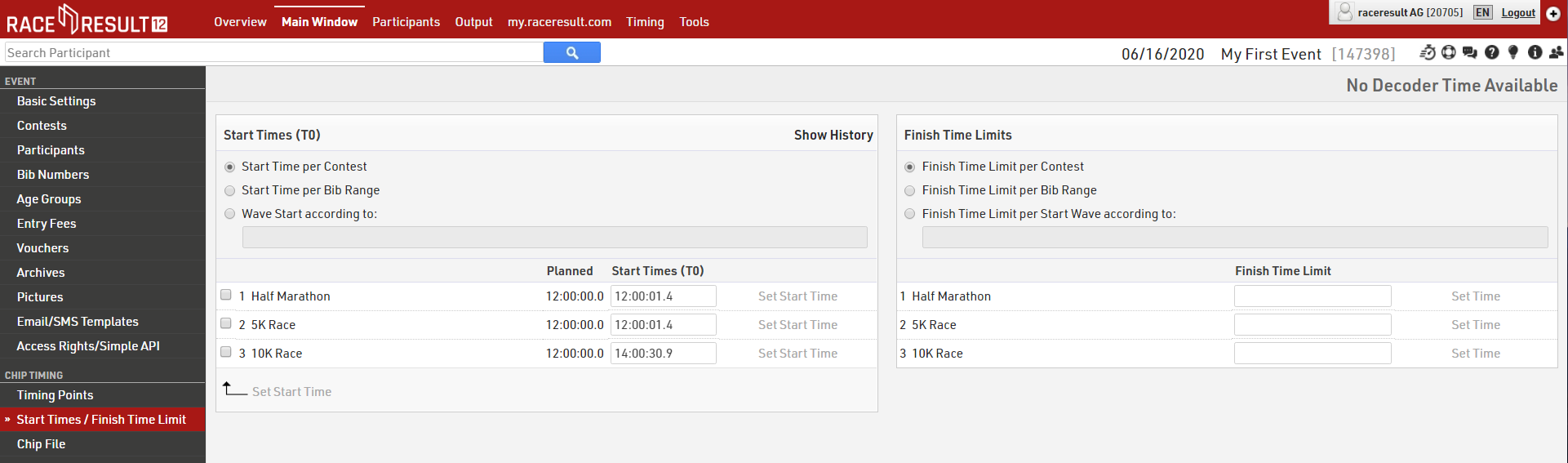
At the finish line, start the time by clicking the button Start Time and then click Edit Time to set the time to time of day. You can either enter the time of day manually in the field Set time to or you can simply set the time to your computer time. Then close the Edit Time window.
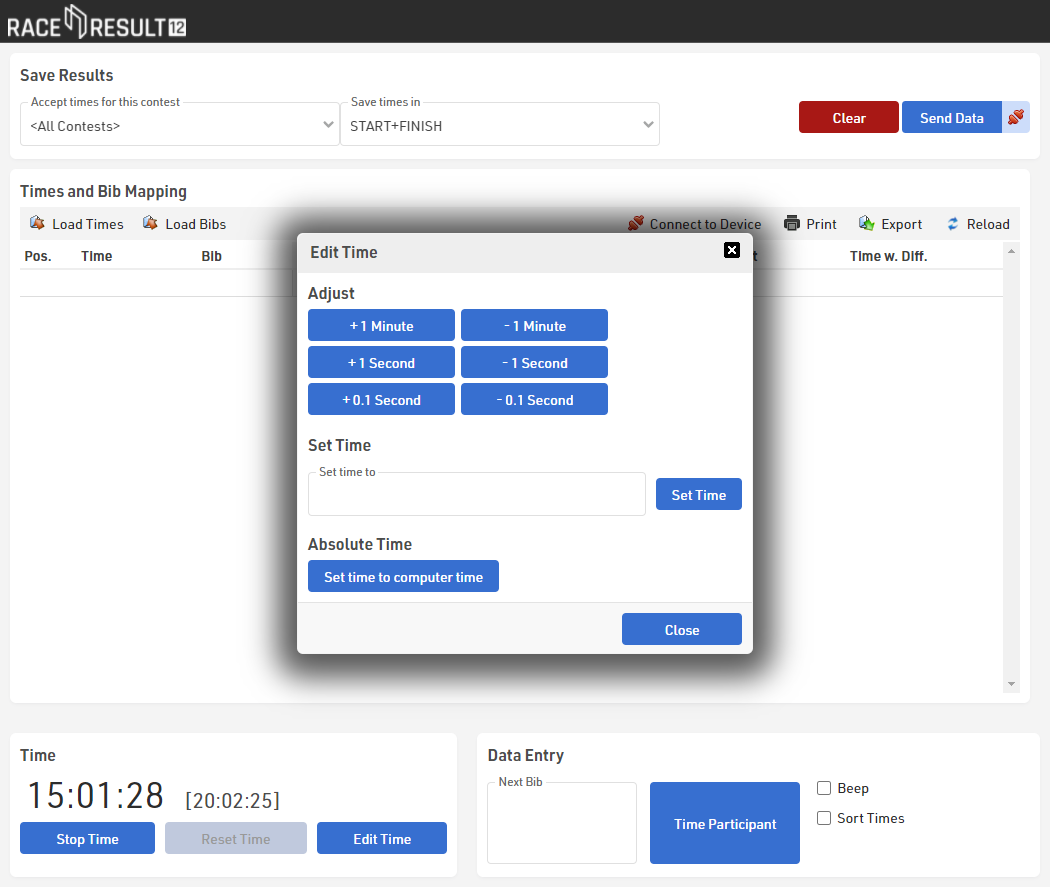
When the participants cross the line, record their times and bib numbers as usual. The time recorded is the time of day at which the participant crossed the line.
Also make sure to select <All Contests> in the Manual Timing tool at the top of the screen (“Accept times for this contest”), so that times for all contests will be accepted.

When you take or import times, you can see the race time (day time minus gun start time) in the column “Time w. Diff”. The time of day will be stored in the Timing Raw Data tab of each participant, the software then deducts the start time and displays the race time in the Results tab.
In case you took times before setting the start time, you need to click the button Reload in the Manual Timing tool, to see the times based on the new start time.
Managing intermediate timing points
If desired, you can also take split times using Manual Timing. The number of participants per minute should be low so that you can record time and bib together.
For this, set up a laptop at the split timing point and start the Manual Timing tool. When you have set up several results/timing points in Main Window, a dropdown will appear at the top where you can choose in which result the times will be written:

RACE RESULT System
This manual serves as a short introduction to using the RACE RESULT System. It is designed both for users who have experience working with transponder systems and individuals who have never used electronic time keeping before.

Introduction
Thank you for using the RACE RESULT System to time your race. We assume that you have been working with the RACE RESULT software for some weeks now and that you have already set up your event. Now, it is a few days before the race, you have received the rental system today and want to try it out to familiarize yourself with the system.
The following chapters will describe how to set up and how to connect to the system. It is assumed your race is a standard race with start and finish and possibly multiple laps. If, however, your event is very special you will have to dive deeper into the RACE RESULT 12 Details.
For the success of your race, it is very important that you read this manual carefully and that you do what is said here. The software is flexible enough to time any race in the world (even those that have not been invented yet), but this implies that there are a lot of settings. Important: Do not touch anything you do not understand. Do not think your event is extraordinarily complex. 95% of all events can be timed with standard configuration or just a few tweaks.
Splits - The Newest Way to Time
Splits are the newest way to time races in RACE RESULT 12, they simplify the setup of the timing and scoring requirements making it easier than ever to time a race. All splits in RACE RESULT 12 are calculated dynamically, so if any data changes such as your Start Time or Contest the participant is taking part in then the times and ranks are all automatically recalculated.
RACE RESULT 12 has some simple templates built in, from which you can time a simple race or use as a base to build your setup. When timing with Splits there are 3 parts to the setup which should be considered.
Timing Points
If you have a single shared Start / Finish line then this can be setup as a single timing point. The Timing Point Type must be set to Save Raw Data Only.
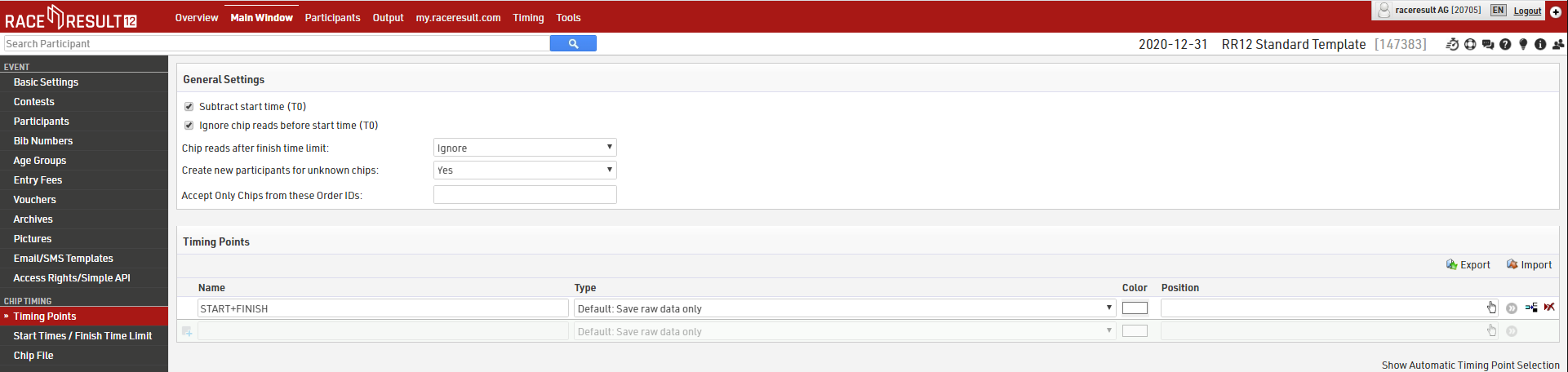
The settings above are only applicable if using Special Results setup.
Splits
Splits setup only requires one Split for each time the participant will be recorded (Start and Finish). Time Mode should be set according to whether the race is ranked based on Gun Time or Chip Time
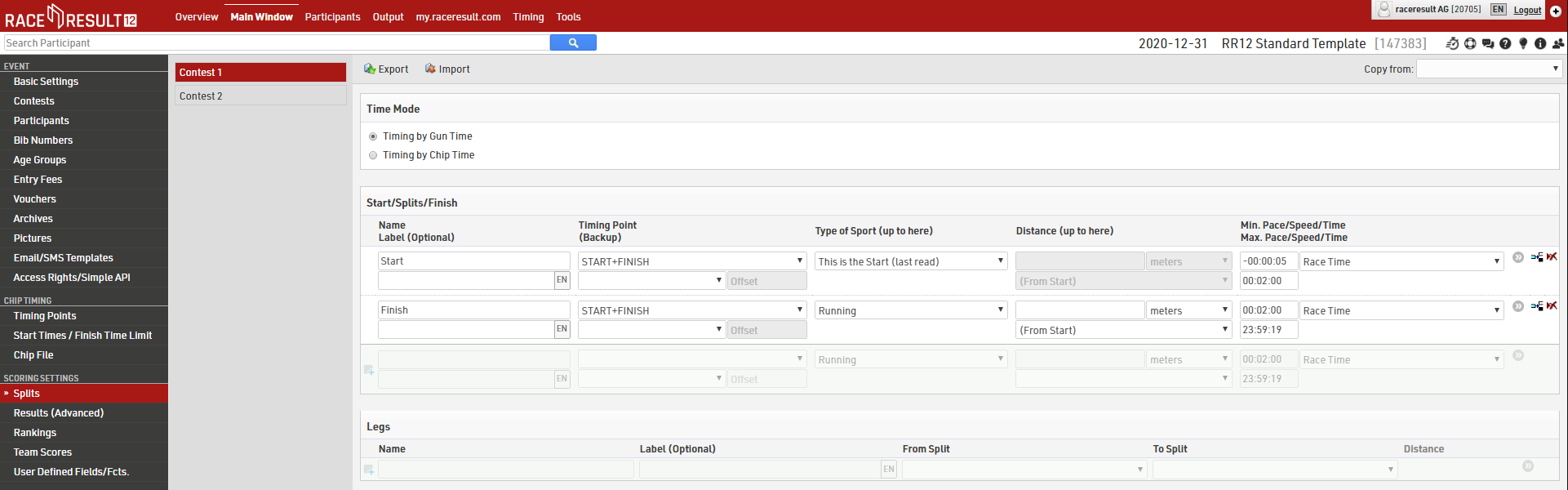
Make sure to set the Max. Time for Start and Min. Time for Finish, this will depend on how many athletes you have and the length of your race.
If your setup is more complex then you may wish to look at a more advanced template or read more about how to Splits or Results in Raw Data Mode.
Contest Settings
Each Contest should be setup accordingly. The Finish Result defines what time should be used for the 'official' time which is then used in results lists etc. This should be set to automatically use the Last Split.
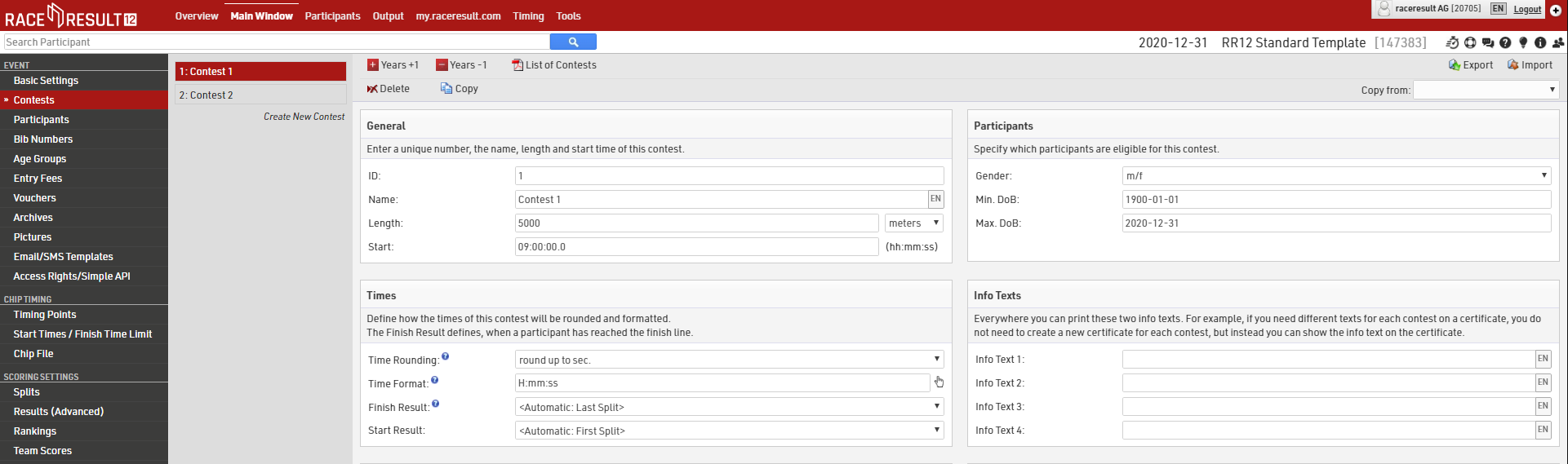
Setting up the Antenna
The Decoder can be used either with a Passive Antenna or an Active Extension. Please find some setup notes below.
Connecting the Decoder
Place the decoder next to the antenna/Active Extension and connect all 8 coaxial cables to the 8 connecting ports on the back of the decoder/connect the Active Extension to the Feature Port of the decoder. With the passive system, every cable can be connected to any plug; you do not have to follow a certain order. Avoid putting other cables (e.g. electricity) over or under the coaxial cables.
Besides the connections for the antenna, the decoder has the following ports:
|
Power: |
The rechargeable internal battery of the decoder lasts for max. 6-8 hours and serves primarily as a backup function in case of power outages. The decoder should always be connected over a cable supporting 110-240V / 50/60Hz. As an alternative, you can also use the included cable to connect the decoder to an external battery or a cigarette lighter of a car. |
|
Data: |
The detections can be read through an Ethernet connection. |
|
Audio: |
The decoder contains an internal beeper, which will give an acoustic signal for every detection. Alternatively, you can connect an external speaker or headphones. The internal beeper will then be deactivated. |
|
|
When operating the system during hot temperatures (>25°C / 80°F) and located in direct sun light, the lid should be opened. Otherwise, the system may perform a temperature triggered emergency shutdown. |
|
|
During rain, the lid of the decoder has to be closed and locked. Therefore, all cables have to be led through the gap between box and lid on the side. |
Starting the System
After connecting the antennas, the decoder can be powered on by briefly pressing the ON-button. The booting process will begin. In order to turn off the decoder, push and hold the OFF-button for approximately 8 seconds.
After booting, the decoder will be in Test Mode. As long as transponders are within range of the antenna, you should hear a constant beeping. This allows you to check if the antenna is connected properly and if it detects everywhere. The detections in Test Mode will not be saved and cannot be read out.
Next, you should set your decoder's internal clock to the current time of day. This can be done by opening the "Menu > Time" Settings. By selecting Start GPS Time your decoder will now search for available Satellites and set an accurate time of day. If this fails (normally only if you are indoors) the decoder may offer an estimated time, which you can accept by pressing OK, or you can also set a time of day manually by choosing Set Running Time. You should also check the GPS time zone of your decoder which is found through the same menu.
Once you have tested your system and you are confident that it is reading transponders well across the whole antenna field then you should press START to set the decoder to Timing Mode, which will start recording passing data. We recommend switching to Timing Mode as soon as your system is setup, then you are done with the hardware side of things and can focus on the timing and scoring.
Passive System only: You will notice that the transponders can be detected at a large distance from the antenna. Similarly, the decoder may beep during the race before the athlete has passed the antenna. However, this does not imply imprecise time keeping: after the first detection of the chip (beep) it will be read many times and in the end the time with the highest signal strength (right above the antenna) will be saved.
Connecting to the System
Starting and Stopping the Race
The Chip Timing view can be used for most types of races. You can also access an expanded version of each component of the Chip Timing tab in the details, which may be more practical if you have several systems connected, or a lot of contests for example.
Using Chip Timing you simply need to click Set, next to the Start Time of the contest which is to be started, when the race is started. This will have the following effects:
- The Start Time (T0) for that contest will be set based on the decoder's internal time which is set to Time Of Day.
- Results will start calculating for athletes in the started contest according to your Results setup.
- A running clock will show next to the Finish Time Limit which is the elapsed time since T0.
- Any times for athletes in other contests will still be recorded but because these are before the start time no results are affected.
If multiple contests start together you can press start for one of them and then type in the same time to the Start Time of the other(s). Because data is all handled dynamically these will re-calculate whenever the Start Time is updated.
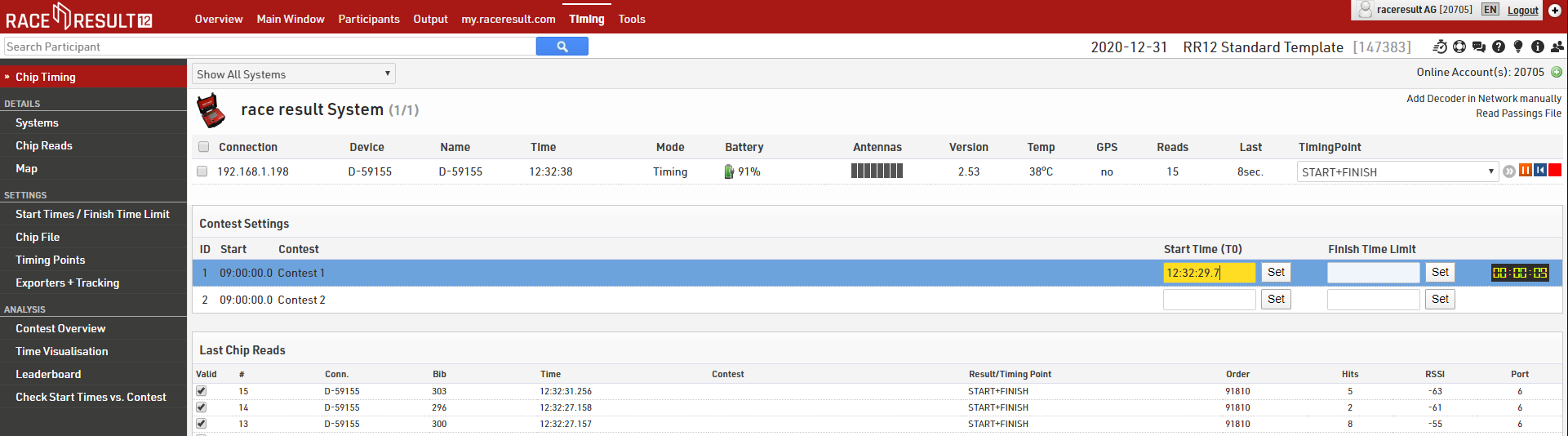
Once you are not expecting any more participants for a contest, you can set the finish time limit. The raw data for anyone finishing after that will still be saved, but detections will not count as finish times. You can correct that finish time limit at any time if you do want to accept more finishers after all.
If it takes longer for everybody to start than you anticipated you can also update the Minimum Lap Time in here. Remember that if you're working with the same Start/Finish line this should always be before the fastest finish time. Otherwise the system will think this could still be a Start time.
Frequently Asked Questions
I forgot to set the Start Time and don't know what it was.
Check the list of chip reads (Timing Module -> Chip Reads) and look for the time when suddenly many detections come in. Set the start time to the nearest second before. When using Raw Data Mode, results will be recalculated automatically.
The decoder did not have a power supply and turned off after a while during the race.
Connect the decoder to a power supply, start the decoder, and set the time using the same method. Then, start the Timing Mode on the decoder by pressing the START button.
The start time has been saved as a finish time / The finish time has been saved as the start time.
This usually happens when your Minimum Lap Time is either too long or too short. Check your Minimum Lap Time settings.
I would like to start the next contest although the last athlete of the previous contest has not finished yet.
By using Raw Data Mode this is no longer an issue as your Start / Finish is the same timing point.
Unwanted Detections
By working with Raw Data you do not need to worry about too many detections. Provided that your setup follows the guidelines given, unnecessary times will be automatically ignored by the system.
If you really need to ignore a detection manually, untick the checkbox "Valid" in either Timing Module -> Chip Reads or Participants Window -> Timing Raw Data.
Lost connection
Maybe the connection between the laptop and the decoder is lost once in a while. The reasons are numerous, e.g. when cables have accidentally been pulled out or due to power shortages. In those cases, you will need to re-connect once the problem has been solved. All detections that have been recorded will then be read from the decoder, or you can press the blue replay button in the timing tab to replay all data from the decoder.
Complete crashes and “total chaos“
No matter what happens, you can always login to the decoder directly by entering the IP address in your web browser, e.g. http://192.168.1.210. Thus, you are still able to download the files with all detections, edit if necessary, and read all detections into the Timing Module by clicking "Read Passings File".
You can also plug in a USB stick. The decoder will then copy all detection files to the stick.
USB Timing Box
The RACE RESULT USB Timing Box is an active system for timing small events. This guide explains how to start using the USB Timing Box and the tools provided by RACE RESULT 12.

The following chapters will help you in setting up your timing system, connecting it to the software and start the timing.
To perform all necessary actions in this guide, make sure you meet the following requirements:
- You need to have a basic knowledge and an installed version of the software RACE RESULT 12.
- You need to have set up your event in the software.
- You need to have a RACE RESULT USB Timing Box and a loop cable.
In case you never worked with RACE RESULT equipment either hardware or software, please check the RACE RESULT 12 Introduction first.
Setting up the loop cable
To start setting up the timing system, you need to lay out the loop cable.
- Lay out the loop cable on the ground and form a rectangle with 30 - 60 cm (1 - 2 ft.) width. To ensure accuracy, make sure the edges which are perpendicular to the direction of timing, should be as parallel as possible.
As a rough guide: If you require a very high precision (e.g. for a cycling event), you need to lay out the loop cable narrower. If you require less precision but a high read height, you need to lay out the loop cable wider. - Fix the loop cable on the ground, either using duct tape or a mat.
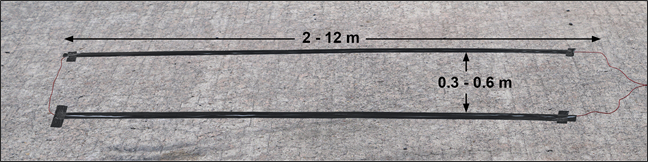
| Do not run other electrical sources over the loop cable. |
| Timing with the USB Timing Box can be very precise. To get the best results you also need to work precisely as well, and carefully follow all instructions. As an example, fixing the loop cable a few centimeters askew will have a negative effect on precision. |
Connecting the loop and 2.4 GHz antenna
Please perform the following actions to complete the hardware setup:
- Place the USB Timing Box next to the plugs of the loop cable.
- Plug the loop cable into the red circular ports on the USB Timing Box. Either cable end can be placed into either port. The loop cable is used to activate the transponder.
- Screw in the black antenna into the USB Timing Box. The antenna is used to receive the signal back from the transponder.
- Plug in the provided USB cable into the USB Timing Box and connect it with your computer.
The USB Timing Box will automatically turn on.
 Using other USB cables with increased length or poor quality may cause errors.
Using other USB cables with increased length or poor quality may cause errors.
 The transponders need direct line of sight to the 2.4 GHz antenna to transmit detections. Make sure there are no obstacles between the finish line and the USB Timing Box, or use a Range Extender.
The transponders need direct line of sight to the 2.4 GHz antenna to transmit detections. Make sure there are no obstacles between the finish line and the USB Timing Box, or use a Range Extender.
Connecting to your laptop
Configuring the USB Timing Box
Splits - The Newest Way to Time
Splits are the newest way to time races in RACE RESULT 12, they simplify the setup of the timing and scoring requirements making it easier than ever to time a race. All splits in RACE RESULT 12 are calculated dynamically, so if any data changes such as your Start Time or Contest the participant is taking part in then the times and ranks are all automatically recalculated.
RACE RESULT 12 has some simple templates built in, from which you can time a simple race or use as a base to build your setup. When timing with Splits there are 3 parts to the setup which should be considered.
Timing Points
If you have a single shared Start / Finish line then this can be setup as a single timing point. The Timing Point Type must be set to Save Raw Data Only.
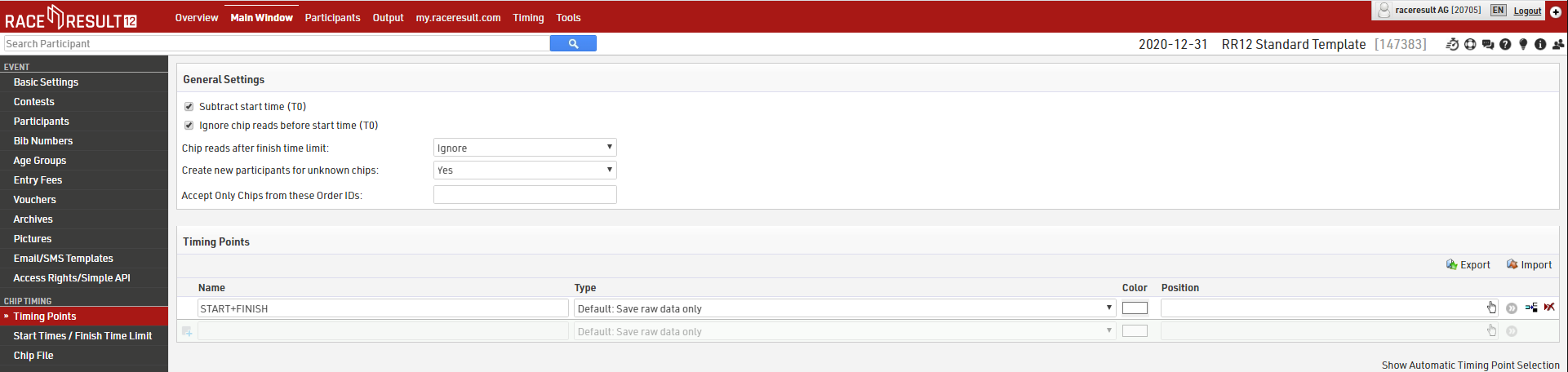
The settings above are only applicable if using the advanced Results setup.
Splits
Splits setup only requires one Split for each time the participant will be recorded (Start and Finish). Time Mode should be set according to whether the race is ranked based on Gun Time or Chip Time
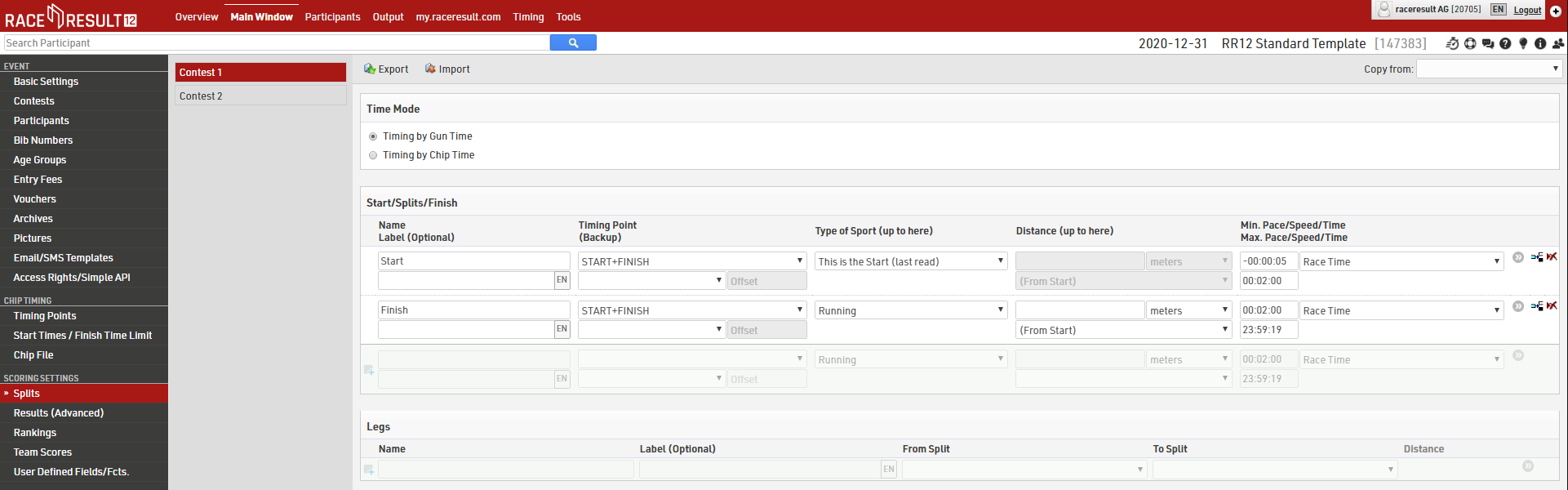
Make sure to set the Max. Time for Start and Min. Time for Finish, this will depend on how many athletes you have and the length of your race.
If your setup is more complex then you may wish to look at a more advanced template or read more about how to setup Splits or Results in Raw Data Mode.
Contest Settings
Each Contest should be setup accordingly. The Finish Result defines what time should be used for the 'official' time which is then used in results lists etc. This should be set to automatically use the Last Split.
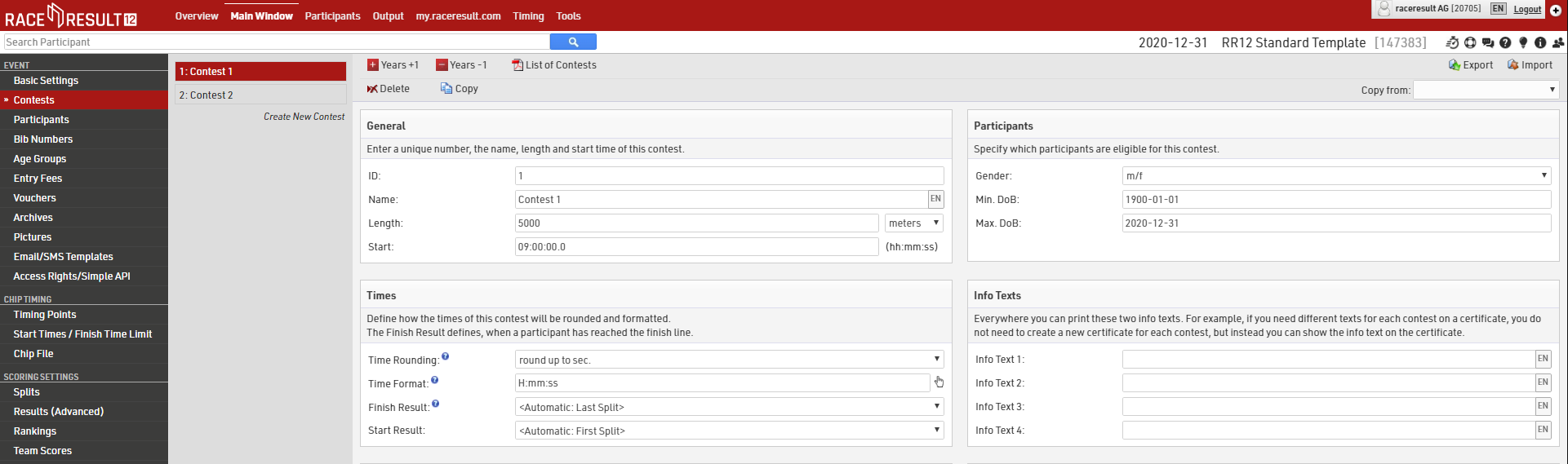
Timing the event with RACE RESULT 12
Frequently Asked Questions
The USB Timing Box was unplugged during the race, did I lose all my detections?
No. Reconnect the USB Timing Box to your computer and the Timing Tab will reconnect automatically and read all detections recorded while the USB Timing Box was unplugged.
Participants are crossing the line, and I am missing detections
With the active system, you should always expect 100% detections. If you miss detections, something is definitely wrong.
First, check the loop power, and increase it if needed. If the loop power was too low and the chips have not been activated, you will unfortunately not be able to retrieve the detections.
Then, check that the black antenna is securely fastened to the USB Timing Box, and has direct line of sight to the transponders. If not, screw it on, and remove any obstacle. If the transponders have been activated but could not transmit data because of a wrong antenna placement, they probably stored the detection. On a lap course, simply wait for the next lap and you should get all missing detections. Otherwise, run the chips across the line again.
The USB Timing Box displays LOOP ERROR in the Timing tab or on the display.
Check that the loop is correctly connected to the USB Timing Box and has not been damaged. If detections come in anyway, you can ignore the warning. The message can wrongly appear if you are using loops shorter than our recommended minimum of 2 m.
Chip reads are coming up as UNKNOWN or creating participants with random number like 50001
This means that the chips detected are not mapped to any existing participant. If all chips come up like this, you probably forgot to load your chip file. Load it in the Timing tab, and the next reads should come up with the correct number. If only a few chips have this issue, you probably made a mistake in the chip file, which you can correct manually.
Once the chip file mistake has been corrected, click the stop button on your connection and delete the unknown participants. Then, press play again. This should rewind all previous detections and assign them to the correct participant this time.
I forgot to set the Start Time and don't know what it was.
When the first person crosses the finish line or if you know who it was navigate to that athlete's record in the Participant's window, then browse to Timing Raw Data, look for the last time you saw them at the approximate start time then set the Start Time to the nearest second before. In most races the winner will be on the front row at the start.
The times have not been saved to the correct lap number
This usually happens when your Minimum Lap Time is either too long or too short. Check your minimum Lap Time settings.
Unwanted Detections
By working with Raw Data you do not need to worry about too many detections, provided that your setup follows the guidelines given, unnecessary times will be automatically ignored by the system.
If you do need to invalidate a chip read, you can do so in the Chip Reads section of the Timing tab, or in the Timing Raw Data tab of a participant's entry in the Participants window.
What is the Kiosk mode used for?
This mode is only used for managing Transponders before or after the race, and not for timing.
In Chip Timing Window I cannot connect to the USB Timing Box. What's the problem?
Please ensure that you have closed the "TagReaderKeyboard" and "TagTool". The Timing cannot connect to the USB Timing Box at the same time as additional software.
What loop size and loop power is the best choice for a cycling event?
We recommend a width of 30-40cm (1.0 - 1.3 ft.) and a loop power of 30%. But do not take this as face value, and check your read height!
What loop size and loop power is the best choice for a horse race event?
We recommend using the max size of 60cm (2 ft.) and the max power of 100%.
