The scoring settings define how RACE RESULT 14 uses your raw data to calculate times for each participant.
The most simple option is to use Splits which provide the quickest setup for races which follow a standard pattern, with a defined start and finish such as a point to point or a fixed number of laps. Splits will also automatically generate many of the times and ranks required for lists as well as additional / legs which may span a range of splits. Splits also generate a wide range of fields for each Split, including different time formats, ranks and pace.
For more complex races or for custom scoring methods you may need to define more advanced settings.
Special Results - Results are fields associated with a time, which can be pulled/calculated from Raw Data or calculated from Splits / other data. Results may be required for certain event types such as variable lap races.
Rankings - Checking the configuration of specific rankings, for example overall/gender/age group rank.
Team Scores - A team score will, for example, sum up the times of best three athletes of each club and create a ranking over the team time.
Note: By default, an event file already has overall/gender/age group rankings. You need to work on the rankings only if you want them to be calculated in a different way or if you want to calculate additional rankings.
Splits
Splits are defined for each Contest individually, allowing for an easy way of adding additional timing points to a particular contest and also defining contest specific rules where appropriate. Split setup can be copied from another Contest.
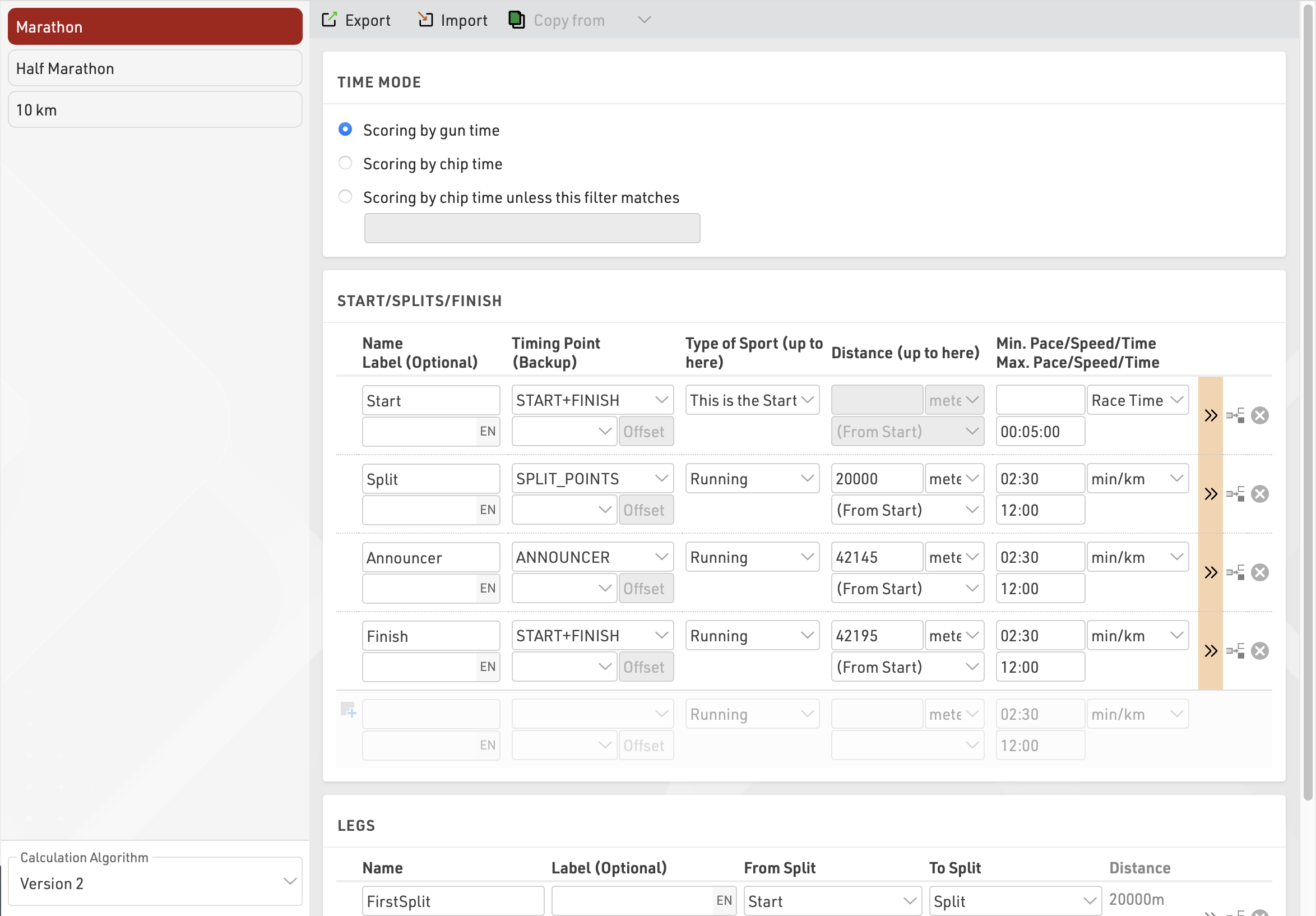
General Splits Setup
Time Mode
Each contest can be set to score by default using either Gun Time or Chip Time, setting this according to the contest allows for a simple output setup for final results.

It is sometimes necessary that certain groups of athletes, such as elites, are scored according to Gun Time but the main field should be scored on Chip Time. For this you can define a filter to be used for those who should be scored on Gun Time. Note that this filter will only work with fields which do not rely on Split calculations, as such it is not possible at this time to filter based on a Rank which relies on a Split Time.
For races where both time modes may be used both Gun and Chip time can still be called, see Split Fields for how to reference each.
Start / Splits / Finish
When setting up Splits for a race each split should have a unique name and then uses a few key settings to determine how a split time is calculated. Splits should be setup in their correct order on the course since this influences the calculations used.
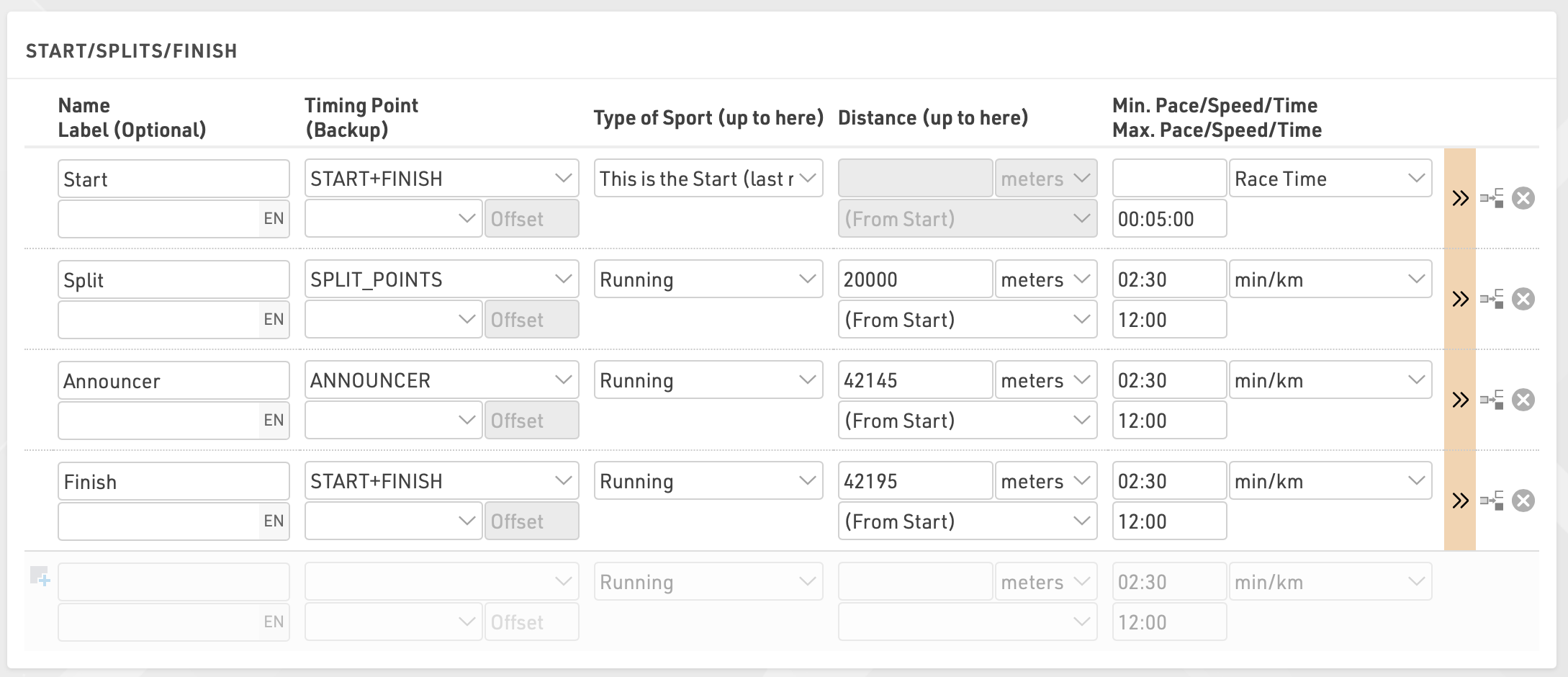
Timing Point
Splits will only work with Timing Points which are set to Use Raw Data Only, since they can dynamically recalculate if new times or splits are added. A backup Timing Point can also be defined, so that if there is no time from the primary Timing Point selected then a backup time can be used, an offset either + or - can also be applied to the backup to account for the difference in time between the 2 Timing Points.
Note that 2 detections will be considered the same passing only if they are within 20 seconds. If the main / backup detections are greater than 20 seconds apart then they will be considered separately which may impact how Splits are calculated.
Type of Sport (up to here)
The type of sport serves 2 purposes.
Firstly it defines which splits are Pre-Start (Start Check) or the start detection. The split defined as the start is also used for the Chip Time calculations, if multiple starts are defined then the last one will be used. Normally the start detection should use the last read since participants may generate multiple passings whilst standing at the start.
Secondly by choosing a type of sport for a split then a Min/Max Pace/Speed/Time is automatically suggested based on the type of sport, each sport has a unique default suggestion.
Distance (up to here)
Entering a distance for the split aids in split calculations which rely on a Min/Max speed or pace, furthermore the distance for each split allows for automatic calculation of speed/pace for each split or leg.
Split distance can be defined as from start, from previous split or from a chosen prior split, there are also multiple distance formats which can be used (meters, kilometers, miles).
Min/Max Pace/Speed/Time
For each split the software must have a minimum time, for this there are multiple options on how this is calculated which may vary according to your personal preference.
- Race Time - Minimum and maximum race time for the split from T0
- TOD - Minimum and maximum Time Of Day for the split
- Time from Prev. Split - Minimum and maximum time from the previous split
- min/km - Minimum pace (fastest) and maximum pace (slowest) in minutes per kilometer
- min/mile - Minimum pace (fastest) and maximum pace (slowest) in minutes per mile
- min/100m - Minimum pace (fastest) and maximum pace (slowest) in minutes per 100m
- km/h - Minimum speed (slowest) and maximum speed (fastest) in kilometers per hour
- mph - Minimum speed (slowest) and maximum speed (fastest) in miles per hour
- m/s - Minimum speed (slowest) and maximum speed (fastest) in meters per second
- From Split "Split Name" - Minimum and maximum time from the selected split
Name / Label
Split names are used to call the Split fields, thus names cannot include special characters since this may cause ambiguity. The Split labels allow for any name to be shown in place of the Split name, and can also be translated in to multiple languages.
Advanced Split Settings
For each split the colour can be defined as well as a default Speed/Pace format. The format is set to Automatic by default which is then based on the type of Sport defined.
Legs Setup
In races with multiple splits it is often necessary to define specific Legs within the race, Legs may span multiple splits, distances or types of sport. Different Legs may even overlap where certain races require specific legs.
For example in a triathlon this may be swim/bike/run, or in a marathon it could be the first/second halves.
Each Leg is defined "From Split" and "To Split", this can use the Start Time (T0) or any Split already setup in the Splits table. Similarly a colour default Speed/Pace format can be defined in the advanced settings. Legs also have separate Name and Label fields to allow for custom labels and translations to be applied.
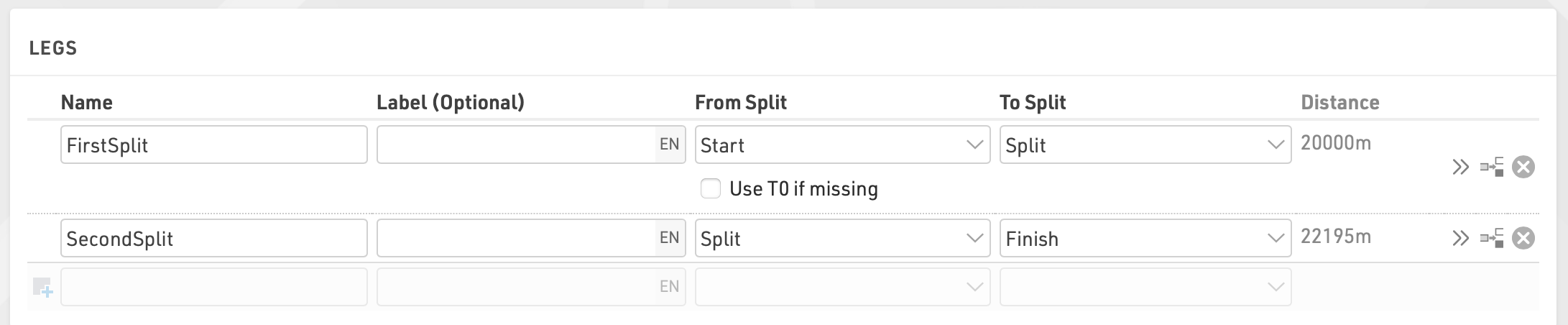
For each Leg the distance is automatically calculated, based on the distances defined for each split and Leg times / ranks / speed / pace will also be automatically calculated.
Splits Algorithms
When calculating Splits, the Split times must always be sequential and so a later time cannot be used for an earlier Split, but how the times and Splits are handled depends on the algorithm.
Version 1
This version of the algorithm always considers all possible Splits for the calculations, and the calculation method runs through the splits sequentially to find the first matching chip read to fulfil the split.
For each Split a valid timeframe is calculated based on the minimum / maximum values defined for the split and any previous splits already calculated.
In this method an earlier Split will always take priority, and so if a detection is missed, but a later chip read is recorded at this timing point then this may cause errors.
Version 2
The newer Splits algorithm instead runs through all chip reads for the participant sequentially to find the first matching Split with a valid time frame.
When a Split is matched, then all other Splits (before and after) will recalculate the valid timeframes based on the minimum / maximum values defined for the Split and the currently calculated Splits.
In this method if a Split is already calculated then an earlier Split will not be filled in by a later chip read, however if unexpected chip reads are recorded then this may cause errors.
Special Results
Special Results are defined with the following settings.
First, choose an ID and a name for the result. The times of the results can be accessed by either the ID or the name of the result, see Time Fields.
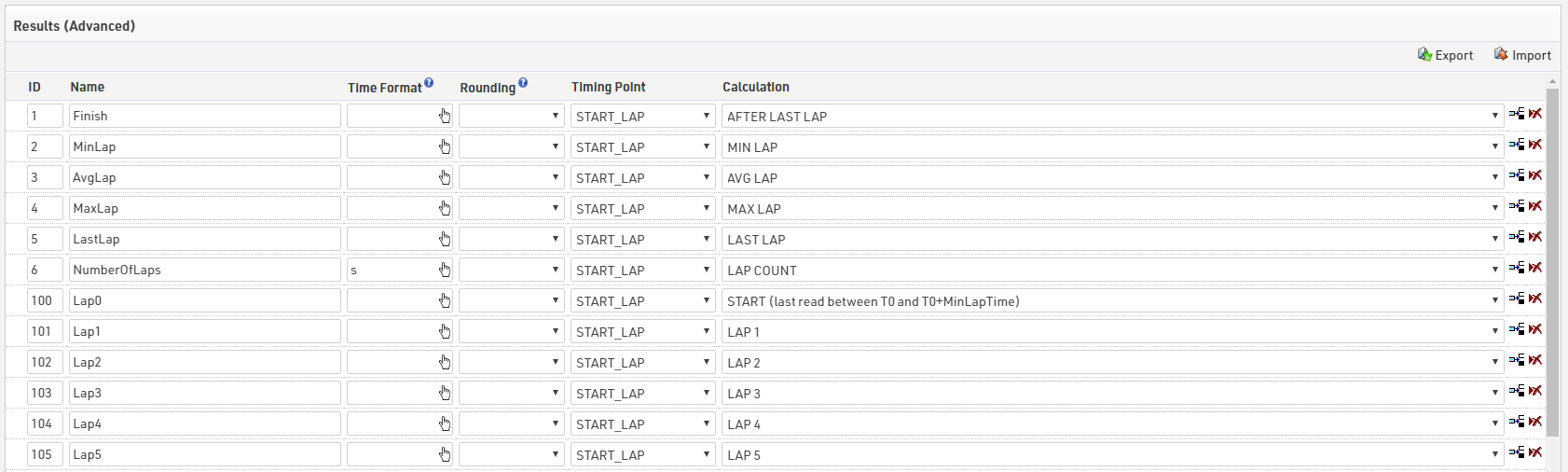
Make sure to choose your IDs wisely so that they are intuitive:
- For example save lap 1 in result 21, lap 2 in result 22, lap 3 in result 23, and so on – instead of lap 1 in result 27.
- Make sure to leave gaps in your IDs, maybe you would like to add something in between later.
- Use the low ID numbers for important results - these will be more visible in the Participants Window.
- Convention is that the result with ID 1 is the most important result, usually a Finish Time.
Next, you can optionally select a Time Format that defines how the times will be displayed, for example h:mm:ss. This time rounding will take priority over the Contest Settings, if you do not define a time format, the format from the Contest Settings will be used. Usually you would define the time format per contest and enter a time format for a result only if that result needs different formatting.
If you have results like number of laps or points, which are a numerical value instead of a time, you can use the time format: s
The same applies to the Time Rounding. If the result shall be rounded other than defined in the contest setting, select a rounding option.
General Result Settings

Subtract start time (T0) - the start time (T0) will be subtracted from the passing time and the result (race time) will then be stored in the results. Only activate this if your timing system is using GPS Time / Time of Day.
Ignore chip reads before start time (T0): This option only relevant for legacy events which do not use Timing Points set to Raw Data Mode or for advanced raw data rules where a minimum time is defined. All reads before the start (T0) will be ignored.
The following settings are applied accordingly to each specific Contest.
Minimum Lap Time: Minimum Lap Time defines a minimum time to be used for laps. This also applies for the Start rule to define the maximum Start time and when Number of Laps is 1, defines the minimum time for the Finish rule.
Number of Laps: Defines the number of laps expected for the Contest, this value will be used for the Finish rule. Also used for the field [Contest.Laps] and if greater than 0 will enable the use of Raw Data Lap Rules.
Raw Data Results Calculations
Raw data calculations can calculate a range of results automatically. When a timing point is selected a column Calculation will turn into a drop down box and you select among different Rules, which are described in the sub-sections.
A race with start and finish on the same timing system can be as easy as this:

Note again that in Raw Data Mode, you can change at any time the result settings or settings like Minimum Lap Time, Number of Laps, Finish Time Limit, Start Times, etc. The rules will be reapplied what may result in a different time value in the result. When using Raw Mode, you only need to make sure from the beginning to connect each timing system to the correct Timing Point.
Formula Results
Formula Results do not save a time, but instead they calculate a time from other results or other data in your event file. Formula results are used for many use cases, for example calculating sector times, calculating points, adding times and penalties, etc.
If you do not select a timing point for a result in Main Window->Results, the formula can be entered in the Calculation column. Any Expression that returns a number can be used here. Note that if the expression returns nothing (null) or a string, the result will be not filled (null) which is different from time 0:00:00.
To make it easier to set up formula results, a wizard can be accessed through the hand icon  :
:
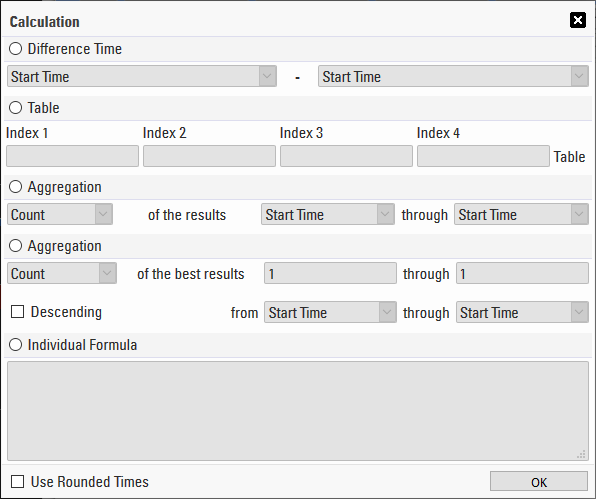
This wizard offers the following options:
Time Difference
Via Time Difference you can simply calculate the difference between two times, for example start and finish time (returns the net time) or sector times (e.g. time needed from km 10 to km 20). When you close the window by clicking OK, a formula like T2-T1 will be created. Tx represents the result with ID x.
Similarly, you can use TRx instead of Tx which returns the rounded time value. Thus, TR2-TR1 calculates the difference between the rounded time value in result 1 and 2.
Note that the operators (plus, minus, etc.) can only be evaluated if both operands exist. For example, the formula T2-T1 can only be calculated if the participant has a time in both result 1 and result 2. If one of the times is missing, the participant will not have a time in the formula result either. If non-existing results shall be considered as 0, you can use the nz function.
Table
Using a Table you can look up values in a table. The table has 4 indexes (in most cases you will need only one) which you can select through the fields Index1 to Index4. Assume, you would like to calculate points as follows: first place: 100 points, second pace: 50 points, third place: 30 points, other: 0 points. In that case the table can look like this:
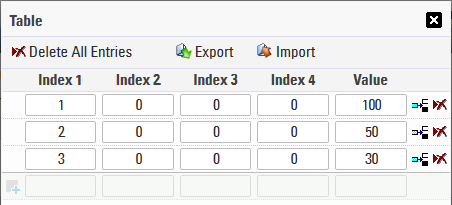
Index 1 represents the rank and the other indexes are not used. Thus, select Rank1 as index 1 in the formula wizard and enter 0 for the other indexes:

If the value to be calculated also depends on other values, for example gender and contest, you can use additional indexes accordingly.
Note that you should only use a table, if you cannot calculate the points with a closed formula. For example, if would like to double the value of result 1, you can simply define the individual formula 2*T1 instead of setting up a table which converts 1 to 2, 2 to 4, 3 to 6 and so on.
Aggregation
There are several options to aggregate times, i.e. to calculate the sum, average, minimum, maximum or determine the number of times entered or the last or first time.
For the first aggregation option, simply select which results are to be considered (of the results ... through...) and how to aggregate these results. Note that First and Last return the first/last existing result (ordered by the ID). When selecting e.g. Minimum (ID), the ID of the result holding the minimum value will be returned (instead of the minimum time).
Also note that the aggregation function will always return a value, i.e. the formula TSum(1;4) is equivalent to nz(T1)+nz(T2)+nz(T3)+nz(T4). In contrast, T1+T2+T3+T4 will be calculated only if the participant has a time in all four results.
When using the second aggregation option, you can additionally reduce the results that are considered. If you enter of the best results 1 through 4, then only the best four times will be considered (assume you have a series with 6 races and you would like to sum the best four results). If you would like to consider the highest values as best values (e.g. points), you can enable the option Descending.
Individual Formula
If none of these concepts fits the requirements for your formula, you can also define an Individual Formula using an expression like this:
T1-2*T2+iif([Sex]="f";10;5)
Circular References
When setting up a complex race you can quickly make a tiny mistake and accidentally create a Circular Reference. For example, the definitions T1:=T2+1 and T2:=T1+1 create a circular reference. If T2 has been updated, T1 needs to be updated. In return, T2 needs to be updated and then T1 needs to be update again. This will create an endless loop so that the system would never stop working unless it detects the circular reference.
The SportsEventServer detects even long complex circular references and then refuses the calculation since something must be wrong in your definition. If your event has circular references, these will be listed in Overview->Technical Information. If something in your event file does not work the way as expected, it is a good idea to check for circular references here.
Rankings
Using a Ranking, ranks for all or some participants according to any kind of metrics can be calculated. These ranks can then be used in lists, certificates or in any other part of the software.
Our event templates have the three most common rankings already set up by default: an overall ranking, a gender ranking and an age group ranking. You can edit these or set up additional rankings to calculate for example a city championship. Read the sub-article below to find out how to set up your own rankings.
For each ranking these rank fields will be calculated.
Ranking Settings
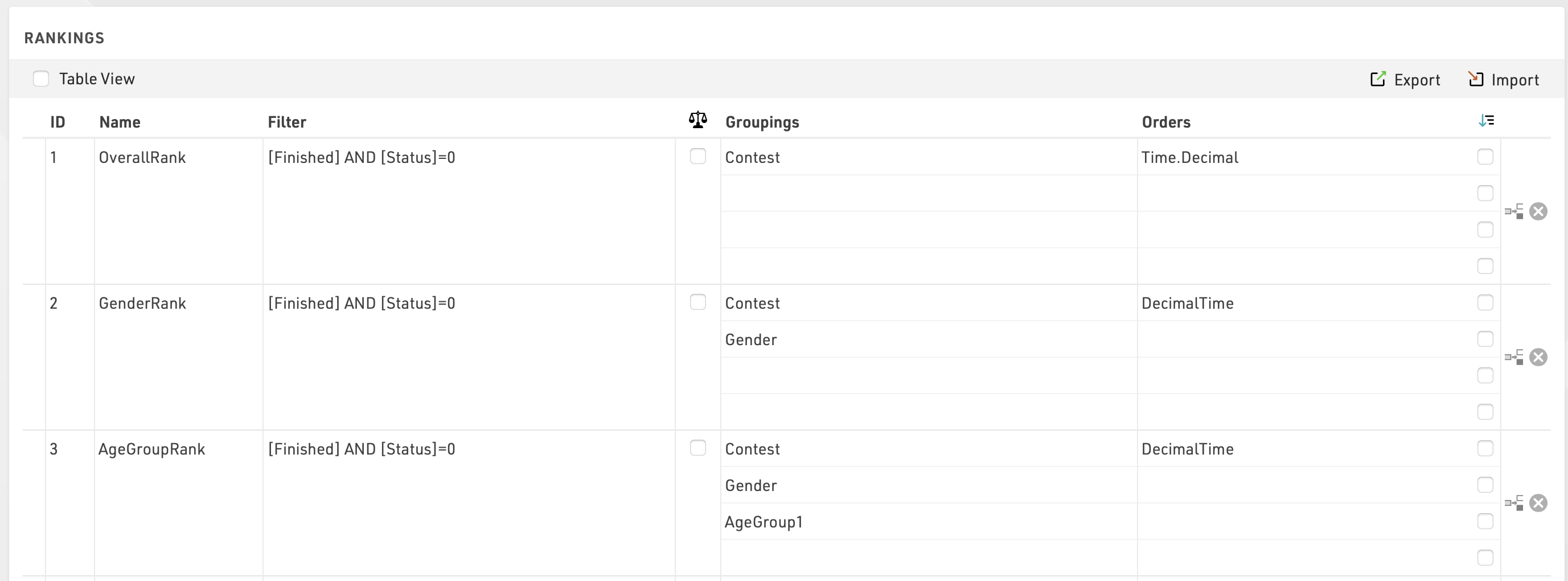
General
In order to set up a new ranking, fill out the empty line at the end of the table. Enter a new ID for the ranking and enter a name, for example AwardsRank.
Filter
The filter determines which participants will be considered in the ranking. The normal filter for your final ranks would be [Finished] AND [Status]=0, i.e. all participants which have a time in the finish result and have not been disqualified or pulled out of the race will be ranked. However, you can use any field or expression as a filter.
For example, if you want to calculate a split time ranking after the half marathon distance of a marathon, the filter could be something like this:
Time21.Positive
Here it is assumed that the half marathon time is saved in result 21.
Another example is a special score where only those finishers are added to the ranking who have AYN2 checked. In this case, the filter would look like this:
[Finished] AND [AYN2]
Finally, it is quite common to not cumulate awards for the overall and age group winners. To exclude the male and female top 3 finishers from the age group awards, you can create an extra rank and filter it like this
[GenderRank]>3
Since GenderRank already filters by [Finished] AND [Status]=0 we can simply filter by the value of the rank.

Groupings
Usually, the participants are divided into several groups. For example, gender ranking breaks the participants on the one hand into men and women, and on the other into the various contests. This means that all women in a 10 km race are in one group and all men in a half marathon are in another. If a group has n participants, the participants are ranked from 1st to nth. Another group is ranked from 1st to mth if m participants are in it.
Think about which characteristics participants must have in common to be part of the same group.
Examples:
- In the overall ranking, the participants have to be registered in the same contest.
- In the gender ranking, participants have to have the same gender and have to be registered for the same contest.
- In the age group ranking, participants additionally have to be of the same age group.
In the Grouping 1-4 columns, simply select those fields that participants must have in common to form a group. You can select up to four fields.
Sorting
So far you have determined which participants form a group but not yet who takes which place in a group. Orders helps you with that.
- You can pick up to four fields in the Orders columns. Usually the decimal time of the participant serves to sort the participants.
If the sorting should not be ascending but descending, activate the corresponding checkbox next to the order field. This is often the case in a lap race where ranks are given by, first, the number of laps (descending) and then the time needed (ascending).
Ties
It could happen that the fields picked under Orders are not decisive, for example if two participants have the same rounded time. In this case, you have three options:
- If there is no clear decision, the participants are sorted randomly.
- Add fields to the sorting, e.g. the year of birth (sorted descending). In this case, younger participants are ranked higher than older ones.
- Activate the check box in the column with the icon
 (Ties Possible). In this case, the same rank can be awarded multiple times.
(Ties Possible). In this case, the same rank can be awarded multiple times.
AutoRank
AutoRank / AutoRankP are unique fields which will automatically calculate the rank for a specific set of participants, they can only be used directly in Output lists.
AutoRank primarily takes into consideration any groupings which are applied to the output list (filters are also considered as a grouping) and then sorts them in according to any subsequent ordering, at this time AutoRank can only sort from smallest to largest. If using filter with ignore, when ignore is chosen then this grouping will be completely ignored. For example, if an output is set to filter by Age Group and then <Ignore> is selected then all age groups will now be ranked together according to the next highest level of grouping.
When the Selector is being used then the final sorting will use either {Selector}.Decimal or [SelectorDecimalTime] according to whether you are using the Splits or Results Selector.
Below are two examples of how the AutoRank can be used efficiently.
Final Results
Final results are often displayed with Overall, Gender and AgeGroup Results, this would normally require 3 separate output lists to be shown online. By using the AutoRank this can be achieved with a single output list where the viewer can select what they want to see.
A final results output list could be setup as per below, where the final sorting is based on the finish result.
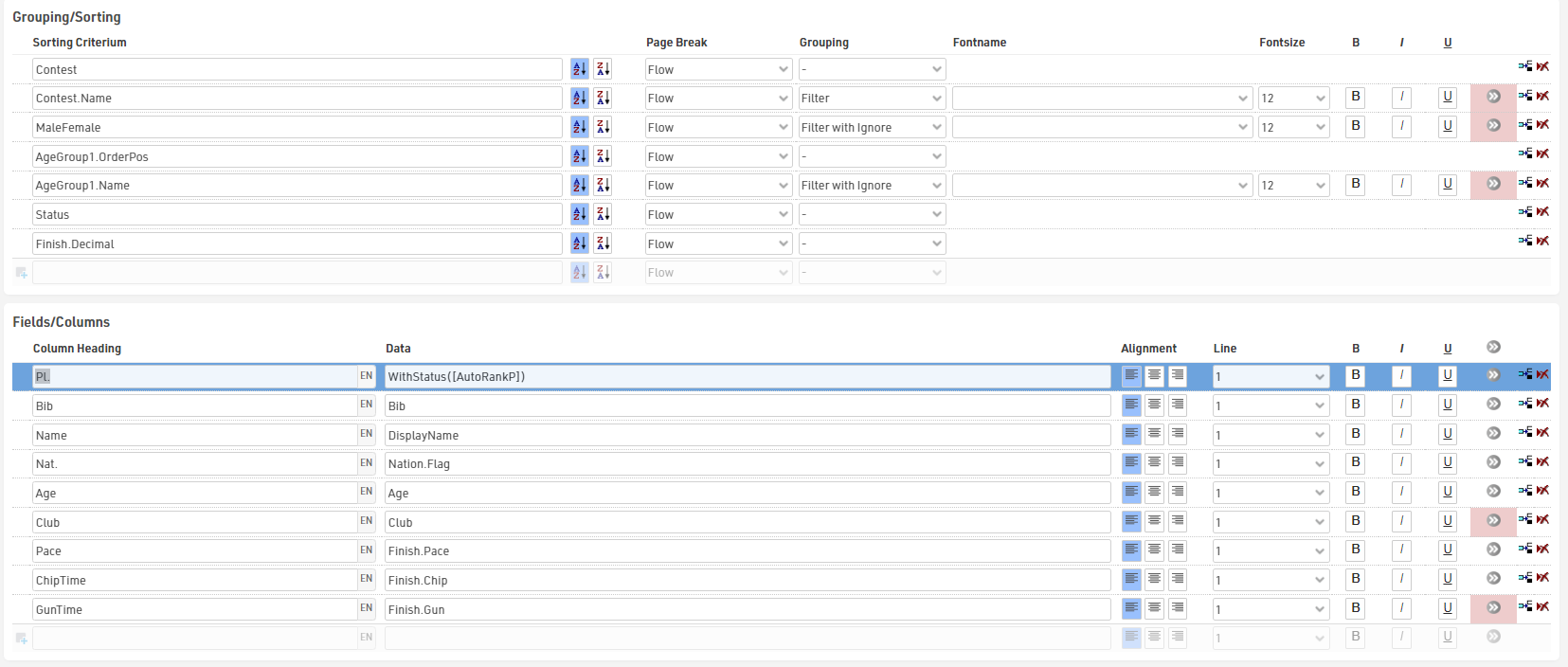
The AutoRank will now Group by Contest, MaleFemale and AgeGroup1, and sort by Status and then DecimalTime. In this case AgeGroup1 has been set to ignore for the Preselection Group Filter and will first Group results / AutoRank by Gender, if ignore is selected for MaleFemale then it will show results / Autorank overall by Contest.
Live Results
To show a live leaderboard during a race we want to see participants ranked according to their position in the race either at the most recent split or a chosen split when using the Result Selector. When the Results Selector is enabled then the Selector Time is by default used by the AutoRank to sort participants, if using the <Last Result Herein> then it will also sort by the last result and then by time.
A Live result output list could be setup as per below where the output is then sorted by the AutoRank.
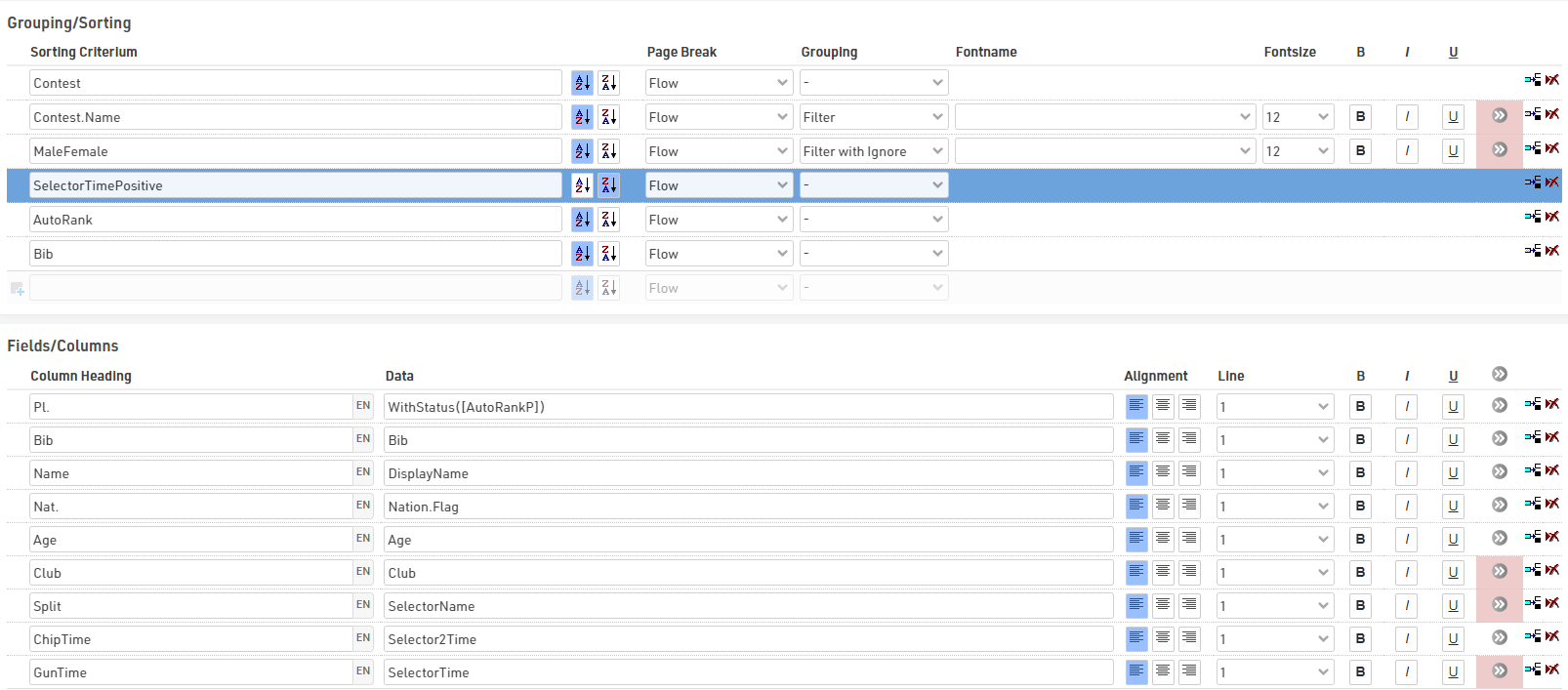
The AutoRank will now group by Contest and MaleFemale and then sort by SelectorTime. The output list is sorted first by SelectorTimeSet, this ensures that those who have a time and are ranked appear at the top of the list, but those who do not yet have a time at the selected split are still shown (which is useful for the start of the race). Participants are then sorted in the output list by the AutoRank, a final sorting by bib is then included for participants who do not yet have an AutoRank.
Team Scores
A Team Score groups several participants (e.g. from one club) to a team and calculates values such as the sum or the average of their times, and ranks the team compared to other teams. These values can then be shown on lists, certificates or in any other part of the software.
The final result of a team score may look like this result list:
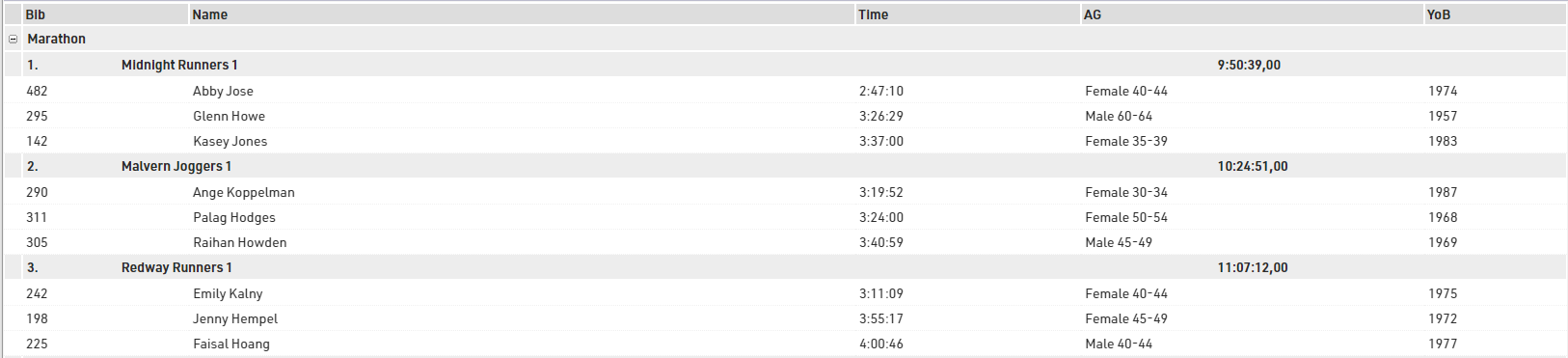
By default, a new event file has two pre-configured team scores (see Main Window->Team Scores):
- Team score 1 (named "Team Score") builds teams of three per club and sums up their finish times.
- Team score 2 (named "Team Results m/f") builds teams of three men or three women per club, sums up their finish times and scores male and female teams separately.
In the Output Window, you will find two lists ("Team Results", "Team Results m/f") which show the results of the two team scores.
In most cases either of these team scores can be used with no or minor modifications. For example, you may want to change the number of participants per team from 3 to 5.
However, if you plan on creating special team scores, you will need to dive deeper into the settings. These are described in the sub-sections.
Team Score Settings
Team Scores can be defined in Main Window->Team Scores. Note that you can create several team scores if needed.
When setting up a Team Score there are several aspects which should be considered, these impact primarily the formation of a team, and how the teams result should be calculated and subsequently ranked.
A special Team Score mode exists for Team Lap Races where only one team member may be participating at any given time, but each team member receives their own transponder for identification.