Contests are used to define groups of participants, for example in a running event with a Marathon and Half-Marathon, each distance would be a unique Contest. Every participant in your event should be assigned to a Contest.
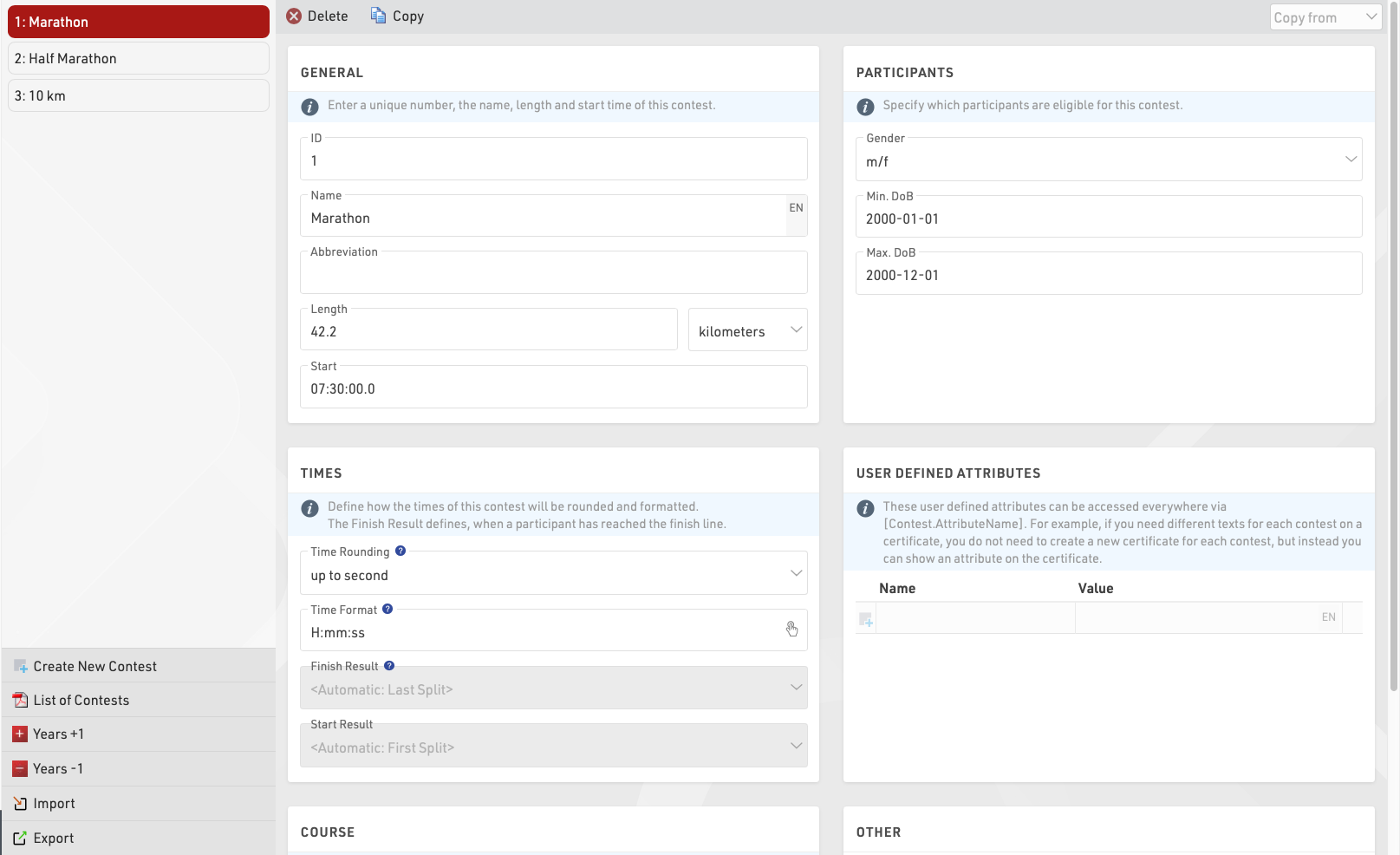
The setup of a contest has several effects:
- Participants of different contests are usually ranked separately (i.e. there is a first place for the 5k and a first place for the 10k).
- Define per contest how the times are rounded and formatted.
- Define different Age Groups and Entry Fees per contest.
The individual settings are explained in the following:
General
Simply enter the name, distance/length and start time of the contest and assign a unique number (ID).
Participants
Define which participants are eligible for the contest. This has the following effects:
- Non-eligible participants will not be accepted in the online registration and on-site registration.
- When entering a non-eligible participant in the Participants Window, a warning message will show.
- The Data Analysis will show non-eligible participants.
Times
These settings define how the times of the participants of this contest will be rounded and formatted by default. Note that the Time Format settings in General Result Settings will take priority if set.
Additionally, select the Finish Result. The Finish Result will be highly relevant for Scoring, the selection of the Finish Result has two effects:
- The fields Time and DecimalTime refer to the formatted/decimal time in the respective result. For example, Time can refer to the field Time2 for participants in one contest while it refers to Time5 for participants in another contest.
- The field Finished is true for every participant if there is a time entered into the corresponding finish result, and the participant is counted as finished in the Overview Window.
By default, Finished is used as filter for the rankings and DecimalTime for the sorting of the rankings. In other words, the Finish Result is used for the most important scorings. When using Splits, the Finish Result can automatically use the Last Split, this will be used as either Gun Time or Chip time according to the Time Mode selected in the Splits setup for that contest.
Similarly, you can select the Start Result, if you have a timing line at the start, select to either automatically use the first Split or the result that contains the start time. The field Started will be true if the participant has a time in the start result and the participant will be counted as started in the Overview Window.
User-Defined Attributes
Attributes allow you to define custom fields for each Contest and allow you to show different texts for each Contest, you can use the Attributes anywhere using [Contest.AttributeName].
You can define attributes with the same name for different Contests and then call this field in the releveant output / certificate.
Course
Upload a GPX file with the course or draw the course on the map by clicking the Create Route button. The courses will be shown on all maps in RACE RESULT 14 which is helpful for example to validate that the timing systems are set up at the right spot.
Other
When the Start Transponder is being detected, this is usually a marker from your timing system which is recorded as a transponder code such as 99999, the time will be saved as Start Time (T0).
Set the contest to inactive to hide it in the Overview Window. Use this function for example if one contest does not take place this year, but at next year's race again.