The exporter feature built in to the Timing tab of RACE RESULT 12 can be used to trigger the sending of data to external sources, this can be used to either send E-mail / SMS templates or export timing data to other systems such as third party timing software, tracking partners, LED clocks and more.
Exporters include some built-in functionality for specific partners but it is designed to be fully flexible to support a wide range of uses.
The exporter runs on both online and offline versions of RACE RESULT 12.
Sending E-mail / SMS
Exporters can be setup to send E-mail / SMS templates, for example sending finisher e-mails or SMS when a participant finishes. This functionality has replaced that of the Instant Push tool.
E-mail and SMS exporters can be triggered by either a Timing Point or a Split. When a time is received or calculated for the selected Timing Point or Split then the exporter will be triggered (if the filter is also valid).
When sending E-mails / SMS via exporters the default filter for the template will be pre-loaded in to the exporter filter and the Set Checkbox Field will be set when the template is sent.
Setup
Setting up an Exporter to send an E-mail / SMS template requires a name for the Exporter, a selected Timing Point or Split and the template to be sent. Optionally a filter can be applied which must also be true for the participant in order to send.

Once created the Exporter will be shown in the Chip Timing and Systems tabs where the exporter can be started, paused or stopped. When starting an exporter which is sending an SMS template you will be required to enter the username and password for your account as the sending of SMS will automatically deduct the credits from your account.

When running Exporters can also be replayed, so this can be started even after the first data to be sent or replayed if an issue prevents messages from being sent. Exporters also observe the setting for Keep Timing Active, meaning that for long-running events they can be started and will remain running until the end of the event.
Filters
Particularly when using a Timing Point trigger for exporters you may wish to setup a filter to ensure the time which is received should really trigger the sending of the data. For example if using the Finish Timing Point then you may wish to filter on [Finished].
For more complex filters you may wish to use the Raw Data Data Fields.
Raw Data Exporters
Exporters trigger the sending of data to a new location upon arrival of new chip reads. The data sent is normally raw timing data but any data from RACE RESULT 12 can be sent in this way.
This may be used by users of third party timing / scoring software to receive data from race result systems, hence a quick initial event setup guide is included below.
You will need some basic knowledge of how to setup Timing Points in RACE RESULT 12, times must be assigned to a timing point and then pushed to the location. If you are identifying the detection simply by the device ID you could send all data to a single timing point and export the data with device ID.
Raw Data Exporters Setup
Exporter Setup
Navigate to the Timing window through the top navigation bar, here is where you will connect to and control your timing systems and exporters. If you are working online and you are exporting to a local destination (e.g. local network IP address, Serial or File) then ensure to start the RACE RESULT Web Server on your computer.
Navigate to Exporters+Tracking through the left navigation pane, here you will setup the different exporters you require and how they will function. The settings available are:
Name: A name for the exporter
Timing Point: Which Timing Point will trigger the export of data / will be sent
Filter: A filter to be applied, for example only a specific bib range.
Export Data: The format of text which will be sent, there are some pre-defined formats or you can write a custom set of data.
Destination: The Export Type (TCPIP / SERIAL / FILE / SQL) & additional fields required depending on the format.
LE: The Line ending expected by your software to read the data.
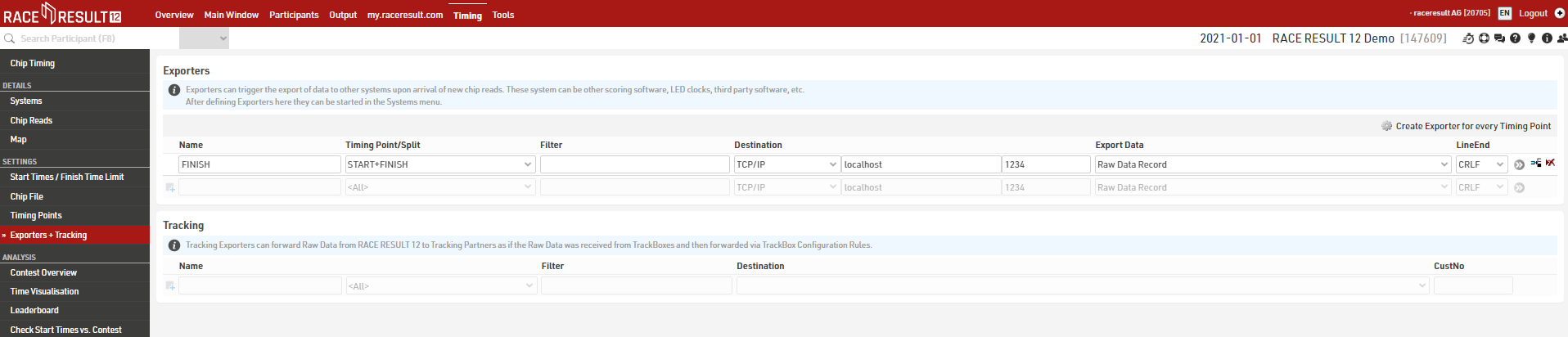
If you wish to write a custom output data format there are a number of custom fields which should be used, you can view these in the sub-menu below, you can also use any of the standard RACE RESULT fields if you have these setup in the event file.
If using FILE export then the file name should be the full destination address and file type for example: C:\Users\Timer\Documents\Export.csv
Connecting to Devices and Starting Exporters.
Your exporters are listed on the Timing Module Systems menu in the same way as your systems and can be started in the same way, the Status will show Connected if successful.
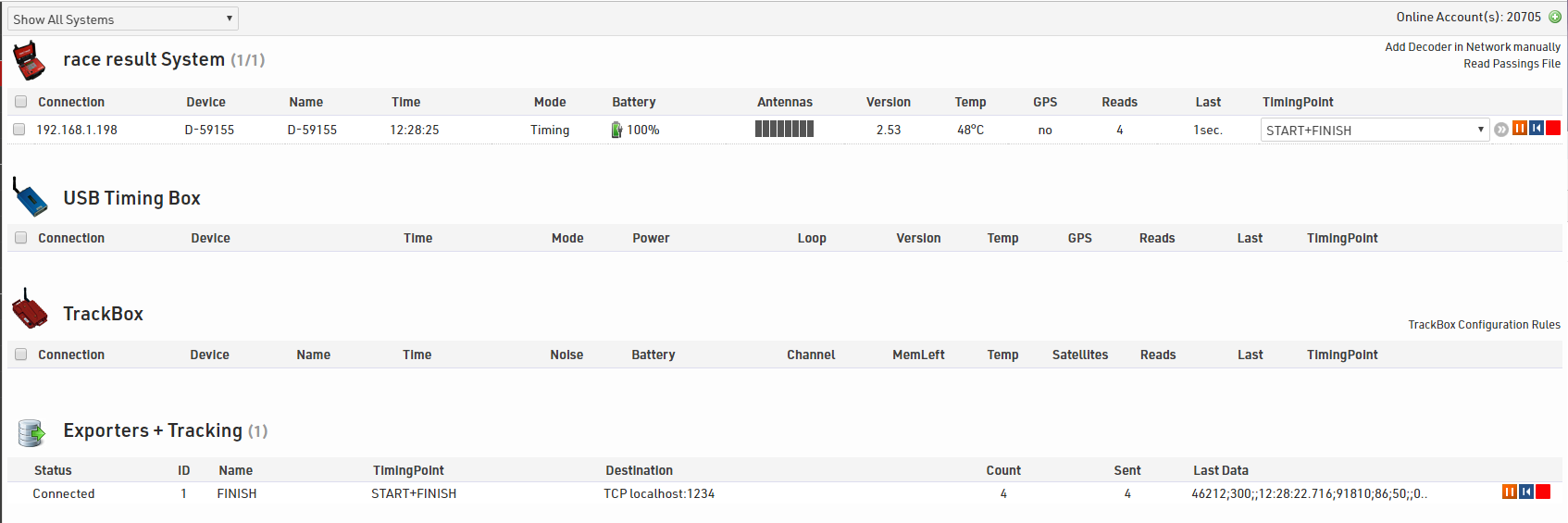
You can re-send all the data to an exporter via the blue rewind arrow, and clicking the red stop icon will close the connection.
Markers return a transponder code of -1 regardless of the decoder settings.
Custom Destination Data Fields
You can create any combination of data for the destination according to your requirements. You can use any of the standard data fields from RACE RESULT 12 or the custom fields below which are related directly to the passing which triggered the exporter. Data fields should be enclosed in square brackets, to join data fields you should use '&', for example to join just Transponder and Time separated by a semi-colon you would enter - [RD_Transponder] & ";" & [RD_Time] .
- [RD_ID] - A Unique ID for that passing
- [RD_IDBib] - If using standard passive tags then this is the chip code of the tag.
- [RD_Transponder] - If using non-standard passive tags or active transponders then this will return the transponder code.
- [RD_Time] - The raw time of the passing in seconds. You can use the Time Format function to display this in the required format.
- [RD_OrderID] - The OrderID of the chip. (Passive Only)
- [RD_Hits] - The number of hits on the transponder for the passing. (Number of times the transponder was seen).
- [RD_RSSI] - The max RSSI (strength) of the signal received from the transponder.
- [RD_ChannelID] - The active Channel ID from the timing point (Active Only)
- [RD_LoopID] - The active Loop ID from the timing point. (Active Only)
- [RD_WakeupCounter] - The wake-up count from the transponder. (Active Only)
- [RD_Battery] - The battery voltage of the transponder. (Active Only)
- [RD_Temperature] - Internal temperature of the transponder. (Active Only)
- [RD_StatusFlags] - The status flag indicates if the passing was a stored passing on the transponder.
- [RD_TimingPoint] - The TimingPoint name in RACE RESULT 12.
- [RD_DecoderName] - The name of the decoder if it has been assigned.
- [RD_DecoderID] - The device ID
- [RD_Port] - The antenna port with max. RSSI during a passing (Passive Only)
- [RD_Latitude] / [RD_Longitude] - The coordinates of the detection, provided the device it comes from delivers GPS coordinates.
- [RD_IsMarker] - whether or not this passing is treated as a Marker
- [RD_FileNo] - indicates the file number from a Ubidium or decoder
- [RD_PassingNo] - the passing number as saved in a passings file
- [RD_Customer] - the customer ID to which the passing has been uploaded
- [RD_Received] - the timestamp with timezone when the passing has been received by RACE RESULT 12
- [RD_UTCTime] - the timestamp of the passing converted to UTC time
Exporter Commands
This is a new version that includes answering to exporter commands. It is currently for TCP only. Once a connection is established, the receiver can send commands.
Exporting Date & Time
Some platforms may require you to send the passing date and time, however currently RACE RESULT 12 does not store the passing date when the passing is saved to the database. To send dates and times correctly you will need to set the Timing Module to handle the times correctly according to Multi-Day Race settings.
To export date and time you can use the following formulas in your expression.
Date: ([EventDate]+int([RD_Time]/86400))
This requires the EventDate to be set in your files basic settings, it calculates how many days after the start date the passing was from and sends the corresponding date.
Time: format(([RD_Time]%86400);"hh:mm:ss.kkk")
This is the remainder of time after the time has been divided by 86400, the number of seconds in 24 hours, and so will always send the Time of Day. As the modal does not return milliseconds we must then append the milliseconds with a separate format.
It is on our wishlist to save and use the passing date in the event file, however this solution should work for most cases so long as you setup the file correctly.
Tracking Data Forwarding
Exporters can also be used to send Raw Timing Data from RACE RESULT decoders, USB Timing boxes or Loop Boxes to Tracking Partners for use in tracking visualisation.
- For passive timing data or active passings from the Active Extension of a decoder which has a GPS location and is synced to GPS time then the reported GPS location of the decoder will be forwarded.
- For USB Timing boxes, Loop Boxes in Store or Repeat Mode or Decoders without a GPS location then the Timing Point Position (From Main Window - Timing Points) is forwarded.
If there is no GPS location of the decoder or there is no Timing Point position setup then the data will be sent with no location, which some Tracking Visualisation setups will subsequently ignore.
Setup
The Tracking Exporters are setup via the Timing window in the main navigation bar, then by selecting Exporters+Tracking.
You can setup multiple exporters by entering a Name for each, selecting the Timing Point, applying a Filter if necessary and selecting the Destination. In most cases it will be sufficient to setup a single Tracking Exporter for "All Timing Points" to send to the tracking partner.
Some tracking partners also require a valid Customer ID to receive passings, this is your race result Customer ID and should be entered in the CustNo field.

Enabling Tracking Forwarding
Tracking data forwarding rules can be setup in advance but then must be started, you can view all the exporters in either the Chip Timing or Systems pages in the Timing Window.
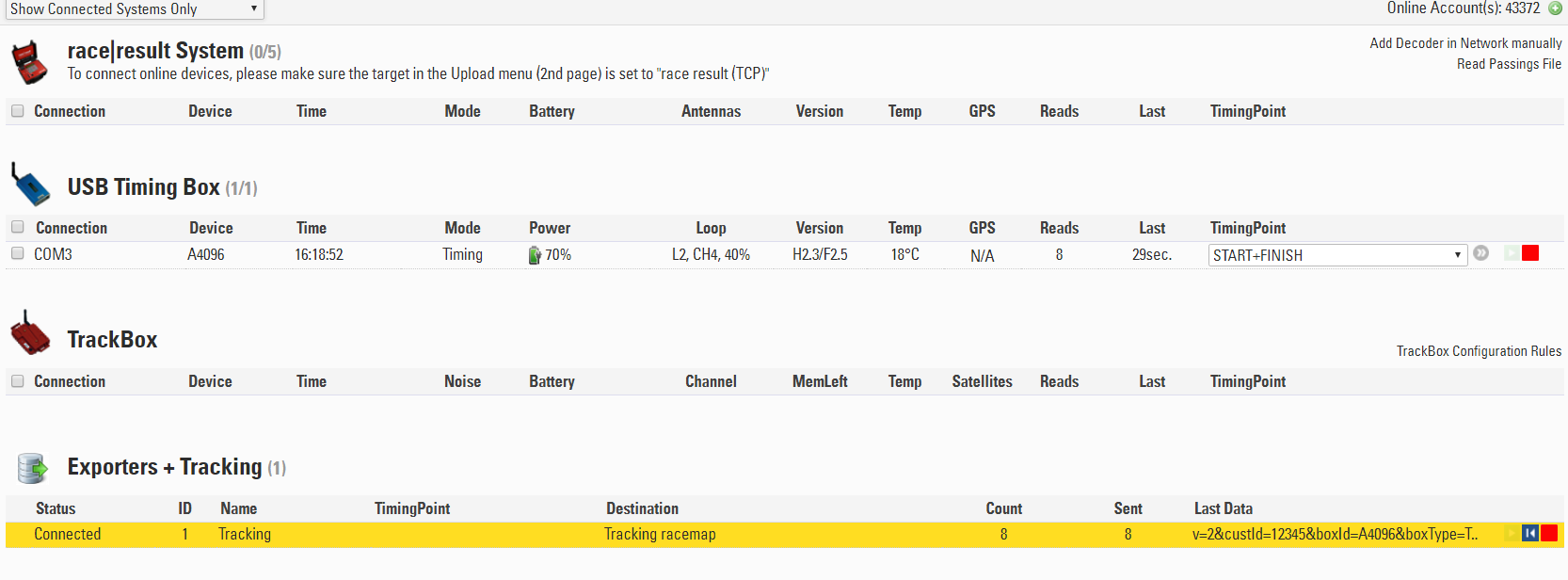
To connect a tracking forwarder simply click the green play button, if you need to resend data then the blue button will resend all available data to this destination.