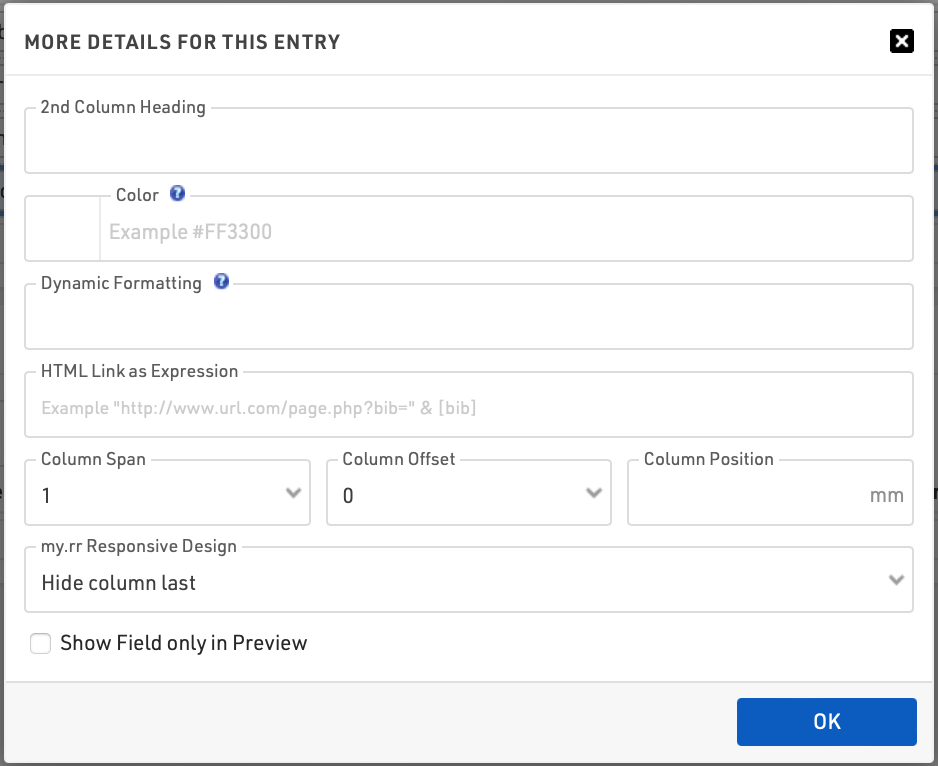Lists show a defined set of fields for a specific set of records. The settings of a list determine:
- which participants are shown
- which data fields (columns) are shown
- how the records are sorted
- how the records are formatted
- how the page is formatted (page format, margin etc)
Lists are additionally sorted into categories. By clicking the category head, the category can be collapsed and uncollapsed. To create a new category, click the New List Category link at the top. You can also rename List categories.
Lists can be sorted manually via drag&drop. Therefore move the cursor to the free space left of the list name. You can also drag&drop the list into another category. To sort the lists in a category alphabetically, click the  icon. Empty categories will be deleted automatically when you reload the window.
icon. Empty categories will be deleted automatically when you reload the window.
Clicking the name of an output list opens an overview page for that list.
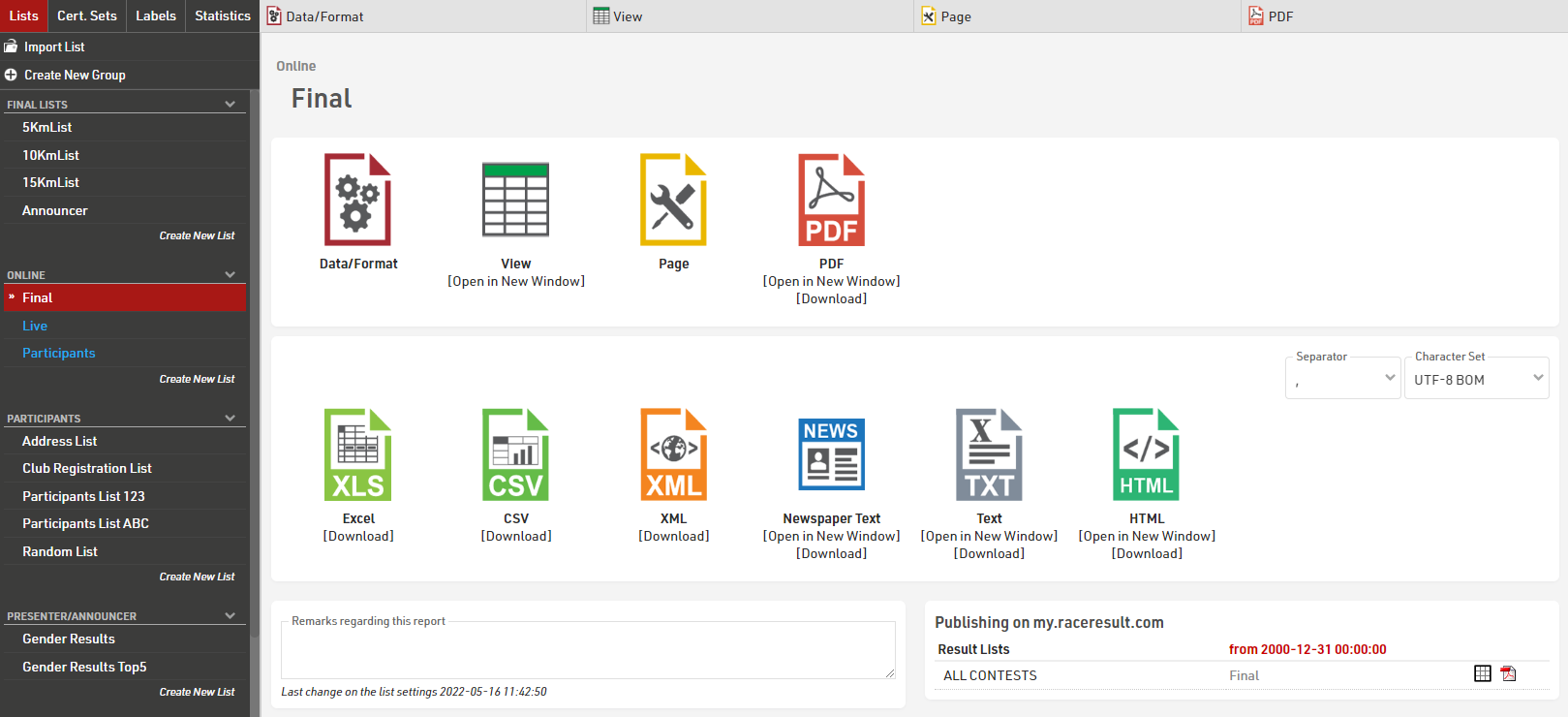
The settings of a list are split into the tabs Data/Format and Page. Data/Format contains all settings regarding the data shown on the list and how it is formatted, whereas the Page settings concern the general page layout and are only relevant for the PDF and HTML output form.
To view a list click the View button or tab, this can also be opened in a new window, lists can also be opened directly to the View tab by double clicking the list name from the menu. A PDF view of the list can also be previewed or downloaded.
Lists can also be exported in different formats as EXCEL, CSV, XML, TXT and HTML.
Ajustes Datos/Formato
Agrupar/Ordenar
Esta sección define cómo se ordenarán los registros en la lista. Simplemente seleccione uno o más campos del menú que aparece debajo del cuadro de entrada. La lista se ordenará por el primer campo y, si este campo no es decisivo, por el segundo, y así sucesivamente.
En segundo lugar, elija si los registros se ordenarán de forma ascendente o descendente.
También puede utilizar los campos como un Agrupamineto o Filtro. Cuando se utilicen como Agrupamineto, se insertará una línea de encabezado de grupo para cada valor de grupo en todas las clases de output. Alternativamente, una lista puede ser filtrada por un grupo, con esta configuración aparecerá un desplegable adicional en la vista previa y también en my.raceresult.com para cada filtro, los cuales pueden mostrar todos los grupos, filtrar a un grupo específico, o ignorar este nivel de agrupamineto (si se selecciona Filtro con Ignorar). El Filtro es particularmente útil para los resultados en línea, es decir, para hacerlos más fáciles de navegar / para filtrar a los datos que la gente realmente quiere ver.
Esta lista está agrupada por competencia y grupo de edad:
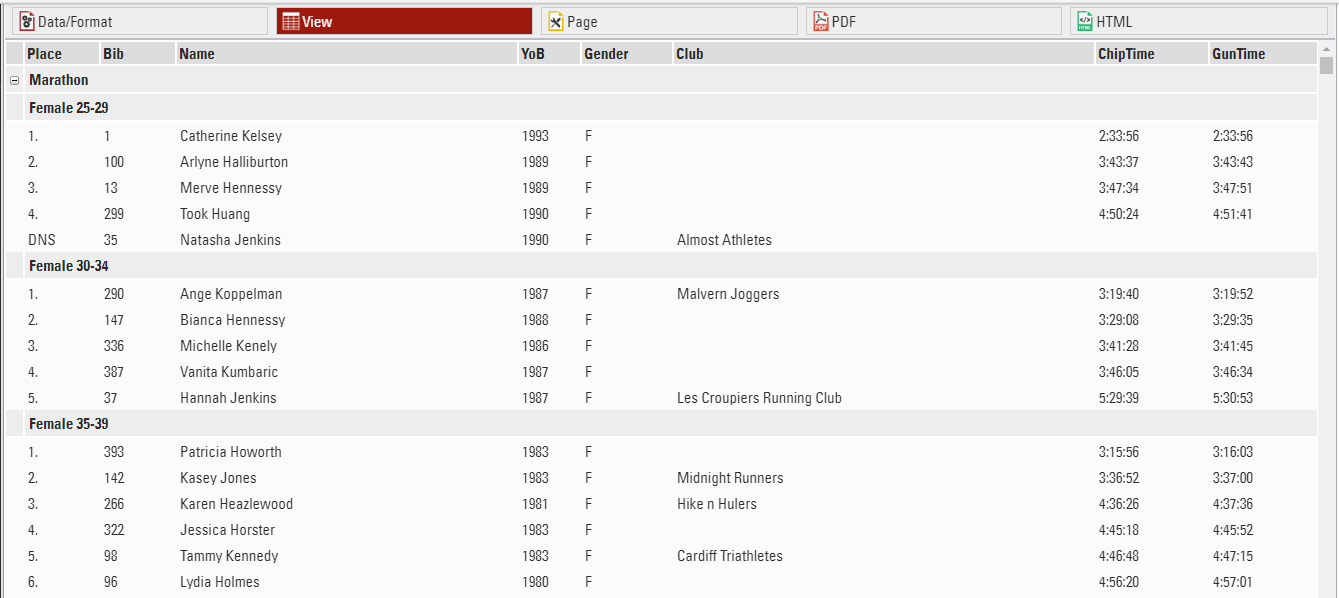
y debajo de la misma lista utilizando un filtro en lugar de simple agrupamiento
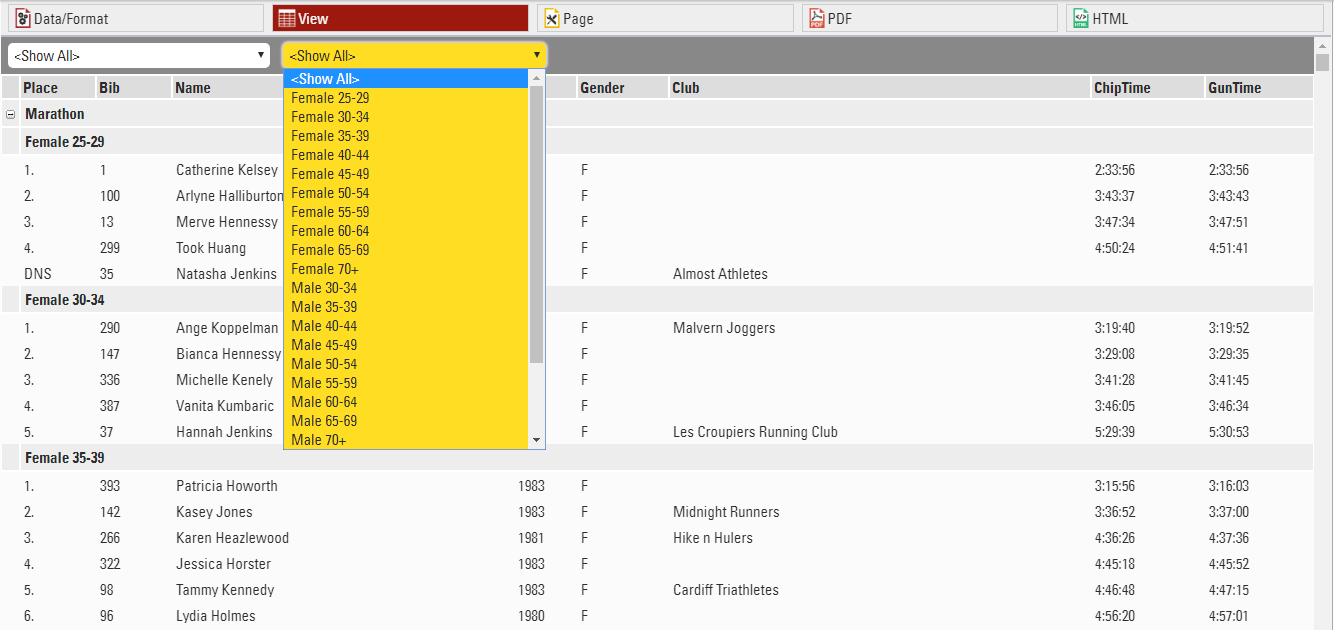
Vea Detalles de Agrupar/Ordenar para más detalles y opciones.
Campos/Columnas
En la sección Campos/Columnas seleccione los campos que formarán las columnas del certificado . En Encabezado de Columna introduzca una descripción del campo y en Datos seleccione un campo del Asistente de Campos o introduzca una expresión. Por ejemplo, usando una expresión puede combinar los campos Apellido, Nombre y Año de nacimiento a: "Doe, John (70)"
Con los botones de Alineación elija si las columnas deben estar alineadas a la izquierda, derecha o centradas y use los botones B, I y U para mostrar los valores de las columnas en negrita/cursiva/subrayado.
Seleccione una Línea igual o mayor que 1 para crear Listas de Líneas Múltiples.
Haga click en el botón  para acceder a Más Detalles de las Columnas.
para acceder a Más Detalles de las Columnas.
Filtro
Al seleccionar un Filtro puede excluir ciertos registros de su reporte. Si no define un filtro, todos los registros se mostrarán en el reporte.
En particular, los filtros son importantes para las listas de resultados: si solo desea mostrar los participantes que ya han terminado, deberá establecer el rango mayor que 0.
En lugar de establecer un filtro, también puede limitar el número de reportes mostrados en la lista estableciendo un Número Máximo de Reportes.
Además, el Multiplicador de Reportes le permite mostrar reportes más de una vez con diferente información (por ejemplo, tiempos de vuelta) en una lista.
Detalles de Agrupar/Ordenar
Salto de Página
Con la configuración Salto de Página, puede insertar saltos de página en el formato PDF cuando cambie el valor del campo Criterio de Orden. Las siguientes opciones están disponibles.
- Flujo: Valor determinado. Se inicia una nueva página si un registro adicional no encaja en el anterior.
- Nueva Página: si el valor de Agrupar/Ordenar cambia, se inicia una nueva página. Por ejemplo, una lista podría tener una nueva página por cada competencia.
- Nueva Columna: lo mismo que Nueva Página, sin embargo, en el caso de listas con varias columnas, comienza una nueva columna, no necesariamente una nueva página.
- Mantener Juntos: se intenta mostrar todos los registros de un grupo en la misma página. Si no caben todos los registros en una página, se inicia una nueva página. Por ejemplo, en el caso de resultados de un equipo, se puede iniciar una nueva página, si no cabe todo el equipo en la página.
- Repetir: lo mismo que Flujo, pero el encabezado del agrupamiento se repite en la nueva página.
Colores
Haga click en el botón  para definir la fuente y los colores del fondo de pantalla:
para definir la fuente y los colores del fondo de pantalla:
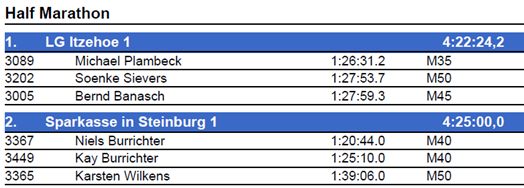
Campos Diferentes para Ordenar y Agrupar
Con frecuencia, la lista se agrupará por un campo, pero no se ordenará por ese campo. Por ejemplo ordenar por ID de Competencia pero mostrar el Nombre de la Competencia. En ese caso, simplemente ingrese el criterio de orden antes del campo de agrupamiento. En el siguiente ejemplo, la lista está ordenada por el ID de la Competencia, pero el encabezado del grupo mostrará el Nombre de la Competencia. De manera similar, dentro de las competencias, la lista está ordenada por posición del grupo de edad, pero el encabezado del grupo muestra el nombre del grupo de edad:
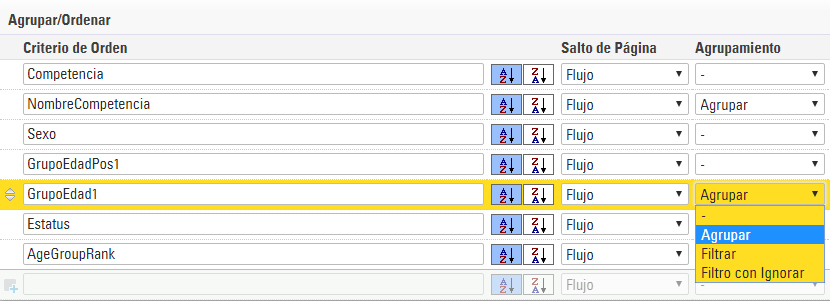
También se pueden aplicar filtros, los cuales permiten filtrar manualmente las listas, utilizando los selectores desplegables adicionales de acuerdo con los valores disponibles. Estos filtros también aparecerán en my.raceresult.com cuando se utilicen listas de salida en línea. Filtro con Ignorar le permite también ignorar cualquier agrupamiento, por ejemplo si filtra por género puede ser útil ignorar esto y mostrarlo todo junto. Tenga en cuenta que cuando se aplica un "Ignorar", también se ignorará cualquier filtro o agrupación que se encuentre debajo.
Columnas de Encabezado
En algunos casos es útil crear columnas dentro del encabezado, por ejemplo, en los resultados de equipo. En este caso queremos mostrar un encabezado para cada equipo que tenga su rango de equipo, nombre del equipo y tiempo de equipo, luego más abajo mostraremos cada miembro del equipo y sus detalles individuales.
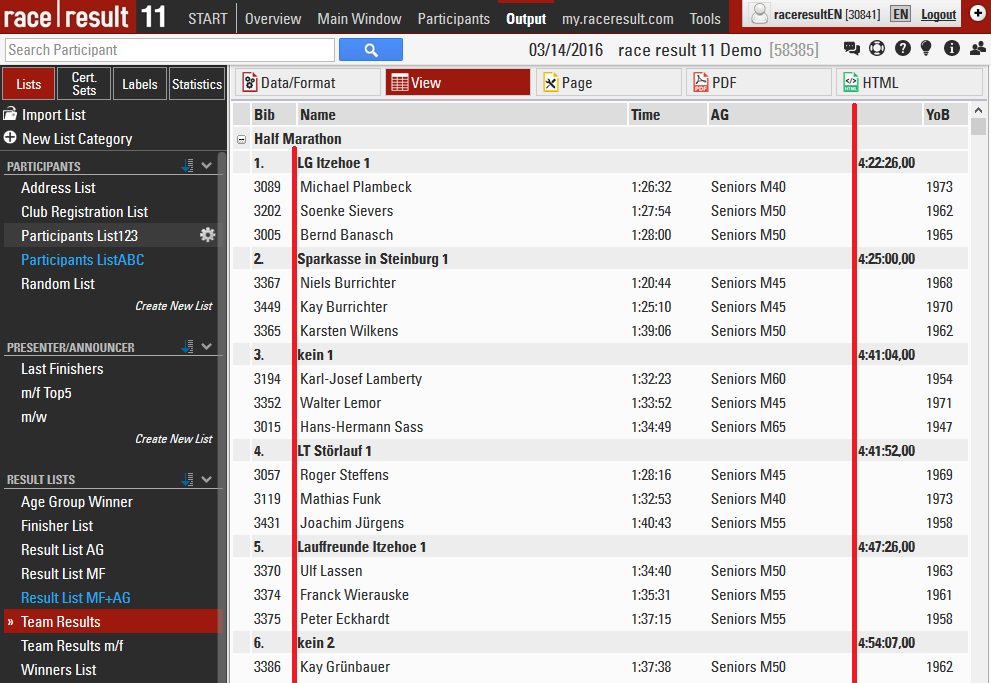
Las columnas se crearán cuando el valor del campo de Agrupar/Ordenar contenga tres barras diagonales (///). En otras palabras, las tres barras son el separador de la columna:
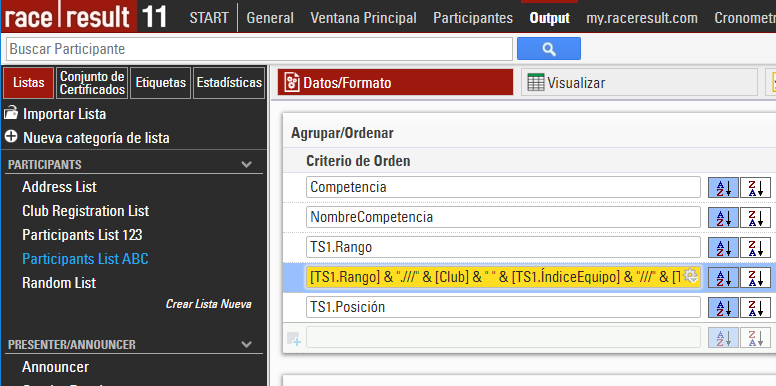
Extended List Column Settings
2nd Column Heading
The column header can have two lines. The second line will show if any field has an entry for this setting. This function is sometimes used for printed results that shall have column headings in two languages.
Color
Select a color for this column.
Dynamic Formatting
Different records can be formatted differently, see Dynamic Formatting.
HTML Link as Expression
When clicking a line in that column, the link will be followed. This is mostly used for results published on my.raceresult.com, for example, to create an individual link to a website with photos.
Column Span
If a field should span more than one column then define the column span accordingly, for example in multi-line lists where fields on different rows may have different lengths and so don't align in a single column.
Column Offset
The Column Offset setting serves for multi-line lists, see next section.
Column Position
Normally, RACE RESULT 12 automatically calculates the width of the columns depending on the content. In some rare cases, you may want to set the column position manually (only applies to PDF). Therefore enter the position in millimeters from the left.
my.rr Responsive Design
Use this setting to determine in which order fields should be hidden when being viewed on mobile, or narrower screens, through my.raceresult.com or your own custom embed. This helps optimize the spectator/participant experience since most results views are on mobile devices and you want to ensure that the most important fields are viewed easily. Read more about the Display Logic on Mobile Devices to understand how the settings work.
Show Field only in Preview
The field will only be shown in the preview, but not on the PDF. This may be used for the photo links as described above.
Listas Multi-Línea
Las Listas Multi-Línea son una manera fácil de poner más información en una lista, más comúnmente usadas para listas detalladas de resultados en línea o para mostrar resultados con múltiples splits. Cada registro de participante puede tener hasta 50 líneas en la lista, para crear filas adicionales simplemente seleccione un número de línea mayor que 1.
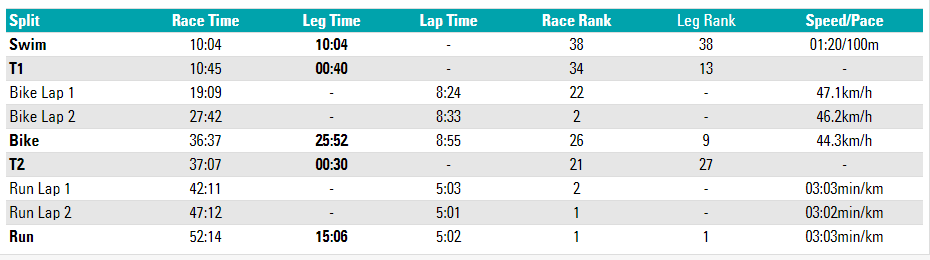
En este ejemplo cada split de la carrera se muestra en una nueva línea, para cada línea los campos de datos se muestran en el orden indicado. Los Encabezados de Fila son de 1 línea, usando texto simple con formato personalizado. Puede ser necesario añadir campos en blanco usando "" si necesita columnas para alinear correctamente.
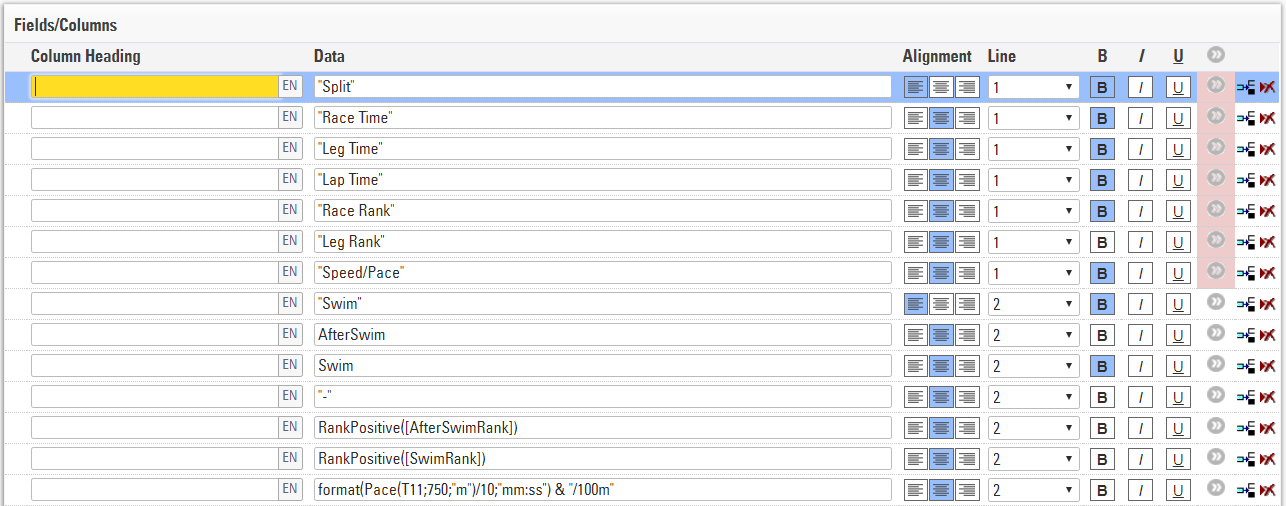
Quizás desea tener diferentes anchos de columna para las diferentes líneas como en la captura de pantalla de abajo: los tiempos de vuelta en la segunda y tercera línea tienen diferentes posiciones de columna que la información básica de arriba. Esto sólo es posible en listas PDF.
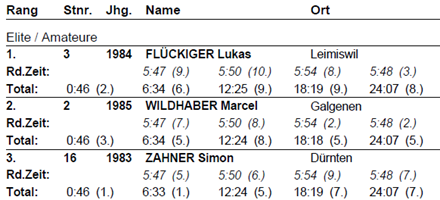
Para ello, tiene dos opciones:
- Ingrese la posición exacta de la columna en las opciones extendidas del campo. Esto hará caso omiso de los anchos de columna de otras filas.
- Fijar un desplazamiento de columna. Todas las líneas tendrán las mismas columnas, pero por ejemplo en la segunda línea el campo se moverá una o varias columnas a la derecha, es decir, la columna anterior tiene una mayor extensión.
Multiplicador de Registros
Utilizando el Multiplicador de Registros, los registros se pueden mostrar varias veces en una lista, opcionalmente con diferentes datos, por ejemplo, los tiempos de vuelta.
La opción Multiplicador de Registros en los ajustes de Datos/Formatos puede contener un valor fijo (por ejemplo, 3) o uno variable (por ejemplo, DecimalTime6). Si el resultado] 6 guarda el número de vueltas, la lista mostrará una línea por cada tiempo de vuelta.
Para mostrar los tiempos de vuelta en las líneas, se puede utilizar el parámetro {n}, que será iterado de 1 a n (=valor del multiplicador de registros). Si, por ejemplo, los tiempos de vuelta se guardan en los resultados con los nombres "Lap1", "Lap2", etc., se puede utilizar este campo:
[Lap{n}]
Ingresar Filtros Complejos
Las opciones de Filtrar para una lista ofrecen una definición fácil, por ejemplo:
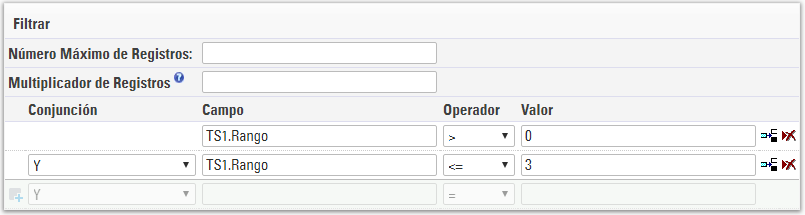
Si necesita ingresar un filtro jerarquizado complejo, la interfaz gráfica de usuario puede ser tediosa. En ese caso, simplemente introduzca su filtro en la primera línea de la siguiente manera:
iif(([Contest]=2 AND T2>5) OR ([Contest]=3 AND T2=5); 1; 0) = 1
View
When viewing lists there are some additional functions and shortcuts to make working with the list and participant data easier.
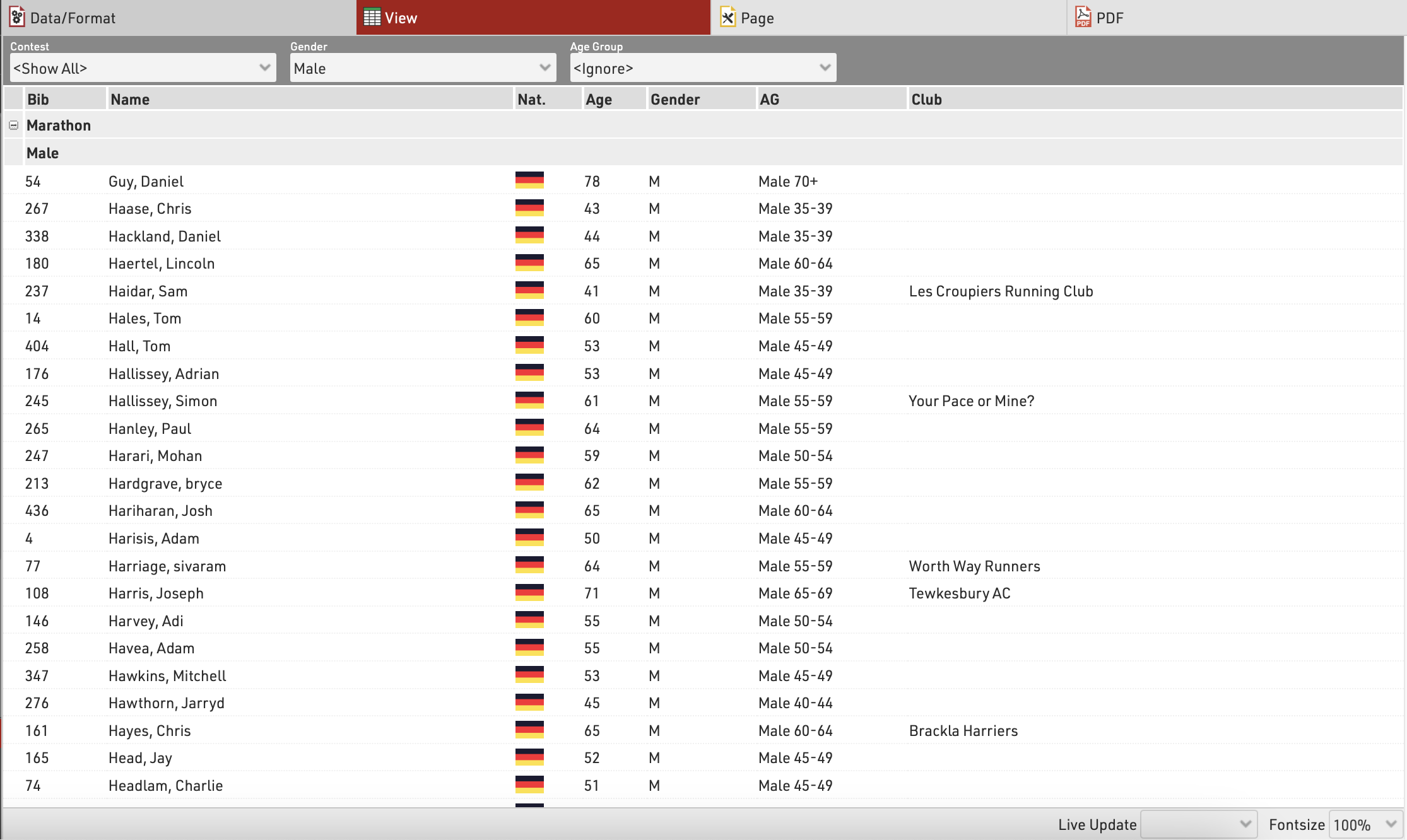
Any Filters you have applied to the list will be shown at the top of the list, allowing you to quickly filter to specific data sets. If using Groupings then the groups can be expanded or collapsed using the +/- icon at the start of the row.
Hovering over a row will highlight that entire row yellow.
Clicking on a row will open the Participants Tab directly to that participant record, if the right-side dock is open to the Participants Tab then it instead the participant record will be opened here.
Live Update allows you to set the list to automatically refresh at a pre-defined interval (from 1s to 60s), useful for monitoring specific lists during a race in an additional window.
Font size can also be adapted between 40% and 200%.
Page Settings
The settings in the Page tab are mostly relevant for the PDF output format as well as partially for the Presenter (marked with a *) and define how the records will be formatted and which additional information will be shown in the page header and footer.
Page Settings
Select here the page format, choose between portrait and landscape orientation and define the page margin in millimeters.
Multi Column
In some cases it can be helpful to split the page into several columns:
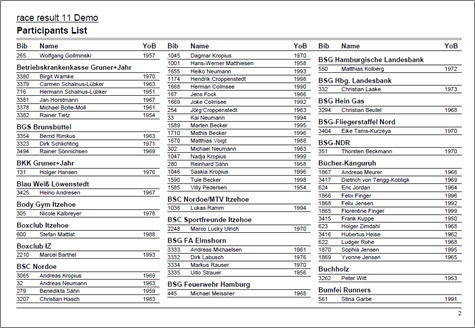
Simply define the number of columns and the column spacing in the Page settings of your list.
Background
The settings under Page Header allow you to put a picture in the top right corner of the report. However, if you require more flexibility regarding the design of the list, you can select a certificate at Design that will be shown in the background. This option gives you unlimited flexibility in designing your reports.
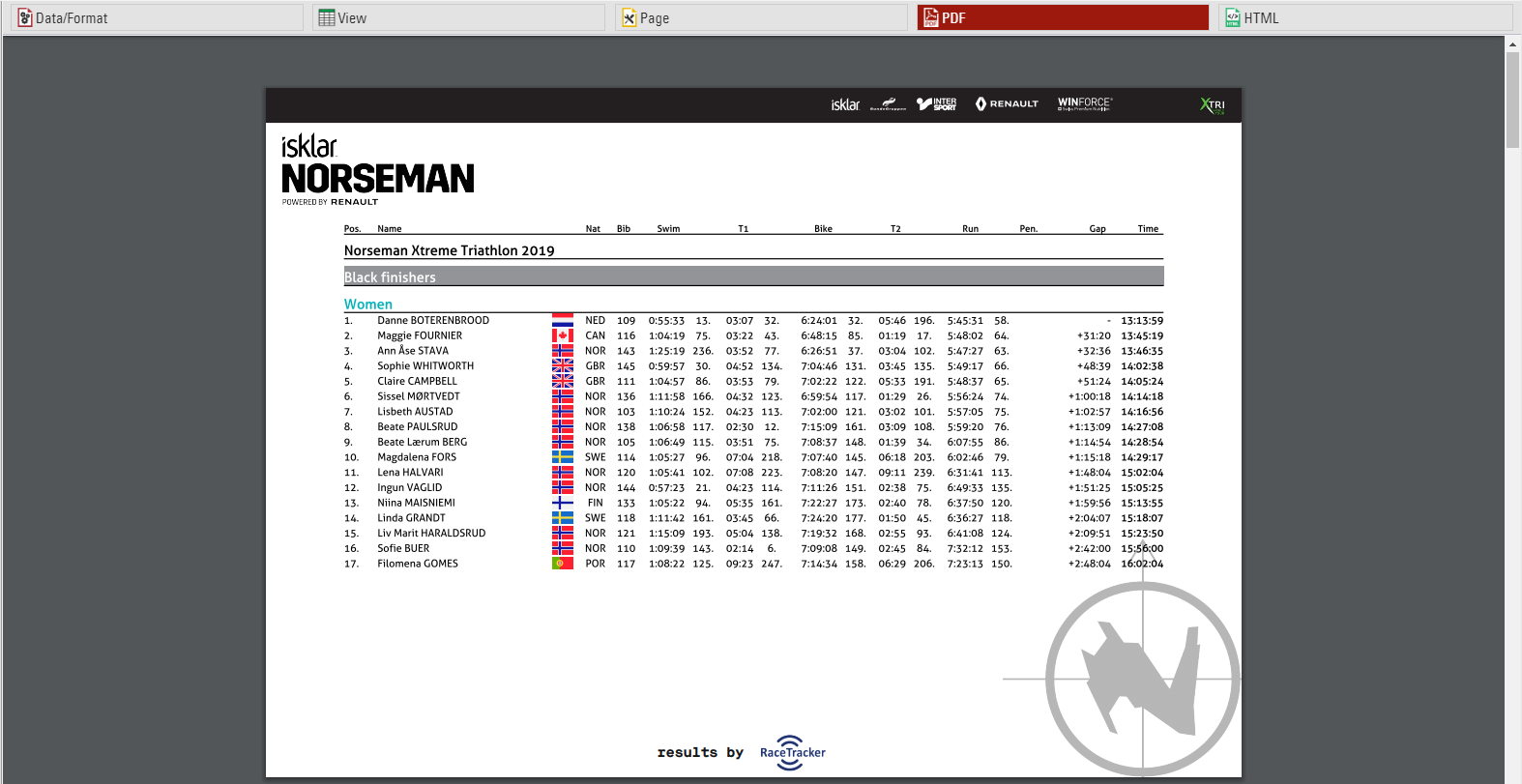
Cover sheet
Similar to the background, you can insert a certificate as additional Cover Sheet at the beginning of your report and an additional Back Sheet at the end of the report.
Page Header
Via these settings you can add and format the following elements of the page header: two header text lines*, the column headers*, a picture (which will be shown in the top right corner) and a gray line below the two header lines.
Records *
Define here the font type and size of the data records. Additionally, define if there shall be a thin line between the records and if every other line shall have a gray background. Via the Line Spacing setting you can define the height of the records.
Hint: Probably you would like to have the same font type throughout the entire report. Therefore, simply select the font type here and leave all other font type boxes empty. The font type for the records will then also be used for the header and footer texts.
Page Footer
You can add several texts and an image to the page footer. For example enter [Page] to show the page number in the footer of your report.
List Header and Footer
Enter an additional text that will be shown at the beginning/at the end of the list.
Selector de Output
El selector de resultados está diseñado para permitir la creación más fácil de listas de resultados que, de lo contrario, podrían requerir la configuración de varias listas de salida y rangos. También incluye una opción para mostrar siempre el último resultado que hace que las listas de resultados en vivo sean aún más fáciles de configurar.
Cuando se habilita el selector de resultados se muestra un filtro adicional que permite al usuario seleccionar qué resultado desea mirar, hay algunos campos diferentes que se pueden utilizar para mostrar información según qué resultado se selecciona.
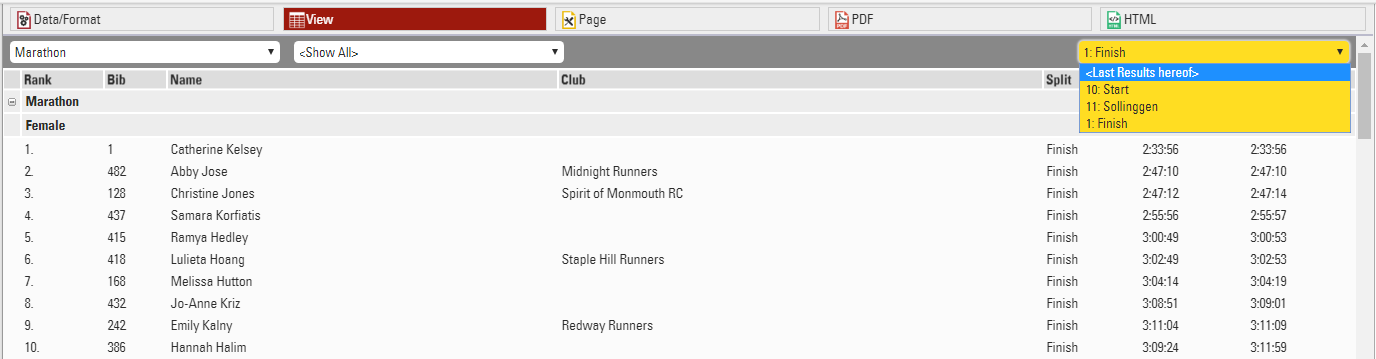
Selector de Splits
Para habilitar el selector desplegable para Splits hay 3 opciones para los nombres de campo, de los cuales uno debe llamarse en el Output.
- {Selector} - Mostrará todos los Splits y Etapas en el desplegable
- {Selector.Splits} - Mostrará todos los Splits solo en el desplegable
- {Selector.Etapas} - Mostrará todas las Etapas solo en el desplegable
Con estos prefijos, los nombres de campo de Split/Etapa estándar se pueden anexar de la misma manera en la que se reemplazaría el nombre de Split o Etapa seleccionado.
Por ejemplo {Selector.Etapas}. La distancia devolvería la distancia de la pierna seleccionada en el desplegable.
Los Splits que se establecen en Solo Interno no se mostrarán en el Selector ni se llamarán en la opción <Últimos Resultados de este>.
Selector de resultados
Para habilitar el selector de resultados debe incluir SelectorTiempoDecimal o SelectorTiempo en los campos de datos de la lista de salida, sus funciones se explican a continuación. Cuando se incluye una nueva tabla aparecerá debajo del filtro de resultados del selector, aquí puede seleccionar qué resultados se pueden seleccionar mediante el menú desplegable,si está configurando una lista de resultados en vivo, puede incluir <Últimos Resultados de este> que cuando se seleccione tomará el último resultado de los seleccionados a continuación la cual tiene una hora y los ordenará desde el último resultado hasta el primero.
Para cada resultado seleccionado puede elegir mostrar hasta 2 resultados separados, esto podría ser, por ejemplo, un tiempo de pistola y tiempo neto

Selectores Campos
Con el selector activado ahora hay algunos campos adicionales que se pueden llamar el cual son relevantes para el resultado seleccionado.
SelectorTiempoDecimal / Selector2TiempoDecimal - Esto devolverá el tiempo decimal en los resultados 1 y 2 para el participante de acuerdo con el resultado seleccionado.
SelectorTiempo / Selector2Tiempo - Esto devolverá el tiempo formateado en los resultados del selector 1 y 2 para el participante de acuerdo con el resultado seleccionado.
SelectorTiempoPositivo / Selector2TiempoPositivo - Devolverá un 1 si hay un tiempo en los resultados del selector 1 y 2 para el participante de acuerdo con el resultado seleccionado de lo contratrio devuelve 0. similar a TiempoPositivo.
SelectorNombre - Devuelve el nombre del resultado seleccionado actualmente (útil cuando se usan los últimos resultados de este documento cuando los participantes pueden mostrar resultados diferentes.
SelectorID - Devuelve el identificador del resultado seleccionado actualmente si hay un tiempo en ese resultado.
Al utilizar el selector de resultados, puede habilitar la clasificación automática de los participantes mediante el uso de AutoRango para mostrar a aquellos que no tienen un tiempo en la parte inferior de la lista, primero puede ordenar por SelectorTiempoPositivo de mayor a menor para que los que los que tiene una hora se muestren primero.
A continuación se muestra una configuración típica que se puede utilizar para una lista de resultados en vivo mediante el Selector de Resultados.
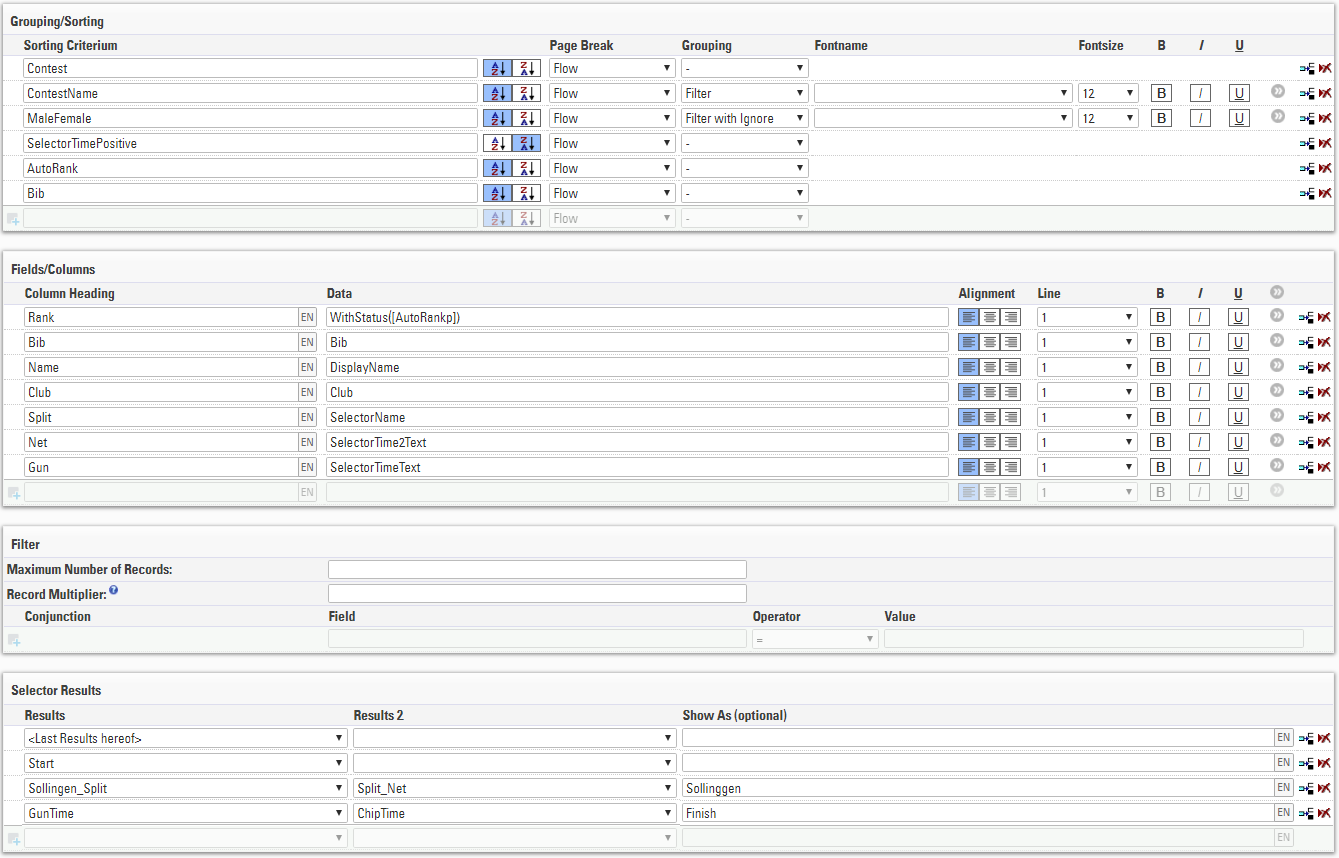
Insertar Imágenes
Se pueden insertar imágenes en las listas, éstas pueden ser útiles para funciones tales como enlazar las fotos o videos de los participantes, o logotipos de los equipos.
Se pueden insertar imágenes mediante las imágenes guardadas en el archivo del evento, mediante una función definida por el usuario o desde un enlace URL externo.
Para insertar una imagen, use el código:
"[img:ImageName.png|height:30px]"
Asegúrese que "ImageName.png" tiene el nombre correcto y la terminación de archivo correcta de su imagen.
"ImageName.png" puede ser reemplazado por la función definida por el usuario o por la URL de la imagen.
Si no se defina una altura, entonces la imagen se mostrará en tamaño completo.