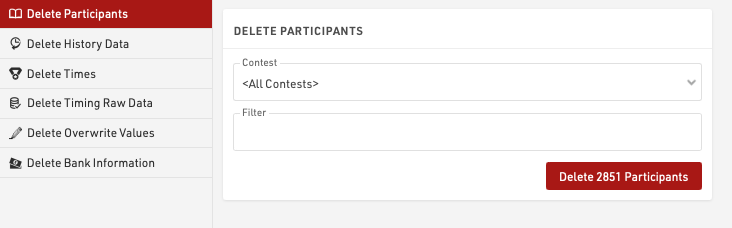La ventana de Participantes se utiliza para gestionar todos los datos de los participantes dentro del archivo del evento.
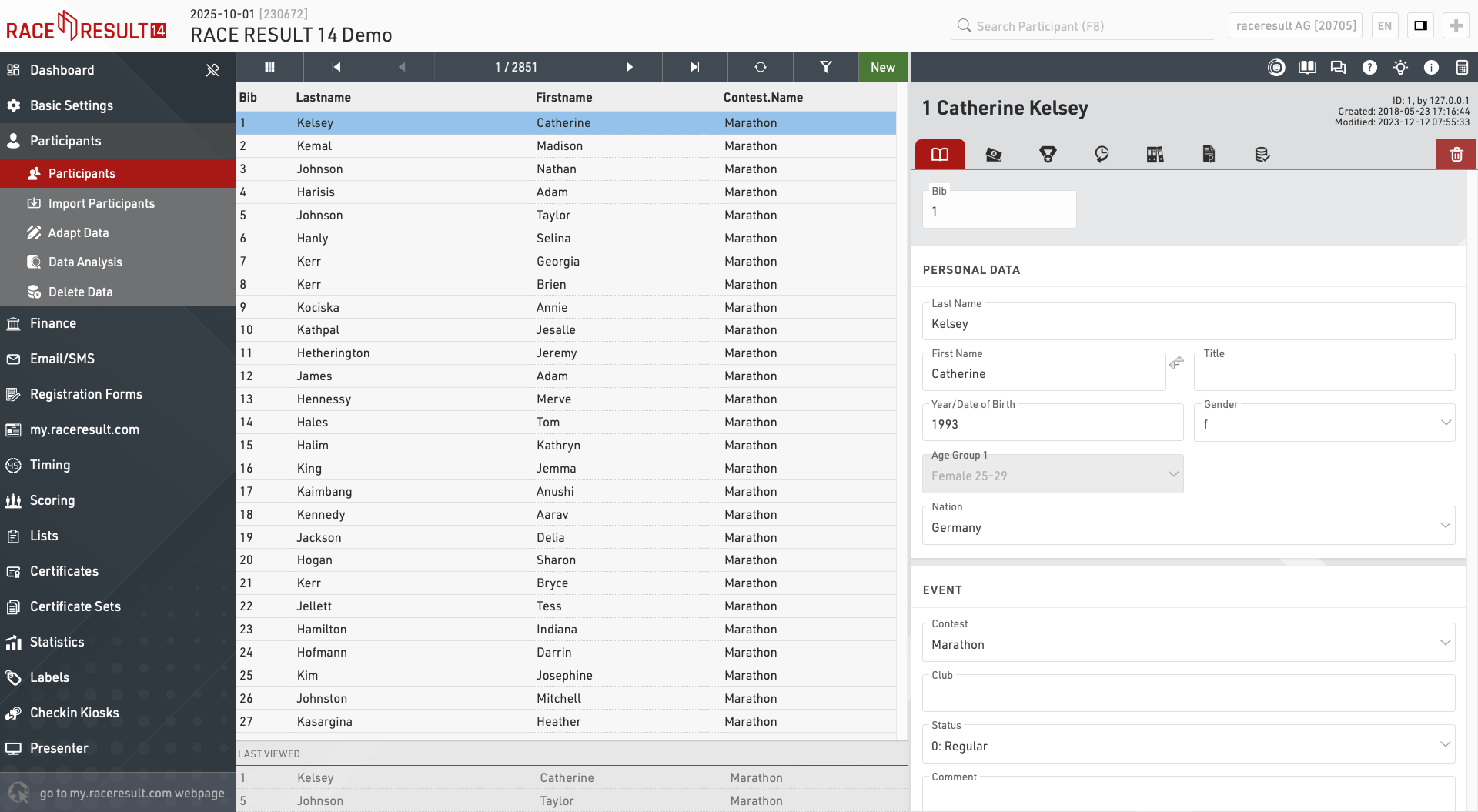
También puedes acceder a la ventana de participantes utilizando la barra de búsqueda en la barra de navegación principal. Al seleccionar un nombre desde la búsqueda, se abrirá automáticamente ese participante en la vista principal.
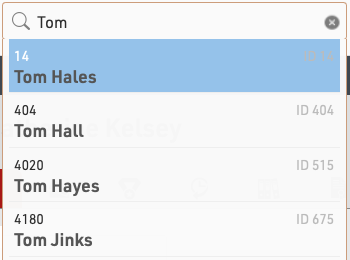
Vista de Participantes
Al abrir la vista de participantes, se mostrará una tabla con todos los participantes. Si anteriormente abriste la vista de un participante individual, entonces los últimos participantes visualizados se mostrarán debajo para un acceso rápido.
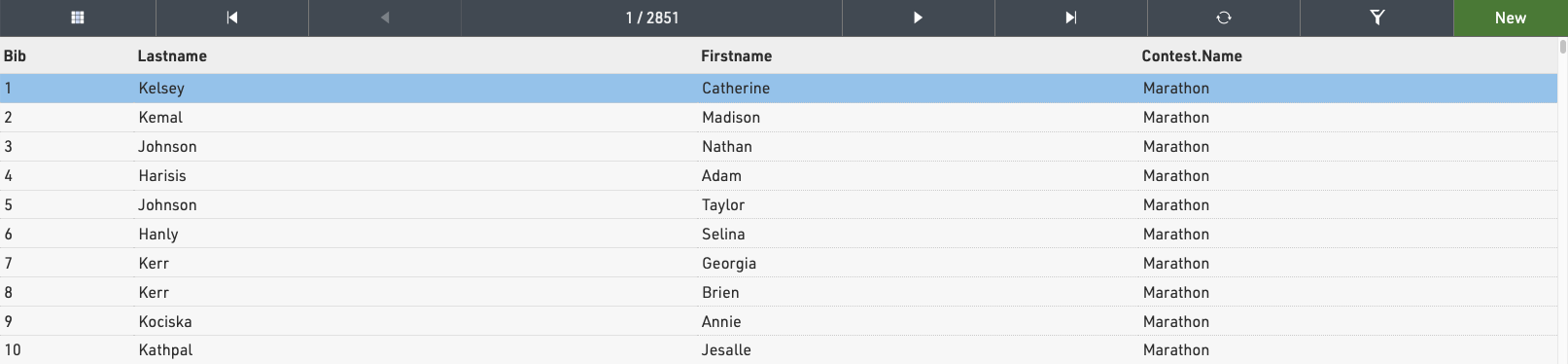
Al hacer clic en un registro de participante desde esta tabla, se abrirá la Vista de Participante para ese participante en el lado derecho de la tabla.
Las flechas en la barra superior pueden usarse para desplazarse por los participantes uno por uno, según el orden actual de la vista principal de la tabla.
Al hacer clic en Nuevo, se creará inmediatamente un nuevo registro de participante en blanco, que se abrirá en la vista de participante.
Ten en cuenta que la lista de participantes será almacenada en caché por el navegador, por lo que al importar nuevos participantes o editar grandes lotes de datos, puede que necesites recargar los datos usando el ícono de recarga en la barra superior.
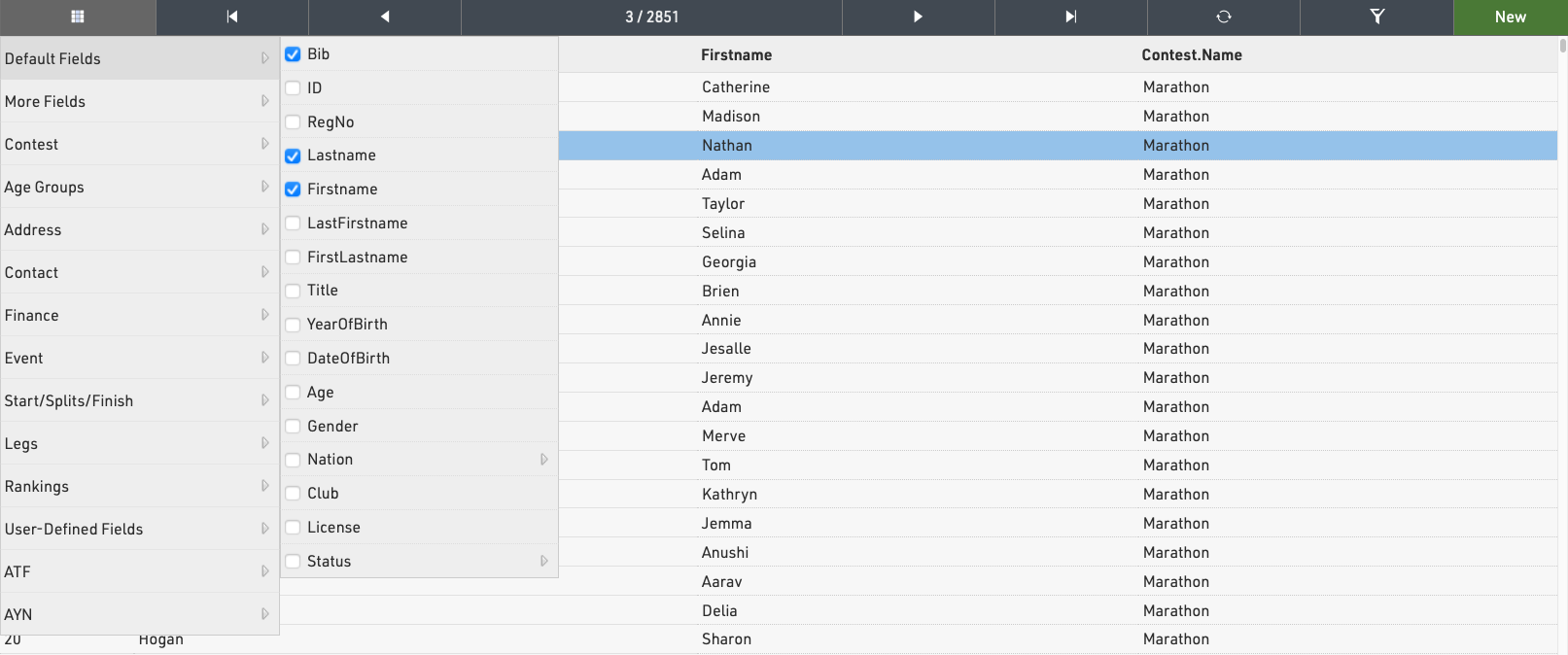
Ordenar / Buscar y Filtrar
Al hacer clic en el encabezado de una columna, puedes ordenar la tabla por esa columna. Presiona el mismo encabezado una segunda vez para ordenar en orden descendente.
Para filtrar la tabla, haz clic en el ícono de filtro en la barra superior y selecciona cómo deseas filtrar a los participantes, ya sea utilizando uno de los campos estándar o mediante cualquier expresión de filtro.
Cuando se aplica un filtro, el botón de filtro se resaltará en color naranja.
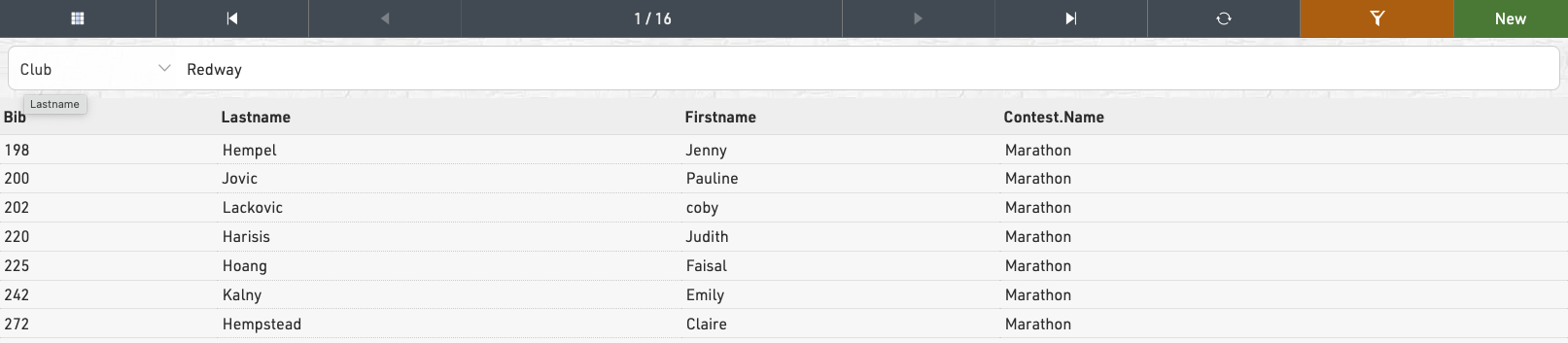
Participant View
The participant view will be opened in the right panel when selecting a participant from the main Participants view table or clicking a participant record in a List.
The General tab shows all the participant data fields being used, you can configured the default fields in the participants data settings, all additional fields will be shown within a table for each group.
Additional tabs contain other specific data sets.
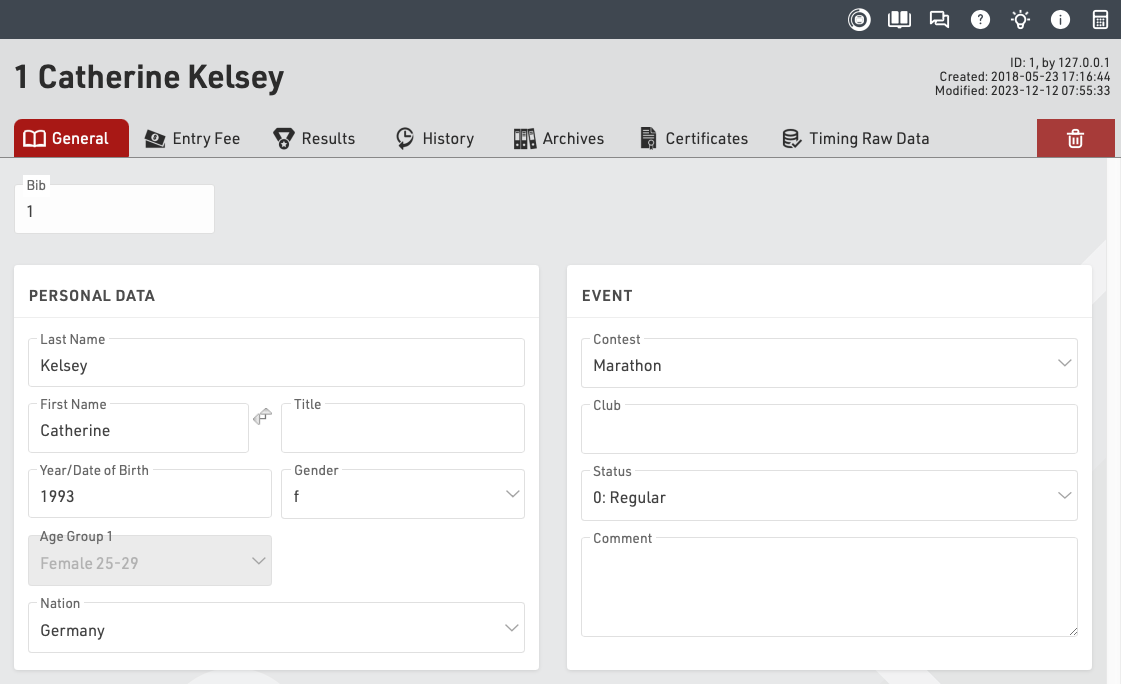
The top right of the participants view shows the unique Participant ID, and information about when the participant was last created and modified and which user or process created the participant.
Clicking the delete icon will permanently delete the participant record - this cannot be undone.
Importar Participantes
Para importar participantes desde una fuente externa, puede importar un archivo Excel/CSV en la Ventana principal->Importar participantes.
Requisitos
El archivo de Excel tiene que cumplir los siguientes requisitos:
- Los datos que desea importar están en la primera hoja de trabajo.
- La primera línea contiene las cabeceras de las Field que determinan en qué Campo se importarán los valores de las columnas.
- El archivo no contiene líneas en blanco entre ellas. En cuanto se encuentre la primera línea vacía, se detendrá la importación.
Lo más fácil es rellenar el ejemplo de una tabla de Excel válida enlazada en la pantalla de importación.
Además, el archivo de Excel debe contener sólo los datos que realmente desea importar. Si el archivo contiene otras columnas, la importación se denegará con un mensaje de error "Columna desconocida". En este caso es posible activar la opción Ignorar columnas desconocidas, pero es un poco arriesgado. Si el título de una columna es incorrecto (por ejemplo, Nombre en lugar de Apellido), la columna será ignorada y los datos se importarán sin ella.
Nota: Para que RACE RESULT 14 pueda leer archivos Excel/CSV/Text, necesitas tener instalado en tu equipo un software de hoja de cálculo como Microsoft Excel o LibreOffice Calc.
Añadir y actualizar participantes
Por defecto, los registros del archivo Excel se añadirán al archivo del evento. Si el archivo Excel no contiene un número de dorsal, se asignará un nuevo número de dorsal de acuerdo con la Configuración del número de dorsal.
Sin embargo, si el archivo Excel contiene la columna Dorsal y se introduce un número, se utilizará este dorsal. A cambio, esto significa que el registro no se importará si el número de dorsal ya existe en el archivo del evento.
Al activar la opción Actualizar participantes existentes, los registros existentes en el archivo se actualizarán con la información del archivo Excel. La opción Mapeo de Participantes Vía define qué registro en el archivo del evento y qué registro en el archivo de Excel se corresponden entre sí. Normalmente, los registros se asignarán a través del número de dorsal, pero también puede elegir, por ejemplo, las dos primeras columnas que pueden ser el apellido y el nombre.
Si no se encuentra un registro correspondiente en el archivo del evento, se creará un nuevo registro, a menos que active la opción No añadir participantes.
Consideraciones Adicionales
Es importante importar únicamente Edad, Fecha de nacimiento o Año de nacimiento. Si importa más de uno de estos campos, entrarán en conflicto entre sí y sus datos serán incorrectos. Puede encontrar más información sobre estos campos en nuestro artículo YearOfBirth and DateOfBirth.
Importar Participantes desde un Archivo de evento
Se utiliza para importar participantes y tiempos desde otro archivo de evento. De esta manera puede importar registros tardíos desde otra computadora o fusionar varios archivos de eventos para una evaluación de serie.
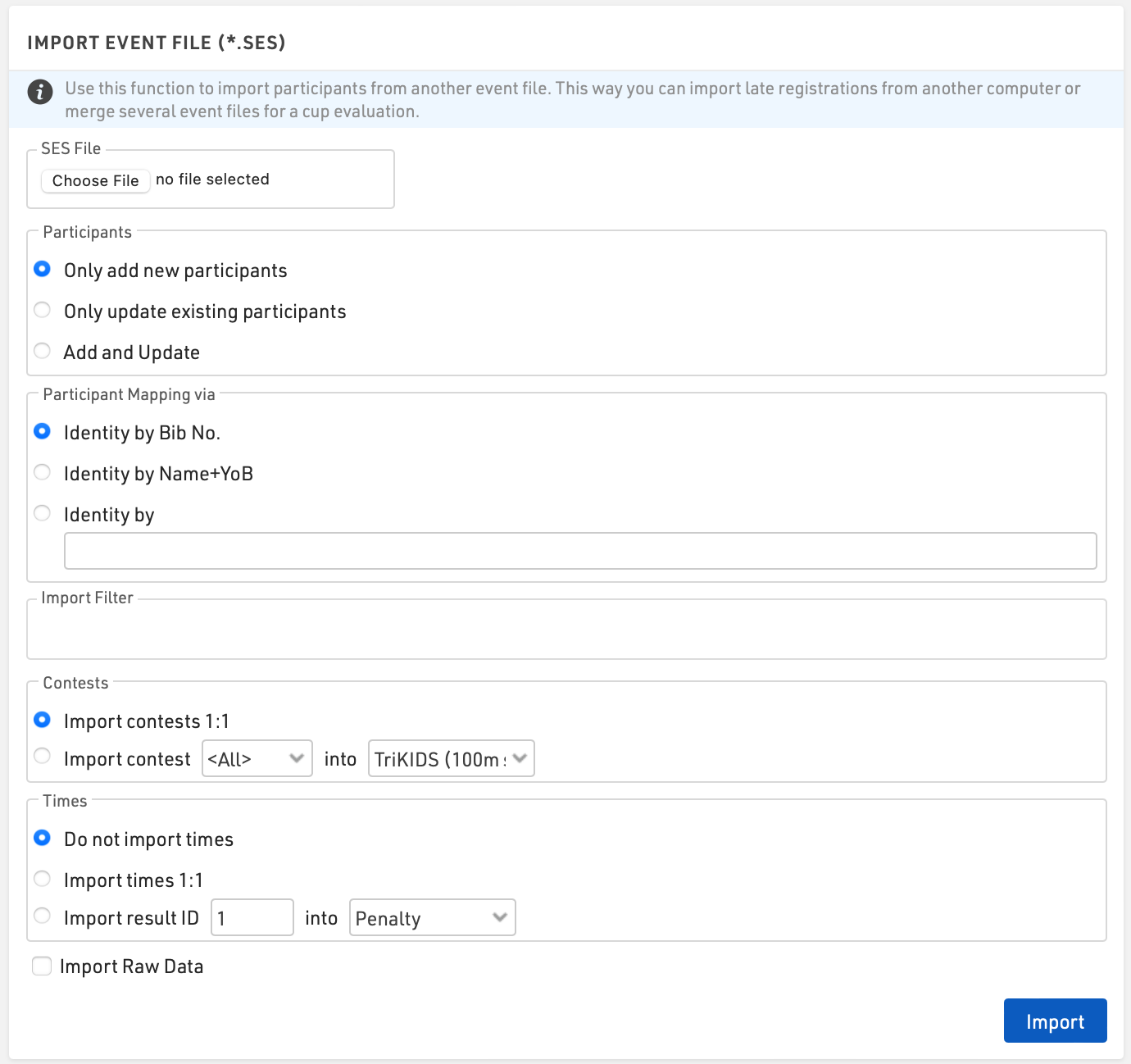
Consejo: Al importar e identificar participantes, se recomienda que primero haga una copia de seguridad local del archivo del evento.
Participantes
Elija cómo manejar los datos que está importando
- Solo agrega nuevos participantes
- Actualizar solo los participantes existentes
- Agregar y actualizar
Mapeo de participantesLo más habitual es que los participantes sean identificados por su dorsal. Si los participantes no utilizan el mismo número de dorsal, se pueden utilizar opciones de identidad alternativas, como Nombre+YOB, o un identificador único, como Número de registro.
Filtro
Se puede aplicar un filtro a la importación; por ejemplo, es posible que solo quieras importar registros para dorsales entre 1 y 500 o para un Concurso específico.
CompetenciasLos participantes serán asignados a un Concurso de acuerdo con la configuración de coincidencia del concurso.
El concurso 1:1 requiere que el número de identificación del concurso de ambos archivos de eventos coincida exactamente. Esta opción se utiliza comúnmente cuando se utiliza una copia de los mismos archivos de eventos, como cuando se realizan inscripciones tardías.
Los concursos que no tengan ID coincidentes se pueden importar seleccionando el número del concurso y el nombre del concurso correspondiente.
Consejo: si un participante ingresa a un evento de la serie y cambia de concurso a mitad de camino, debe identificar a los participantes mediante su identificador y concurso preferidos, p. [Dorsal] y [Competancia].
TiemposLos tiempos en Resultados especiales se pueden importar de la misma manera. Los tiempos con ID de resultados coincidentes se pueden importar con Times 1:1. Si el archivo importado se utiliza para una evaluación de serie, puede asignar el ID del resultado a otro campo de resultado.
Datos en Bruto
Cuando se selecciona la opción Importar datos sin procesar, se importarán todos los registros de datos sin procesar. Es importante que el nombre de los puntos de cronometraje coincida en ambos archivos.
Posibles mensajes de error de importación de Excel
Al importar participantes, es posible recibir un mensaje de error si algo en su archivo de importación es incorrecto. A continuación se muestra una lista de posibles mensajes de error con explicaciones y posibles soluciones.
Columna desconocida
- Una columna en su archivo de Excel no existe como campo de datos en su archivo de evento. Debe cambiar el nombre de la columna en el archivo de Excel para que coincida con el campo de datos en su archivo de evento. Si el campo de datos no existe, puede crear un campo personalizado en Ventana principal > Datos de participantes > Campos adicionales.
- Verifique su archivo de importación para ver si hay columnas ocultas. En Excel, es posible ocultar columnas de la vista. Al importar, estas columnas aún son visibles. Mire las letras de la columna y vea si falta una letra. Esto indicará una columna oculta.
- Verifica la ortografía del nombre de la columna en tu archivo de importación para asegurarte de que coincida con el campo que estás intentando importar.
- AVANZADO. Marca la casilla que dice "Crear automáticamente campos adicionales para columnas desconocidas". Esto generará campos adicionales para cualquier columna desconocida, pero deberías verificar que no haya un error en el nombre de una columna existente antes de usar esta opción.
El archivo contiene más de un participante asignado al Bib 100, lo cual no está permitido. Corrija este problema e importe nuevamente.
- Esto indica que tiene más de uno del mismo número de dorsal en la columna Dorsal. El ejemplo anterior muestra un duplicado del dorsal 100.
- En su archivo de Excel, verifique la columna Bib para ver si hay duplicados. Es útil ordenar su archivo por el valor Bib.
Error: Nombre de columna no válido: Mis datos
- Este error indica un nombre de columna que no es válido. El ejemplo anterior muestra que el campo llamado "Mis datos" no es válido.
- Los nombres de las columnas (nombres de campos adicionales en RR12) no pueden contener espacios ni caracteres especiales.
Dorsal Existente
- Este error ocurre cuando intenta importar una lista de participantes y asignar un valor que no sea Bib.
- Este error indica que uno de los participantes que se están importando tiene un valor Bib que ya existe en el archivo del evento y el valor de asignación no se alinea.
- Por ejemplo, Bib 100 existe en el archivo de evento con un valor de asignación de 1. Intenta importar bib 100 con un valor de asignación de 2. Se generará el error Bib existente.
Adapt Data
Main Window->Adapt Data offers numerous functions to change data of several participants at the same time.
Swap / Copy
To use the Swap or Copy functions, simply enter the two bib numbers and click the button according to what you need to achieve, the options and use cases are explained below.
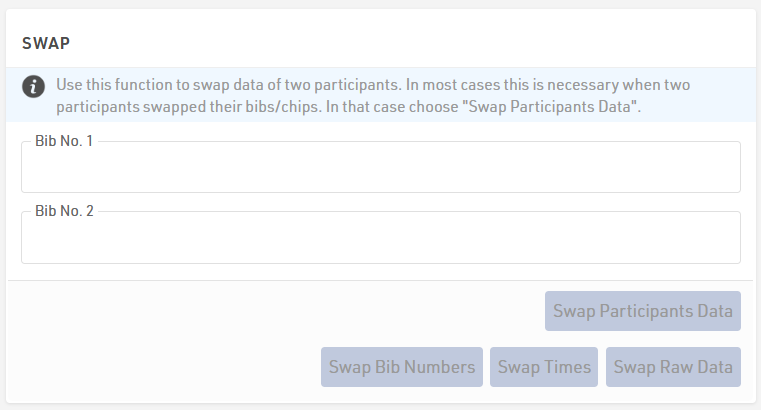
The Swap functions allow you to:
- Swap Bib Numbers of two participants if they interchanged the bib after packet pickup. In this case, the transponder was not interchanged, so times/results were correctly assigned to each bib.
- Swap Times of two participants if they interchanged the transponder but not the bib or data was incorrectly stored. Bibs and participant data are correct but times saved directly in Special Results need to be swapped.
- Swap Raw Data of two participants if they interchanged the transponder (but not the bib). Bibs and participant data match in this case, but the raw timing data needs to be swapped.
- Swap Participant data of two participants if they interchanged the bib and the transponder. In this case, both Bib and Raw Data were not correctly assigned to the right participant.
In some cases it may be necessary to perform more than one swap, for example if bib and transponder have been swapped.
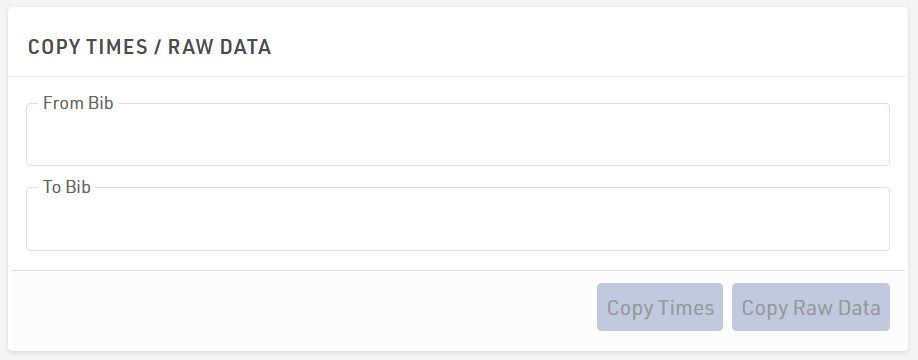
- Copy Times from one participant to another, this copies times saved directly in to Special Results.
- Copy Raw Data from one participant to another, this copies all raw timing data.
Redistribute Bib Numbers
With this function you can allocate new bib numbers for some or all participants at the same time. If the current bib numbers are only preliminary, you can use this function to assign the final bib number, for example in alphabetical order.
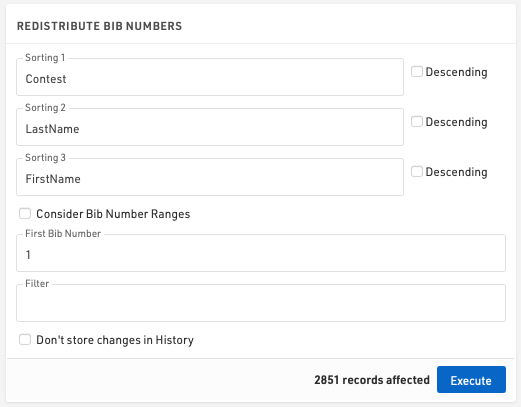
For this purpose you can select up to three fields which define in which order the new bib numbers will be assigned. If you activate Consider Bib Number Ranges, only numbers from the bib ranges of the chosen contest will be assigned.
Via First Bib Number you can define the smallest bib number to be assigned. If you leave the field blank, the first number will be 1.
When using a filter only certain participants will be assigned a new bib number.
Adapt Times
With this function you can adjust the times (in static Special Results) of all participants of a contest by adding or subtracting a certain time value. This has no impact on raw timing data.
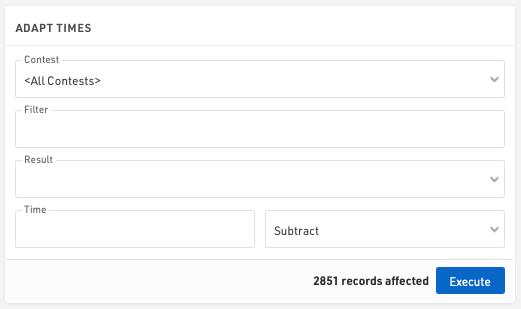
Single Start
Con esta función estableces resultados especiales a intervalos fijos para los participantes de una determinada competición, por ejemplo para una salida escalonada de contrarreloj. Seleccione los Resultados en los que se guardarán las horas de inicio y defina la hora de inicio para el primer participante y los intervalos para las siguientes horas de inicio. El campo Clasificación define en qué orden los participantes recibirán las horas de inicio.
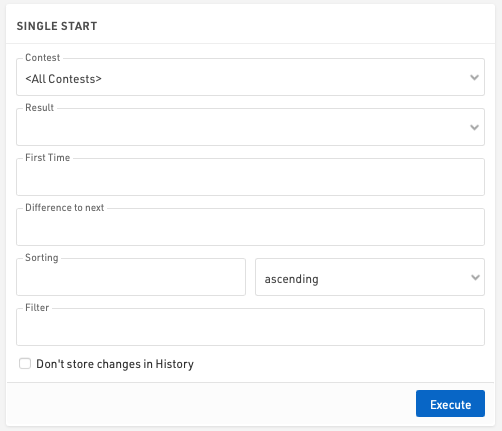
Cuando se utiliza un filtro, solo aquellos participantes que coincidan con el filtro recibirán una hora de inicio.
La segunda función le permite establecer un resultado en un tiempo fijo para un conjunto de participantes. Seleccione el resultado que guardará el tiempo, defina el tiempo e ingrese los números de dorsal que recibirán el tiempo de inicio.
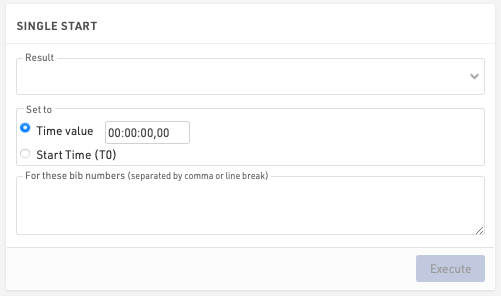
Generate Random Times
You can generate random times in Special Results for example for testing purposes. Simply select the result which shall save the random times and specify the minimum and maximum time.
The setting Add this time to random time is helpful if you want to make sure that the random time is greater than another time.
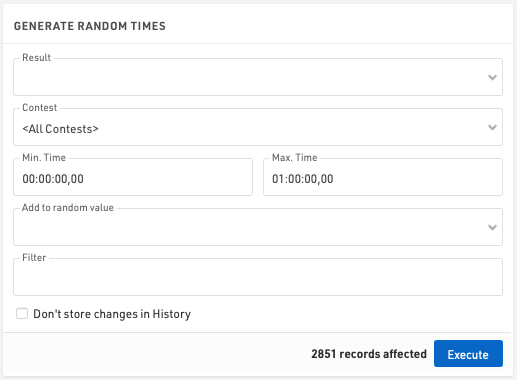
Using a filter, only those participant matching the filter will receive a random time.
For more advanced testing of your race, you can use the Race Simulation tool.
Interpolate Times
If you missed a many reads, for example if your system was setup incorrectly, you can use this function to interpolate missing times.
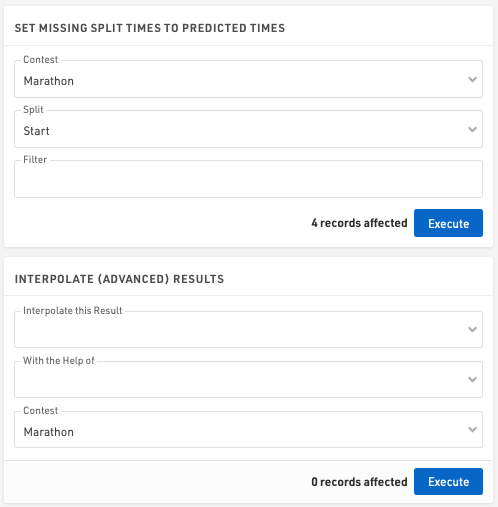
When using Splits then the Predicted Times for Splits are used, in this way a manual raw data record is created at the predicted time.
When using Results, you need to select the result you would like to interpolate and a "helper" result. If for example you interpolate the start with the help of finish, the following will happen:
For each participant missing the start time, the system looks for the 5 participants that finished right before him/her and the 5 participants that finished right after him/her. The system then calculates the average start time of these 10 participants and uses this average as interpolated value.
Create Empty Records
Sometimes it is useful to add empty records to your event file. This function helps you to do this easily.
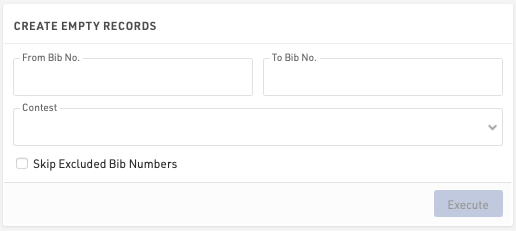
Create Increasing Number
This function can be used to create an increasing number which will then be saved in an Additional Field.
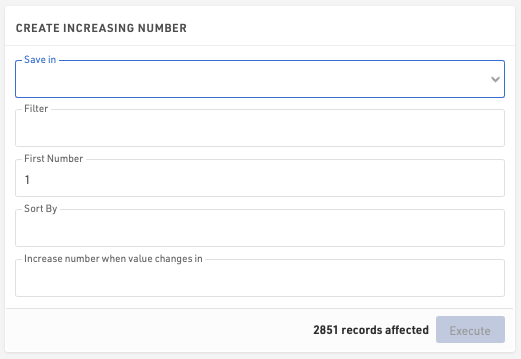
Save in: Select the field in which the number will be saved.
Filter: enter a filter if only a specific group of participants should be used.
First Number: define the starting number of the sequence.
Sort By: select a field by which the records will be sorted. In other words, in which order the increasing number will be assigned.
Increase number when value changes in: select a field which defines when the number will be increased by 1. If for example everyone in the same club shall have the same number, select Club. If however every participant shall receive a different number, select Bib.
Click Execute to create and save the number sequence.
Raw Data Invalidation
When using Raw Data Mode, sometimes it is useful to ignore groups of detections without deleting all the data.
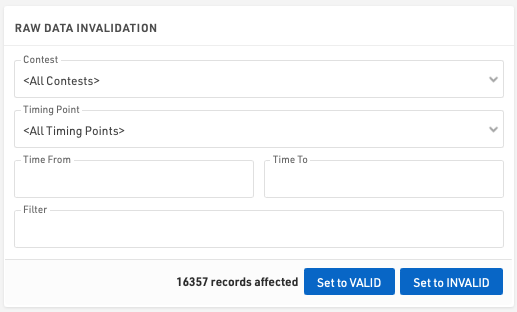
Using the Raw Data invalidation you can quickly select Raw Data for certain contests, timing points, time ranges and apply any filter. This will set all the Raw Data which fits the criteria to invalid and so will not be used in Results calculations.
You can also re-validate data here if necessary.
Data Manipulation
Data Manipulation is a frequently used function to modify several participants at the same time.
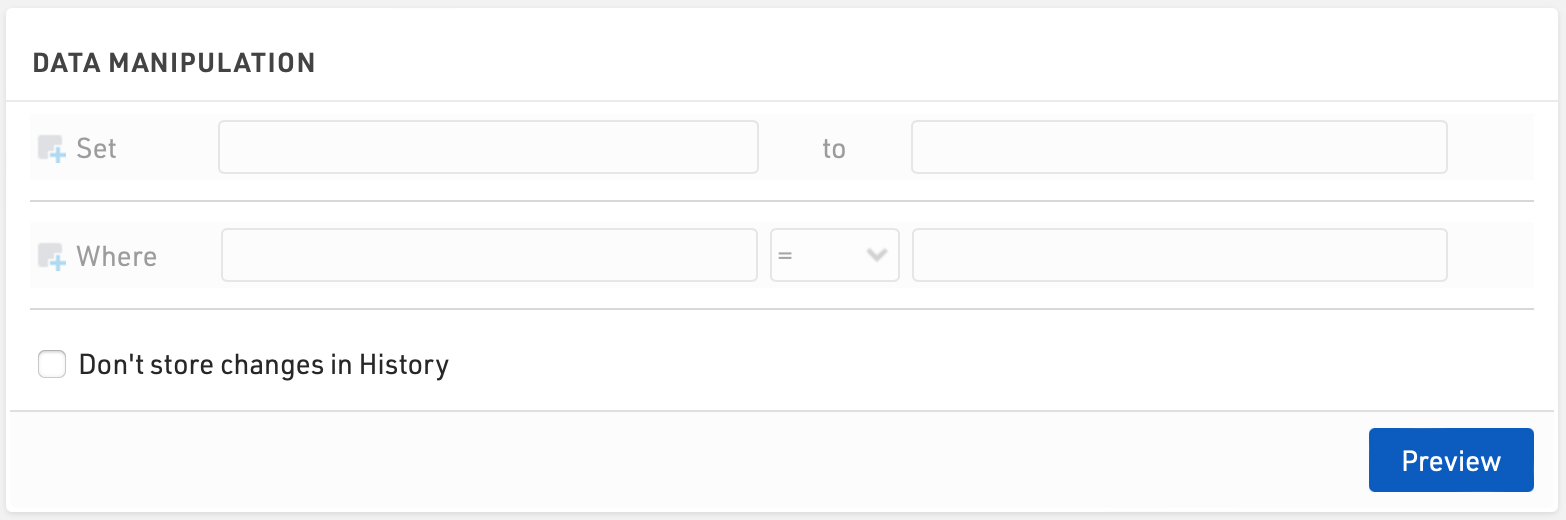
Enter the Data Fields you wish to update, under Set, and the value to which they should be assigned. The value can be entered as an expression using fields / functions, or if no match is found, will be considered as a text / numerical value.
Additionally enter a filter, Where, to determine which participants should be updated.
Once set, click Preview to show a list of the affected participants and the fields which will be updated. To confirm the changes click the Execute button.
Via Save/load templates you can also store the settings and retrieve them later easily.
Data Analysis
Main Window->Data Analysis offers three functions:
Data Analysis
This tools can test the participants data for numerous errors. Simily select the types of errors you would like to check for, an optional filter on participants can be applied, and click Start Data Analysis to see the results.
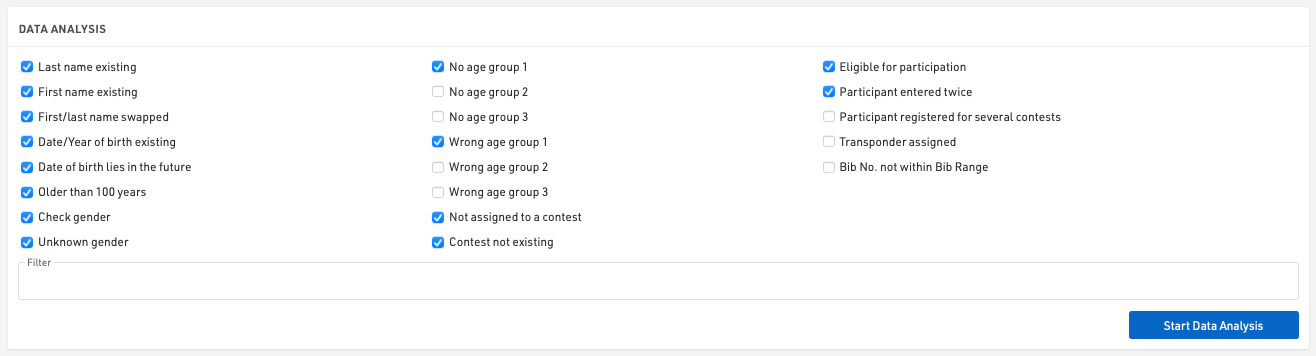
Club Name Compare
This functions finds participants with similar club names. These may be actually the same club with different spelling. If a Team Score uses the club field to join participants together, they need to be spelled in the exact same way.
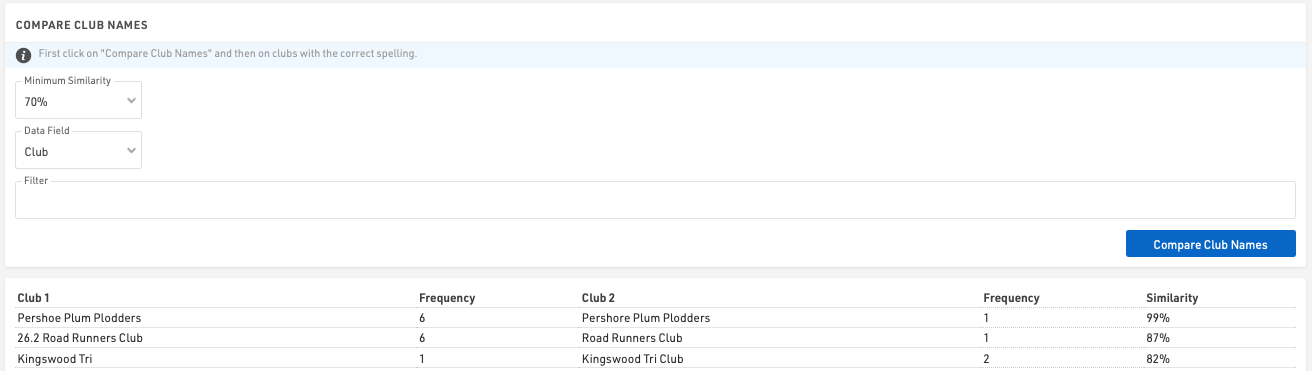
Click the button Compare Club Names to start the comparison and see the results. Then unify the spelling by clicking on the correct version in the list of results.
You can also define a minimum similarity two clubs need to have to show in the results and you can also run the compare based on an Additional Field instead of the club field.
Name Compare
Name Compare finds participants with similar names. If you use RACE RESULT 14 for a series scoring, you may import participants from different sources (the different races). You may have different participants with different spelling who are actually the same person. This function can find these issues and join the participants together.
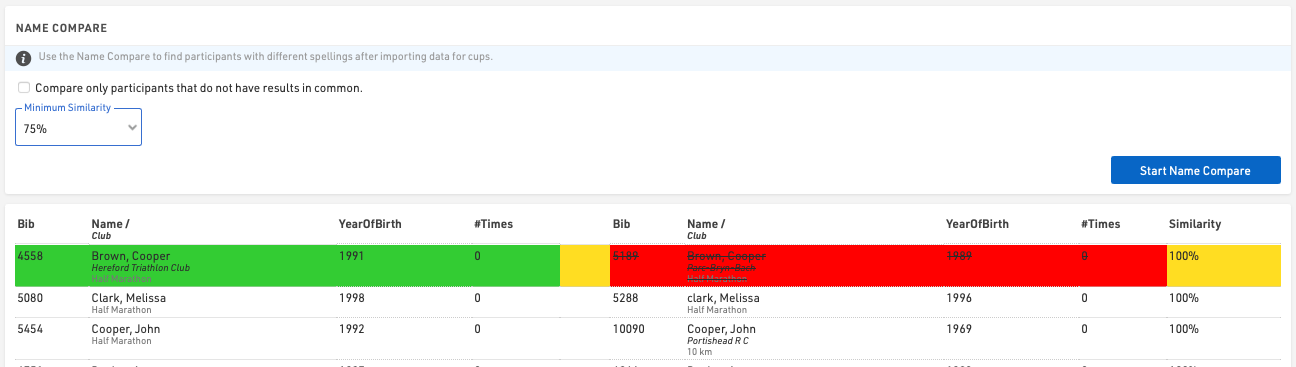
You can also define a minimum similiary two participant names need to have to show in the results. If you activate Compare only participants that do not have results in common two participants will only be compared if they do not have times in the same result. Imagine you have result 1,2,3, and 4. If one participant has times in result 1 and 4, and the other in 2 and 3, they may be the same person in a series scoring. If, however, they both have a time in result 2, they cannot be the same person in a series scoring.
Borrar Datos
Eliminar datos proporciona métodos para eliminar grandes lotes de datos, los participantes individuales o los tiempos se pueden eliminar en la Participants Window.
Primero, seleccione qué datos desea eliminar:
- Participantes
- History Tiempos (Resultados Especiales)
- Datos en tiempo en Bruto
- Valores Sobreescritos (Resultados Especiales)
- Información Bancaria
Luego seleccione los detalles (como competencia), ingrese un filtersi es necesario y seleccione el botón Eliminar.
Se mostrará el número de registros que se verán afectados por la acción de eliminación. Cuando se trabaja con conjuntos de datos grandes, se recomienda crear un backup primero.