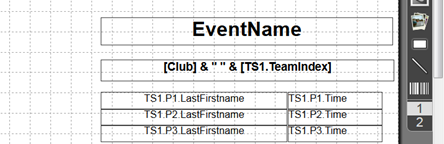Il Certificato serve per disegnare attestati o disegnare etichette e da background per le listse.
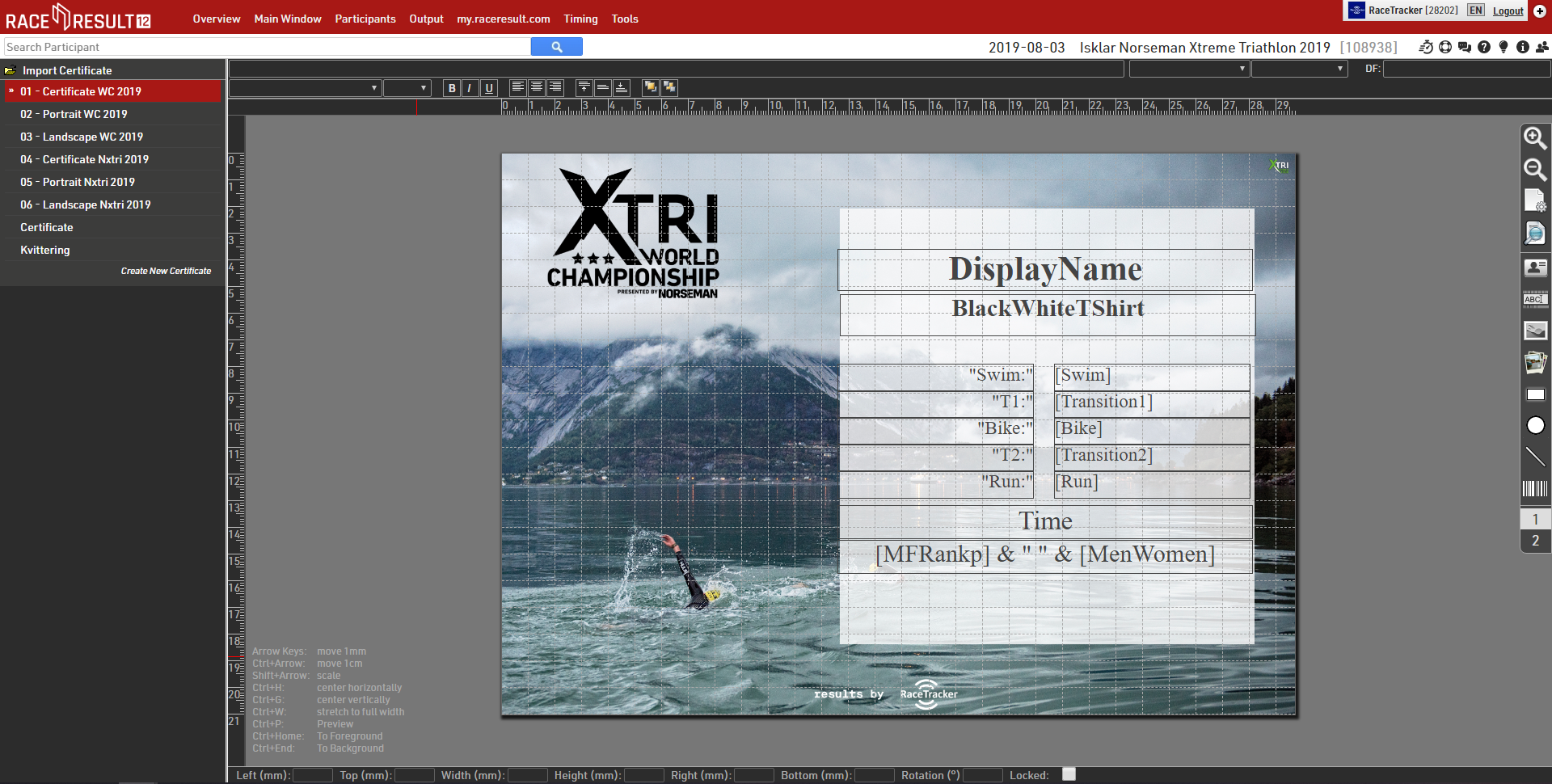
La lista sulla sinistra mostra tuti i certificati del tuo evento. Dopo aver cliccato su uno di essi, ti verrà mostrata una anteprima sulla destra.
Impostazioni di pagina
Definisci innanzitutto le dimensioni della pagina e scegli tra orientamento orizzontale e verticale:
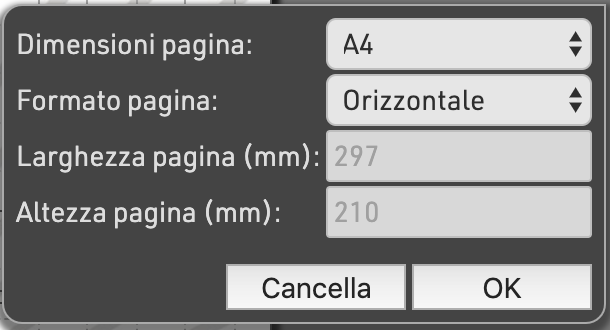
Anteprima
In qualsiasi momento è possibile eseguire il rendering di un'anteprima reale dell'attestato per qualsiasi numero di pettorale utilizzando questo pulsante:
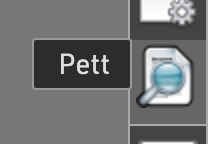
Aggiungere elementi
Il menu sulla destra offre diversi tipi di elementi che possono essere inseriti nell'attestato:
- Un Campo mostra informazioni specifiche di un partecipante come ad esempio il cognome o una espressione. Inseriscila nella casella di testo in alto a sinistra.
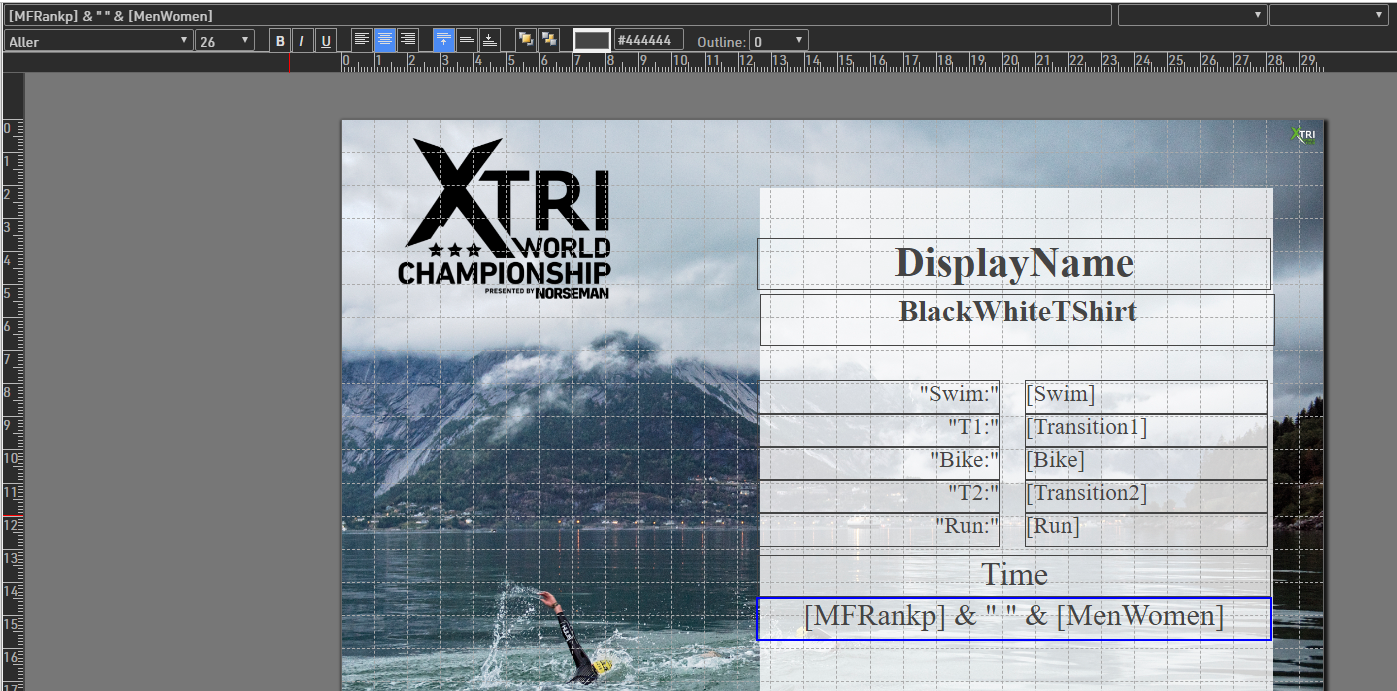
- Un Testo mostra un testo statico come ad esempio la parola Attestato. Inserisci anche questo testo nella casella di testo nell'angolo in alto a sinistra.
- Attraverso l'icona Immagine puoi aggiungere una immagine.
- Una Immagine dipendente da dati può mostrare diverse immagini per differenti partecipanti. Il nome dell'immagine da mostrare è definito da una espressione.
Per esempio se vuoi mostrare la bandiera della nazionalità del partecipante sull'attesato, dovrai importare le bandiere per ogni nazione nel file evento (è facile trovarle online con nomi uniformi come ad esempio il codice Nation.Alpha2);
Se le bandiere sono salvate come flag_XX.jpg dove XX rappresenta il paese nel formato ISO Alpha 2, aggiungi quindi una immagine dipendente da dati usando questa espressione:"flag_" & [Nation.Alpha2] & ".jpg"
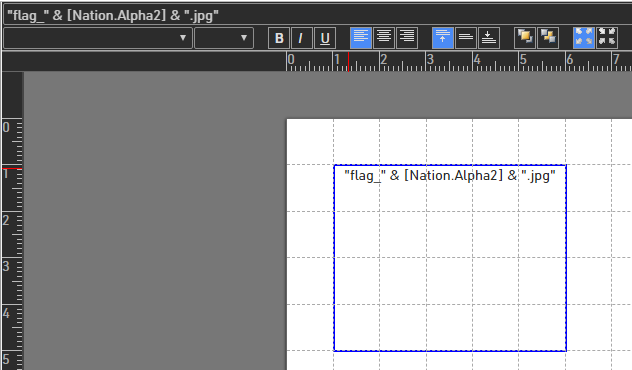
Se le immagini non hanno la stessa dimensione, potresti voler disattivare la modalità di stiramento e ridimensionare l'immagine mantenendo il rapporto dell'immagine (vedi angolo in alto a destra dello screenshot). - Un Rettangolo è semplicemente un quadrato riempito completamente con un colore.
- Puoi inserire anche una Linea.
- Il Barcode può mostrare un codice a barre o un codice QR sull'attestato.
Dopo aver aggiunto un elemento all'attestato, è possibile posizionarlo e ridimensionarlo con il mouse. In alternativa, è possibile utilizzare i tasti cursore (vedere i codici della tastiera nell'angolo in basso a sinistra) o utilizzare i campi di immissione nella parte inferiore dello schermo per posizionare e ridimensionare l'elemento.
Allineare gli elementi
Seleziona più elementi contemporaneamente facendo clic e tenendo premuto il pulsante del mouse e trascinando il rettangolo di selezione sugli elementi.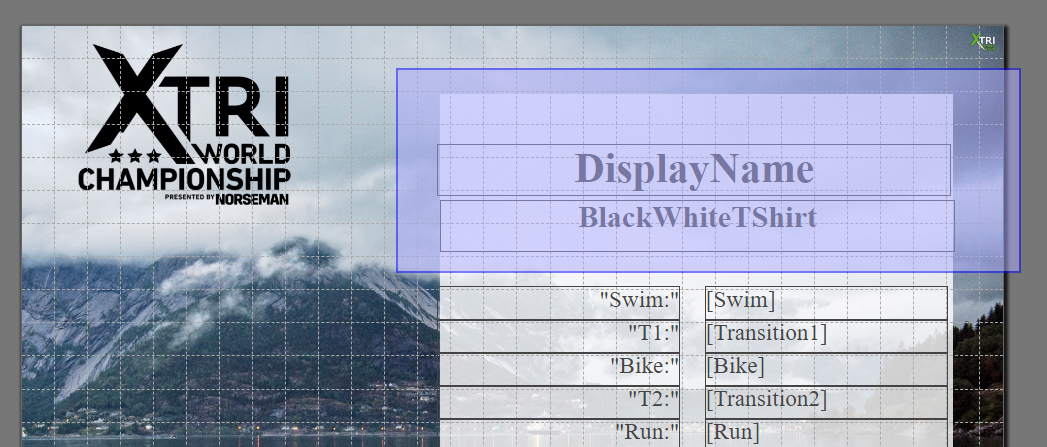
In alternativa, puoi tenere premuto il tasto Ctrl sulla tastiera e fare clic su un elemento dopo l'altro.
Quindi, queste funzioni appariranno nell'angolo in alto a sinistra per allineare gli elementi:
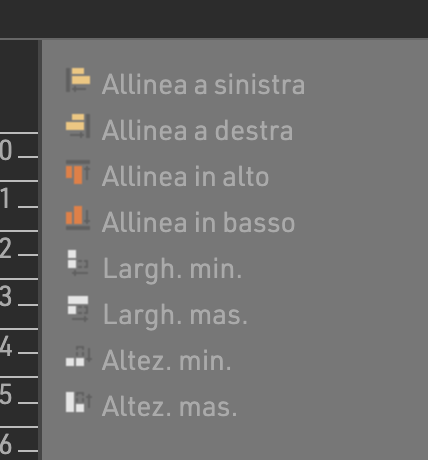
Formattazione dinamica
Per usare la Formattazione dinamica per gli attestati, inserisci l'espressione nel box FD presente in alto a destra:
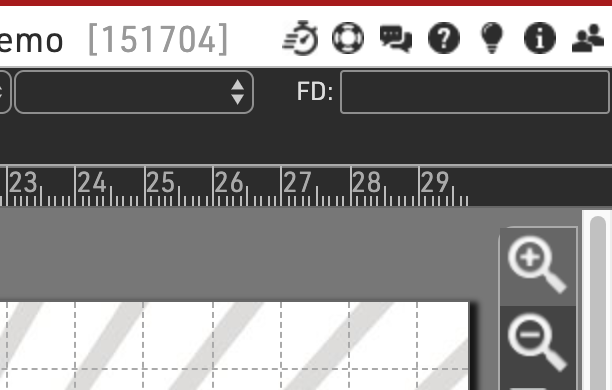
Pagine
Facoltativamente, un attestato può includere più di una pagina. Basta fare clic su "2" nella barra degli strumenti a destra per accedere alla pagina 2. Dopo aver posizionato un elemento lì, è possibile aggiungere una pagina 3 e così via.
Attestati di squadra
Gli attestati per squadra funzionano esattamente come un normale attestato. Invece della posizione e del tempo individuali, mostrerari la posizione e il tempo della squadra. Se desideri mostrare anche le informazioni dei membri della squadra, puoi semplicemente inserire il campo / espressione nell'angolo in alto a sinistra e quindi selezionare il risultato della squadra e il partecipante.

Per esempio se vuoi mostrare il cognome del secondo membro della squadra (in accordo al Team Score 1), il sistema userà il campo TS1.P2.LastFirstName. Nell'anteprima puoi avere un risultato diretto di quello che stai facendo nell'attestato ma internamente verrà comunque usato il campo predefinito.