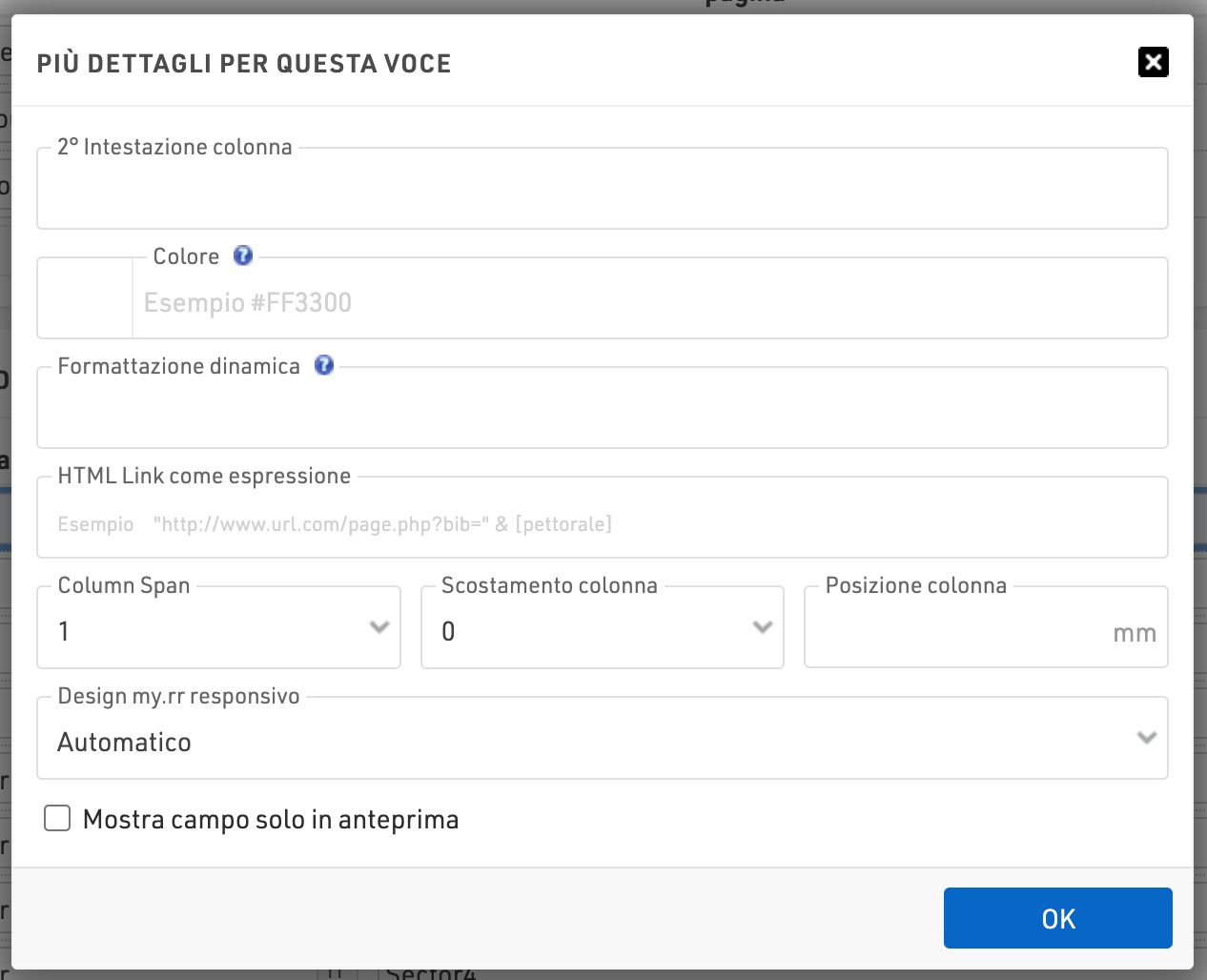Le Liste mostrano un insieme definito di campi per un insieme specifico di record. Le impostazioni di un elenco determinano:
- quali partecipanti mostrare
- quali campi dati (colonne) mostrare
- come ordinare i record
- come formattare i record
- come formattare la pagina (formato, margini, ...)
Anche le liste sono ordinate in gruppi. Facendo clic sull'intestazione del gruppo, è possibile comprimere e riattivare tale gruppo. Per creare un nuovo gruppo, fai clic sul collegamento Crea nuovo gruppo in alto. Puoi anche rinominare i gruppi.
Le liste possono essere ordinate manualmente tramite drag&drop. Spostare quindi il cursore nello spazio libero a sinistra del nome della lista. Puoi anche trascinare e rilasciare la lista in un altro gruppo. Per ordinare alfabeticamente gli elenchi in una categoria, fare clic sull'icona  . I gruppi vuoti verranno eliminati automaticamente quando ricarichi la finestra.
. I gruppi vuoti verranno eliminati automaticamente quando ricarichi la finestra.
Facendo clic sul nome di un elenco di output si apre una pagina di panoramica per quell'elenco.
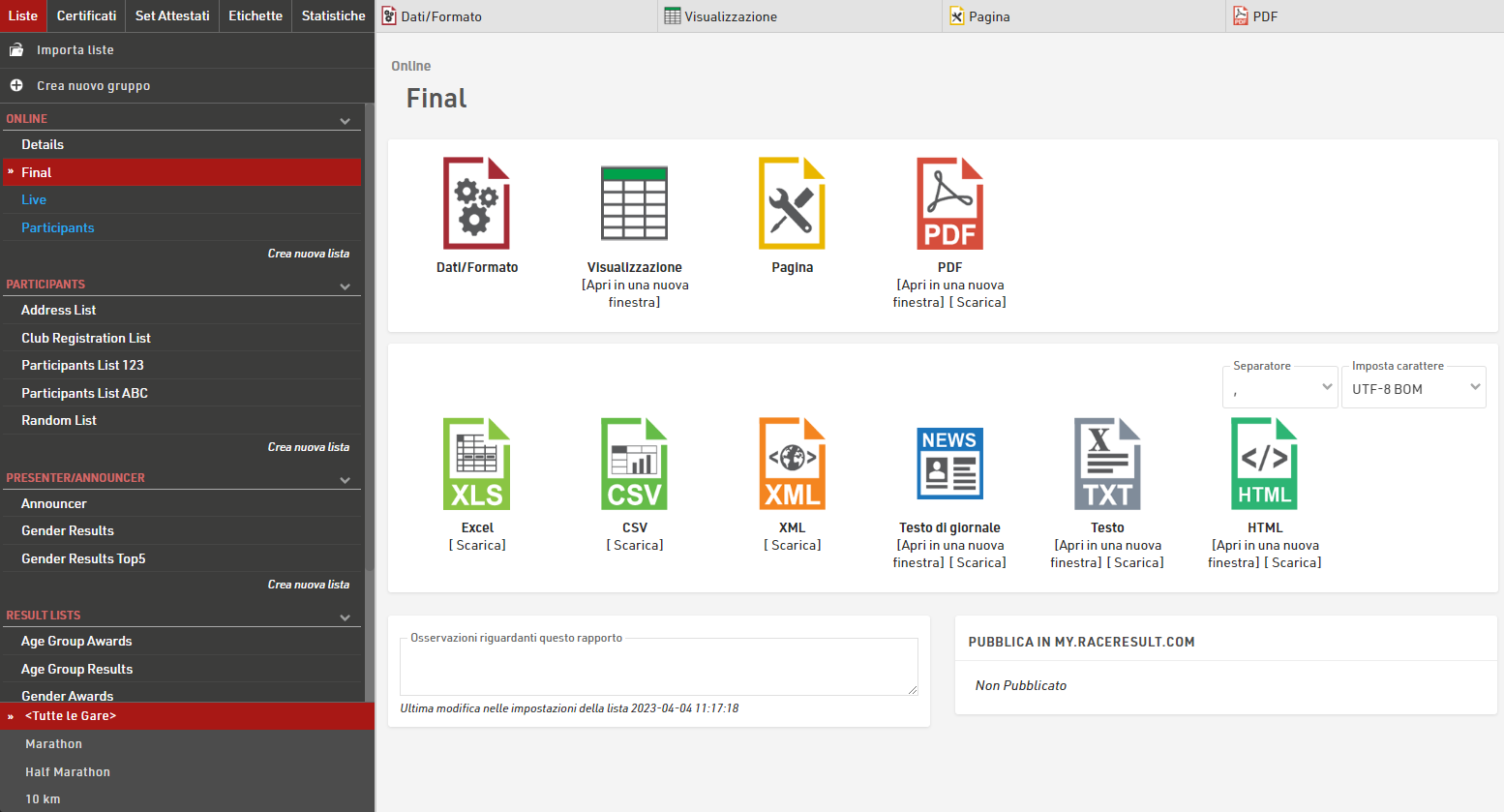
Le impostazioni di un elenco sono suddivise nelle schede Dati/Formato e Pagina. Dati/Formato contiene tutte le impostazioni relative ai dati mostrati nell'elenco e alla loro formattazione, mentre le Impostazioni pagina riguardano il layout generale della pagina e sono rilevanti solo per il modulo di output PDF e HTML.
Per visualizzare un elenco fare clic sul pulsante o sulla scheda Visualizzazione, questo può anche essere aperto in una nuova finestra; gli elenchi possono anche essere aperti direttamente nella scheda Visualizzazione facendo doppio clic sul nome dell'elenco dal menu. È inoltre possibile visualizzare in anteprima o scaricare una visualizzazione PDF dell'elenco.
Gli elenchi possono anche essere esportati in diversi formati come EXCEL, CSV, XML, TXT e HTML.
Impostazioni Dati/Formato
Raggruppamento/Ordinamento
Questa sezione definisce come le voci presenti all'interno della lista vengono ordinate. Seleziona uno o più campi dalla procedura guidata dei campi che compare sotto il box di input. La lista sarà ordinata secondo il primo campo e, se questo non fosse decisivo, dal secondo e cosí via.
A questo punto scegli se devono essere ordinate in maniera ascendente o discendente.
I campi possono anche essere utilizzati come Raggruppamento o Filtro; se utilizzato come Raggruppamento, verrà inserita una riga di intestazione per ciascun valore su tutti i tipi di output. In alternativa, se utilizzato come filtro, con questa impostazione verrà visualizzato un ulteriore menu a discesa nell'anteprima e anche su my.raceresult.com per ciascun filtro che può quindi mostrare tutto, filtrare in un gruppo specifico o ignorare questo filtro (se è selezionato il filtro con ignora). Il filtro è particolarmente utile per i risultati online, cosí da renderli più facili da navigare / filtrare in base ai dati che qualcuno vuole effettivamente visualizzare.
Questa lista è raggruppata per gara e categoria:
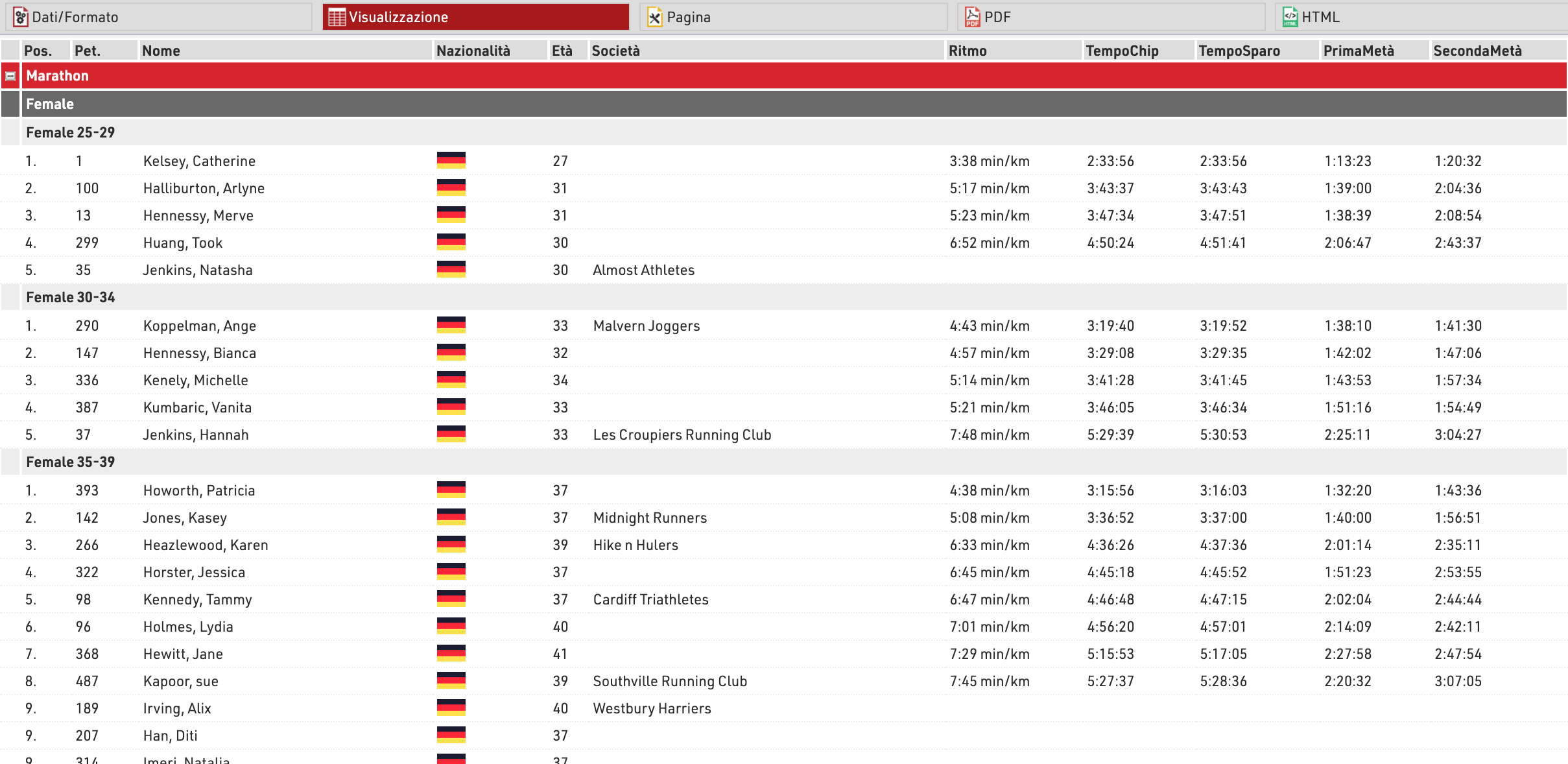
e sotto la stessa lista con filtro invece del semplice raggruppamento
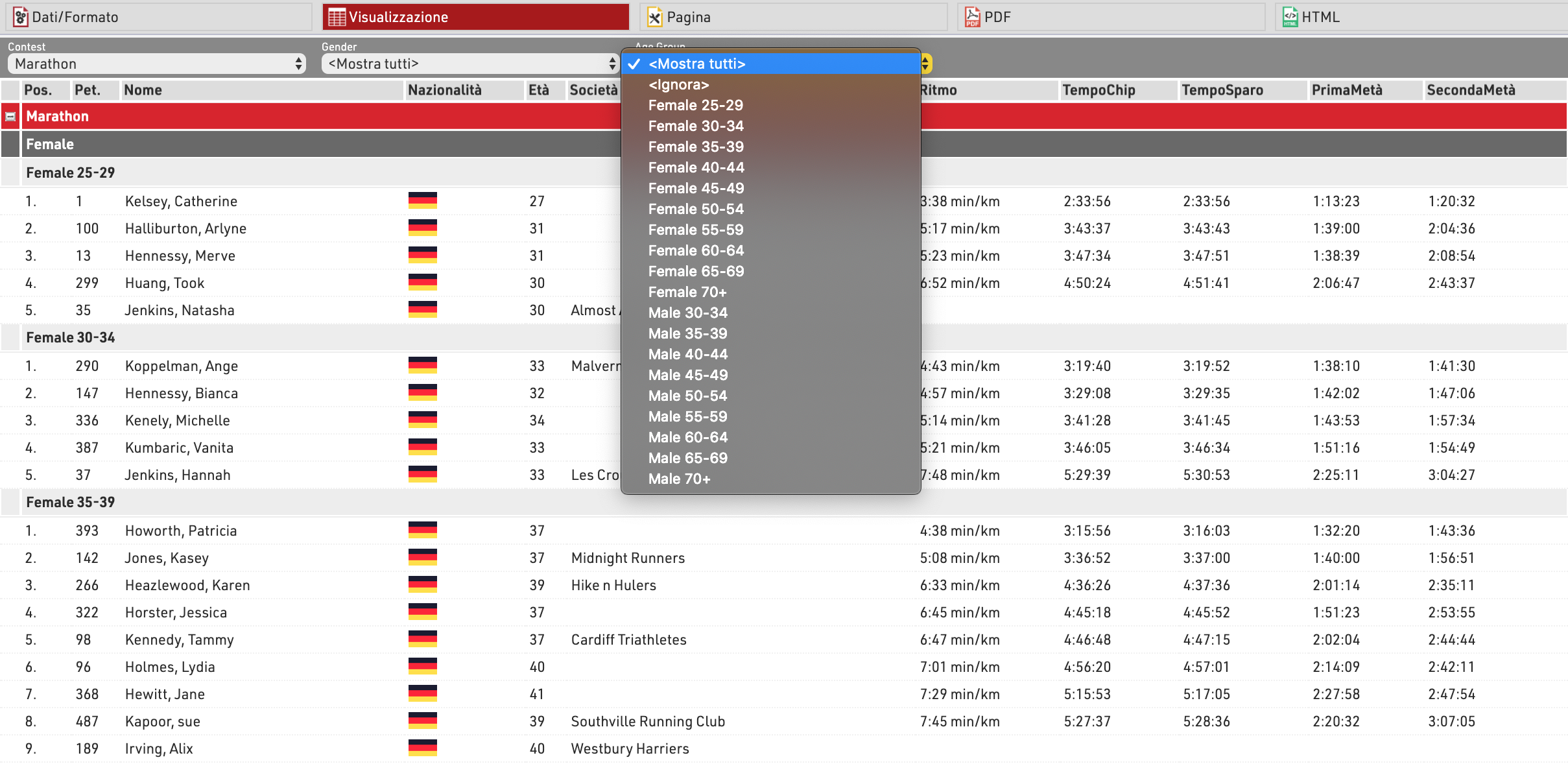
Guarda Dettagli raggruppamento/ordinamento per maggiori dettagli ed opzioni.
Campi/Colonne
Nella sezione Campi/Colonne seleziona i campi che dovrebbero formare le colonne del tuo report. In Intestazione colonna inserisci la descrizione del campo e in Dati seleziona un campo dalla selezione guidata dei campi o inserisci una espressione.
Per esempio, usando una espressione puoi combinare i campi Cognome, Nome e AnnoDiNascita in "Doe, John (70)".
Attraverso i pulsanti di Allieamento puoi scegliere se le colonne devono essere allineate a sinistra, destra o centate mentre usando i pulsanti B, I e U puoi mostrare il carattere in Grassetto, Corsivo e Sottolineato.
Seleziona un numero maggiore di 1 per creare Liste multi-linea.
Clicca il bottone  per accedere alle Impostazioni estese delle colonne della lista.
per accedere alle Impostazioni estese delle colonne della lista.
Filtro
Impostando un filtro è possibile escludere determinati record dal report. Se non si definisce un filtro, tutti i record verranno visualizzati nel report.
In particolare, i filtri sono importanti per gli elenchi di risultati: se vorresti mostrare solo quei partecipanti che hanno già terminato, di solito, il filtro sarà che rank deve essere maggiore di 0.
Invece di impostare un filtro, puoi anche limitare il numero di record mostrati nell'elenco impostando un numero massimo di record.
Inoltre, il Moltiplicatore di record consente di mostrare i record più di una volta con informazioni diverse (ad es. Tempi sul giro) in un elenco.
Dettagli di raggruppamento/ordinamento
Interruzione di pagina
Usando l'impostazione Interruzione di pagina, puoi inserire interruzioni nel formato PDF quando il valore del campo di ordinamento cambia. Queste di seguito sono le opzioni disponibili.
- Flusso: valore predefinito. Viene creara una nuova pagina se un record aggiuntivo non si adatta a quello precedente.
- Nuova pagina: se il valore dell'ordinamento / raggruppamento cambia, inizia una nuova pagina. Ad esempio, un elenco potrebbe avere una nuova pagina per ogni gara.
- Nuova colonna: uguale a Nuova pagina, tuttavia nel caso di elenchi a più colonne, inizia una nuova colonna, non necessariamente una nuova pagina.
- Mantieni insieme: si tenta di mostrare tutti i record di un gruppo sulla stessa pagina. Se non tutti i record si adattano a una pagina, viene creata una nuova pagina. Ad esempio, in caso di risultati del team, è possibile creare una nuova pagina se l'intero team non si adatta alla pagina.
- Ripeti: uguale a Flusso, ma l'intestazione del raggruppamento viene ripetuta nella nuova pagina.
Colori
Clicca sul pulsante  (Più dettagli per questo campo) per definire il colore del carattere e dello sfondo:
(Più dettagli per questo campo) per definire il colore del carattere e dello sfondo:

Diversi campi per l'ordinamento e il raggruppamento
Spesso l'elenco deve essere raggruppato per un determinato campo, ma non ordinato per quel campo: ad esempio, ordina per ID Gara ma mostra il nome della gara. In tal caso, è sufficiente inserire il campo di ordinamento prima del campo di raggruppamento. Nell'esempio seguente, l'elenco è ordinato in base all'ID Gara, ma l'intestazione del gruppo mostrerà il nome del concorso. Allo stesso modo, all'interno delle gare, l'elenco è ordinato in base alla posizione del gruppo di età (categoria), ma l'intestazione del gruppo mostra il nome del gruppo di età (categoria):
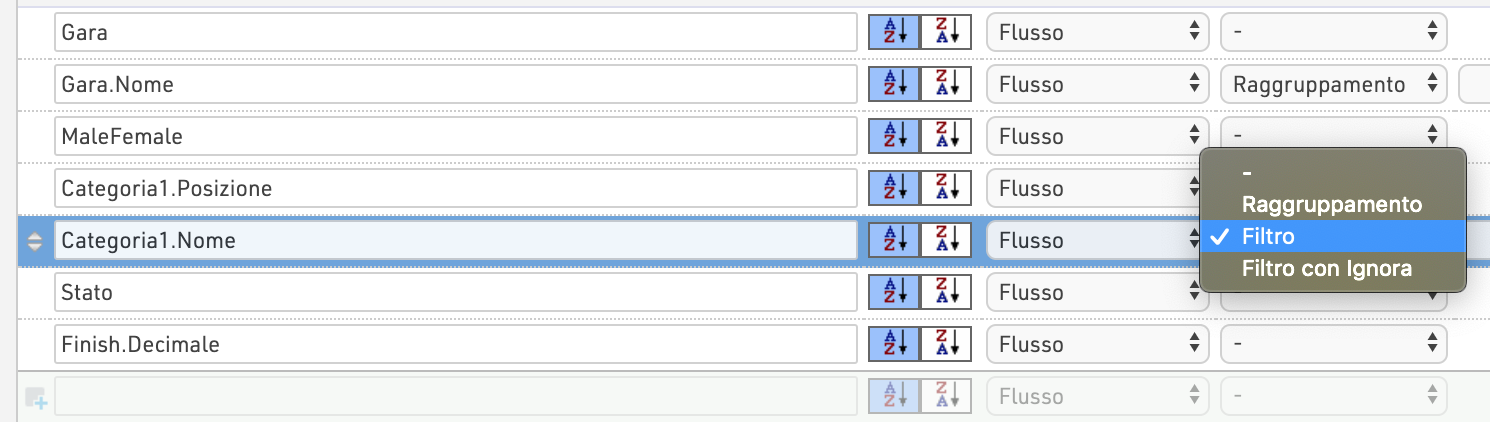
È inoltre possibile applicare filtri che consentono di filtrare manualmente gli elenchi utilizzando selettori a discesa aggiuntivi in base ai valori disponibili. Questi filtri verranno visualizzati anche su my.raceresult.com quando si utilizzano gli elenchi di output online. Il filtro con ignora ti consente di ignorare qualsiasi raggruppamento di quel campo, ad esempio può essere utile ignorare il filtro per genere mettendolo come filtro con ignora ed ignorarlo mostrando tutti insieme. Nota che quando imposti ignora, tutti i filtri/raggruppamenti al di sotto di questo saranno a loro volta ignorati.
Colonne di intestazione di gruppo
In alcuni casi è utile creare colonne nell'intestazione del gruppo, ad esempio nei risultati di squadra. In questo caso vogliamo mostrare un'intestazione di gruppo per ogni squadra che mostra la posizione di squadra, il nome ed il tempo, ciascuno in colonne separate; quindi di seguito mostreremo ogni membro della squadra e i loro dettagli individuali.

Le colonne verranno create quando il valore del campo di raggruppamento contiene tre barre (///). In altre parole, le tre barre sono il separatore di colonna:
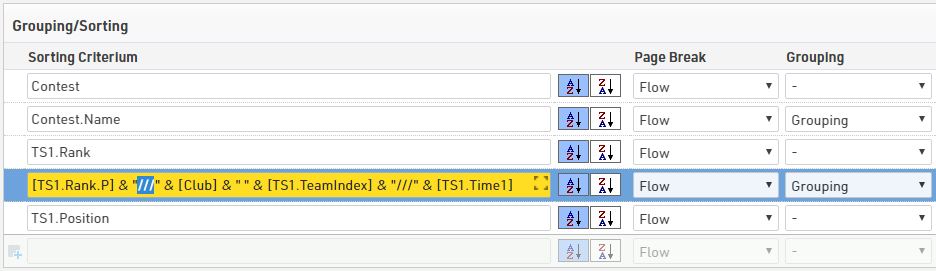
Impostazioni colonna elenco esteso
Intestazione della 2a colonna
L'intestazione della colonna può avere due righe. La seconda riga mostrerà se un campo ha una voce per questa impostazione. Questa funzione viene talvolta utilizzata per risultati stampati che devono avere intestazioni di colonna in due lingue.
Colore
Seleziona un colore per questa colonna.
Formattazione dinamica
Record diversi possono essere formattati in modo diverso, vedi formattazione dinamica.
Link HTML come espressione
Quando si fa clic su una linea in quella colonna, verrà aperto il collegamento. Viene utilizzato principalmente per i risultati pubblicati su my.raceresult.com, ad esempio per creare un collegamento individuale ad un sito Web con foto.
Column Span
Se un campo deve estendersi su più di una colonna, definire l'estensione della colonna di conseguenza, ad esempio negli elenchi su più righe in cui i campi su righe diverse possono avere lunghezze diverse e quindi non allinearsi in una singola colonna.
Offset Colonna
L'impostazione Offset colonna serve per gli elenchi multilinea, vedere la sezione successiva.
Posizione Colonna
Normalmente, RACE RESULT 12 calcola automaticamente la larghezza delle colonne in base al contenuto. In alcuni rari casi potresti voler impostare manualmente la posizione della colonna (vale solo per PDF). Quindi inserire la posizione in millimetri da sinistra.
Mostra campo solo in Anteprima
Il campo verrà mostrato solo nell'anteprima, ma non sul PDF. Questo può essere usato per i collegamenti fotografici come descritto sopra.
my.rr Design Responsivo
Utilizzare questa impostazione per determinare in quale ordine i campi devono essere nascosti quando vengono visualizzati su schermi mobili o più stretti, tramite my.raceresult.com o il proprio sito personalizzato. Ciò consente di ottimizzare l'esperienza spettatore / partecipante poiché la maggior parte delle visualizzazioni dei risultati sono su dispositivi mobili e si desidera garantire che i campi più importanti vengano visualizzati facilmente. Ulteriori informazioni su Visualizza logica sui dispositivi mobili per capire come funzionano le impostazioni.
Liste multi-linea
Liste Multi-Linea sono un modo semplice per inserire più informazioni in un elenco, più comunemente usato per gli elenchi di dettagli per risultati online o risultati con più intermedi che dovrebbero essere visualizzati. Ogni record del partecipante può avere fino a 50 righe nell'elenco: per creare righe aggiuntive è sufficiente selezionare un numero di riga maggiore di 1.
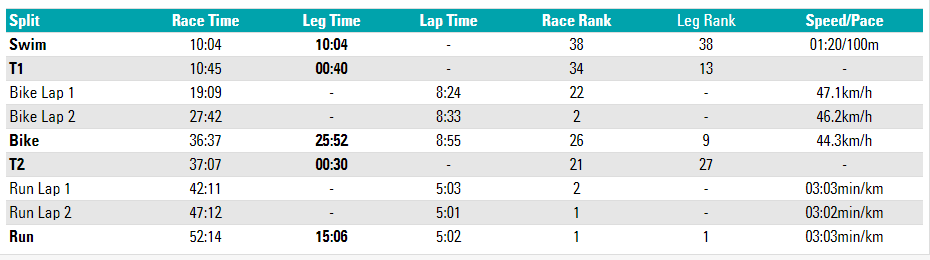
In questo esempio ogni intermedio della gara viene mostrato su una nuova riga; per ogni riga i campi di dati sono ancora mostrati nell'ordine elencato. Le intestazioni di riga hanno Linea 1, utilizzando un testo semplice con formattazione personalizzata. Potrebbe essere necessario aggiungere campi vuoti utilizzando "" se è necessario allineare correttamente le colonne.
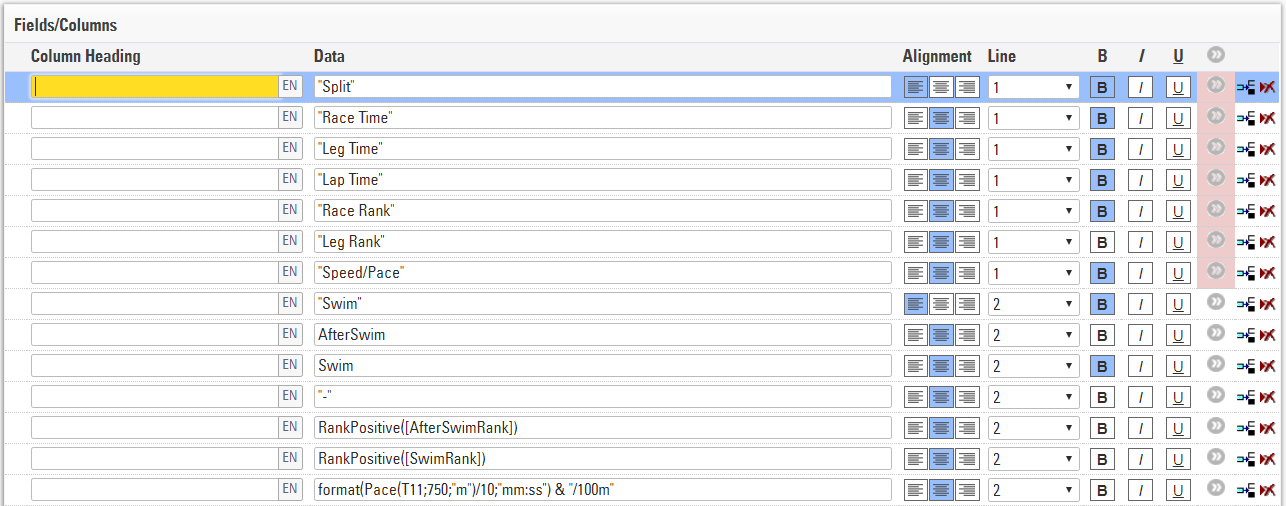
Per avere larghezze di colonna diverse per i campi nelle diverse linee come nello screenshot qui sotto: i tempi sul giro nella seconda e terza riga hanno posizioni di colonna diverse rispetto alle informazioni di base sopra. Questo è possibile solo negli elenchi di output PDF.
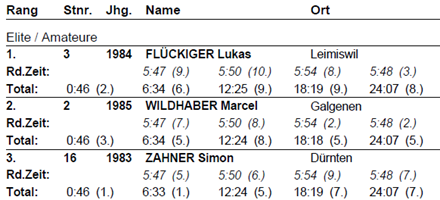
Per fare ciò, hai due opzioni:
- Immetti la posizione esatta della colonna nelle impostazioni del campo esteso. Ciò ignorerà la larghezza delle colonne dalle altre righe.
- Imposta un offset di colonna. Tutte le righe avranno le stesse colonne, ma ad esempio nella seconda riga il campo verrà spostato di una o più colonne a destra (la colonna precedente ha una maggiore larghezza).
Moltiplicatore di Record
Utilizzando il moltiplicatore di record, i record possono essere visualizzati più volte in un elenco, facoltativamente con dati diversi, ad esempio i tempi sul giro.
Questo può contenere un valore fisso (ad es. 3) o una variabile (ad es. TempoDecimale6). Se il risultato 6 salva il numero di giri, l'elenco mostrerà una riga per ogni tempo sul giro.
Per mostrare i tempi sul giro nelle linee, è possibile utilizzare il parametro {n}, che verrà ripetuto da 1 a n (= valore del moltiplicatore di record). Se ad esempio i tempi sul giro vengono salvati nei risultati con i nomi "Lap1", "Lap2" e così via, è possibile utilizzare questo campo:
[Lap{n}]
Immissione di filtri complessi
Le impostazioni del filtro per un elenco offrono una facile definizione del filtro, ad esempio:
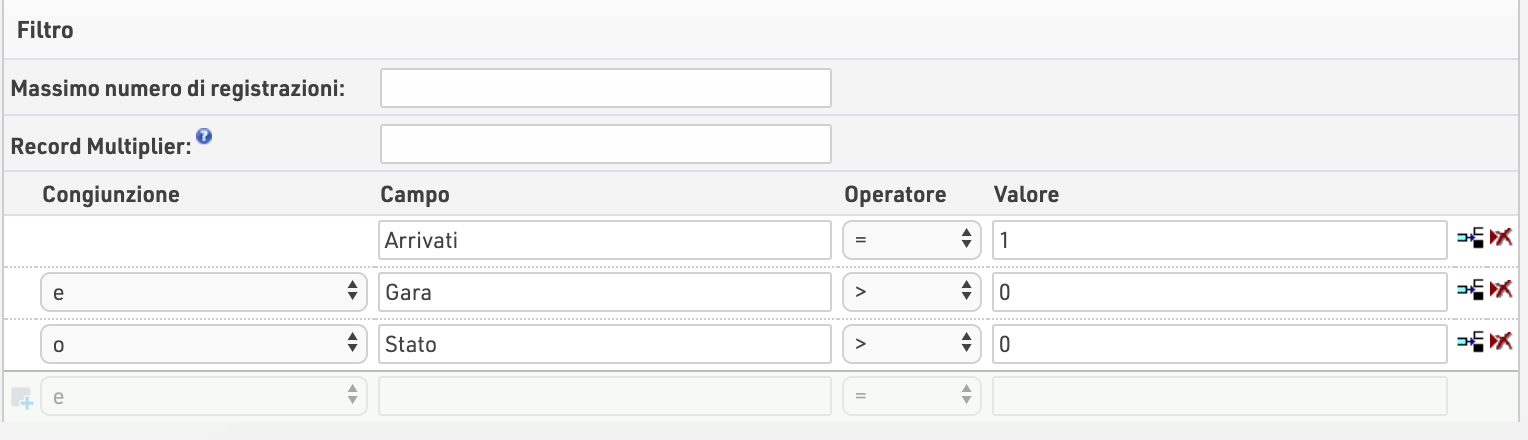
Se è necessario immettere un filtro nidificato complesso, la GUI potrebbe essere noiosa. In tal caso, inserisci semplicemente il filtro nella prima riga in questo modo:
if(([Gara]=2 AND T2>5) OR ([Gara]=3 AND T2=5); 1; 0) = 1
Visualizzazione
Durante la visualizzazione degli elenchi sono disponibili alcune funzioni e scorciatoie aggiuntive per semplificare il lavoro con l'elenco e i dati dei partecipanti.
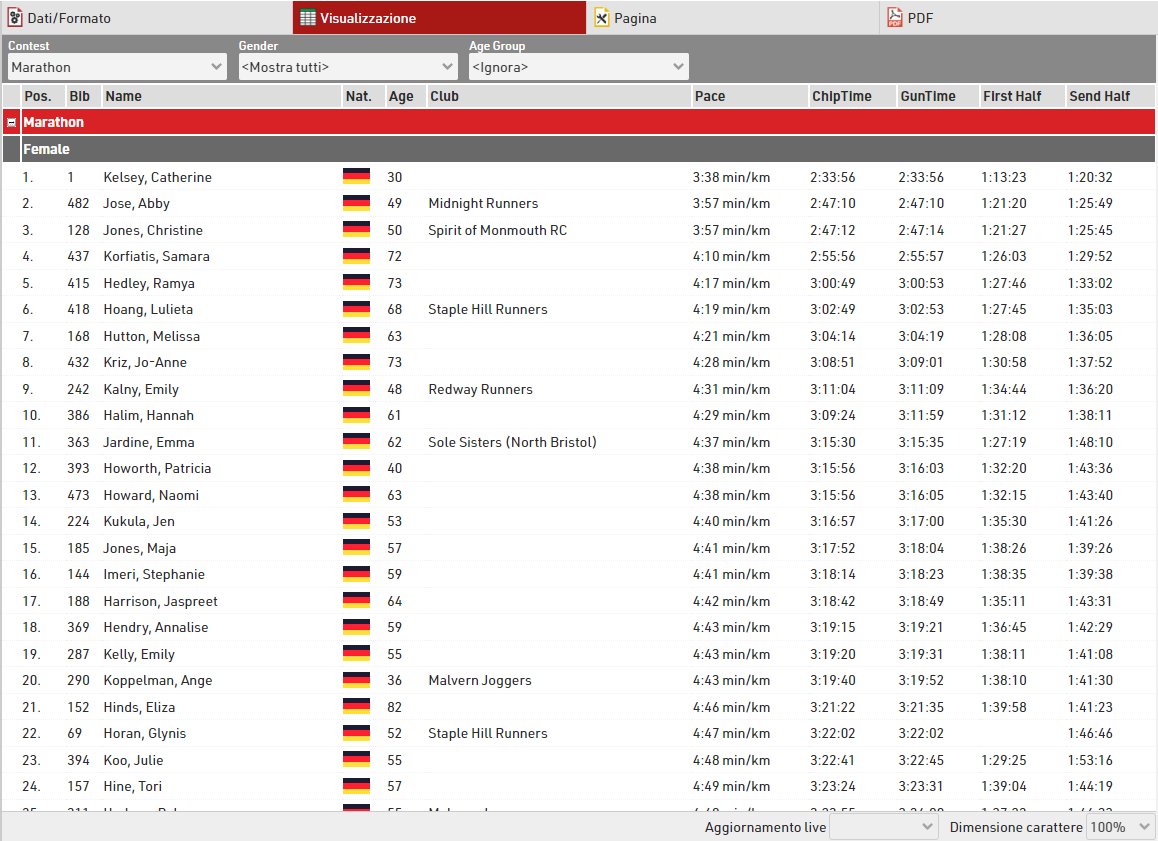
Tutti i filtri applicati all'elenco verranno visualizzati nella parte superiore dell'elenco, consentendoti di filtrare rapidamente set di dati specifici. Se si utilizzano i raggruppamenti, i gruppi possono essere espansi o compressi utilizzando l'icona +/- all'inizio della riga.
Passando il mouse sopra una riga l'intera riga verrà evidenziata in giallo.
Facendo clic su una riga si aprirà la Scheda Partecipanti direttamente sul record del partecipante, se il dock sul lato destro è aperto sulla scheda Partecipanti, invece il record del partecipante verrà aperto qui.
Aggiornamento Live permette di impostare l'aggiornamento automatico della lista ad un intervallo predefinito (da 1s a 60s), utile per monitorare liste specifiche durante una gara in una finestra aggiuntiva.
La dimensione del carattere può anche essere regolata tra il 40% e il 200%.
Impostazioni di pagina
Le impostazioni nella scheda Pagina sono rilevanti principalmente per il formato di output PDF e in parte per il Presenter (contrassegnato con un *) e definiscono come verranno formattati i record e quali informazioni aggiuntive verranno visualizzate in intestazione e piè di pagina.
Impostazioni di pagina
Seleziona qui il formato della pagina, scegli tra orientamento verticale e orizzontale e definisci il margine della pagina in millimetri.
Colonne multiple
In alcuni casi può essere utile dividere la pagina in più colonne:
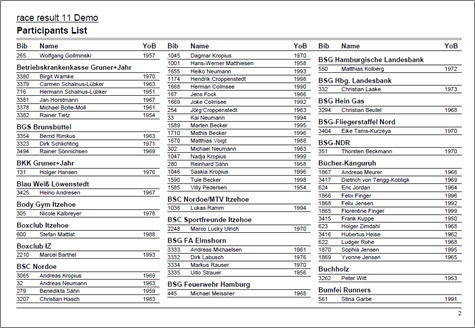
Definisci semplicemente il numero di colonne e la spaziatura delle colonne nelle impostazioni della pagina del tuo elenco.
Sfondo
Le impostazioni in Intestazione pagina consentono di inserire un'immagine nell'angolo in alto a destra del report. Tuttavia, se si richiede maggiore flessibilità per quanto riguarda la progettazione dell'elenco, è possibile selezionare un attestato in Design che verrà mostrato in background. Questa opzione offre flessibilità illimitata nella progettazione dei report.
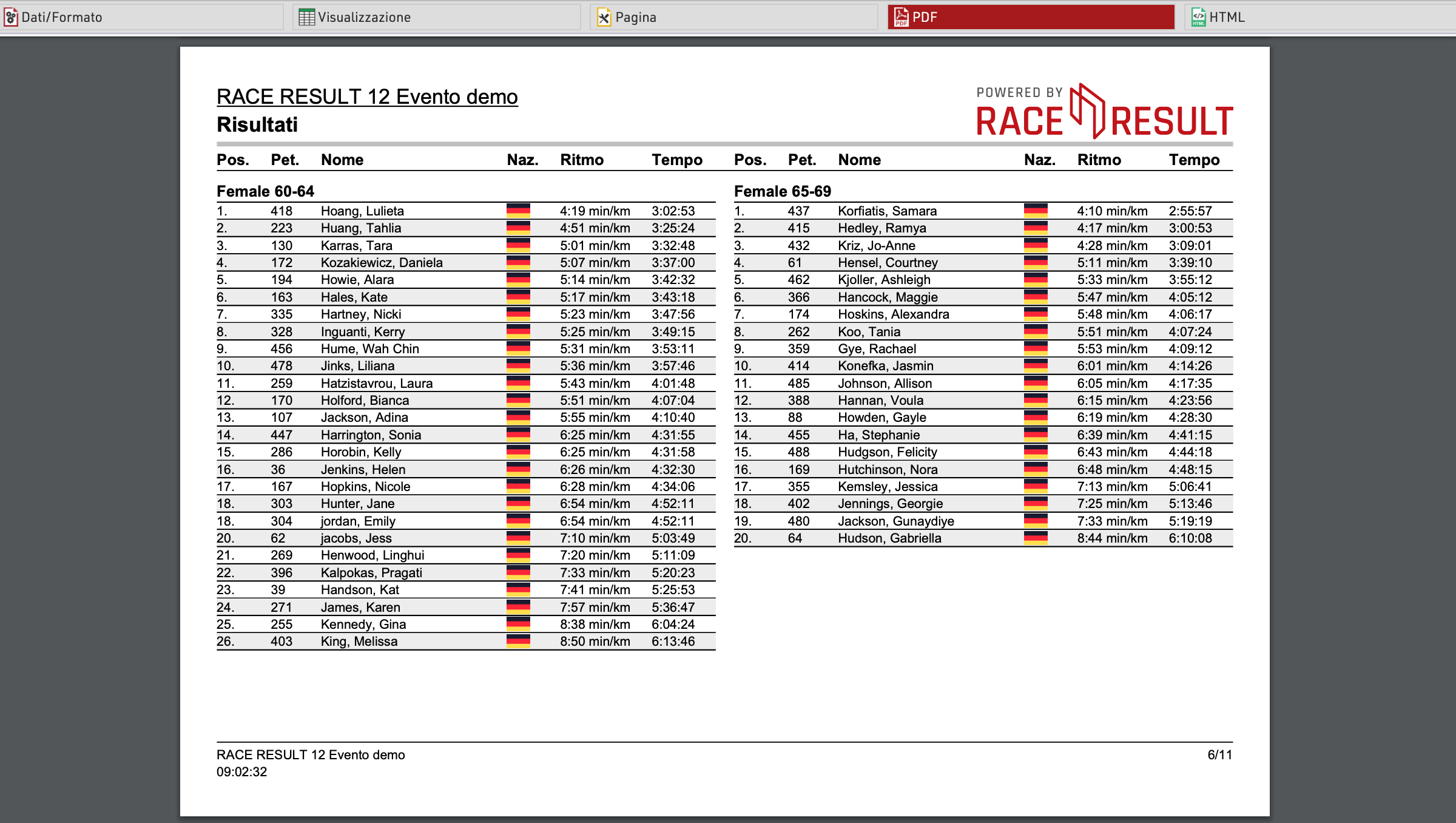
Foglio di copertina
Analogamente allo sfondo, è possibile inserire un attestato come copertina aggiuntiva all'inizio del report e come foglio aggiuntivo alla fine del report.
Intestazione di pagina
Tramite queste impostazioni puoi aggiungere e formattare i seguenti elementi dell'intestazione della pagina: due righe di testo dell'intestazione*, le intestazioni delle colonne*, un'immagine (che verrà mostrata nell'angolo in alto a destra) e una linea grigia sotto le due righe dell'intestazione.
Records*
Qui è possibile definire il tipo di carattere e la dimensione dei set di dati. Inoltre, puoi definire se deve esserci una linea sottile tra i record e se le righe devono essere con sfondo grigio alternato. Tramite l'impostazione Interlinea è possibile definire l'altezza delle righe.
Suggerimento: probabilmente ti piacerebbe avere lo stesso tipo di carattere in tutto il report. Pertanto, seleziona semplicemente il tipo di carattere qui e lascia vuote tutte le altre caselle del tipo di carattere. Il tipo di carattere per i record verrà quindi utilizzato anche per i testi di intestazione e piè di pagina.
Piè di pagina
È possibile aggiungere più testi e un'immagine al piè di pagina. Ad esempio, immettere [Pagina] per mostrare il numero di pagina nel piè di pagina del report.
Elenco intestazioni e piè di pagina
Immettere un testo aggiuntivo che verrà visualizzato all'inizio / alla fine dell'elenco.
Selettore di output
Il selettore dei risultati è progettato per consentire una più facile creazione di elenchi di risultati che avrebbero necessitato altrimenti di una configurazione di più elenchi di output e classifiche. Include anche un'opzione per mostrare sempre l'ultimo risultato, il che semplifica ulteriormente l'impostazione degli elenchi di risultati live.
Quando il selettore dei risultati è abilitato, viene visualizzato un filtro aggiuntivo che consente all'utente di selezionare il risultato che desidera guardare, quindi ci sono alcuni campi diversi che possono essere utilizzati per mostrare le informazioni in base al risultato selezionato.
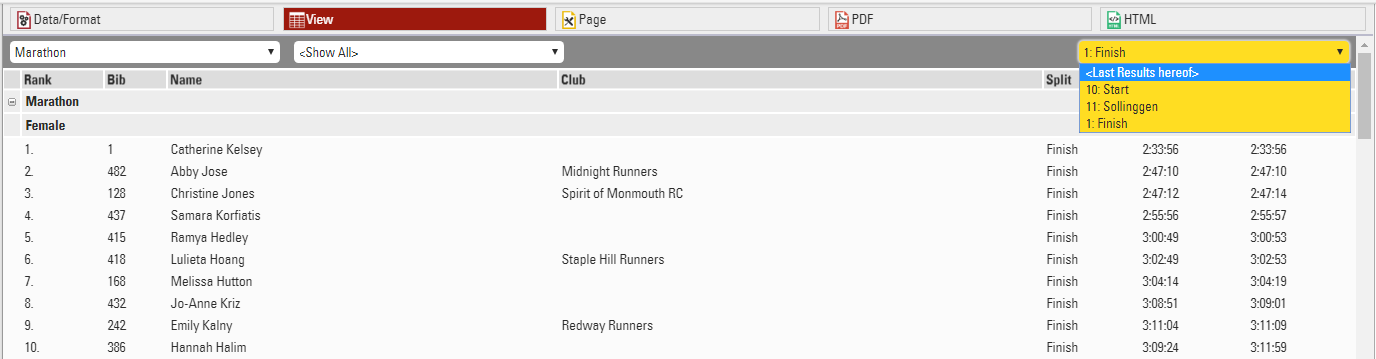
Selettore Intermedi
Per abilitare il selettore a discesa per gli intermedi, ci sono 3 opzioni per i nomi dei campi, di cui uno deve essere richiamato nell'output.
- {Selector} - Mostrerà tutti gli Intermedi e i Tratti in un menu a tendina
- {Selector.Splits} - Mostrerà solo gli Intermedi in un menu a tendina
- {Selector.Legs} - Mostrerà solo i Tratti in un menu a tendina
Con questi prefissi i nomi dei campi standard Intermedi / Tratti possono quindi essere aggiunti allo stesso modo in cui {Selector} verrebbe sostituito dal nome Split o Leg selezionato.
Per esempio {Selector.Legs}.Distanza restituirebbe la distanza del tratto selezionato dal menu a tendina.
Gli intermedi impostati su Solo interno non verranno visualizzati nel Selettore o richiamati nell'opzione <Ultimi risultati qui>.
Selettore Risultati
Per abilitare il selettore dei risultati è necessario includere SelectorDecimalTime o SelectorTime nei campi dati dell'elenco di output: le loro funzioni sono spiegate di seguito. Verrà visualizzata una nuova tabella sotto il filtro per i Risultati del selettore: qui puoi selezionare quali risultati devono essere selezionati usando il menu a discesa; se stai impostando un elenco di risultati dal vivo, puoi inserire <Ultimi risultati del presente documento> che, quando selezionato, prende l'ultimo risultato di quelli selezionati qui sotto che ha un tempo e li ordina dall'ultimo risultato al primo.
Per ogni risultato selezionato puoi scegliere di mostrare fino a 2 risultati separati, ad esempio il Tempo dallo sparo e il Tempo netto.

Campi Selettore
Con il selettore abilitato ora ci sono alcuni campi aggiuntivi che possono essere richiamati, che sono rilevanti per il risultato selezionato.
SelettoreTempoDecimale / Selettore2TempoDecimale - Ciò restituirà il tempo decimale nei risultati del selettore 1 e 2 per il partecipante in base al risultato selezionato.
SelettoreTempo / Selettore2Tempo - Ciò restituirà il tempo formattato nei risultati del selettore 1 e 2 per il partecipante in base al risultato selezionato.
SelettoreTempoPositivo / Selettore2TempoPositivo - Restituirà un 1 se c'è un tempo nei risultati del selettore 1 o 2 per il partecipante in base al risultato selezionato, altrimenti restituisce 0. Simile al TempoPositivo.
SelettoreNome - Restituisce il nome del risultato attualmente selezionato (utile quando si utilizzano ultimi risultati del presente documento in quanto i partecipanti possono mostrare risultati diversi).
SelettoreID - Restituisce l'ID del risultato attualmente selezionato se c'è un tempo in quel risultato.
Quando si utilizza il Selettore risultati è possibile abilitare il ranking automatico dei partecipanti utilizzando il campo ClassificaAutomatica; per mostrare ancora quelli che non hanno un tempo in fondo all'elenco è possibile farlo ordinando prima in base a SelettoreTempoPositivo dal più grande al più piccolo in modo che quelli con un tempo siano mostrati per primi.
Di seguito un'impostazione tipica che potrebbe essere utilizzata per un elenco di risultati live utilizzando il Selettore risultati.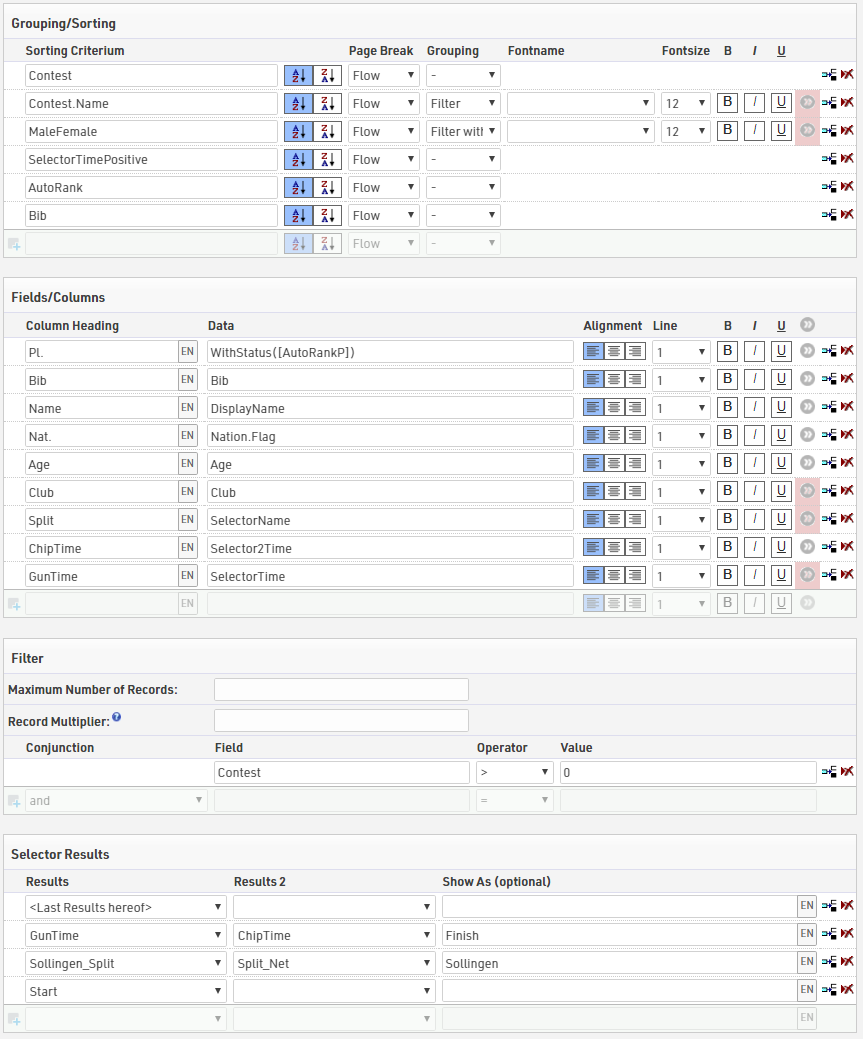
Inserimento di immagini
Le immagini possono essere inserite nelle liste di output, che possono essere utili per funzioni come il collegamento a foto dei partecipanti, video o loghi delle squadre.
Le immagini possono essere inserite dalle immagini del file dell'evento, con una funzione definita dall'utente o da un collegamento URL esterno.
Per inserire un'immagine usa il codice:
"[img:ImageName.png|height:30px]"
Assicurati che "ImageName.png" sia il nome corretto della tua immagine.
"ImageName.png" può essere sostituito con una funzione definita dall'utente o con l'URL dell'immagine.
Se non viene definita l'altezza, l'immagine verrà mostrata a schermo intero.