La finestra Partecipanti serve per aggiungere nuovi partecipanti e modificare i partecipanti esistenti. Qui si possono anche controllare e modificare i tempi relativi ad ogni partecipante e la sua posizione in classifica.
La finestra Partecipanti é stata giá introdotta nella sezione Introduzione di RACE RESULT 12: ad ogni modo questa serve per l'aggiunta / modifica dei dati dei partecipanti e alla ricerca degli stessi.
Leggi di più riguardo come configurare i dati dei partecipanti per scegliere quali campi di dati visualizzare nella scheda Generale.
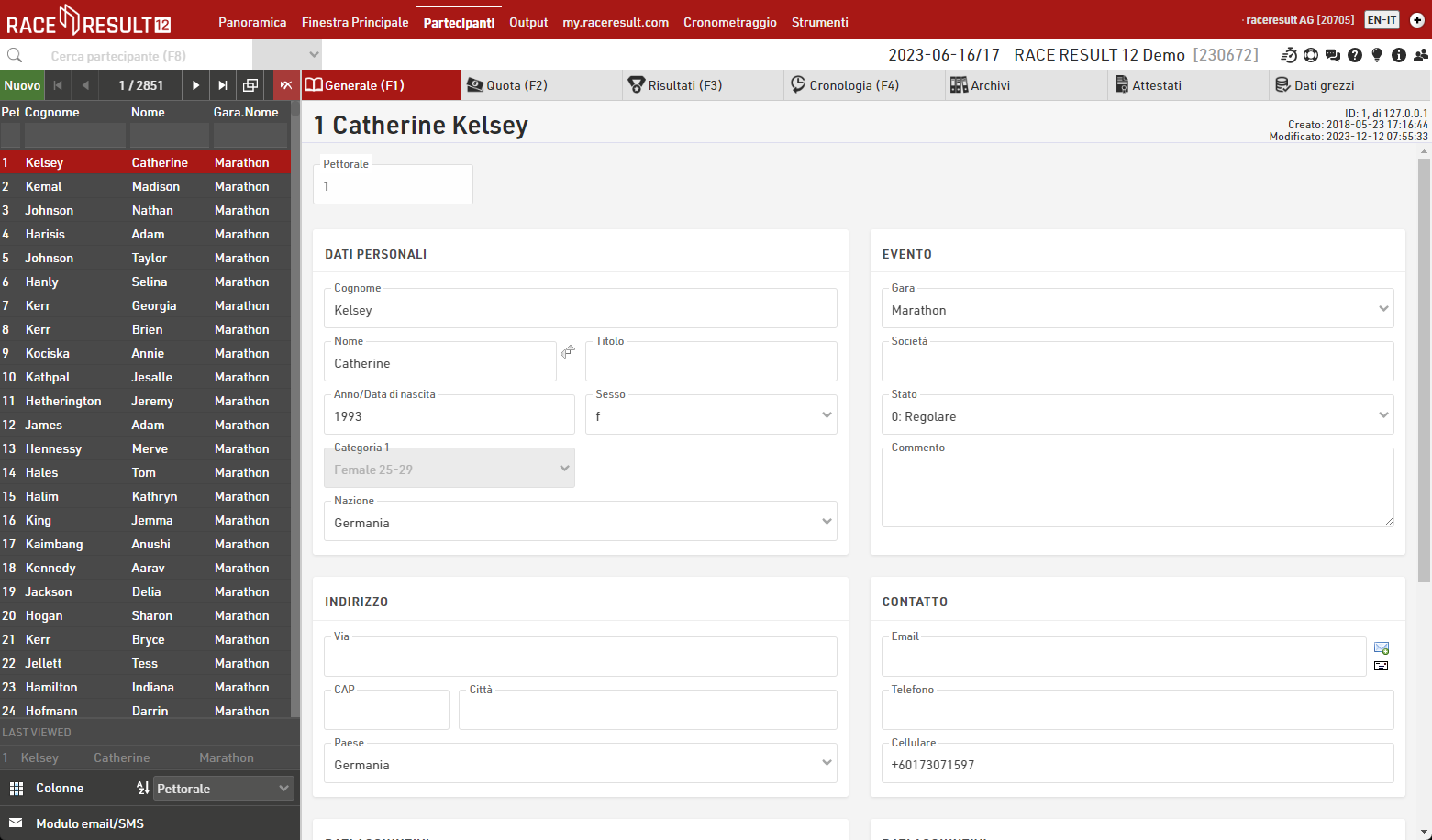
Visualizzazione Lista
Il lato sinistro della finestra dei partecipanti presenta i partecipanti in una visualizzazione ad elenco e fornisce una panoramica di tutti i record dei partecipanti nel file dell'evento. In basso verrà mostrato un elenco dei partecipanti visualizzati di recente per tornare rapidamente a un particolare partecipante.
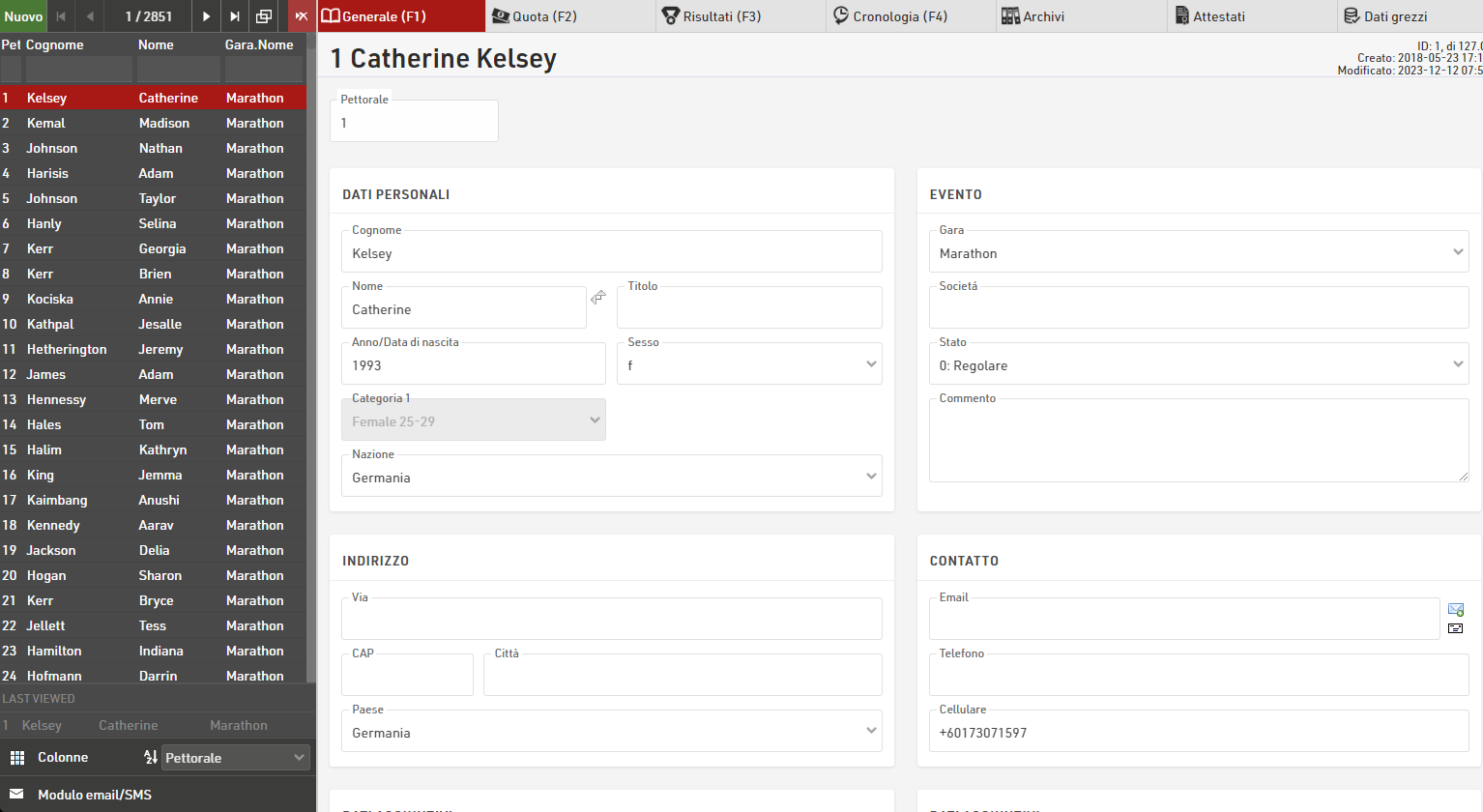
Navigazione e Modifica Partecipanti
La barra di navigazione consente di creare nuovi record dei partecipanti, eliminare i record dei partecipanti o scorrere l'elenco dei partecipanti. Quando si utilizzano i pulsanti di navigazione per primo/precedente/successivo/ultimo, questi prenderanno in considerazione l'ordinamento nella visualizzazione elenco per l'ordinamento dei partecipanti.
Facendo clic su un partecipante nella visualizzazione elenco si apriranno i dettagli completi del partecipante nella parte destra della finestra consentendo di visualizzare/modificare tutti i suoi dati.
Tieni presente che l'elenco dei partecipanti verrà memorizzato nella cache del browser, quindi quando importi nuovi partecipanti o modifichi grandi batch di dati potresti dover ricaricare i dati utilizzando il pulsante di ricarica nella barra di navigazione  .
.
Ordinamento/ricerca e filtro
Facendo clic sull'intestazione di una colonna è possibile ordinare la tabella in base a questa colonna. Premere la stessa intestazione di colonna una seconda volta per ordinare in ordine decrescente.
Le caselle di testo sotto le intestazioni delle colonne possono essere utilizzate per filtrare l'elenco. Inserisci semplicemente un valore da cercare oppure alcuni campi forniranno un menu a discesa con più valori di selezione.
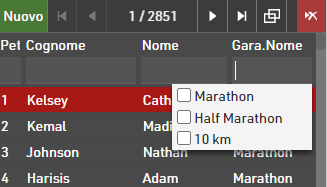
Inoltre, nella parte inferiore della visualizzazione elenco è presente un menu a discesa con alcune opzioni rapide per l'ordinamento dalla A alla Z. Se desideri aggiornare l'ordinamento, il pulsante Ricarica aggiornerà tutti i partecipanti ordinati in base al campo selezionato in questo menu a discesa.

Configurazione delle Colonne
Oltre alle colonne standard puoi aggiungere altre colonne alla visualizzazione elenco o nascondere le colonne non necessarie. Per modificare le colonne visibili, passa il mouse sopra l'icona delle colonne nella parte inferiore della visualizzazione elenco, e verrà visualizzata una panoramica con tutti i campi disponibili, che ti consentirà di selezionare e deselezionare i campi.
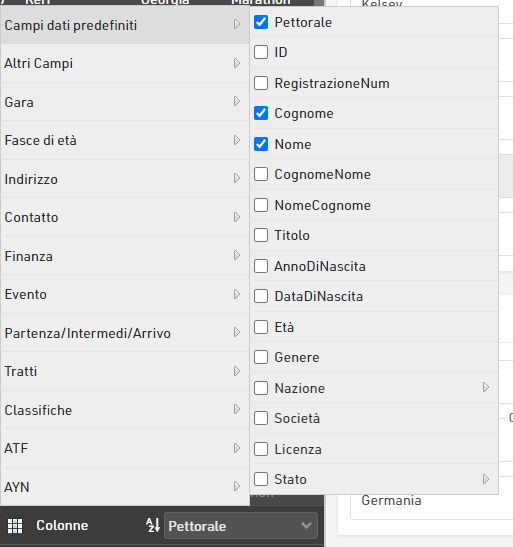
Modulo email/SMS
Il modulo e-mail/SMS consente l'invio in blocco di Modelli e-mail/SMS ai partecipanti.
Seleziona un modello dal menu a discesa e di seguito verrà popolato un elenco di tutti i messaggi da inviare. Puoi anche verificare se il filtro è corretto o adattarlo se necessario.
Facendo clic su un elemento dall'elenco verrà visualizzata un'anteprima completa del messaggio sul lato destro; tieni presente che le singole e-mail non possono essere modificate.
Se un partecipante non dispone di un indirizzo e-mail valido, verrà contrassegnato in rosso con <nessun indirizzo e-mail inserito>.
In fondo all'elenco puoi vedere il numero di messaggi che verranno inviati, e quanti invece no. Cliccando sul pulsante Invia, si inizierà l'invio dei messaggi: tieni presente che questi vengono inviati singolarmente e quindi è necessario mantenere la finestra aperta fino al completamento dell'invio.
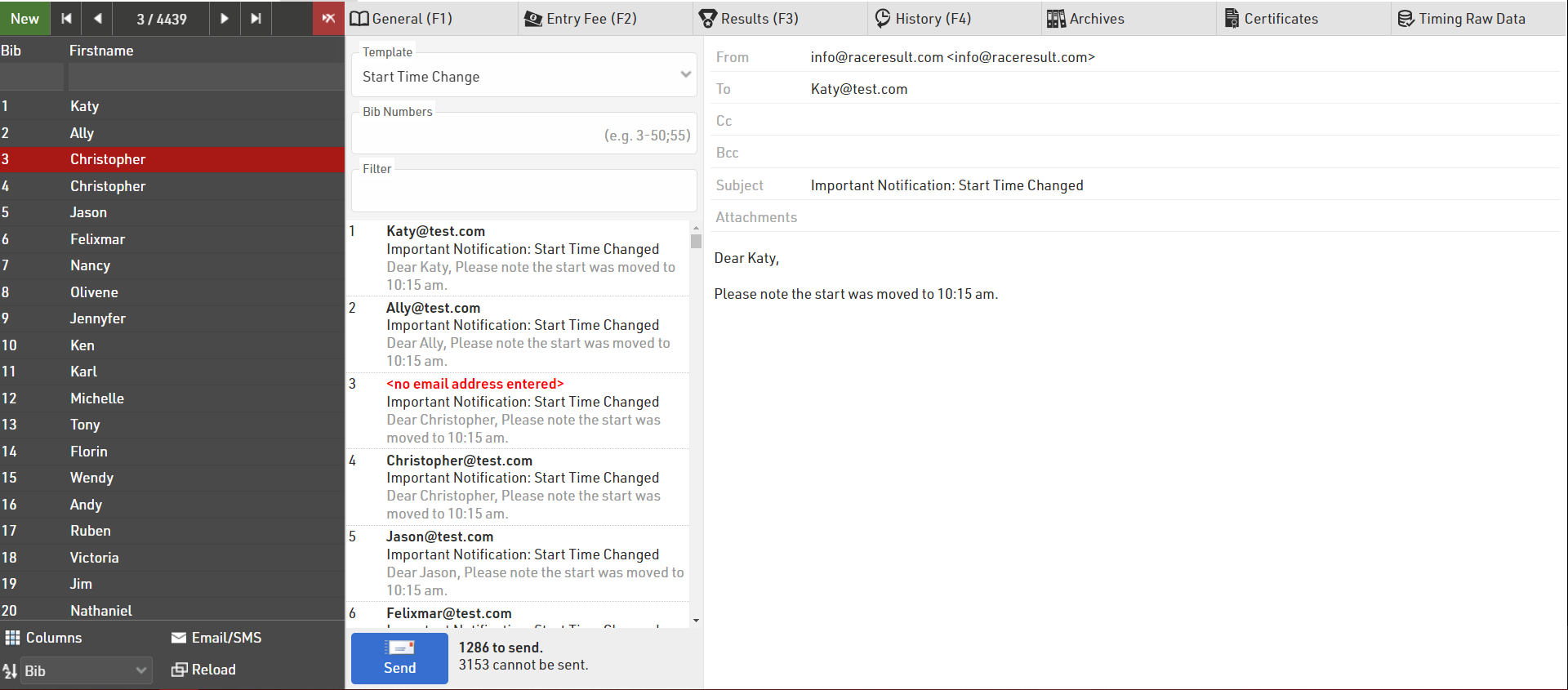
Quota
Se si utilizza la registrazione online e il pagamento tramite my.raceresult.com, è possibile vedere i dettagli di pagamento di ciascun partecipante.
Tipo mostra quanto segue:
- Quota - Una suddivisione di ciascuna quota dovuta in base alla tabella delle quote di iscrizione.
- Quote utente - Commissioni di transazione basate sull'opzione di pagamento selezionata.
- Pagamento - Qualsiasi pagamento ricevuto per l'iscrizione.
I dettagli di pagamento forniscono anche un riferimento di pagamento e un ID univoci, il metodo di pagamento, la data e l'ora e anche l'importo fatturato / ricevuto.
Di seguito sono riportati 2 set di informazioni;
- "OPEntryFee - Quota d'iscrizione" - La quota di iscrizione fatturata sottrae l'importo totale dovuto per l'iscrizione.
- "OPBalance" - L'importo effettivo ricevuto meno ciò che è dovuto; se negativo, significa che non é stato pagato completamente, se positivo, è stato pagato troppo.
OPBalance può essere diverso da zero se il partecipante cambia gara / dettagli che incidono sulla quota di iscrizione che avrebbe dovuto pagare.
Risultati
La scheda Risultati (F3) mostra le informazioni più importanti riguardo il cronometraggio e la classifica del partecipante selezionato.
La scheda Risultati mostrerà diverse tabelle per gli intermedi, settori e risultati, classifiche, punteggi di squadra e attributi dei partecipanti, ciascuno con le informazioni corrispondenti.
Per ogni intermedio la tabella mostra l'ora solare, il tempo dallo sparo, il tempo del chip, la posizione in classifica (usando il tempo dallo sparo o del chip in base alla modalità scelta nelle impostazioni di gara), il tempo del settore (dall'intermedio precedente) e la velocità.
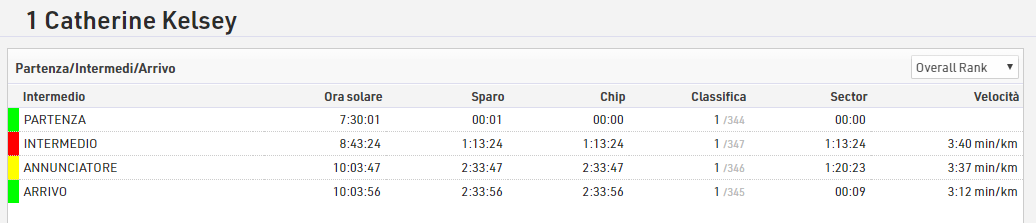
Per gli intermedi che non sono stati ancora raggiunti o mancati, viene visualizzato il Tempo stimato: un tempo stimato può essere convertito in un record manuale grezzo facendo clic sul simbolo +. L'ora solare può quindi essere modificata e salvata premendo il tasto Invio.
La classifica include un menu a tendina che permette di visualizzare tra classifica Totale, Sesso, Gruppo di età o Nessuno, la velocità mostra il campo Velocitá o Ritmo per il settore in base al formato predefinito nelle impostazioni dell'intermedio.
Per ogni settore viene visualizzata la posizione in classifica, il tempo del settore e la Velocitá/Ritmo. Nota che anche qui la classifica é definita dal menu a tendina in alto.
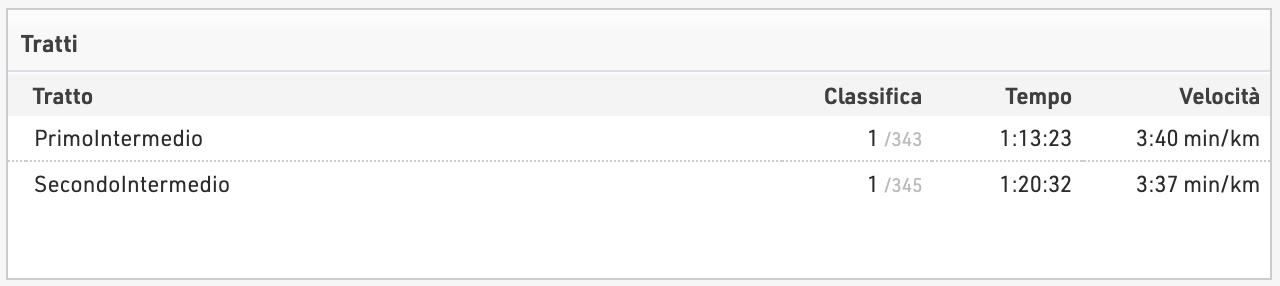
I risultati sono elencati in ordine di ID risultato con T0 sempre elencato per primo, la posizione in classifica e i risultati della squadra sono mostrati in base al loro ID in modo da poter cercare rapidamente la posizione individuale.
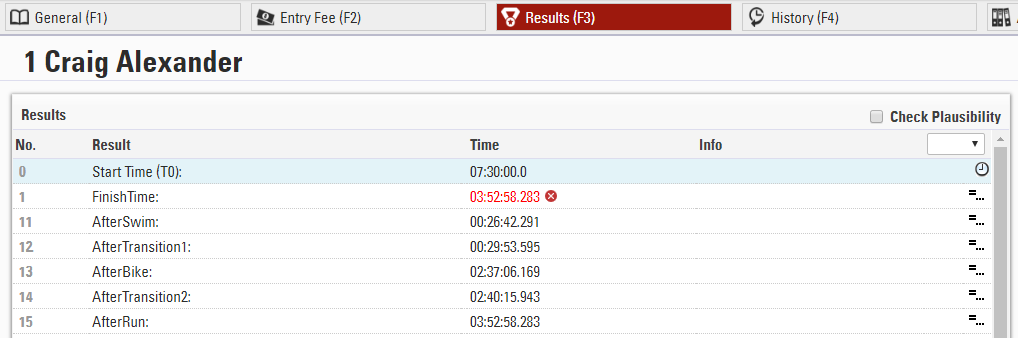
Utilizzando la modalità grezza un risultato può essere sovrascritto manualmente passando con il mouse sopra il risultato e selezionando l'icona di modifica. Il campo del risultato diventerà modificabile. Una volta inserito, il risultato modificato diventerà rosso indicando che l'ora è stata sovrascritta. Se i dati grezzi vengono ricalcolati, il valore sovrascritto rimarrà
Per eliminare il risultato sovrascritto, selezionare la croce rossa accanto al risultato per restituire il calcolo dei dati grezzi. Se è necessario eliminare tutti i risultati sovrascritti, consultare la sezione Elimina valori sovrascritti.
Cronologia
La Cronologia registra tutte le modifiche apportate al record di un partecipante. Ciò riguarda tutti i campi dati come nome, gara, campi aggiuntivi o stato del partecipante.
Puoi vedere tutte queste modifiche nella Finestra partecipanti nella scheda Cronologia, dove vengono indicate le modifiche apportate a quale campo e da quale utente o strumento software. Inoltre puoi annullare le modifiche singolarmente o in blocco, utilizzando le caselle di controllo.

Nel caso in cui ci siano molte modifiche nel tuo File Evento, la cronologia potrebbe aumentare le dimensioni del tuo file. È possibile eliminare tutte le voci della cronologia tramite la Funzione Elimina dati.
La cronologia può anche essere scaricata come file Excel per un singolo partecipante o per tutti i partecipanti se è necessario rivedere le modifiche collettive o come backup prima dell'eliminazione.
Archivi
Nella scheda Archivi sono presenti tre sezioni:
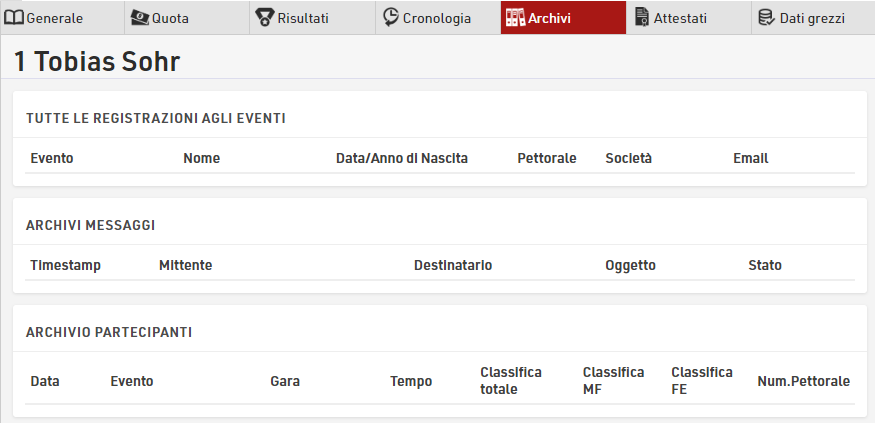
- in tutte le registrazioni agli eventi potrai vedere a quale altro tuo evento è registrato il partecipante. Ciò ti consentirà di effettuare un controllo incrociato di alcune informazioni come il Club e l'indirizzo email. Questa sezione fa parte del Database Clienti (CRM) che puoi trovare nella pagina iniziale di RACE RESULT 12.
- L'Archivio messaggi offre una panoramica di tutte le e-mail/sms inviati al partecipante. In questo modo puoi controllare lo stato delle email per essere sicuro che i messaggi siano stati recapitati. Questa sezione fa parte degli archivi email che puoi trovare nella pagina iniziale di RACE RESULT 12.
- Gli archivi dei partecipanti mostrano i risultati passati del partecipante se hai importato gli eventi passati Archivi nel file dell'evento.
Attestati
La scheda Attestati fornisce una scorciatoia per l'anteprima e la stampa/download degli attestati del singolo partecipante. Sará generato un attestato per ogni progetto creato con lo strumento Certificati indipendentemente dai Set di attestati.
Basta fare clic sul certificato che si desidera visualizzare e verrà generata un'anteprima che è possibile scaricare / stampare direttamente dalla finestra di anteprima.
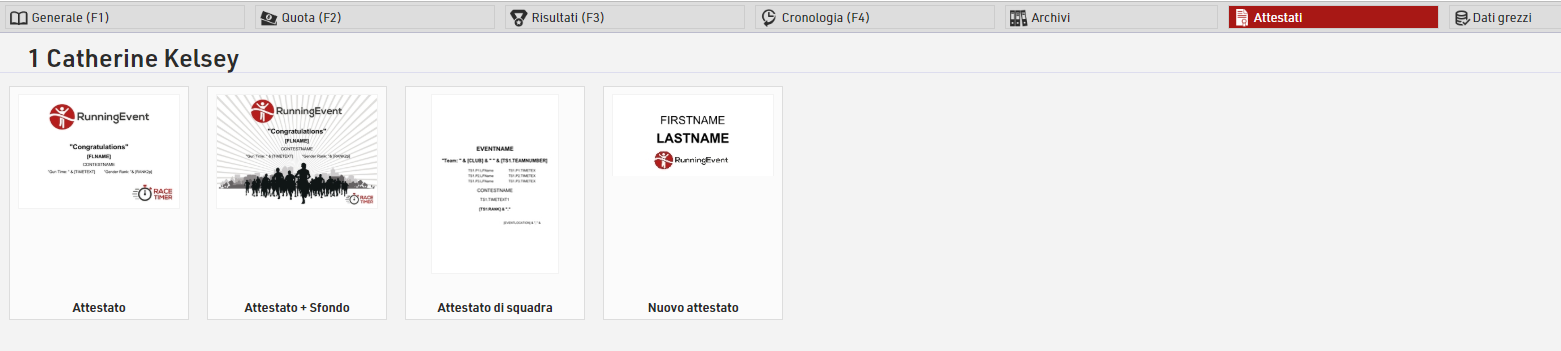
Dati grezzi
Quando si lavora in modalità dati grezzi, tutti i passaggi di un partecipante vengono salvati nell'evento ed è quindi possibile visualizzare tutti i dati di un partecipante nella finestra Partecipanti - Scheda Dati grezzi.
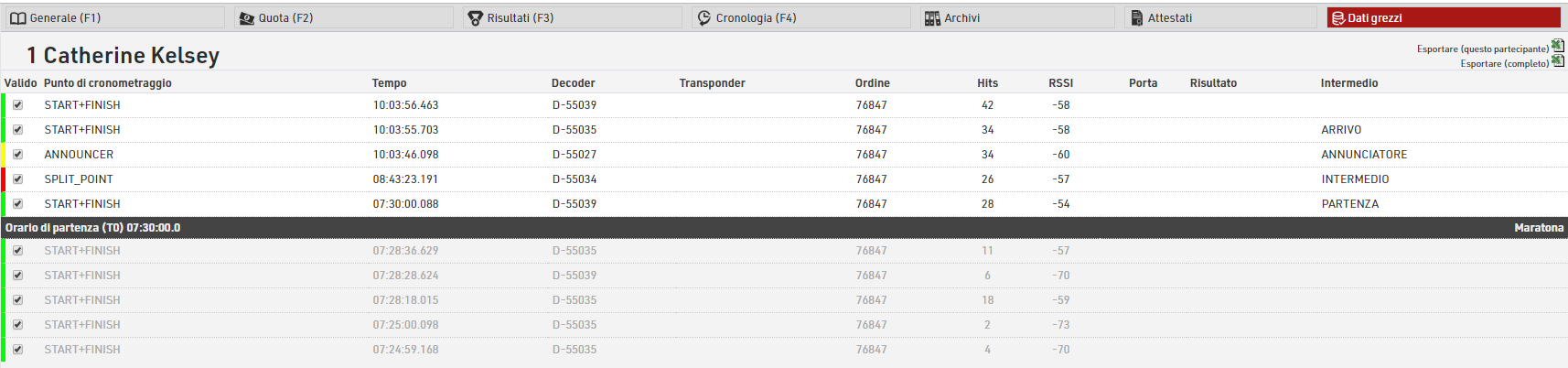
Qui hai ogni passaggio registrato per il partecipante, le informazioni tecniche sul passaggio e per quale risultato, se presente, il passaggio è stato utilizzato. Vedi Informazioni sui passaggi per maggiori dettagli sulla comprensione delle informazioni tecniche.
Se un tempo deve essere ignorato, deseleziona la casella nella prima colonna e il tempo sarà disattivato e ignorato per i calcoli dei dati grezzi; seleziona nuovamente la casella per riutilizzarlo. I risultati verranno ricalcolati automaticamente.
Se hai passaggi mancanti o hai bisogno di inserire dati grezzi aggiuntivi, puoi farlo nella riga in basso sullo schermo, selezionando il punto di cronometraggio e inserendo il tempo. Puoi inserire il tempo come ora del giorno o come tempo di gara / tempo parziale e quindi avere la possibilità di aggiungere il tempo T0 o qualsiasi altro tempo a questo orario, utile se hai un tempo netto per un partecipante o devi aggiungere un intermedio mancante senza dover calcolare l'ora solare in cui questo é avvenuto.
Se desideri salvare una copia di tutti i dati grezzi per la revisione, la funzione di esportazione consente di esportare tutti i dati non elaborati solo per il partecipante corrente o per tutti i partecipanti.