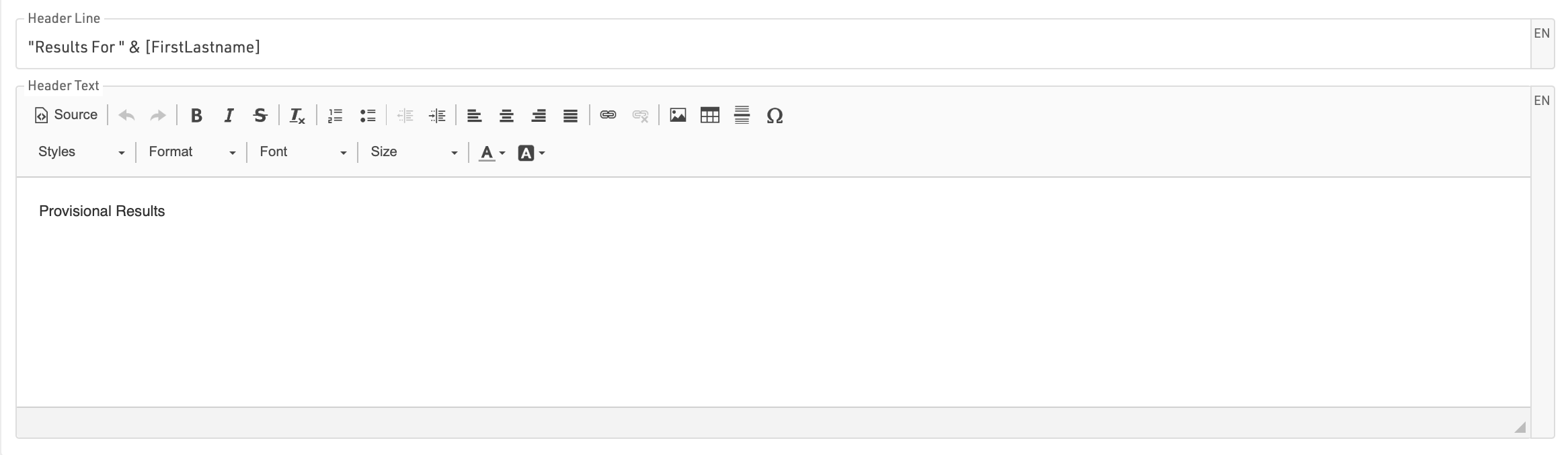La scheda my.raceresult.com serve per configurare la piattaforma di registrazione e risultati my.raceresult.com e per gestire le richieste provenienti da my.raceresult.com
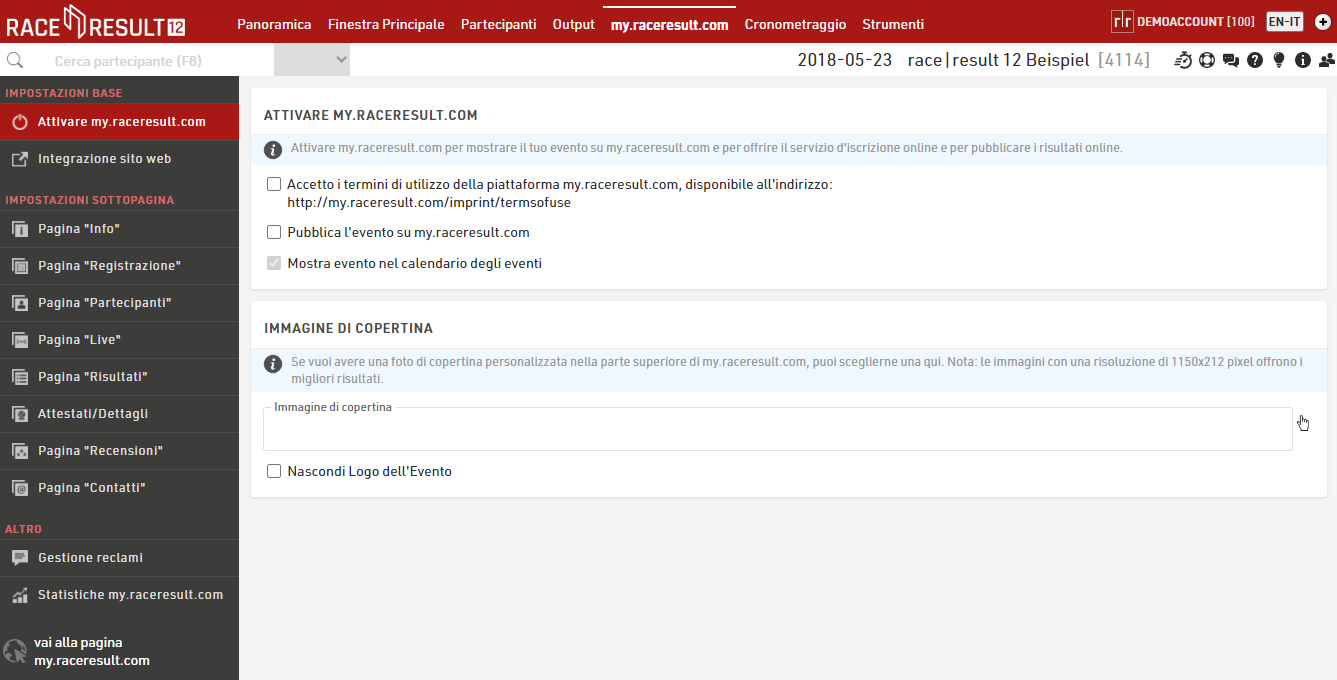
Impostazioni Base
Attivare my.raceresult.com
Per mostrare il tuo evento nel calendario su my.raceresult.com, per utilizzare la registrazione online e per pubblicare i risultati, devi prima accettare i termini di utilizzo così come pubblicizzati e quindi pubblicare l'evento utilizzando le caselle di controllo.
Per impostazione predefinita l'evento verrà pubblicato nel calendario eventi principale su my.raceresult.com, se desideri nasconderlo da questi elenchi puoi deselezionare la casella per mostrare l'evento nel calendario eventi.
Durante la visualizzazione dell'evento viene mostrato un banner nella parte superiore della pagina, per impostazione predefinita viene utilizzata un'immagine di copertina standard, a seconda del tipo di evento che hai selezionato nella Finestra principale->Impostazioni Generali.
Puoi scegliere di caricare la tua immagine banner da utilizzare qui, la dimensione del banner è di 1150x212px e le immagini che non sono conformi a questa dimensione potrebbero essere allungate o compresse per adattarsi.
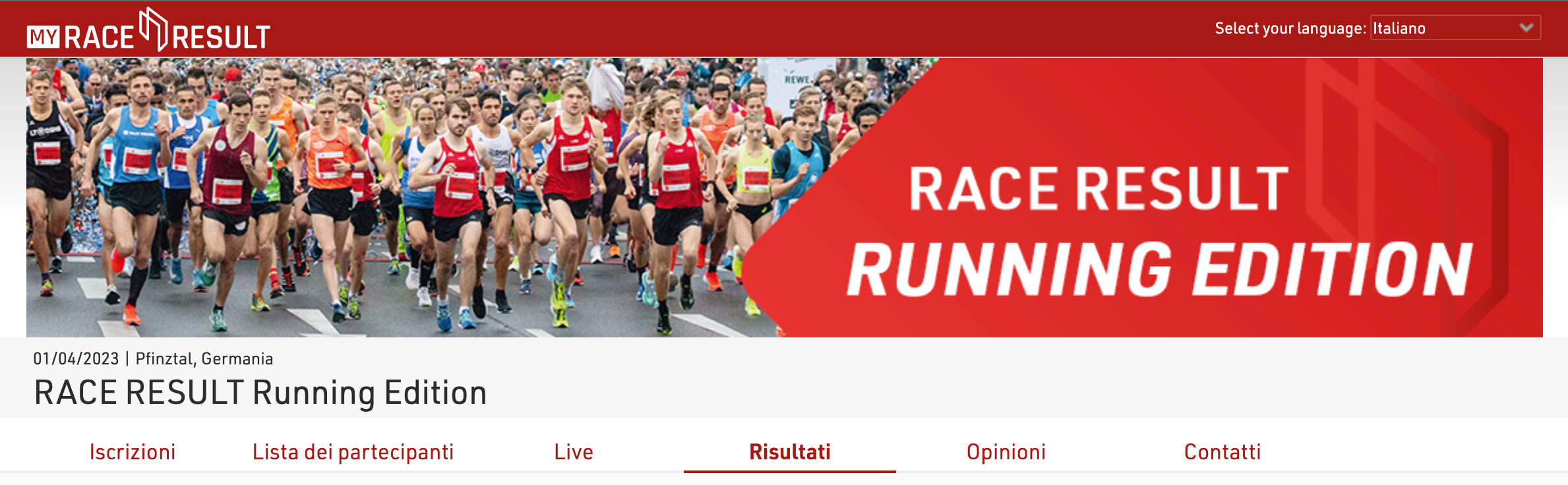
Se hai caricato il logo di un evento, verrà visualizzato. Dato che il logo dell'evento si sovrapporrà al banner, puoi nasconderlo spuntando la casella "nascondi logo evento".
Tieni presente che l'immagine di copertina viene memorizzata nella cache del tuo browser, se l'immagine non cambia dopo l'aggiornamento potrebbe essere necessario svuotare la cache del browser o in alternativa provare ad aprire la pagina in una finestra privata/in incognito o in un browser diverso.
Integrazione sito web
RACE RESULT offre numerose opzioni per incorporare facilmente la registrazione online e i risultati nel sito web dell'evento.
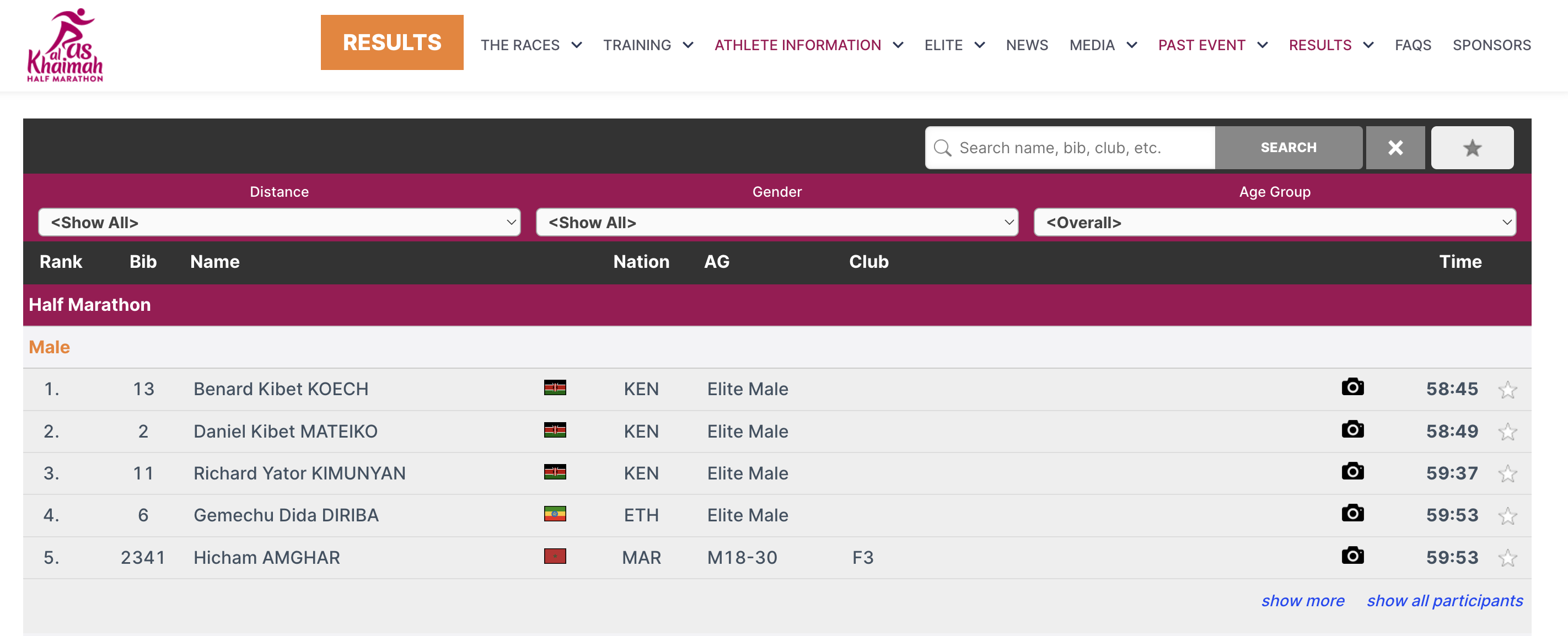
Questo viene fatto tramite piccoli snippet Javascript che caricano i risultati direttamente nel tuo sito web (senza iframe). Tutti gli stili CSS del tuo sito web verranno applicati anche alla registrazione online e ai risultati. Dove necessario, puoi aggiungere CSS per ottimizzare l'aspetto.
Il codice Javascript che deve essere copiato e incollato sul tuo sito web può essere trovato in Impostazioni di base->Integrazione sito web.
Gli articoli seguenti spiegano i diversi tipi di codice di incorporamento in modo più dettagliato.
Per quanto riguarda i risultati, questo potrebbe assomigliare a questo:
<div id="divRRPublish" class="RRPublish"></div>
<script type="text/javascript" src="//my.raceresult.com/RRPublish/load.js.php?lang=en"></script>
<script type="text/javascript">
<!--
var rrp=new RRPublish(document.getElementById("divRRPublish"), 58385, "results");
-->
</script>
<style>
/* Add custom CSS here or elsewhere to change the design */
</style>
Nello screenshot qui sopra, alcuni colori del riquadro dei risultati sono stati modificati, questo viene fatto utilizzando CSS personalizzati nei tag di stile.
Impostazioni Sottopagina
my.raceresult.com contiene più sottopagine per ciascun evento che possono essere utilizzate per scopi diversi e possono essere nascoste/visualizzate separatamente.
Pagina Info
Gli eventi su my.raceresult.com possono avere una scheda "Informazioni" che può visualizzare testo, HTML o incorporare un sito Web, questa è la pagina di destinazione predefinita per l'evento se configurata.
All'interno del testo Info è possibile utilizzare un insieme limitato di campi specifici per la visualizzazione dinamica dei dati, i campi supportati sono i seguenti:
- [Event.Name]
- [Event.Location]
- [Event.Zip]
- [Event.State]
- [Event.Street]
- [Event.Date]
- [Event.AttributeName] - Gli attributi definiti dall'utente per l'Evento.
- [CounterX] - Dove X dovrebbe essere sostituito dall'ID Gara per visualizzare il numero di partecipanti attualmente registrati per quella gara.
Registrazione Online
I tuoi Moduli di registrazione possono essere inclusi nella piattaforma my.raceresult del tuo evento, per accettare registrazioni e pagamenti online.
Impostazioni di Base
La pagina di registrazione deve essere attivata selezionando Attiva registrazione online ed è possibile inserire un intervallo di date per definire quando la pagina di registrazione dovrebbe essere disponibile, in base al fuso orario impostato nelle impostazioni di base del file evento. Tieni presente che questo è separato dal singolo intervallo di date attivo del Modulo di registrazione.
Testo Info
Il testo informativo viene visualizzato nella parte superiore della pagina di registrazione per fornire informazioni aggiuntive ai partecipanti che desiderano registrarsi; questo può essere inserito come HTML consentendo una completa personalizzazione.
Form di Registrazione
È possibile aggiungere più moduli di registrazione alla pagina di registrazione, ognuno dei quali definisce già le date e le gare disponibili per il modulo.

Per ogni modulo è possibile definire del testo informativo aggiuntivo da visualizzare sotto il titolo del modulo.
Facoltativamente, puoi anche rietichettare il pulsante per avviare la registrazione per ciascun modulo.
Se il Login è attivato, un ulteriore menu a discesa controllerà quali moduli devono essere mostrati sempre, solo quando si è effettuato l'accesso o solo quando non si è effettuato l'accesso.
Modalità Test
La modalità test consente a te o a terzi di testare un modulo di registrazione prima del periodo di registrazione; quando in modalità test, il pagamento non verrà acquisito.
Si consiglia di inserire una data fino alla quale è attiva la modalità test per evitare che questo link venga utilizzato per una vera e propria registrazione.
È disponibile un collegamento per aprire la pagina di registrazione in modalità test in modo che questa pagina sia accessibile anche prima che sia disponibile in base all'intervallo di date definito, nota però che la pagina Registrazione deve essere prima attivata.
In modalità test è possibile simulare date specifiche aggiungendo il parametro di query &testDate= all'URL: questo è utile per convalidare le quote di iscrizione o gli intervalli di date attivi per campi specifici.
per esempio. &testDate=2023-12-25 simulerebbe la registrazione al giorno 25 dicembre 2023.
Partecipanti/Live/Risultati
my.raceresult.com ha tre schede: Partecipanti, Live e Risultati per pubblicare partecipanti e risultati. Per configurarli in RACE RESULT 12 vai su my.raceresult.com quindi in Impostazioni Sottopagina puoi impostare le 3 pagine con gli elenchi di output desiderati. Ogni pagina ha lo scopo di rendere più facile per gli spettatori trovare ciò di cui hanno bisogno.
- Partecipanti - Destinato alle liste di partenza/informazioni prima della gara.
- Live - Destinato ai risultati in tempo reale DURANTE una gara, per mostrare classifiche, ecc.
- Risultati: destinato agli elenchi completi dei risultati dopo una gara.
Liste Pubblicate
La migliore pratica è pubblicare un solo elenco che contenga tutte le informazioni che desideri pubblicare. Quando l'utente fa clic sulla scheda Partecipanti / Live / Risultati, l'elenco mostrerà direttamente:

Se, tuttavia, pubblichi due o più elenchi, l'utente deve scegliere quale elenco desidera vedere. Attraverso l'impostazione Seleziona gara/Lista attraverso è possibile scegliere tra un menu a tedina o selezione con flag:
Box Selector:
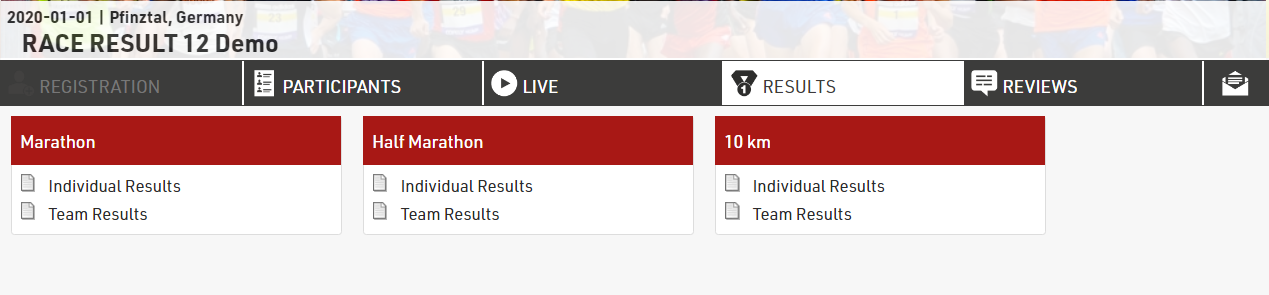
Drop Down List:
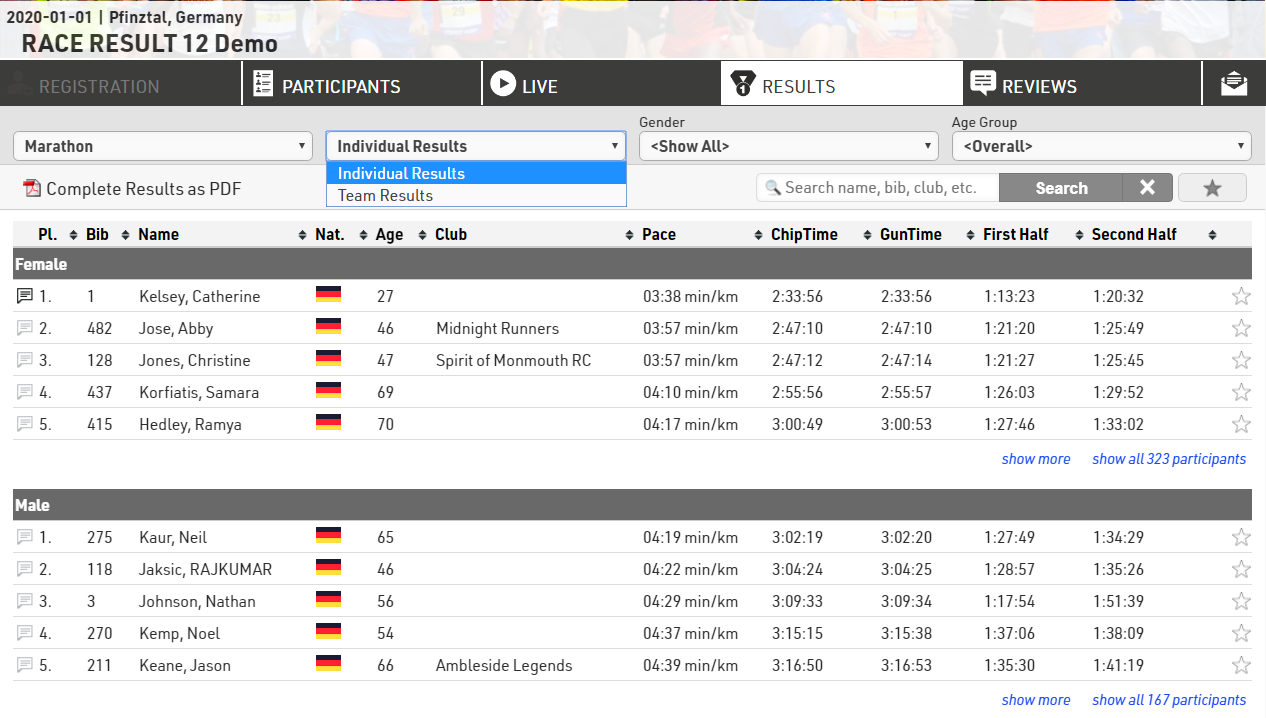
Classifica
Solitamente i risultati verranno pubblicati utilizzando la funzione Classifica: all'apertura dei risultati l'utente non dovrebbe vedere centinaia o migliaia di righe. Invece, ogni raggruppamento della lista sarà ridotto ai primi 3, 5 o 10 partecipanti come nel primo screenshot qui sopra. L'utente può quindi utilizzare la funzione di ricerca o caricare tutti i partecipanti di un gruppo facendo clic sul collegamento "mostra tutti i partecipanti xxx".
Ulteriori Impostazioni
- Pagina attiva: imposta un intervallo di date in cui la scheda è attiva. In questo modo puoi abilitare automaticamente la scheda dei risultati il giorno della gara ad una determinata ora.
- Collega la pagina dei risultati personali: quando si fa clic su un partecipante, viene visualizzata una finestra con certificati e risultati dettagliati. Consulta le sezioni seguenti per sapere come configurarli.
- Testo informativo sopra la pagina: inserisci un testo aggiuntivo che verrà visualizzato sopra i risultati.
- Attivo sì/no: Se una lista è impostata su attiva: no, non verrà pubblicata ma rimarrà nelle tue impostazioni. Ciò è utile se desideri pubblicare un elenco solo temporaneamente, ma mantenere le impostazioni per l'anno successivo.
- Anteprima/PDF: decidi se desideri pubblicare l'elenco nel normale formato di anteprima e/o come documento PDF.
- Elenco dettagli: vedere la sezione seguente
- Ordinabile: decidi se l'elenco è ordinabile facendo clic sulle intestazioni delle colonne. Alcuni eventi vorrebbero pubblicare i tempi, ma non i risultati. In questo modo, i risultati non possono essere ordinati in base al tempo.
Attestati/ Dettagli
Nell'ambito della pagina dei risultati personali nelle pagine Partecipanti / Live / Risultati puoi inoltre mostrare un'intestazione personalizzata per ciascun partecipante e pubblicare set di certificati.
Header Area
La riga di intestazione deve essere scritta come Espressione e può contenere testo e campi. Viene visualizzata nella parte superiore della finestra popup ed è sempre mostrata anche durante lo scorrimento.
Testo intestazione ti consente di inserire testo personalizzato o HTML da visualizzare come intestazione, questo viene visualizzato sopra i dettagli degli intermedi o in qualsiasi elenco di dettagli pubblicato sulla piattaforma.

Partenza/Intermedi/Arrivo
Quando abilitate, le impostazioni degli intermedi sono coerenti in tutti gli elenchi pubblicati, vedi Risultati dettagliati.
Pubblica Attestati

Seleziona quali set di certificati devono essere pubblicati e per quali gare; i singoli set possono essere abilitati o disabilitati come richiesto, oppure è anche possibile definire un intervallo di date attivo generale.
Per impostazione predefinita, un'anteprima del certificato viene mostrata come visibile nel designer, in alternativa puoi caricare un'anteprima dell'immagine personalizzata da mostrare. Allo stesso modo verrà mostrato il nome del set di certificati oppure sarà possibile definire un'etichetta personalizzata.
Links

Nella finestra popup puoi anche pubblicare collegamenti personali ad altri siti web che puoi definire qui. Personalizza l'URL utilizzando un'espressione per inoltrare i partecipanti a una pagina di destinazione personalizzata, ad esempio le loro foto o video di gara personali.
Foto
Puoi collegarti direttamente alle foto dell'evento di un singolo partecipante con una delle integrazioni elencate di seguito. Seleziona la piattaforma a cui collegarti, inserisci l'ID evento della piattaforma e questo mostrerà esempi delle prime 5 foto per quel partecipante che si collegheranno anche a una galleria univoca per quel partecipante. Se l'abbinamento viene effettuato su un pettorale alfanumerico è possibile abbinarlo utilizzando il campo facoltativo.
Integrazioni fotografiche disponibili
Recensioni
I visitatori possono lasciare commenti in due posti su my.raceresult.com:
- Nella scheda Opinioni possono lasciare testi più lunghi e valutare l'evento con un sistema a 5 stelle.
- È possibile lasciare commenti per partecipanti specifici nella finestra dei dettagli del partecipante. Se sono presenti commenti per un partecipante, l'icona dei commenti sul lato sinistro dell'elenco di output sarà fissa.
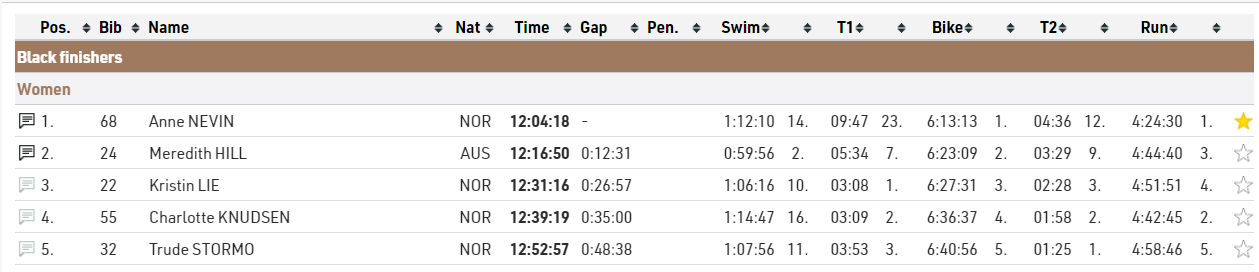

Se lo desideri, i commenti e le recensioni possono essere disabilitati e puoi anche moderare i commenti tramite la pagina delle impostazioni delle recensioni.
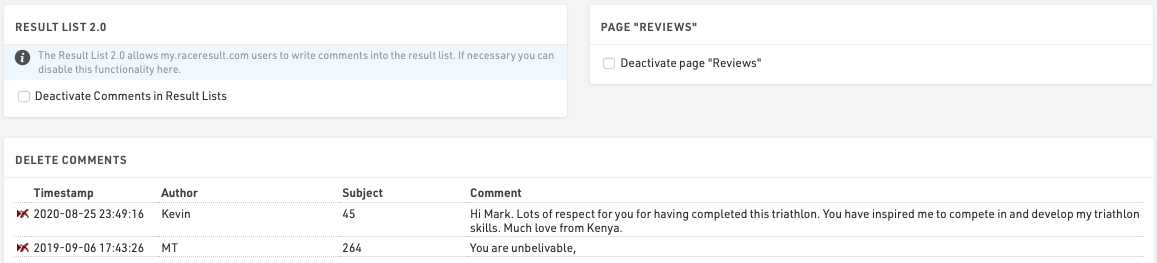
Tieni presente che i nuovi commenti vengono controllati quotidianamente da RACE RESULT e i commenti ritenuti impropri verranno rimossi.
Informazioni di contatto
I dettagli di contatto specifici per l'organizzatore della gara, il cronometrista o il processore di pagamento possono essere elencati nella pagina Contatti; si consiglia vivamente di aggiornarli per garantire che i partecipanti sappiano chi contattare per qualsiasi domanda, altrimenti alcuni potrebbero contattare RACE RESULT che non sono in grado di rispondere all'evento domande specifiche.
La pagina mostra anche un modulo di contatto attraverso il quale i partecipanti possono inviare Richieste o segnalare dati mancanti/errati, questo può facoltativamente essere disabilitato se non lo si desidera.
Altro
Gestire le richieste
L'atleta può inviare richieste compilando il modulo di richiesta nella pagina Contatti di un evento su my.raceresult.com. Serve a standardizzare la comunicazione tra partecipante e direttore di gara/cronometrista.
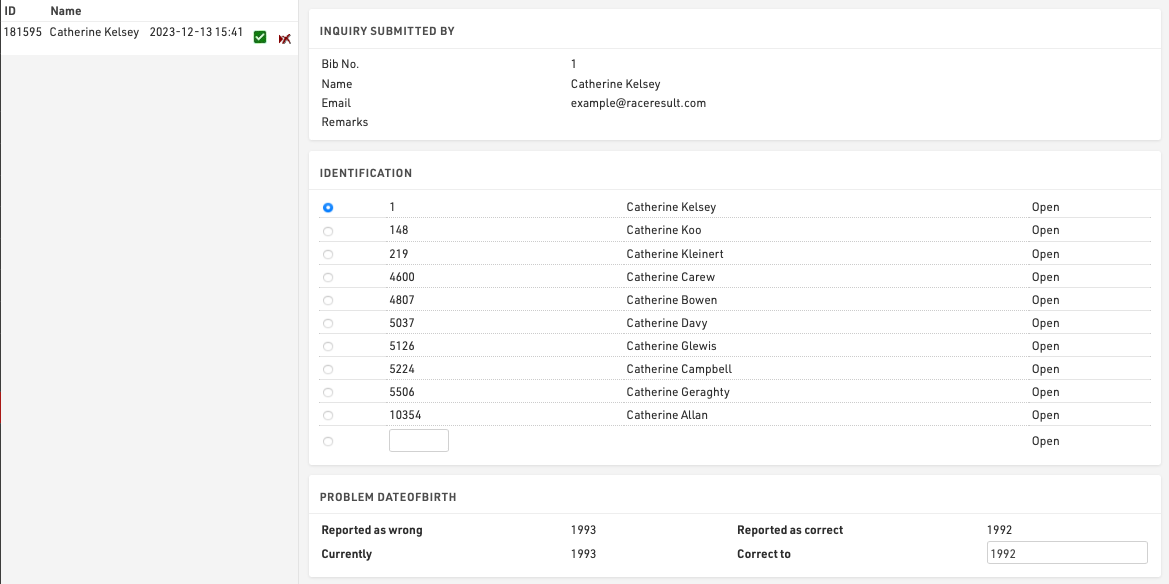
Sul lato sinistro puoi vedere tutte le richieste inviate per questo evento. Facendo clic su una voce nell'elenco, la richiesta viene visualizzata sul lato destro. Facendo clic sull'icona Elimina nell'elenco è possibile rimuovere completamente la richiesta o contrassegnarla come "completata" (nel caso in cui tu abbia già risposto tramite e-mail o telefono).
Ci sono cinque passaggi per gestire una richiesta.
- Determinare quale partecipante ha inviato la richiesta. Sotto Identificazione puoi trovare alcuni suggerimenti.
- Vengono visualizzati i problemi segnalati. Determinare quindi come correggerli.
- Facoltativamente, scegli di inviare un'email di risposta e di inserire il testo.
- Facoltativamente inserisci alcune note (per riferimento interno)
- Fare clic su Correggi per terminare la modifica, correggere il problema e inviare l'e-mail di risposta.
Statistiche my.raceresult.com
La sezione statistiche my.raceresult.com mostra statistiche giornaliere, quanti partecipanti si sono registrati attraverso la registrazione online e quanti elenchi e certificati di gara sono stati caricati.