Una rete è una serie di dispositivi collegati tra loro e che possono comunicare tra loro, normalmente tramite una connessione Ethernet o Wi-Fi. Questo potrebbe far parte anche di una rete locale (LAN) che utilizza uno switch o un router o dispositivi collegati direttamente tra loro.
Nozioni di base sulla rete
Quando si realizza una rete ci sono alcuni requisiti fondamentali che devono essere considerati.
- Ogni dispositivo ha un indirizzo, chiamato "indirizzo IP".
- Ogni indirizzo IP in una rete deve essere univoco. Non utilizzare due volte lo stesso indirizzo IP.
- Un indirizzo IP è composto da 4 blocchi numerici (ciascuno con un valore compreso tra 0 e 255) separati da un punto, ad es. 192.168.1.100
- Nelle reti locali, gli indirizzi IP iniziano solitamente con 192.168.x.x (si tratta di uno spazio di indirizzi riservato non utilizzato in Internet).
- Quando due dispositivi in una rete locale (ad esempio computer e sistema di cronometraggio) vogliono comunicare tra loro, dovrebbero trovarsi nella stessa sottorete, cioè devono avere gli stessi primi tre blocchi dell'indirizzo IP (ma un quarto blocco diverso!) , per esempio.
Sistema di cronometraggio: 192.168.1.201
Computer 1: 192.168.1.101
Computer 2: 192.168.1.102
IP automatico (DHCP) e IP fisso (statico).
L'indirizzo IP può essere assegnato automaticamente o fisso su valori specifici, l'opzione scelta dipenderà principalmente dalla configurazione della rete.
Quando si collegano i dispositivi a una rete che contiene un router, come la rete Wi-Fi di casa o dell'ufficio, il router solitamente assegna automaticamente gli indirizzi IP utilizzando una tecnica chiamata DHCP. Questo è il metodo di lavoro preferito poiché il server DHCP garantisce che lo stesso indirizzo IP non venga assegnato due volte ed è l'impostazione predefinita su tutti i sistemi operativi e sui sistemi RACE RESULT.
Quando si collegano sistemi senza router (ad esempio connessione diretta tra computer e sistema, o rete locale utilizzando uno switch non gestito), è necessario assegnare indirizzi IP statici sia al sistema di cronometraggio che al computer. Per i sistemi RACE RESULT, fare riferimento al menu delle impostazioni di rete affinché il sistema imposti un indirizzo IP statico, se necessario.
How to set static IP address in Windows
In order to connect to a network device such as the RACE RESULT Decoder, your computer needs an IP address in order to communicate over the network. If you are using a router, an IP address will automatically be assigned. If you are directly connecting to a decoder, your computer needs a static IP address set. In most cases, the RACE RESULT Web Server will automatically assign a static IP address. In the case that it does not, you can follow these general steps to set one. For more details on networking see Ethernet/Network Connection.
Your steps might vary depending on your operating system but the concept is the same. Below are examples of Windows 10, Windows 11, and an alternate option that should work on all windows versions.
Windows 10

- Navigate to the settings on your computer. This can be found under the Windows start menu by clicking the gear icon labeled settings.
- Select Network & Intenet from the list.
- Select Properties for your Ethernet adapter. If you have multiple Ethernet adapters, make sure you are selecting the correct one! Do NOT select the WiFi adapter.
- Navigate to the section labeled IP settings. You should see IP assignment is set to Automatic(DHCP)
- Select Edit
- Change the drop-down from Automatic to Manual and toggle on IPv4
- Enter the below IP address settings
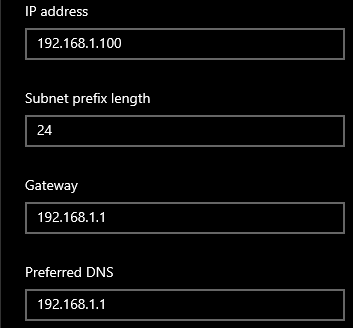
Windows 11

- Navigate to the settings on your computer. This can be found under the Windows start menu by clicking the gear icon labeled settings.
- Select Network & Intenet from the list on the left
- Select Ethernet.
- Next to the section labeled IP assignment, select the EDIT button. If you have multiple Ethernet adapters, make sure you are selecting the correct one!
- Change the drop-down from Automatic(DHCP) to Manual and toggle on IPv4
- Enter the below IP address settings
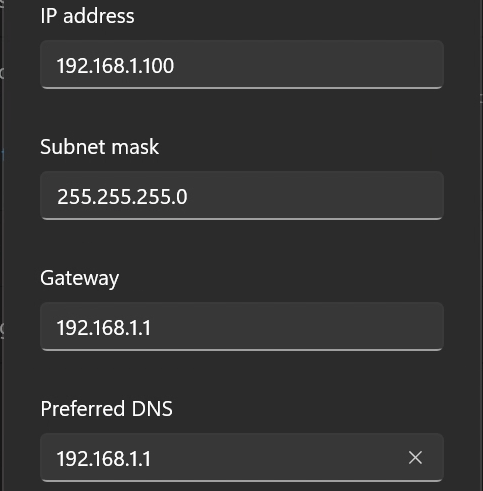
Alternate Option
If either of the above two options gives you an error you can try setting these settings through the control panel instead of the Windows 10/11 settings menu.
- Open Control Panel
- Select Network and Internet then select Network and Sharing Center
- On the left, select Change Adapter Settings
- Right-click your Ethernet Adapter and select Properties. If using a USB to Ethernet adapter, make sure it is plugged into your computer otherwise you won't see it yet.
- Select Internet Protocol Version 4 (TCP/IPv4), then select properties
- Apply the settings listed below
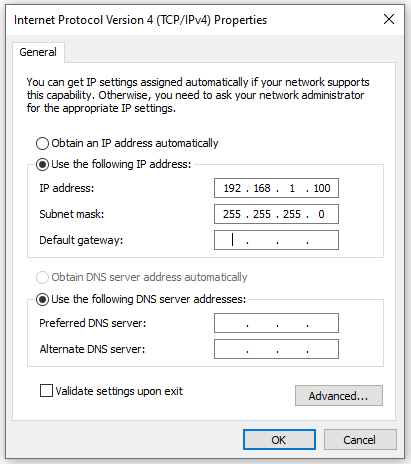
Verify IP Settings
To verify that the IP address is set, you can open the RACE RESULT Web Server and look in the bottom left-hand corner to see if the IP address set appears. It should show 192.168.1.100. Note, if you are also connected to WiFi you will see a second IP address.
How to check what IP addresses your computer has
You can use the Command Prompt application on your computer to check your network settings.
- Search "CMD" from the Windows start menu.
- Select Command Prompt from the list of searched programs.
- Type in the command ipconfig and press enter
- You will receive a list of network adapters and the various settings for each.
Note, it is possible for a computer to have more than one network adapter. Often, laptops will have a WiFi adapter as well as an Ethernet adapter. Make sure that you are looking at the correct network adapter (for a direct decoder connection you should be using the Ethernet adapter).