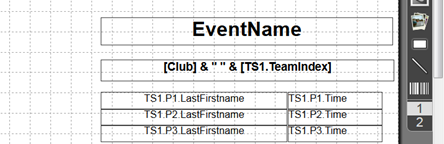Dizajnér slúži na navrhovanie certifikátov alebo na navrhovanie menoviek a ako podklad pre zoznamy.
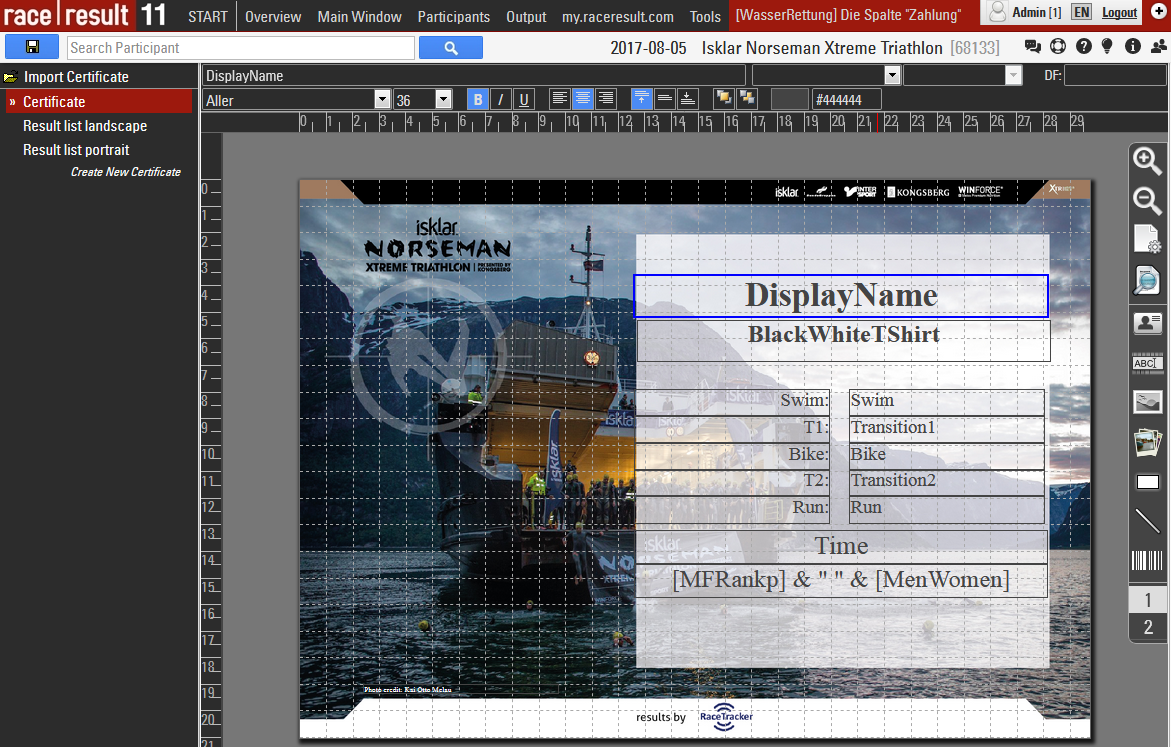
Zoznam naľavo zobrazuje všetky certifikáty v súbore podujatí. Po kliknutí na jednu z nich sa na pravej strane zobrazí úkážka.
Nastavenia strany
Najprv definujte veľkosť stránky a vyberte medzi orientáciou na šírku a na výšku:
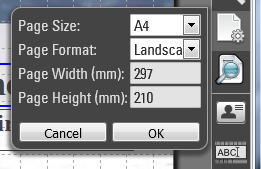
Náhľad
Týmto tlačidlom môžete kedykoľvek zobraziť skutočný náhľad certifikátu pre ľubovoľné číslo bib:
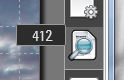
Pridávanie prvkov
Menu vpravo ponúka rôzne typy prvkov, ktoré môžu byť umiestnené v certifikáte:
- Polezobrazuje konkrétne údaje účastníka, napr. priezvisko alebo výraz. Zadajte ho do textového poľa v ľavom hornom rohu.
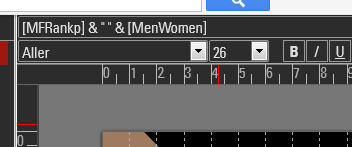
- Text zobrazuje statický text, napr. slovo certifikát. Zadajte text aj do textového poľa v ľa om hornom rohu.
- Pomocou ikony Obrázok môžete pridať obrázok.
- Obrázok závislý od údajov môže zobrazovať rôzne obrázky pre rôznych účastníkov. Názov obrázku, ktorý sa má zobraziť, je definovaný výrazom.
Ak by ste napríklad v certifikáte chceli ukázať vlajku štátnej prílušnosti účastníka, budete musieť do súboru podujatia importovať vlajky pre každá národ, je ľahké ich nájsť online s jednotnými názvami, napríklad pomocou kódu NationAlpha2. - Ak sú vlajky uložené ako vlajka_XX.jpg kde XX je názov krajiny vo formáte ISO Alpha 2.
- Potom pridajte obrázok závislý na tomto výraze:
"flag_" & [NationAlpha2] & ".jpg"
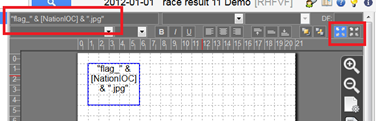
Ak obrázky nemajú rovnaký rozmer , možno budete chcieť vypnúť režim roztiahnutia a namiesto toho zmeniť veľkosť obrázka tak, aby sa zachoval pomer strán (pozri pravý horný roh snímky obrazovky). - Rect je jednoducho štvorec vyplnený úplne jednou fatbou.
- Tiež môžete vložiť riadok.
- Čiarový kód môže na certifikáte zobrazovať čiarový kód aleb QRCode.
Po pridaní prvku do certifikátu ho môžete umiestniť a zmeniť jeho veľkosť pomocou myši. Prípadne môžete použiť kurzorové klávesy (pozri kódy klávesnice v ľavom dolnom rohu) alebo použiť vstupné polia v dolnej časti obrazovky na umiestnenie a zmenu mierk.
Zarovnanie prvkov
Vyberte niekoľko prvkov súčasne kliknutím a podržaním tlačidla myši a pretiahnutím výberového obdĺžnika nad jednotlivé prvky.
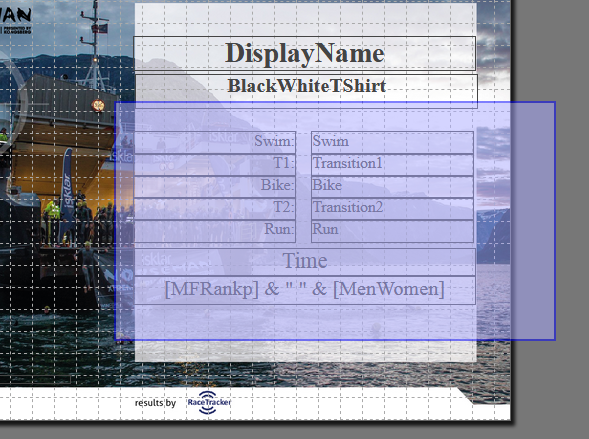
Prípadne môžete držať klávesu Ctrl key na klávesnici a klikať na jeden prvok za druhým.
Potom sa tieto funkcie objavia v ľavom hornom rohu na zarovnanie prvkov:
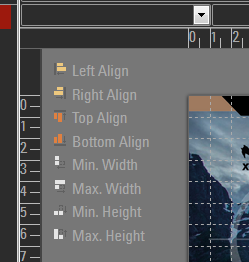
Dynamické formátovanie
Ak chcete pre certifikáty použiť dynamické formátovanie zadajte výraz do poľa DF:
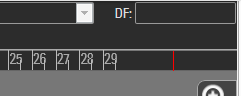
Strany
Certifikát môže voliteľne obsahovať viak ako jednu stránku. Stačí kliknúť na "2" na paneli nástrojov na pravej strane por prístup na stranu 2. Akonáhle tam umiestnite prvok, môžete pridať stránku 3 atď.
Tímové certifikáty
Certifikáty pre tímy fungujú rovnako ako bežné certifikáty. Miesto individuálneho poradia a času by ste mali ukazovať poradie a čas tímu. Ak chcete zobraziť aj informácie o ostatných členoch tímu, jednoducho zadajte pole/výraz v ľavom hornom rohu a potom vyberte čas tímu a účastníka.

Napríklad na zobrazenie priezviska druhého účastníka tímu (podľa skóre tímu 1), systém použije pole TS1.P2.Priezvisko. V ukážke vidíte, že výber tímu / účastníka Vám pomôže iba nastaviť certifikát, ale intere sa použije názov poľa.