Erste Schritte
Vor und nach der Veranstaltung sollten Sie online übers Internet arbeiten, damit alle Ihre Kollegen zugleich an der Veranstaltung arbeiten können und damit my.raceresult.com die Online-Anmeldungen in Ihrer Veranstaltungsdatei speichern und die Daten für Teilnehmer- und Ergebnislisten daraus beziehen kann.
Damit dies möglich ist, benötigen Sie zunächst ein Kundenkonto bei www.raceresult.com. Falls Sie bereits ein Konto bei RACE RESULT haben, entfällt dieser Schritt für Sie und Sie können sich rechts oben auf der Website mit Ihrem Passwort einloggen:

Wenn Sie noch keine Kundennummer haben, können Sie über den Link Registrieren einen Kunden-Account anlegen:
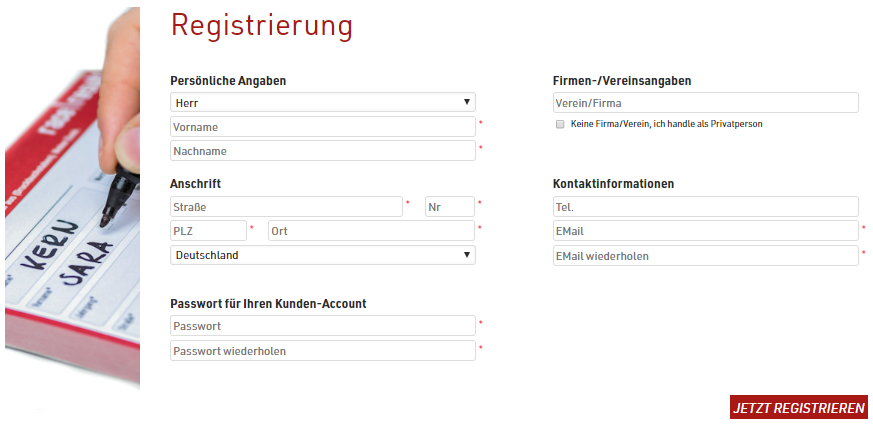
Die Beispiel-Veranstaltung
Veranstaltung öffnen
Im Kundenbereich klicken Sie auf RACE RESULT 12 starten, um direkt in die RACE RESULT-Software zur Übersicht Ihrer Veranstaltungen zu gelangen.
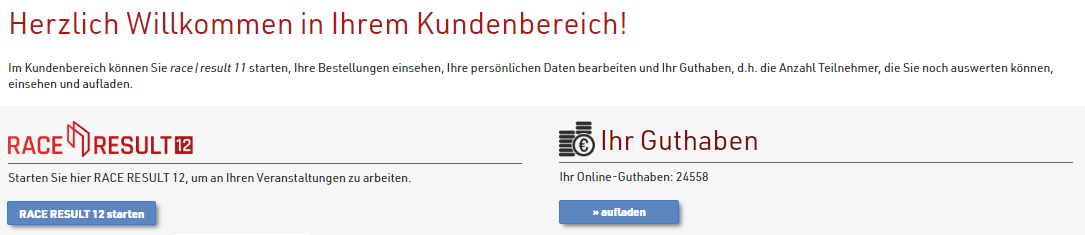
Sie befinden sich im Hauptmenü: Hier können Sie bereits eingerichtete Veranstaltungen öffnen und neue Veranstaltungen erstellen. Zum ersten Ausprobieren wurde automatisch eine Veranstaltung RACE RESULT 12 Beispiel eingerichtet.

Sie können die Veranstaltung durch einfaches Anklicken öffnen und befinden sich dann auf der Übersichtsseite der Veranstaltung:
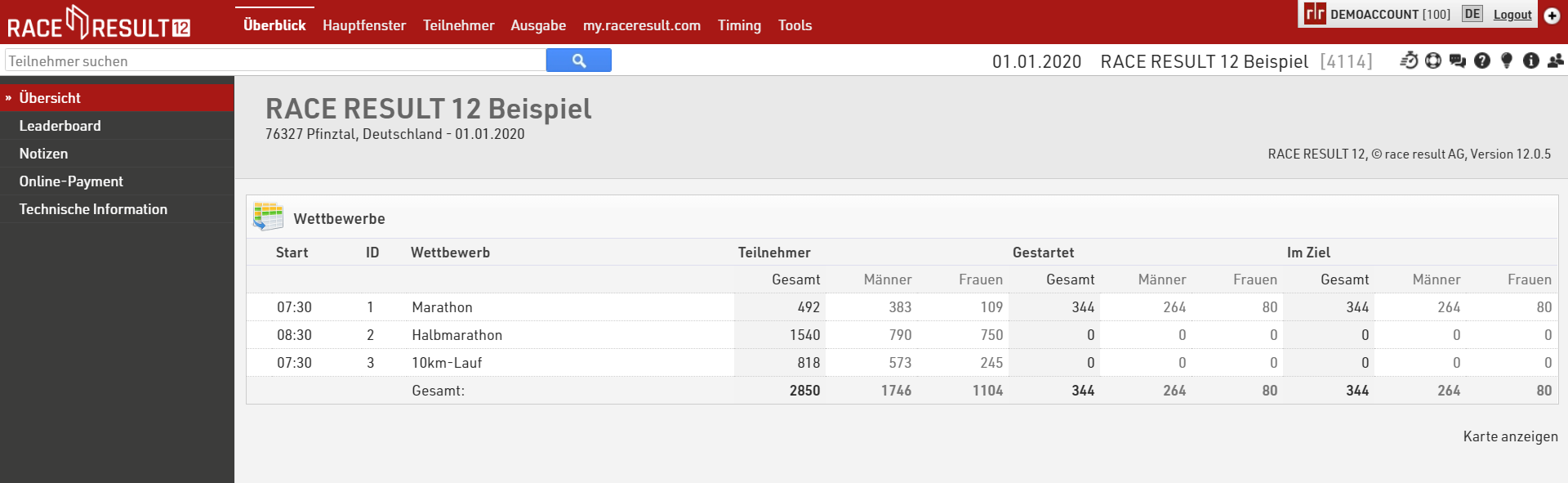
In RACE RESULT 12 gelangen Sie nun ganz ohne Umwege zu den gewohnten Programmfunktionen, die sich in der Kopfleiste befinden: Das Hauptfenster dient zum Setzen von Einstellungen, Importieren von Teilnehmern, Löschen von Daten, etc. Im Teilnehmer-Fenster können Sie selber Teilnehmer eingeben und bearbeiten. Im Ausgabe-Fenster erstellen und drucken Sie Listen, Urkunden, Etiketten und Statistiken. Über den Reiter my.raceresult.com können Sie alle Einstellungen für die Veröffentlichung Ihrer Veranstaltung auf my.raceresult.com vornehmen. Timing dient zur Transponder-Zeitnahme am Veranstaltungstag und über den Reiter Tools erreichen Sie weitere Tools/Funktionen. Jederzeit können Sie zwischen diesen Funktionen hin- und herschalten. Wenn Sie lieber mit mehreren Browser-Tabs oder -Fenstern arbeiten (sinnvoll bei Nutzung mehrerer Monitore), können Sie über das + Symbol rechts oben ein neues Tab der gleichen Veranstaltung öffnen.

Über die sieben Icons am rechten Rand erhalten Sie weitere Orientierungshilfe: Timing zeigt eine Zusammenfassung der verbundenen Zeitmesssysteme aus dem Timing-Tab, in der Knowledge Base können Sie alle wichtigen Informationen und Details nachlesen, über den Chat können Sie entweder veranstaltungsübergreifend mit anderen RACE RESULT Usern oder innerhalb der Veranstaltungsdatei diskutieren, über das Forum können Sie gezielt Fragen stellen, die News informieren Sie über Neuigkeiten bei RACE RESULT sowie neue Funktionen der Software, die Info zeigt die wichtigsten Einstellungen zu Ihrer Veranstaltung und über das letzte Icon können Sie seitlich das Teilnehmer-Fenster einblenden.
Wir stellen zunächst das Teilnehmer- und Ausgabe-Fenster vor, bevor wir im nächsten Abschnitt beschreiben, wie Sie im Hauptfenster eine Veranstaltung einrichten.
Navigieren
Jederzeit können Sie am oberen Rand zwischen den oben beschriebenen Funktionen hin- und herschalten. Wenn Sie lieber mit mehreren Browser-Tabs oder -Fenstern arbeiten (sinnvoll bei Nutzung mehrerer Monitore), können Sie über das + Symbol rechts oben ein neues Tab der gleichen Veranstaltung öffnen.
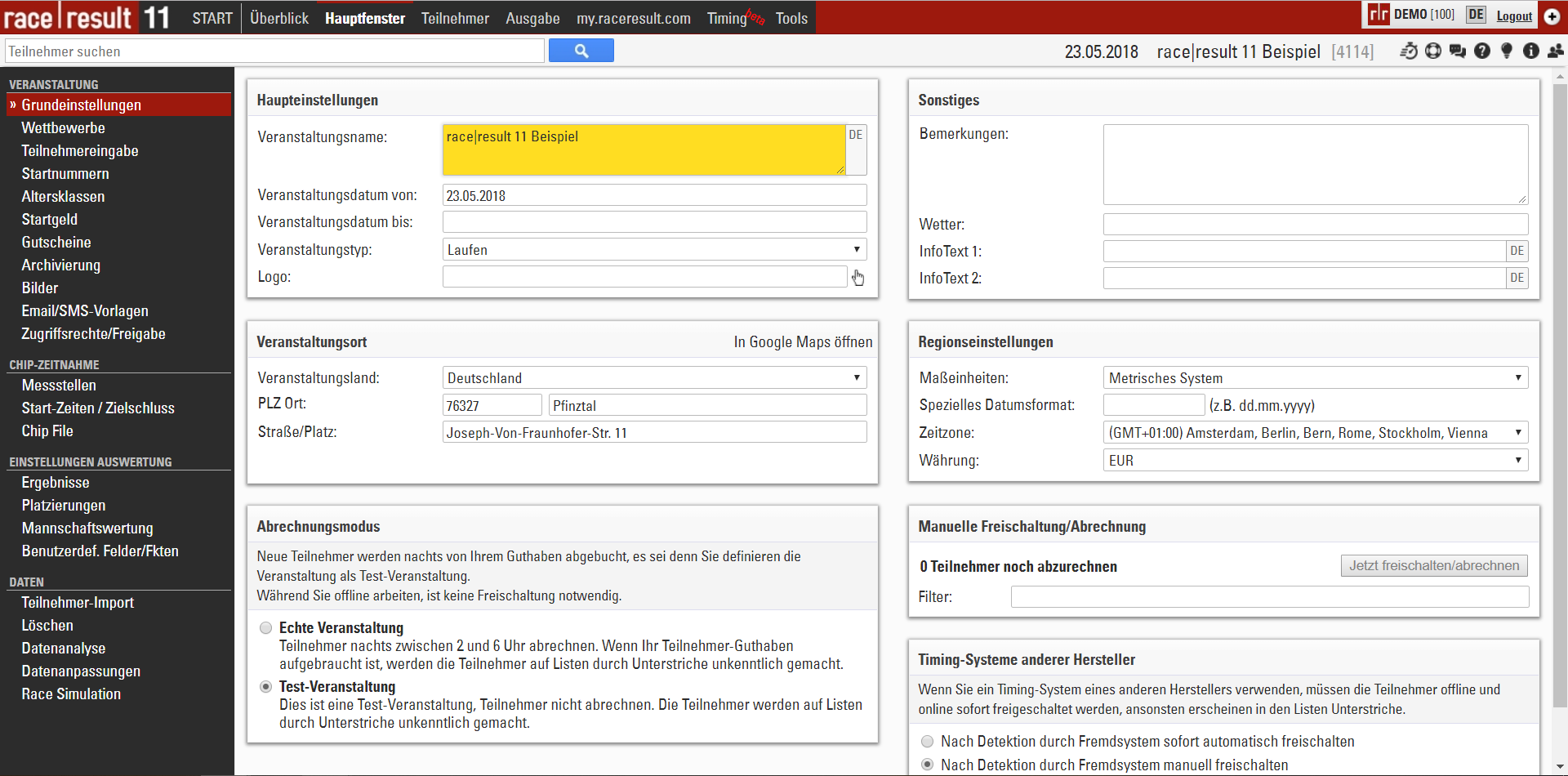
Wir stellen zunächst das Teilnehmer- und Ausgabe-Fenster vor, bevor wir im nächsten Abschnitt beschreiben, wie Sie im Hauptfenster eine Veranstaltung einrichten.
Teilnehmer-Fenster
Jeder Teilnehmerdatensatz umfasst eine Fülle an Informationen, die in folgenden Kategorien zusammengefasst werden:
- Allgemein zeigt Ihnen die grundlegenden Teilnehmerdaten an (z.B. Name, Jahrgang, Geschlecht, etc.)
- Ergebnisse zeigt Ihnen alle berechneten Ergebnisse und Platzierungen für einen Teilnehmer an.
- History zeichnet alle Änderungen an dem Teilnehmerdatensatz auf. Sollte es Unklarheiten bzgl. eines Teilnehmers geben, kann so zurückverfolgt werden, was an den Daten des Teilnehmers verändert wurde.
- Archiv ermöglicht bei Verwendung eines Teilnehmerarchivs die Einsicht in bisherige Teilnahmen des Teilnehmers.
- Urkunden bietet die Möglichkeit, eine einzelne Urkunde für diesen Teilnehmer zu drucken.
- Timing-Rohdaten gibt Ihnen eine Übersicht über alle Detektionen des Teilnehmers.
Navigieren
Auf der linken Seite wird Ihnen dauerhaft eine Liste angezeigt. Sie können durch diese Liste scrollen und einen Teilnehmer durch Anklicken in der Hauptansicht öffnen. Durch Klicken auf die Symbole für Erste / Vorherige / Nächste / Letzte können Sie schnell die Teilnehmer durchgehen. Die verwendete Sortierung bezieht sich immer auf die Sortierung der Liste, die Sie am unteren Ende der Liste vornehmen. Fügen Sie zusätzliche Spalten zur Listenansicht hinzu oder entfernen diese nach Belieben über Spalten am unteren Ende der Liste. Sortieren Sie die Liste außerdem, indem Sie den Spaltenkopf klicken von klein nach groß / A-Z. Durch erneutes Klicken wird von groß nach klein / Z-A sortiert.
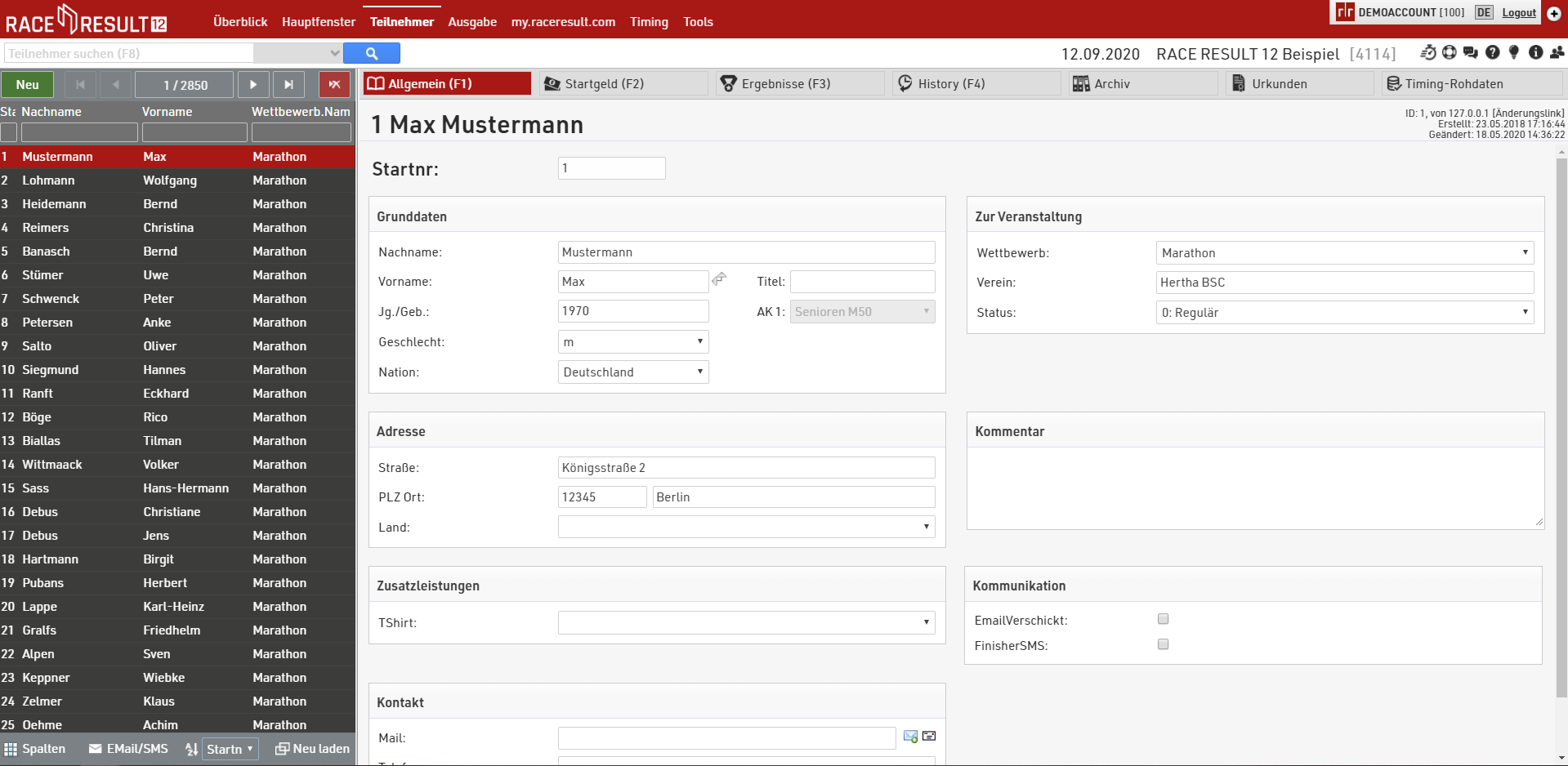
Suchen
Um nach einem bestimmten Teilnehmer zu suchen, verwenden Sie die Suchleiste oder suchen über die Listenansicht.
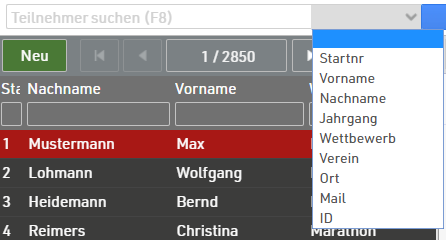
In der Suchleiste können Sie entweder feldübergreifend suchen, was alle Treffer anzeigt, egal in welchem Feld. Alternativ können Sie aus dem Drop-Down ein bestimmtes Feld wählen, nach dessen Inhalt Sie suchen. Sie können für die Suche auch einen Ausdruck eingeben, z.B. [Wettbewerb]=1 AND [Startnr]<100, um nach allen Teilnehmern im Wettbewerb mit der ID 1 und einer Startnummer kleiner als 100 zu suchen.
Wenn Sie einen Suchbegriff eingeben, landen Sie automatisch im Teilnehmerfenster und die Ergebnisse der Suche werden in der Liste dargestellt.
Teilnehmerdaten ändern
Um Daten eines Teilnehmers zu ändern, können Sie einfach in das entsprechende Feld klicken und die Daten ändern. Daraufhin erscheint linksoben das Diskettensymbol. Sobald Sie zu einem anderen Teilnehmer navigieren, wird die Änderung automatisch gespeichert.

Wenn Sie die Änderung speichern möchten, ohne den Teilnehmer zu wechseln, können Sie einfach auf das Diskettensymbol in der linken oberen Ecke klicken, woraufhin der Teilnehmer gespeichert wird.
Achtung: In RACE RESULT 12 gilt generell, dass Änderungen dann gespeichert werden, wenn die betreffende Seite verlassen wird (automatische Speicherung) oder Sie bewusst auf das Diskettensymbol klicken (manuelle Speicherung).
Neuen Teilnehmer anlegen
Um einen neuen Teilnehmer anzulegen, klicken Sie einfach auf Neu oder drücken Sie F12. Daraufhin erscheint eine leere Eingabemaske, in der Sie den neuen Teilnehmer eingeben können. Für das Speichern gilt dasselbe wie beim Ändern von Teilnehmern.
Ausgabe-Fenster
Klicken Sie nun auf Ausgabe, um zum Ausgabe-Fenster zu gelangen, das zum Erstellen und Drucken von Listen, Urkunden, Etiketten und Statistiken dient.
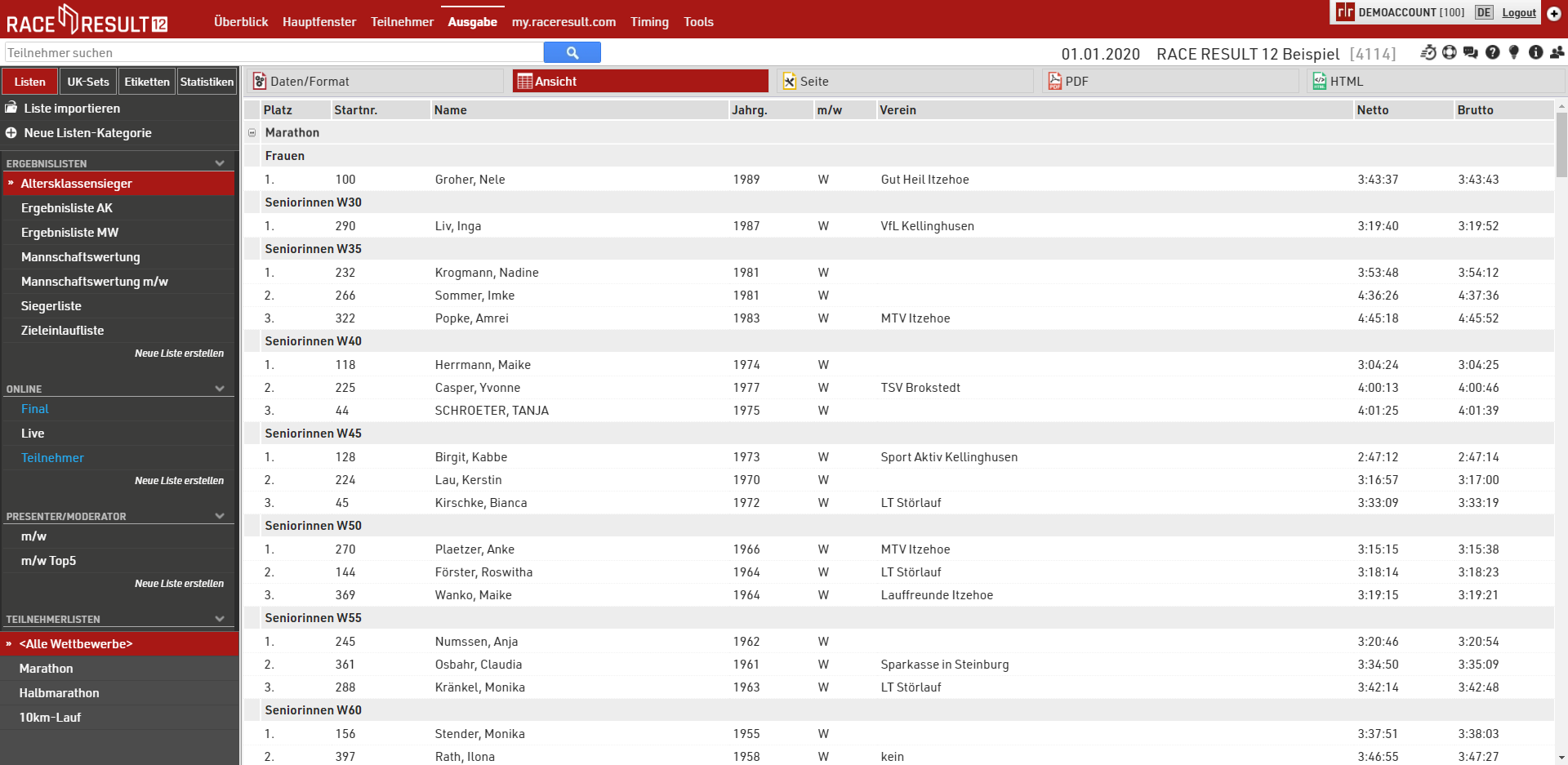
In der Navigationsleiste links finden Sie bereits verschiedene vordefinierte Listen. Beim Einrichten Ihrer Veranstaltungsdatei und Zusammenstellen der Listen können Sie auf diese vordefinierten Listen zurückgreifen. Nach Auswahl einer Liste können Sie diese in verschiedenen Formaten anzeigen lassen, darunter PDF und HTML. Die PDF-Ansicht verwenden Sie auch zum Ausdrucken der Liste. Durch Auswahl eines Wettbewerbs links unten werden die angezeigten Teilnehmer auf diesen Wettbewerb eingeschränkt.
Im Tab UK-Sets finden Sie die Urkunden-Sets. Ein Urkunden-Set ist eine Menge von Urkunden, z.B. die Urkunden aller Altersklassensieger für die Siegerehrung.
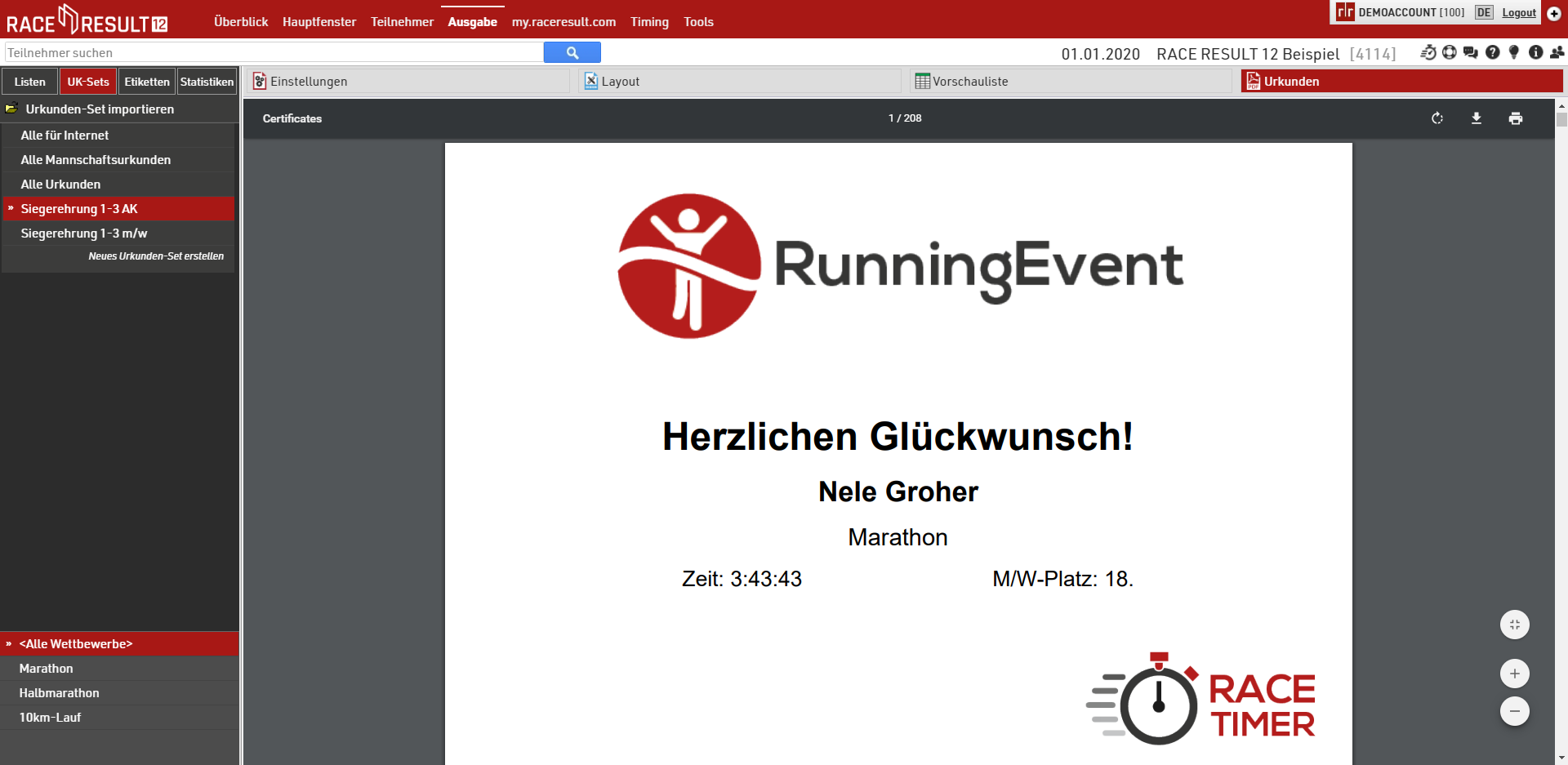
Wie Sie Listen und Urkunden-Sets im Detail einrichten und anpassen können, erfahren Sie in den RACE RESULT 12 Details.
Änderungen vornehmen
Wir werden jetzt einige Änderungen vornehmen und verfolgen, wie sich die Änderungen auf die Ergebnisse auswirken. Gehen Sie zunächst ins Ausgabe-Fenster, wählen Sie den Halbmarathon und die Liste Altersklassensieger aus und klicken Sie dann auf das Ausgabeformat Ansicht. Wir werden nun die Zeit von Veronika Ehler (1:18:30, 3. in der AK Frauen) ändern, so dass Sie auf den 2. Platz rutscht. Gehen Sie dazu ins Teilnehmer-Fenster und suchen Sie nach der Startnummer (4302). Alternativ können Sie auch einfach in der Liste im Ausgabe-Fenster auf den Teilnehmer klicken. Klicken Sie anschließend auf den Tab Timing-Rohdaten und invalidieren Sie zunächst die Detektionen vom VORWARNER und START+ZIEL um ca. 09:48. Geben Sie nun am unteren Bildschirmrand die Zeit 9:47:55 ein und klicken Sie auf Hinzufügen.
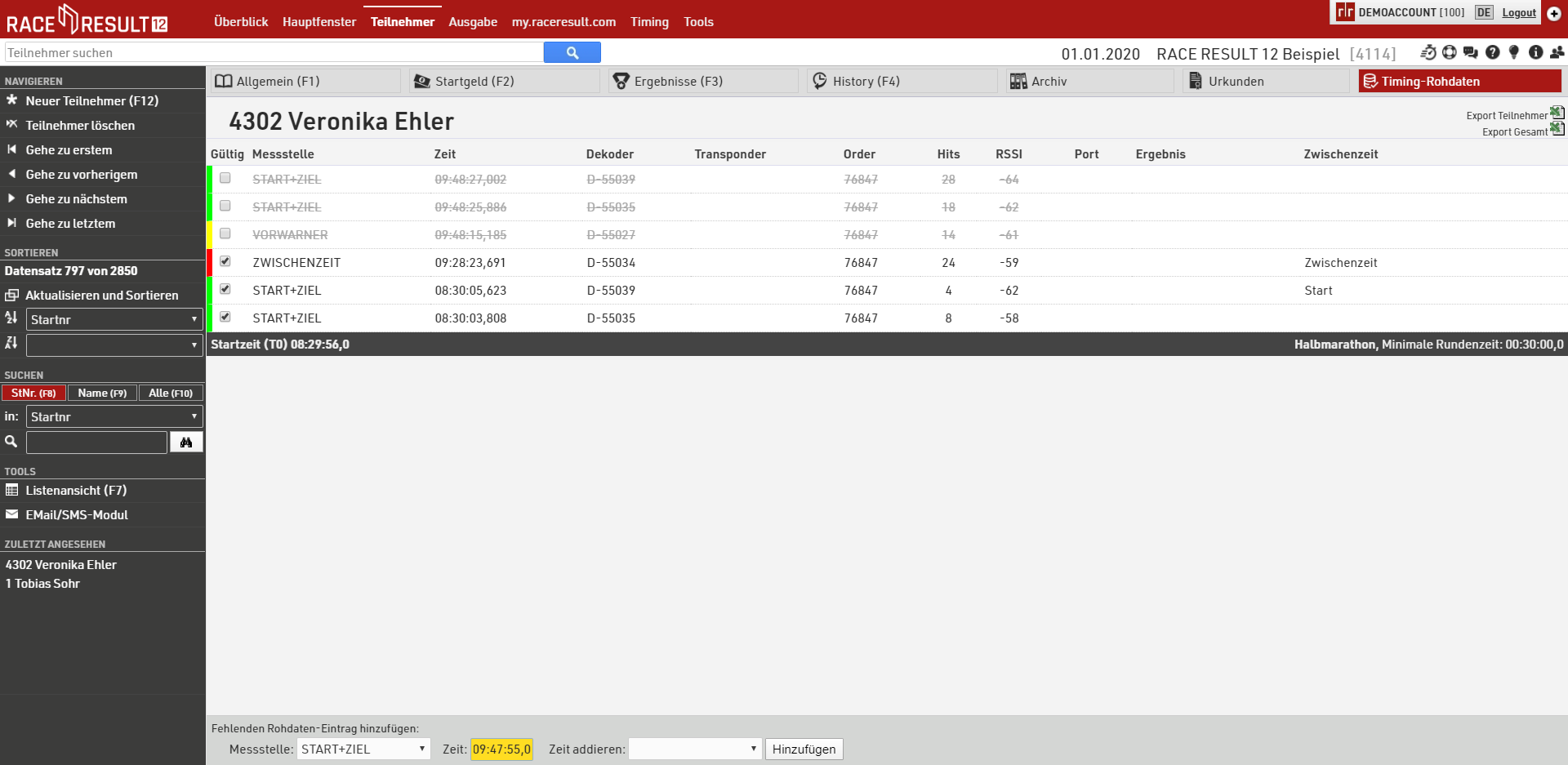
Sobald Sie auf Hinzufügen geklickt haben, sehen Sie diese Zeit in den Timing-Rohdaten als Manuelle Zeit. Manuell hinzugefügte Zeiten können jederzeit gelöscht werden. Wenn Sie nun auf den Tab Ergebnisse klicken, sehen Sie nun die neue Brutto-Zeit von 1:17:59. Gehen Sie zurück ins Ausgabe-Fenster, klicken Sie erneut auf Ansicht, um die neue Ergebnisliste mit Veronika Ehler auf dem zweiten Altersklassenplatz zu sehen.
Als nächstes werden wir Veronika Ehlers Jahrgang verändern, so dass Sie in eine andere Altersklasse rutscht. Klicken Sie dazu im Teilnehmer-Fenster auf den Tab Allgemein und ändern Sie den Jahrgang von 1994 auf 1984. Sobald Sie das Jahrgang-Feld verlassen, wird die Altersklasse automatisch von Frauen auf Seniorinnen W30 geändert.
Vorher:
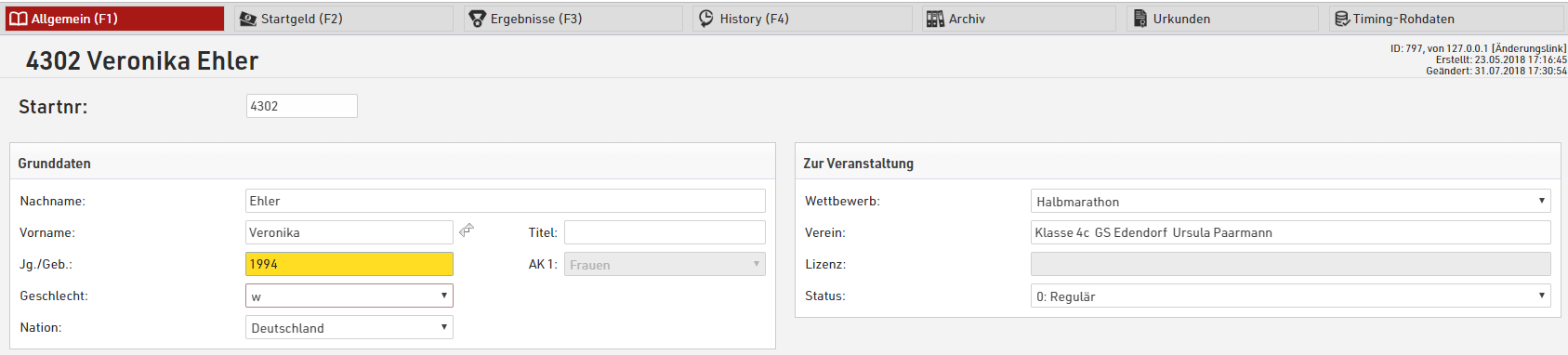
Nachher:
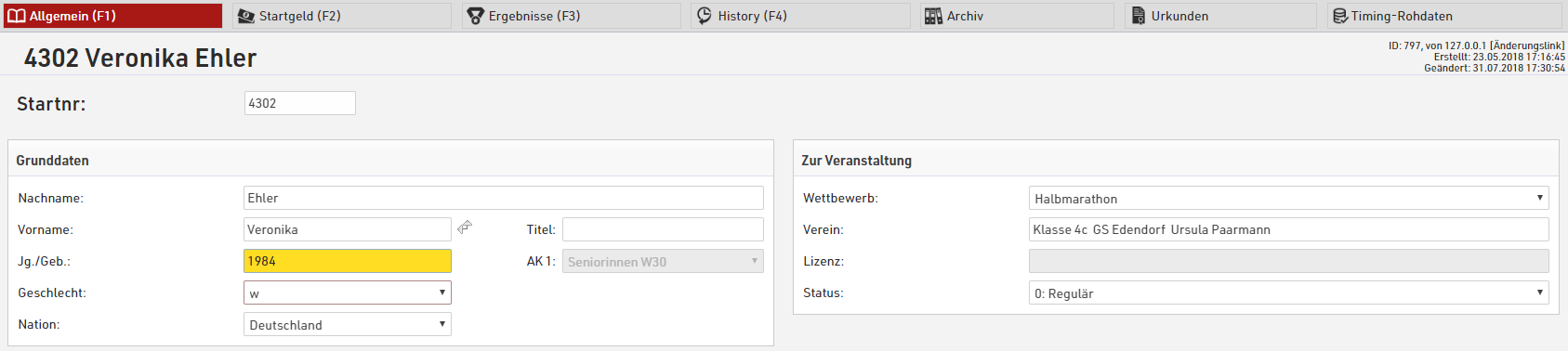
Klicken Sie jetzt auf History. Dabei wird die Änderung gespeichert. Grundsätzlich gilt: Gespeichert wird beim Wechseln des Registers, beim Wechseln des Teilnehmers oder wenn Sie auf das Diskettensymbol klicken. In der History sehen Sie nun alle Änderungen, die vorgenommen worden sind:

Wenn Sie die Liste im Ausgabe-Fenster neu aufrufen, finden Sie nun Veronika Ehler mit einer Zeit von 1:17:59 in der Altersklasse Seniorinnen W30 auf dem ersten Platz:
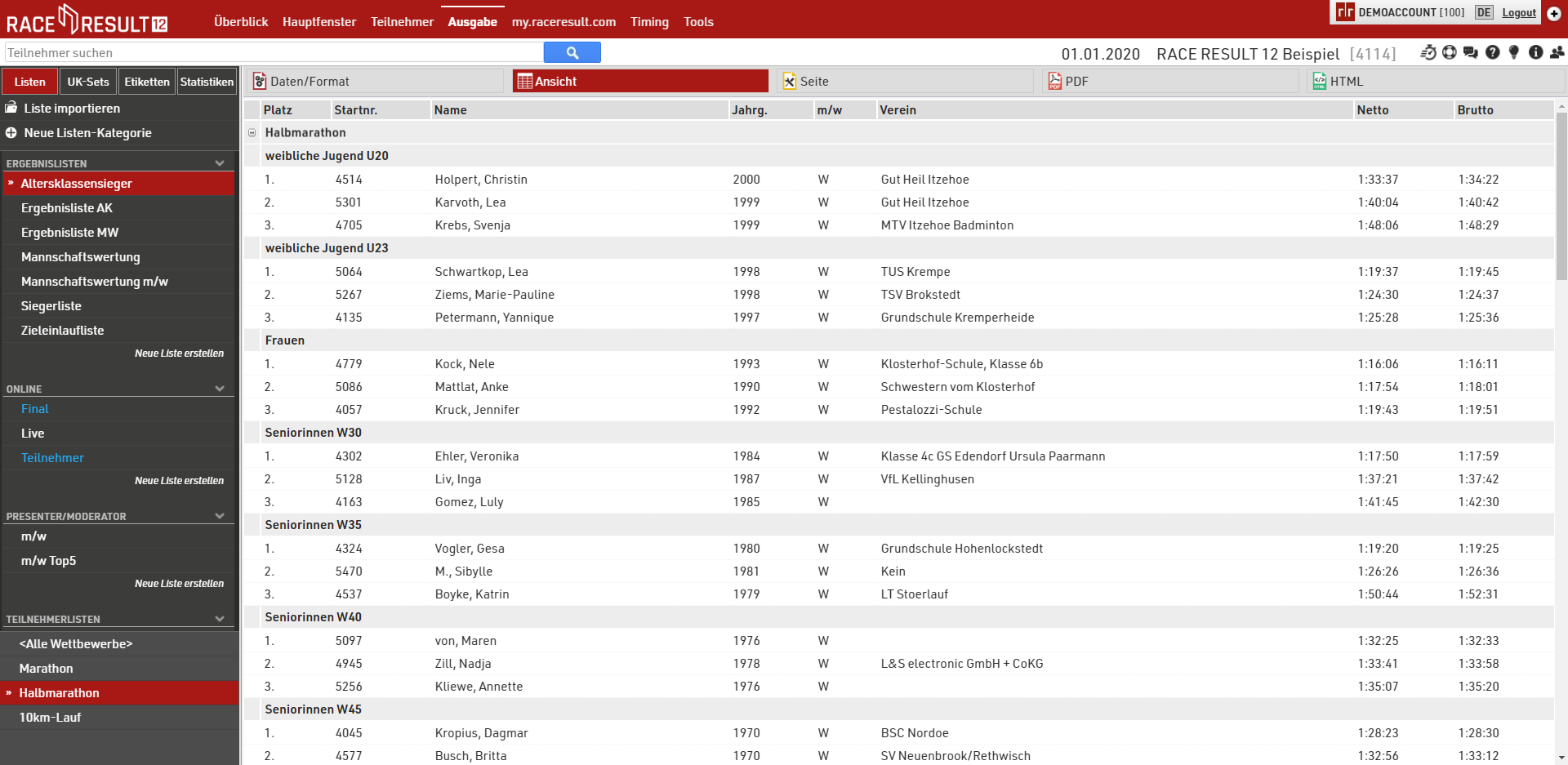
Als nächstes geben wir einen neuen Teilnehmer ein. Klicken Sie dazu im Teilnehmer-Fenster links auf Neuer Teilnehmer oder drücken Sie F12. Standardmäßig wird die höchste Startnummer +1 vorgeschlagen. Geben Sie in die leere Eingabemaske einen Teilnehmer ein, wählen Sie den 10km-Lauf als Wettbewerb aus und speichern Sie den Datensatz.
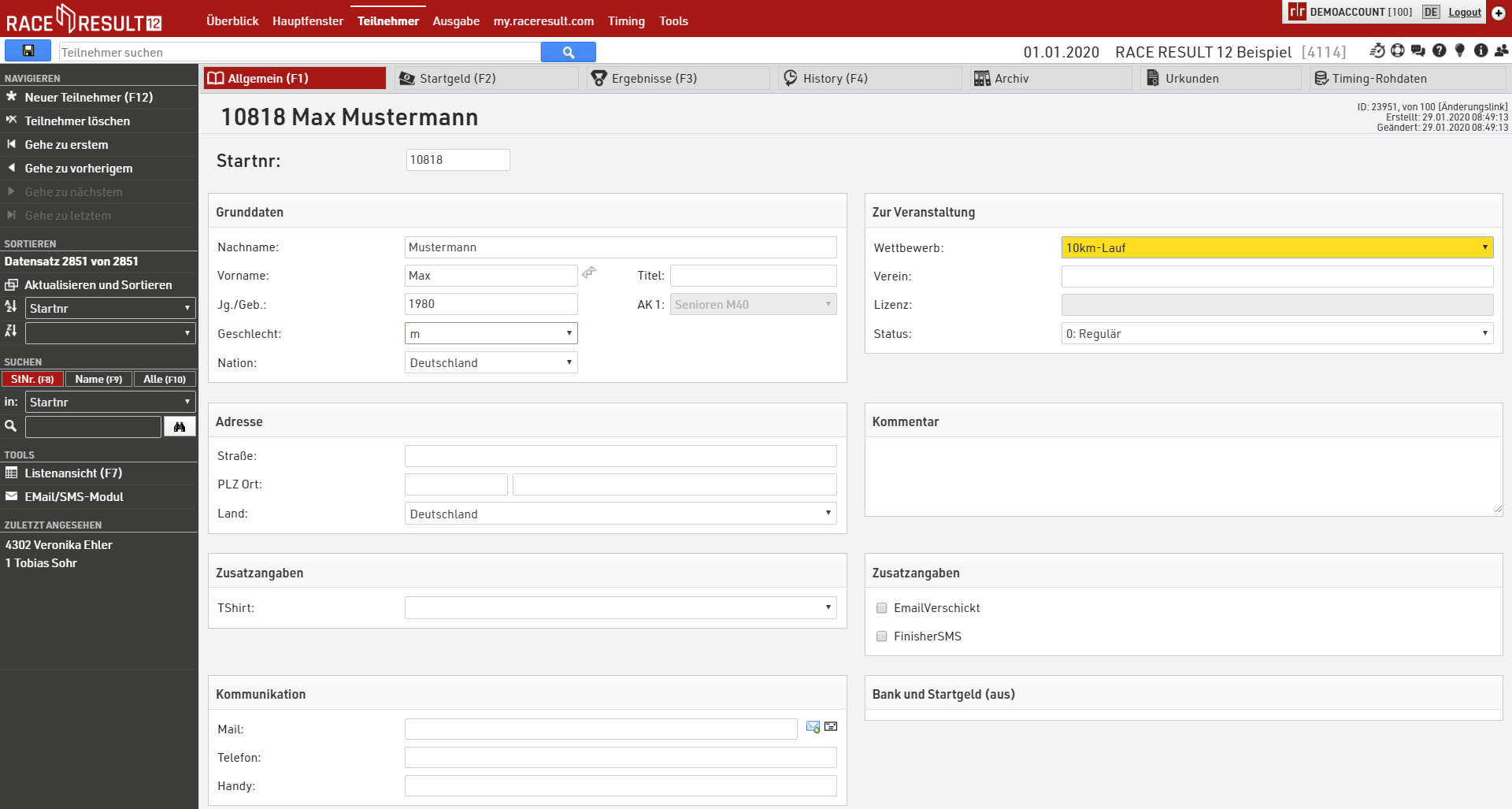
Wechseln Sie nun wieder ins Ausgabe-Fenster und öffnen Sie die Liste Teilnehmerliste 123 für den 10km-Lauf:
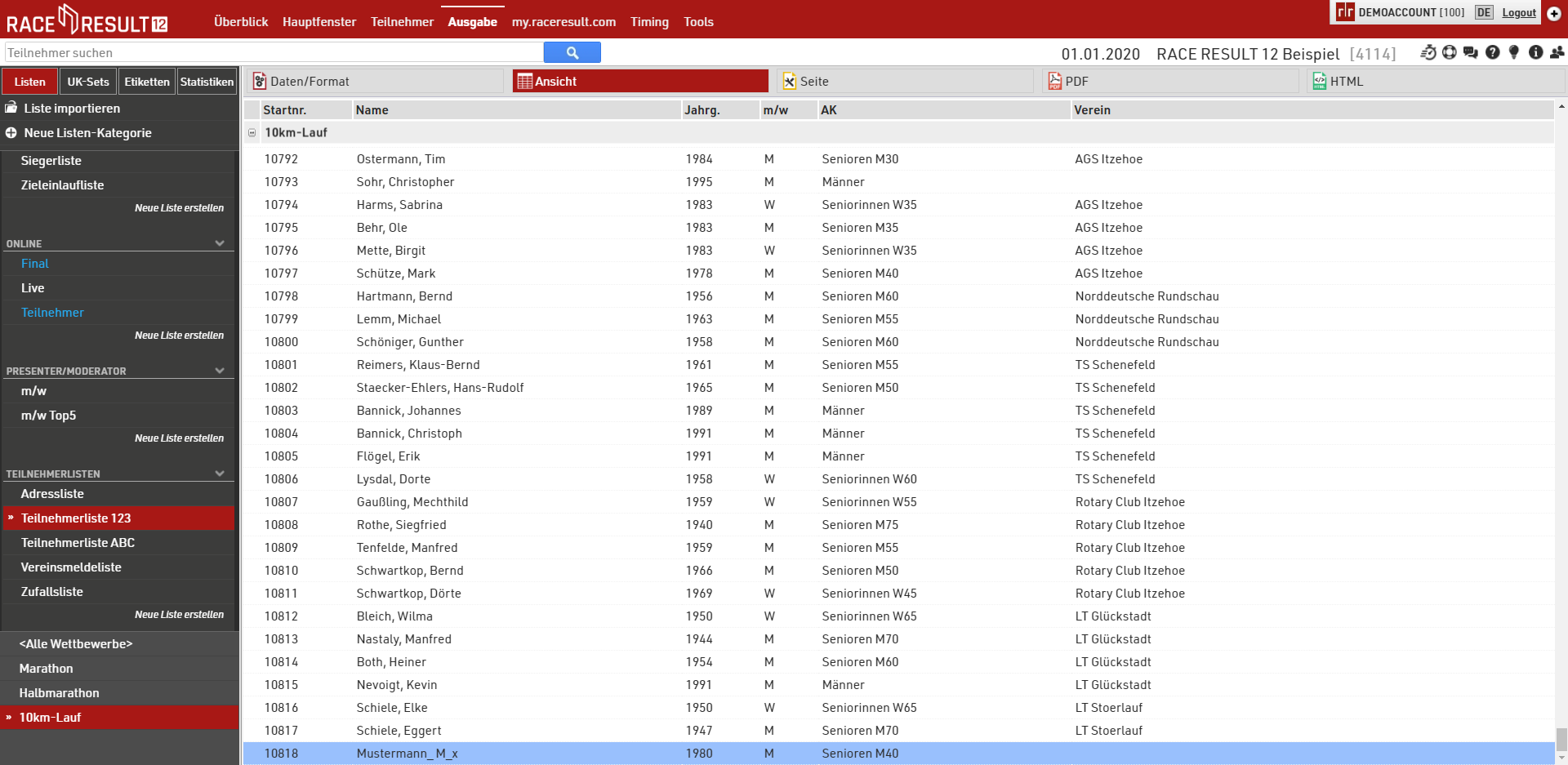
Am Ende der Teilnehmerliste finden Sie Max Mustermann, allerdings zerstückelt durch Unterstriche. Im Folgenden Abschnitt beschreiben wir weshalb.
Teilnehmerabrechnung
RACE RESULT 12 hat ein teilnehmerbasiertes Abrechnungsmodell, das heißt, dass Sie die Software nicht kaufen, sondern dass Sie ein Teilnehmerkontingent („RACE RESULT Credits“) erwerben und damit entsprechend viele Teilnehmer auswerten können. Über diesen Betrag pro Teilnehmer sind alle unsere Leistungen abgedeckt: Auswertung, Online-Anmeldung, Teilnehmer- und Ergebnislisten und Urkunden auf my.raceresult.com, Servernutzung, Support etc. Auch kleine Veranstalter können so kostengünstig Ihre Veranstaltung mit einer professionellen Software auswerten.
Die Abrechnung der Teilnehmer erfolgt über eine nächtliche Abrechnung. Jede Nacht zwischen 2 und 6 Uhr werden neue Teilnehmer in Ihren Veranstaltungen von Ihrem Guthaben abgebucht. Wenn Sie testweise einen Teilnehmer eingeben und vor der Nacht löschen, bleibt der Test kostenlos.
Alternativ können Sie eine Veranstaltung im Reiter Hauptfenster unter Grundeinstellungen als Test-Veranstaltung definieren. In diesem Fall wird Ihr Guthaben nicht belastet, allerdings erscheinen die Unterstriche in den Listen und machen diese so unbrauchbar. Dies ist bei der Demo-Veranstaltung der Fall.
Die Unterstriche werden auch angezeigt, wenn die Abrechnung nachts wegen zu wenig Guthaben fehlschlägt.
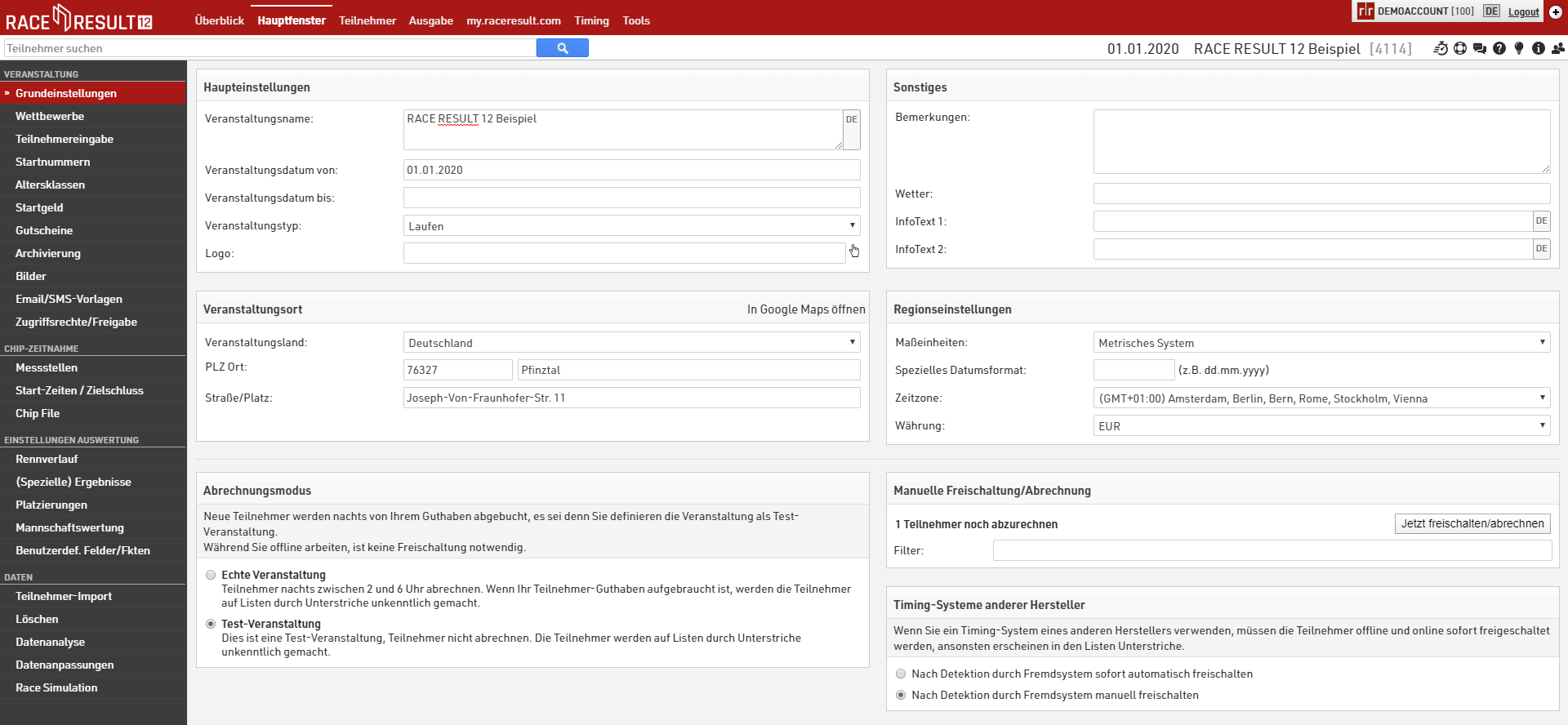
Teilnehmerkontingent erwerben
Die Preise für ein Kontingent der gewünschten Größe finden Sie auf www.raceresult.com unter SOFTWARE > RACE RESULT 12. Nicht verbrauchte RACE RESULT Credits gehen nicht verloren, sondern können für die nächste/n Veranstaltung/en eingesetzt werden. Da die Preise sinken, je mehr RACE RESULT Credits Sie auf einmal erwerben, könnte es sich lohnen, Credits gleich für zwei Jahre zu erwerben.
Wenn Sie sich entschieden haben, finden Sie im Kundenbereich unter Ihr Guthaben ein Formular zum Bestellen der RACE RESULT Credits:
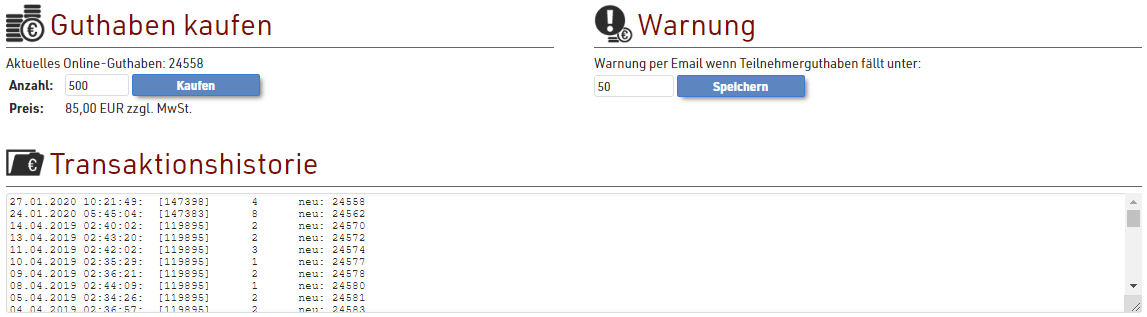
Wenn Sie auf Kaufen klicken, werden Sie für den Bezahlvorgang zum Shop weitergeleitet. Benötigen Sie die Credits sofort, sollten Sie per Kreditkarte bezahlen. Bei anderen Zahlungsmethoden kann es zu Verzögerungen kommen. Credits werden erst nach Zahlungseingang gutgeschrieben.
Veranstaltung einrichten
Nachdem Sie sich mit RACE RESULT 12 etwas vertraut gemacht haben, zeigen wir nun, wie Sie Ihre eigene Veranstaltung einrichten können. Klicken Sie dafür zunächst auf das RACE RESULT-Logo, um zum Hauptmenü von RACE RESULT 12 zurückzukehren.
Neue Veranstaltung einrichten
Klicken Sie auf Neue Veranstaltung, geben Sie den Veranstaltungsnamen und das Veranstaltungsdatum ein und klicken Sie dann auf den Button „Erstellen“. Optional können Sie auch eine Vorlage (z.B. ein Runden-Rennen) auswählen, oder eine Kopie aus dem Vorjahr als Veranstaltungsgrundlage nehmen:
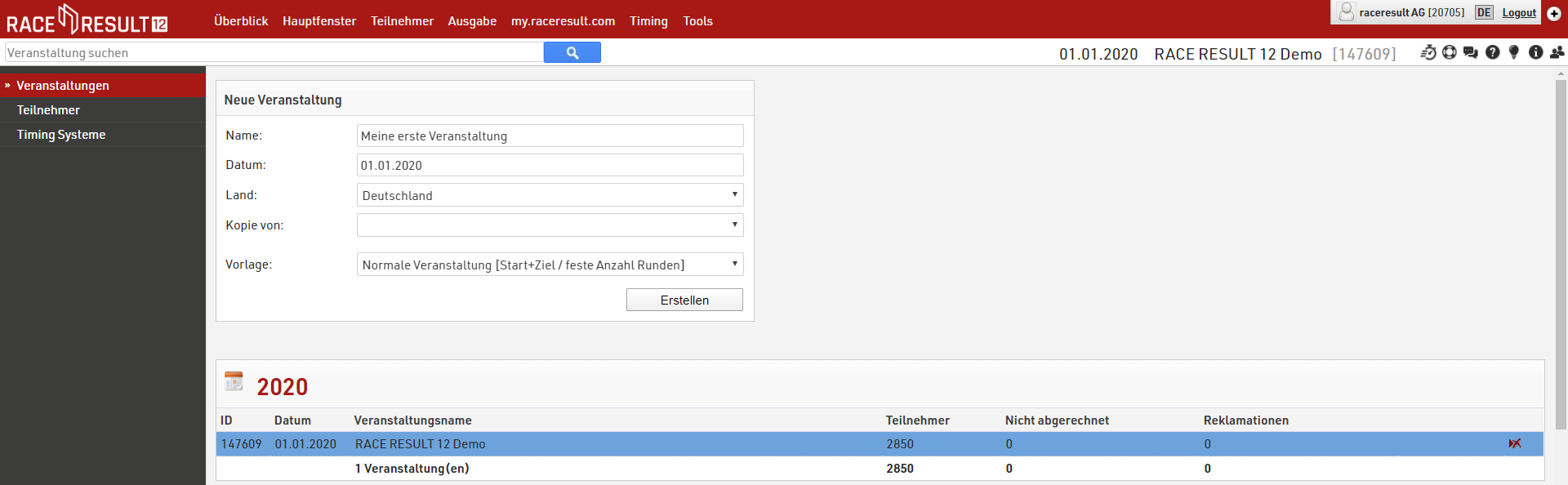
Veranstaltung konfigurieren
Genau wie beim Öffnen der Beispielveranstaltung öffnet sich der Überblick. Sie haben jetzt die Möglichkeit, Hauptfenster, Teilnehmer-Fenster und Ausgabe-Fenster auszuwählen oder eine der anderen Funktionen in der Kopfleiste zu nutzen. Öffnen Sie zunächst das Hauptfenster. Links im Menü finden Sie die Kategorie VERANSTALTUNG mit allen Einstellungen zu der Veranstaltung.
Weitere (Profi-)Einstellungen
Lesen Sie sich für weitere Einstellungen und Details die Navigation/Menü-Übersicht durch, die unter anderem folgendes beinhaltet:
Messstellen
Wenn Sie mehr als eine Messstelle haben, müssen Sie diese einrichten.
Ergebnisse und Platzierungen
Benötigen Sie mehr als nur eine Start- und Zielzeit sowie Gesamt-, M/W- und Altersklassen-Platz, nehmen Sie weitere Einstellungen zur Auswertung vor. Es ist möglich, jedem Teilnehmer mehrere Zeiten zuzuweisen, z.B. eine Startzeit, Zwischenzeiten und die Zielzeit. Mit RACE RESULT 12 können Sie zudem jede erdenkliche Art von Platzierung erstellen.
Mannschaftswertung
Mit einer Mannschaftswertung können Sie mehrere Teilnehmer (z.B. eines Vereins) zu einer Mannschaft zusammenfügen und die verschiedenen Mannschaften dann platzieren.
Archivierung
Sie können die Daten Ihrer Veranstaltungen in einem Archiv speichern. Mit Hilfe des Archivs können Sie dann sehr schnell Teilnehmer eingeben, indem Sie den Teilnehmer einfach aus dem Archiv übernehmen.
Online-Anmeldung
Sicher wollen Sie für Ihre Veranstaltung eine Online-Anmeldung schalten. Wir bieten Ihnen dafür das Sport-Portal my.raceresult.com, auf dem Ihre Veranstaltung gelistet wird und so von vielen Teilnehmern schnell und einfach gefunden werden kann.
Ihre Veranstaltungsseite auf my.raceresult.com enthält die Seiten Info (für allgemeine Informationen), Anmeldung (für die Online-Anmeldung), Teilnehmer (für die Veröffentlichung von Teilnehmer-Listen), Live (für die Veröffentlichung von vorläufigen Live-Ergebnislisten am Veranstaltungstag), Ergebnisse (für die Veröffentlichung von Ergebnislisten und Urkunden), Meinungen (zum Hinterlassen von Kommentaren) und Kontakt (zur Kontaktaufnahme mit dem Veranstalter/Zeitnehmer).
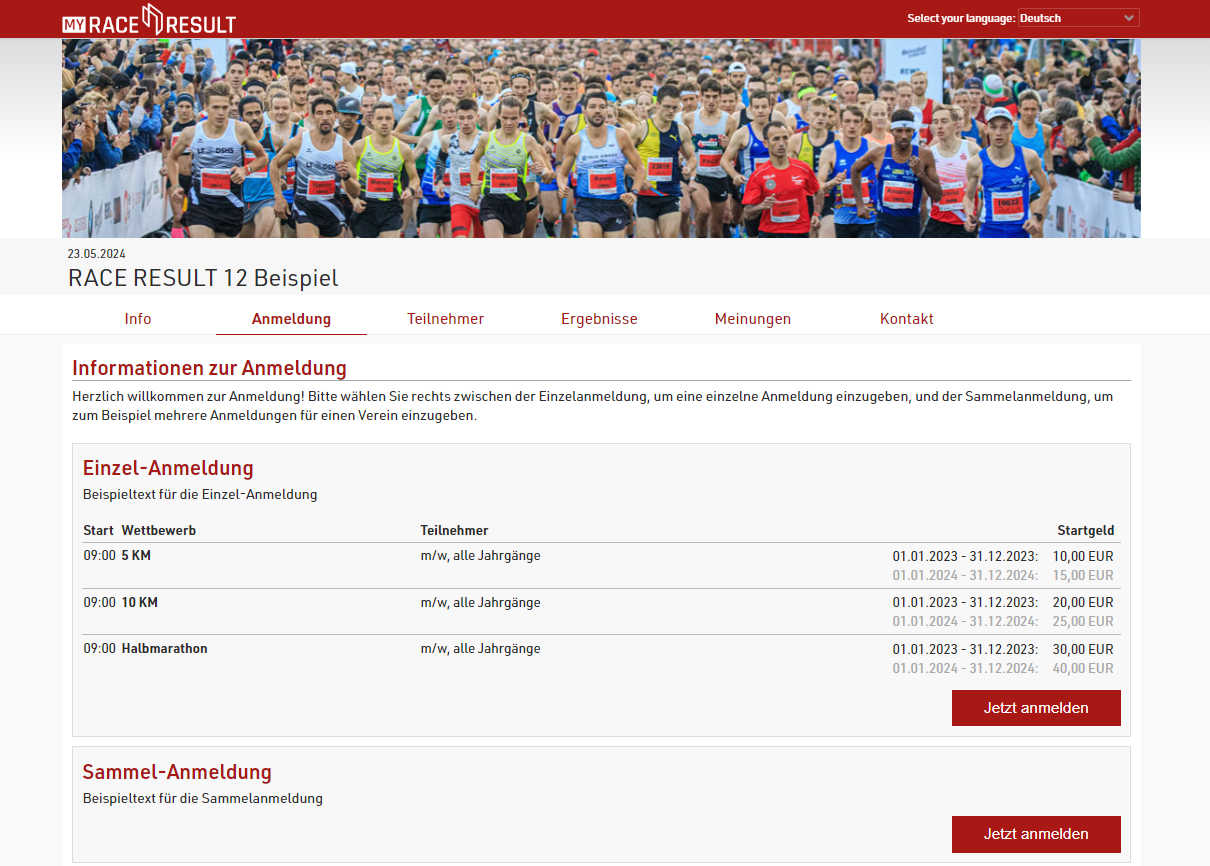
In RACE RESULT 12 finden Sie in der oberen Menüleiste unter dem Reiter my.raceresult.com sämtliche Einstellungen zur Konfiguration dieser Seiten. Im Folgenden gehen wir genauer auf die einzelnen Einstellungen ein.
Grundeinstellungen
Um Ihre Veranstaltung auf my.raceresult.com anzeigen zu lassen, klicken Sie links auf my.raceresult.com aktivieren. Akzeptieren Sie die Allgemeinen Nutzungsbedingungen und aktivieren Sie dann die Option Veranstaltung im my.raceresult.com Portal anzeigen.
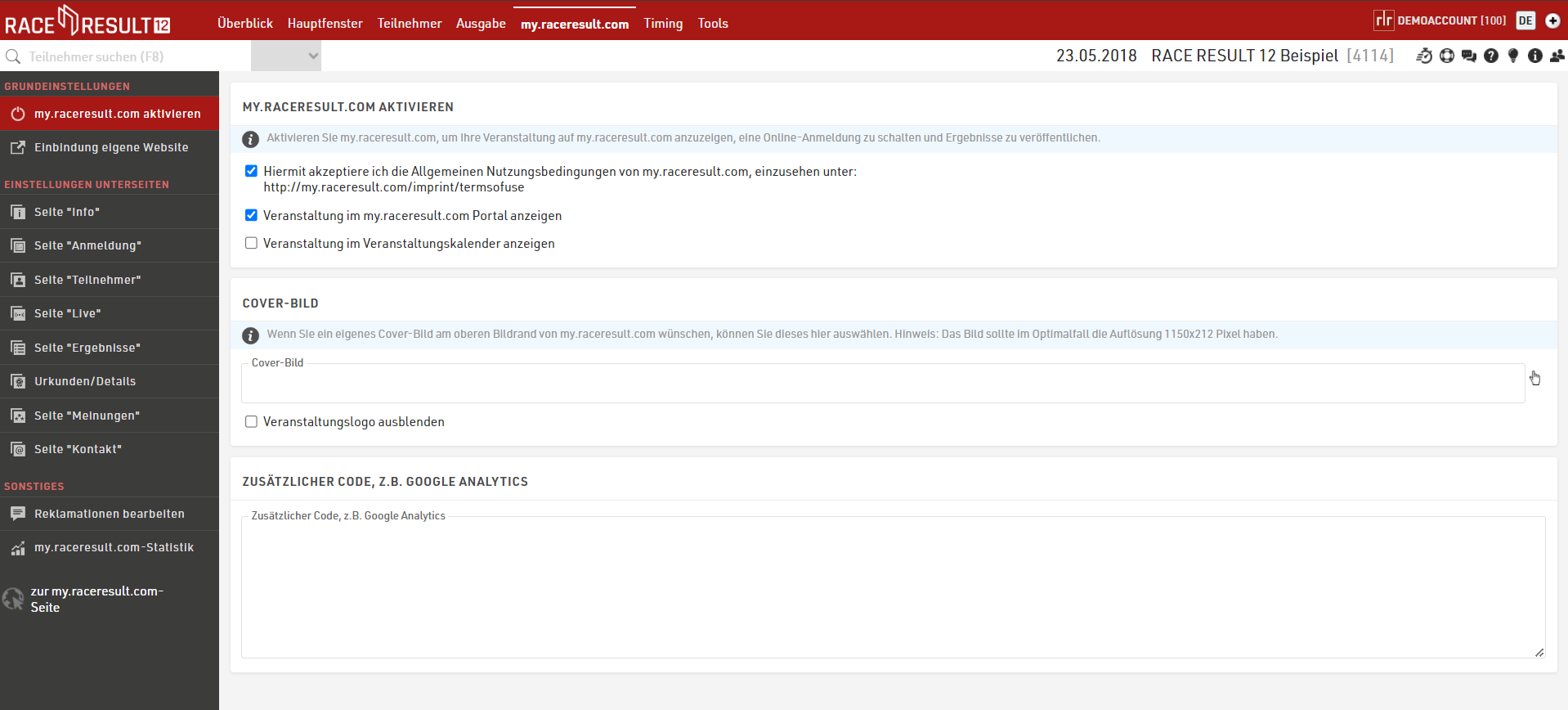
Ein individuelles Cover-Bild für my.raceresult.com ist empfehlenswert und gibt Ihrer Veranstaltung einen besonderen Touch.
Auf den folgenden Einstellungsseiten können sämtliche Unterseiten konfiguriert werden.
Online-Anmeldung
Die Einstellungen zur Anmeldeseite auf my.raceresult.com finden Sie in der Seite "Anmeldung". Setzen sie den Haken und aktivieren Sie die Seite in den Grundeinstellungen. Passen Sie ggf. den Anmeldezeitraum an.
In der Box Anmelde-Formulare können Sie die im Hauptfenster erstellten Anmelde-Formulare auswählen und veröffentlichen. Geben Sie optional einen zusätzlichen Info-Text an und wählen Sie, ob sie eine Liste mit den Startgeldern anzeigen lassen möchten.
Um die Anmeldungen zu testen, können Sie die Seite auch außerhalb des Anmeldezeitraums im Test-Modus aufrufen. Im Test-Modus werden keine Zahlungen durchgeführt.
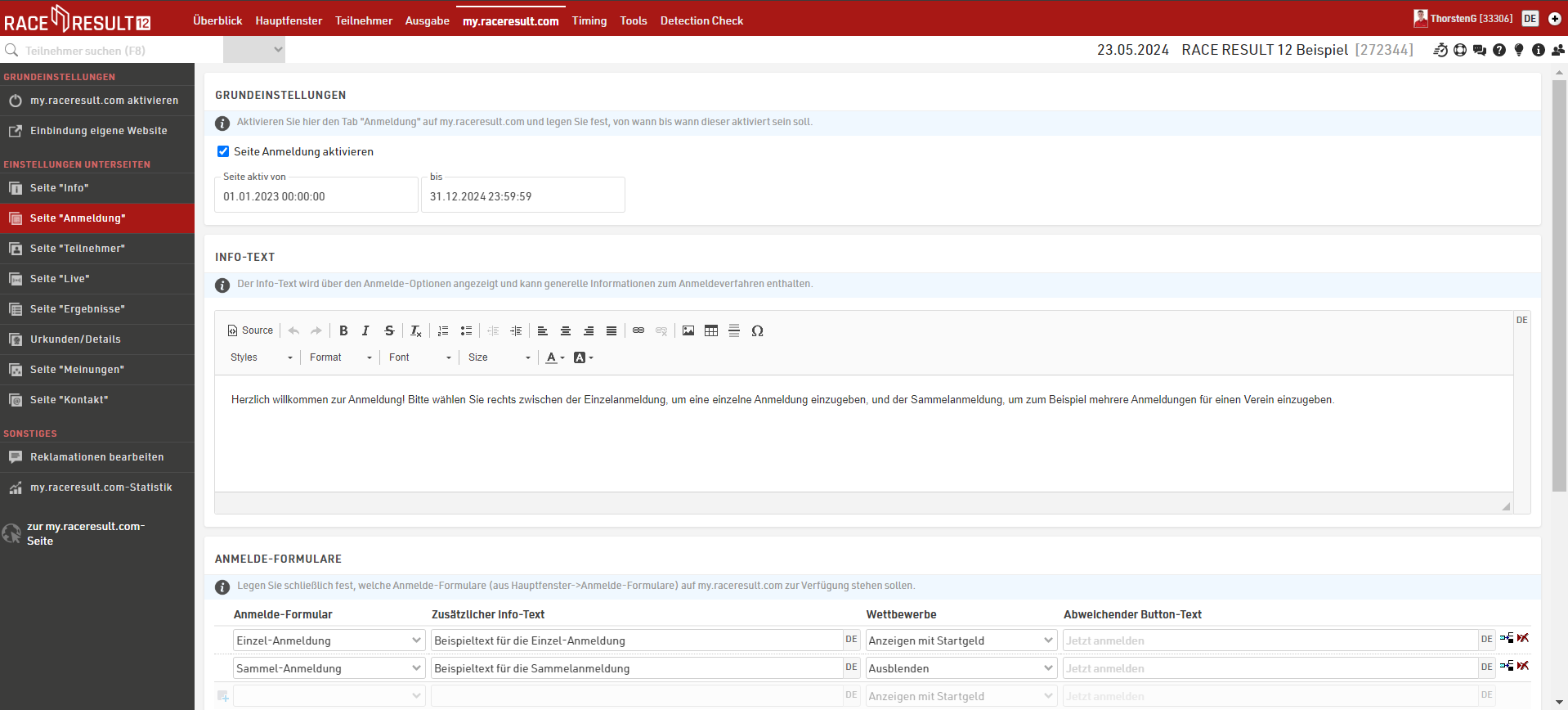
Veröffentlichung
Auf den Seite Teilnehmer, Live und Ergebnisse können Sie bestimmen, welche Listen aus dem Ausgabe-Fenster Sie veröffentlichen möchten und welche Urkunden mit den Teilnehmern verknüpft werden sollen. Urkunden und weitere Details können durch Klicken auf einen Teilnehmer in einer veröffentlichten Listen aufgerufen werden. Geben Sie für jede Seite einen Zeitraum an, in der diese aktiv sein soll und wählen die zu veröffentlichenden Listen aus.
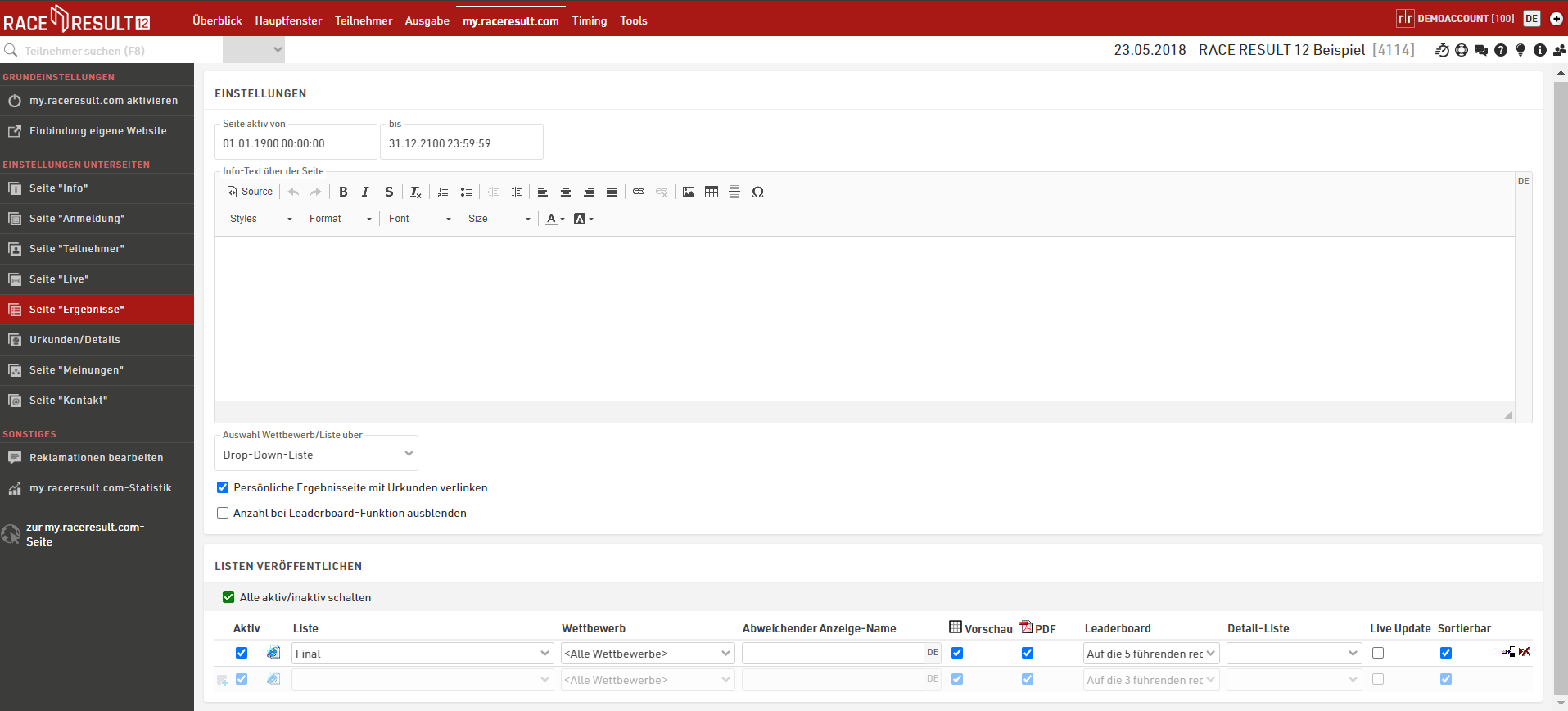
Urkunde einrichten
Wenn Sie für Ihre Veranstaltung Urkunden drucken oder im Internet zum Download bereitstellen wollen, müssen Sie zunächst die Urkunden einrichten. Dies erfolgt im Ausgabefenster im Urkunden-Tab.
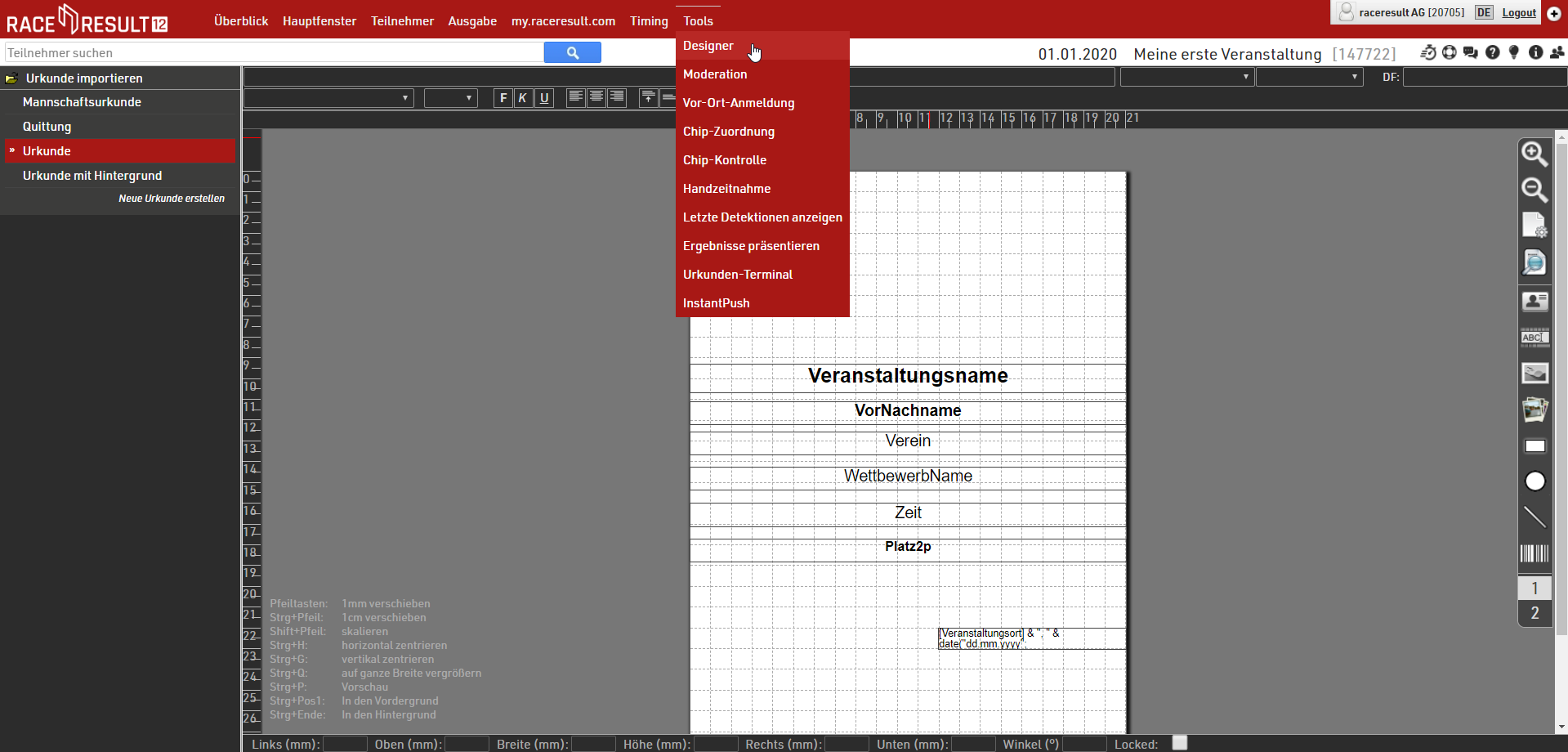
Wählen Sie links aus drei standardmäßig erstellten Urkunden: Mannschaftsurkunde, Urkunde und Urkunde mit Hintergrund. Urkunde ist zum Druck auf einen Vordruck gedacht, Urkunde mit Hintergrund soll das Hintergrundbild der Urkunde enthalten und dann zum Download im Internet dienen.
Wie genau Sie die Urkunden formatieren, erfahren Sie hier.
Weitere Möglichkeiten
Ihre Veranstaltung ist jetzt eingerichtet. Natürlich können Sie die Veranstaltungsdatei noch weiter verfeinern und auf Ihre speziellen Bedürfnisse anpassen, indem Sie:
- Individuelle Listen erstellen
- Die vorhandenen Listen anpassen: Bilder einfügen, Schriftarten und Schriftgrößen ändern, Seitenränder anpassen, etc.
- Urkunden-Sets erstellen, die Sie während der Veranstaltung drucken möchten
- etc.
Kurz vor der Veranstaltung
Während der Veranstaltung haben Sie eventuell keinen Internetzugang. Selbst wenn Sie einen Internetzugang haben, sollten Sie während der Veranstaltung offline arbeiten für den Fall, dass die Internetverbindung abbricht.
Daher sind zwei Schritte notwendig:
- die aktuelle Version der RACE RESULT 12 Software auf Ihrem Rechner installieren
- die Veranstaltungsdatei aus dem Internet auf Ihren Rechner laden.
Sie können weiterhin Live-Ergebnisse veröffentlichen, können aber bei einer Unterbrechung der Internetverbindung ihre Veranstaltung weiterhin messen und Ergebnisse bereitstellen.
RACE RESULT 12 downloaden und installieren
Die aktuelle Version von RACE RESULT 12 finden Sie auf www.raceresult.com unter SOFTWARE > DOWNLOAD. Laden Sie die Installationsdatei herunter und führen Sie die Installation durch.
Starten Sie dann im Windows-Startmenü das Programm race result Webserver im Ordner race result 11. Prüfen Sie die Software regelmäßig auf neue Updates, um jederzeit den aktuellsten Stand zu haben.
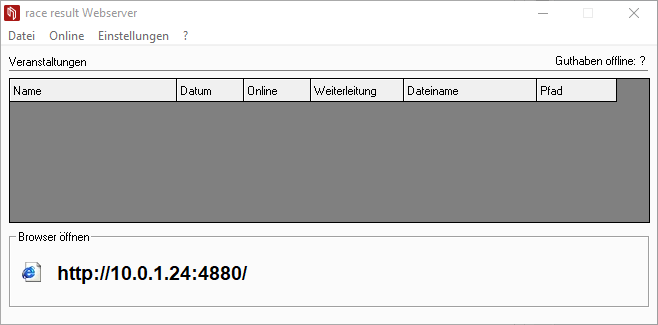
Veranstaltung auschecken
Im Moment befindet sich Ihre Veranstaltungsdatei im Internet. Kurz vor Ihrer Veranstaltung wollen Sie die Datei aus dem Internet herunterladen und offline an der Datei weiterarbeiten. Das heißt, dass sich die Originaldatei dann offline befindet. Diesen Vorgang nennen wir Auschecken. Um die Veranstaltung auszuchecken, wählen Sie im race result Webserver Online > Eine Veranstaltung vom Server herunterladen (Check-Out). Wenn die Veranstaltung ausgecheckt ist, können Sie sie nicht mehr online bearbeiten. Dadurch stellen Sie sicher, dass Änderungen nur an der Originaldatei vorgenommen werden können und keine Verwirrung entsteht.
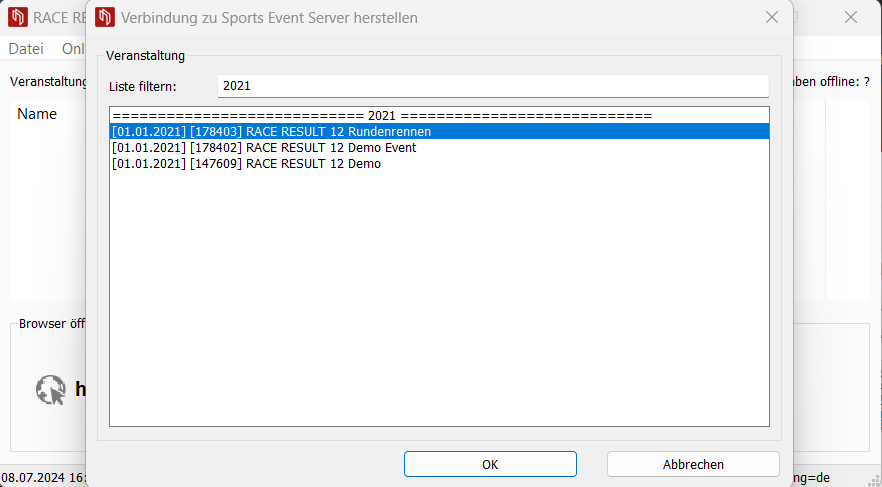
Um die Veranstaltung auschecken zu können, muss die Online-Anmeldung abgelaufen sein.
Wenn Sie die Veranstaltung vor Ablauf der Online-Anmeldung für Tests herunterladen wollen, können Sie dies mit der Option Nur Kopie der Veranstaltung für Tests herunterladen, Original bleibt online tun.
Wenn Sie Ihre Veranstaltung ausgecheckt und abgespeichert haben, können Sie sie jederzeit über Datei > Veranstaltung öffnen erreichen. Sie haben dann Zugriff auf Ihre Veranstaltungsdatei, indem Sie im race result Webserver auf Veranstaltung öffnen klicken, was Ihren Browser öffnet und Sie zum Überblick der geöffneten Veranstaltungsdatei bringt.
Durchführung der Veranstaltung
Im Folgenden beschreiben wir die wichtigsten Schritte zur Durchführung der Veranstaltung mit RACE RESULT 12 am Veranstaltungstag.
Teilnehmereingabe
Sicher müssen Sie während der Veranstaltung Nachmeldungen eingeben. Sie sollten dafür zwei oder drei Rechner miteinander vernetzen, um die Arbeit auf mehrere Rechner und Personen aufteilen zu können. Wenn Sie mehrere Rechner vernetzt haben, können alle Rechner einfach per Browser auf den Hauptrechner zugreifen.
Der race result Webserver zeigt links unten die Adresse an, die Sie bei den anderen Rechnern im Browser eingeben können (hier: http://172.20.10.3:4880/):
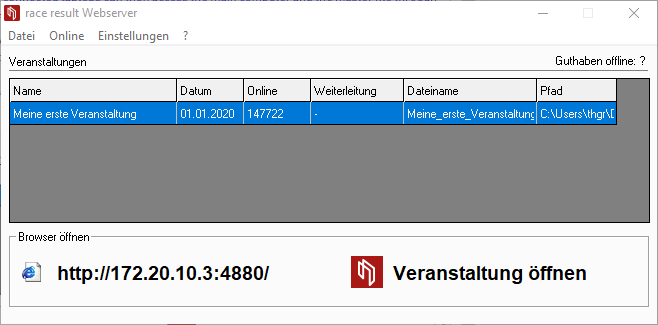
Wenn Sie die Adresse im Browser eingeben, werden Sie ins RACE RESULT 12 Hauptmenü weitergeleitet:

Nun können Sie mit einem einfachen Klick direkt in der Veranstaltungsdatei arbeiten und Änderungen vornehmen. Auf den weiteren Rechnern brauchen Sie also nur einen Browser und müssen RACE RESULT 12 nicht installieren.
Zeitnahme
Der wichtigste Teil der Veranstaltung ist gekommen: die Zeitnahme. Mit RACE RESULT 12 können Sie sowohl eine Handzeitnahme als auch eine Chip-Zeitnahme durchführen. Die Timing Guides helfen Ihnen, beide Möglichkeiten erfolgreich anzuwenden.
Live-Ergebnisse veröffentlichen
Wenn Sie offline arbeiten, können Sie mit der Online-Weiterleitung Änderungen an die online gespeicherte Datei weiterleiten. Dadurch hat my.raceresult.com Zugriff auf den neuesten Stand und kann Live-Ergebnisse anzeigen. Da nur Änderungen übertragen werden ist der Datenverbrauch gering, so dass eine 2G-Verbindung in der Regel ausreicht.
Wie Sie die Online-Weiterleitung einsetzen, erfahren Sie hier.
Kurz nach der Veranstaltung
Veranstaltung einchecken
Kurz nach der Veranstaltung wollen Sie aus zwei Gründen auch die Originaldatei wieder ins Internet laden: zum einen werden dadurch die Ergebnisse auf my.raceresult.com angezeigt, wenn Sie die Online-Weiterleitung nicht genutzt haben und zum anderen, damit Sie und Ihre Kollegen wieder gemeinsam über das Internet an der Datei arbeiten können.
Diesen Vorgang nennen wir Einchecken. Sobald Sie die Datei eingecheckt haben, wird die Datei offline geschlossen und Sie können Änderungen wieder nur im Internet durch Login auf www.raceresult.com durchführen. Checken Sie Ihre Veranstaltung daher erst dann ein, wenn Sie offline keine Änderungen mehr vornehmen wollen. Um die Veranstaltung einzuchecken, klicken Sie im race result Webserver auf Online > Diese Veranstaltung auf den Server verschieben (Check-In).
Ergebnisse auf my.raceresult.com
Falls noch nicht geschehen, wählen Sie Ergebnislisten und Urkunden-Sets aus, die Sie auf my.raceresult.com veröffentlichen möchten.
Reklamationen
my.raceresult.com bietet zu Ihrer Veranstaltung unter Kontakt ein Reklamationsformular an, das von Teilnehmern Ihrer Veranstaltung genutzt werden kann, um Feedback und Korrekturwünsche zu übermitteln. Wenn Teilnehmer dieses Formular ausfüllen, erscheinen die Reklamationen im my.raceresult.com-Reiter unter Reklamationen bearbeiten.
Wenn Sie eine Reklamation bearbeitet haben, werden alle Ergebnislisten und Urkunden auf my.raceresult.com automatisch aktualisiert. Dies ist natürlich auch dann der Fall, wenn Sie Änderungen einfach im Teilnehmer-Fenster durchführen.