Nachdem Sie sich mit RACE RESULT 12 etwas vertraut gemacht haben, zeigen wir nun, wie Sie Ihre eigene Veranstaltung einrichten können. Klicken Sie dafür zunächst auf das RACE RESULT-Logo, um zum Hauptmenü von RACE RESULT 12 zurückzukehren.
Neue Veranstaltung einrichten
Klicken Sie auf Neue Veranstaltung, geben Sie den Veranstaltungsnamen und das Veranstaltungsdatum ein und klicken Sie dann auf den Button „Erstellen“. Optional können Sie auch eine Vorlage (z.B. ein Runden-Rennen) auswählen, oder eine Kopie aus dem Vorjahr als Veranstaltungsgrundlage nehmen:
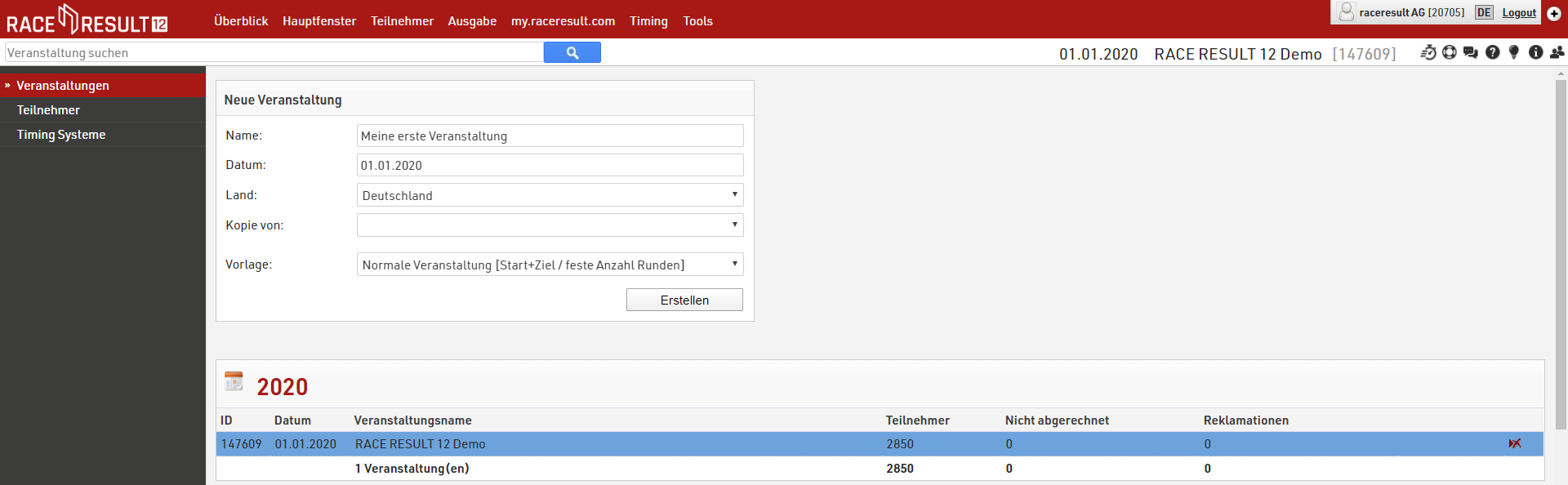
Veranstaltung konfigurieren
Genau wie beim Öffnen der Beispielveranstaltung öffnet sich der Überblick. Sie haben jetzt die Möglichkeit, Hauptfenster, Teilnehmer-Fenster und Ausgabe-Fenster auszuwählen oder eine der anderen Funktionen in der Kopfleiste zu nutzen. Öffnen Sie zunächst das Hauptfenster. Links im Menü finden Sie die Kategorie VERANSTALTUNG mit allen Einstellungen zu der Veranstaltung.
Veranstaltung
Klicken Sie zunächst auf Grundeinstellungen, um allgemeine Einstellungen zur Veranstaltung zu setzen.
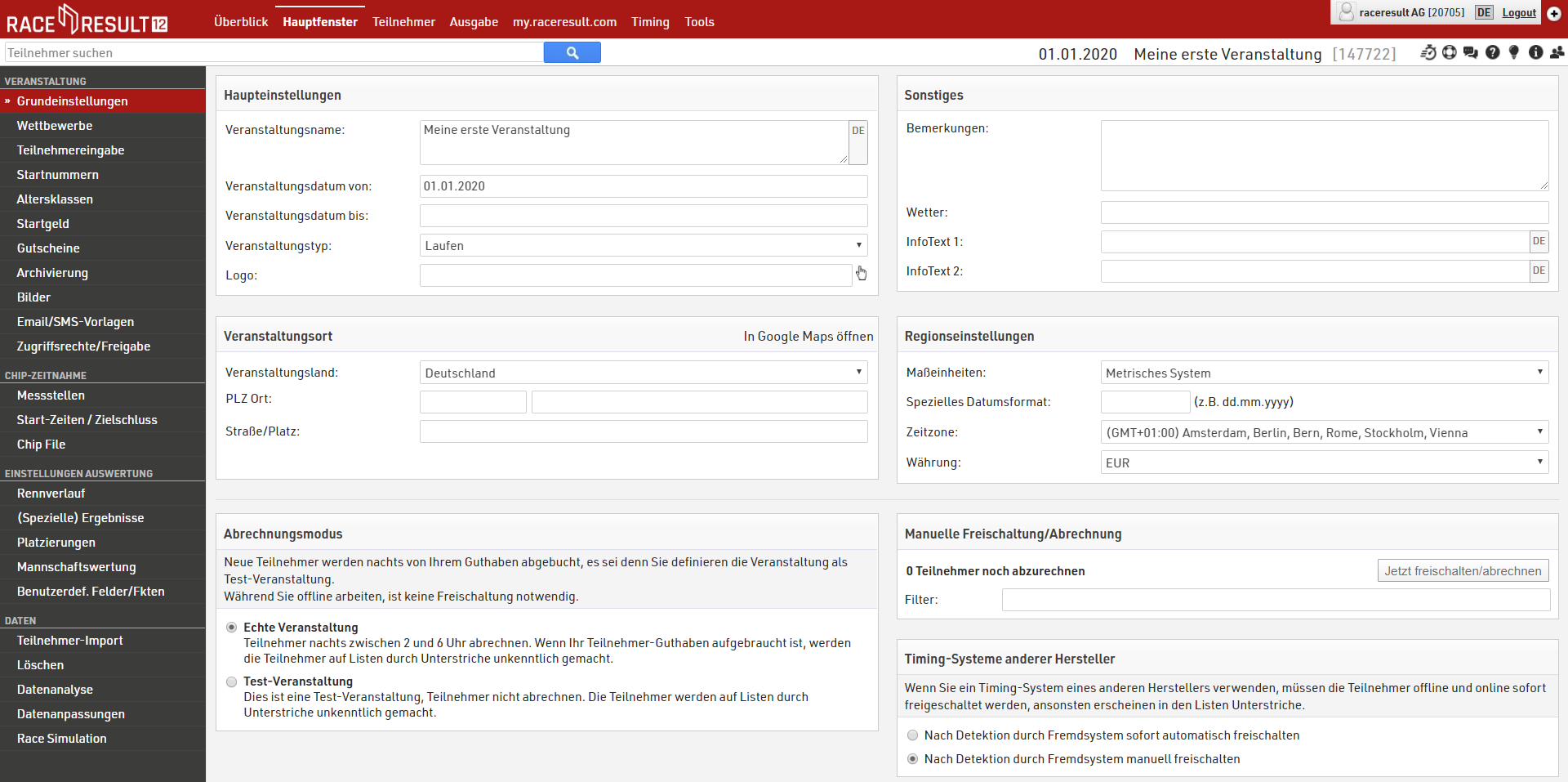
Geben Sie neben dem Veranstaltungsnamen und dem Veranstaltungsdatum auch ein, um welche Sportart es sich handelt und wo Ihre Veranstaltung stattfindet. Erstreckt sich das Event über mehrere Tage, können Sie eine Zeitspanne als Veranstaltungsdatum festlegen.
Wettbewerbe
Klicken Sie anschließend auf Wettbewerbe, um die verschiedenen Wettbewerbe Ihrer Veranstaltung anzulegen. Die Wettbewerbe können z.B. sein: ein 5km-Lauf, ein 10km-Lauf und ein Halbmarathon. Zwei Wettbewerbe werden standardmäßig angelegt. Weitere können Sie durch Klick auf Neuen Wettbewerb anlegen erstellen. Sie können einen Wettbewerb löschen, indem Sie den Wettbewerb auswählen und dann Löschen klicken.
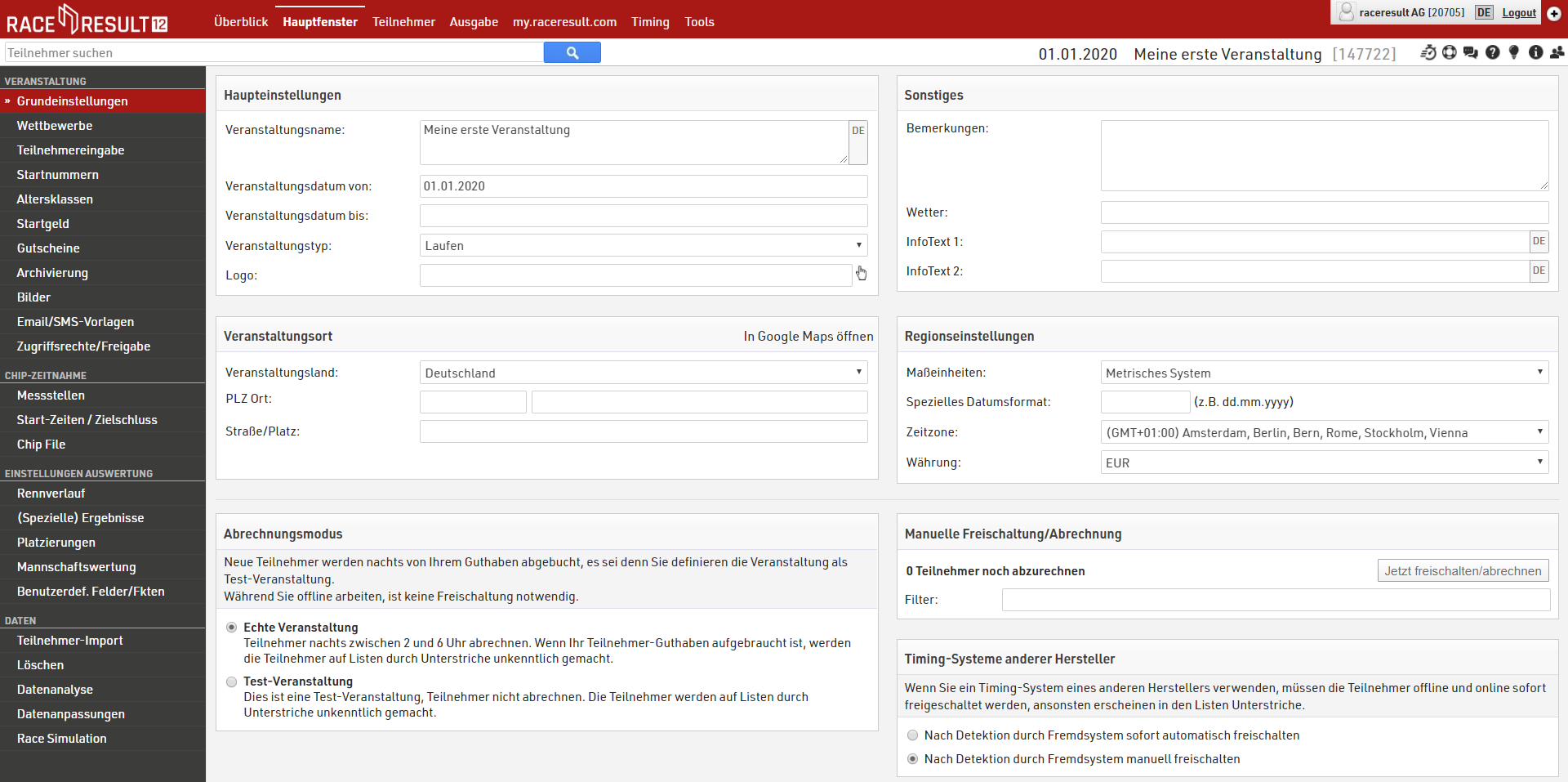
Unter Allgemeines vergeben Sie für jeden Wettbewerb eine eindeutige Nummer (ID) und legen den Wettbewerbsnamen, die Länge und die Startzeit fest. Unter Teilnehmer können Sie festlegen, welche Teilnehmer teilnahmeberechtigt sind. Die Online-Anmeldung z.B. lässt dann nur diese Teilnehmer zu, und wenn Sie per Hand nicht teilnahmeberechtigte Teilnehmer eingegeben haben, erhalten Sie eine Warnung.
Unter Zeiten legen Sie fest, wie die Zeiten dieses Wettbewerbs gerundet und formatiert werden sollen. Die Einstellungen Zielergebnis und Startergebnis müssen Sie nur ändern, wenn Ihre Veranstaltung von den Vorlagen abweicht.
Wenn Sie die Strecke auf der Karte im Überblick darstellen möchten, können Sie unter Strecke eine gpx-Datei hochladen oder erstellen.
Teilnehmereingabe
Im Teilnehmer-Fenster in der Erfassungsmaske finden Sie etliche Eingabefelder. Vermutlich benötigen Sie nicht alle angezeigten Felder, eventuell aber spezielle weitere Felder. Welche Eingabefelder in dieser Maske angezeigt werden sollen, bestimmen Sie im Hauptfenster in den Einstellungen unter Teilnehmereingabe.
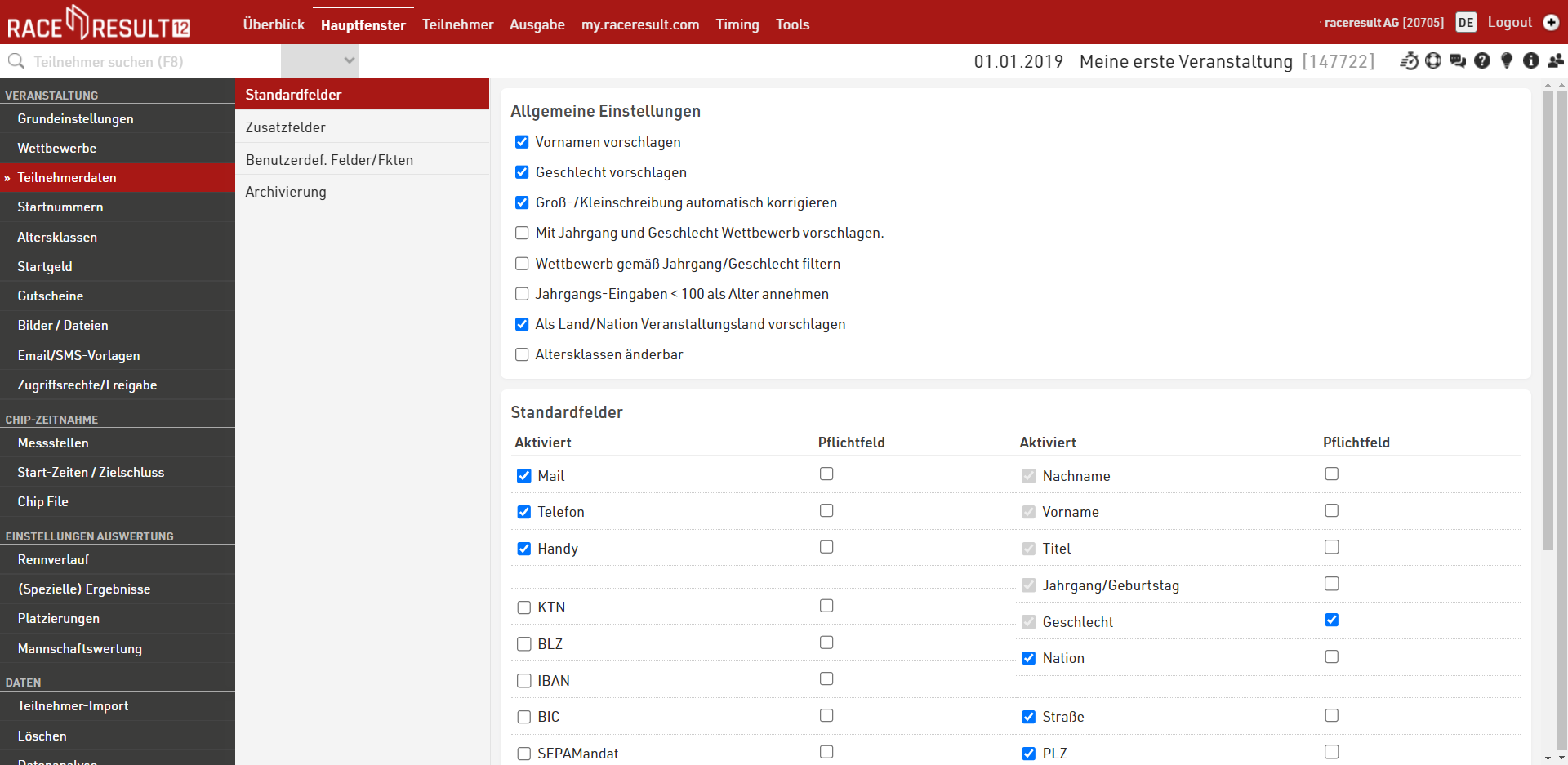
Unter Standardfelder können Sie zahlreiche Felder aktivieren und deaktivieren. Wenn Sie weitere Felder benötigen, können Sie unter Zusatzfelder eine beliebige Zahl benötigter Felder errichten. Wählen Sie aus verschiedenen Typen (Dropdown, Checkbox, ...), um die Datenabfrage so exakt wie möglich umsetzen zu können. Lernen Sie mehr über die Möglichkeiten hier.
In den Benutzerdef. Feldern/Fkten können Sie eigene Felder und Funktionen definieren, die auf anderen Daten beruhen und sich auch dynamisch ändern können. Lesen Sie mehr hier.
Wenn Sie das Teilnehmer-Fenster öffnen, finden Sie nun die auf Ihre Bedürfnisse zugeschnittene Eingabemaske.
Startnummern
Auf der nächsten Einstellungsseite Startnummern können Sie für jeden Wettbewerb bestimmte Startnummernblöcke festlegen. Sie können auch verschiedene Startnummernblöcke für den gleichen Wettbewerb angeben, z.B. Halbmarathon: 3001-3600 und 4001-4800.
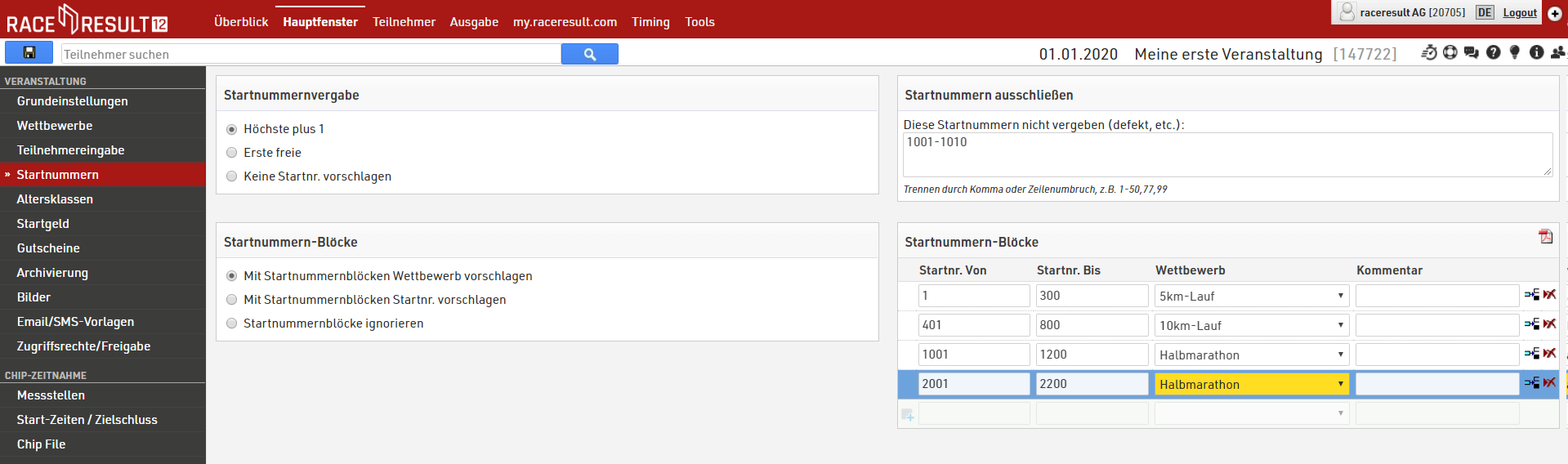
Startnummernblöcke sind nicht notwendig, sie können die Eingabe aber vereinfachen. In den Einstellungen oben links finden Sie die Optionen: Mit Startnummernblöcken Wettbewerb vorschlagen und Mit Startnummernblöcken Startnr. vorschlagen. Im ersten Fall wird nach Eingabe einer Startnummer für einen neuen Teilnehmer sofort der entsprechende Wettbewerb gesetzt. Im zweiten Fall wird nach Auswahl eines Wettbewerbs eine freie Startnummer aus dem Block für den Teilnehmer gesetzt. Der erste Fall bietet sich für Nachmeldungen an, der zweite für Voranmeldungen.
Altersklassen
In den Einstellungen unter Altersklassen können Sie die Altersklassen definieren.
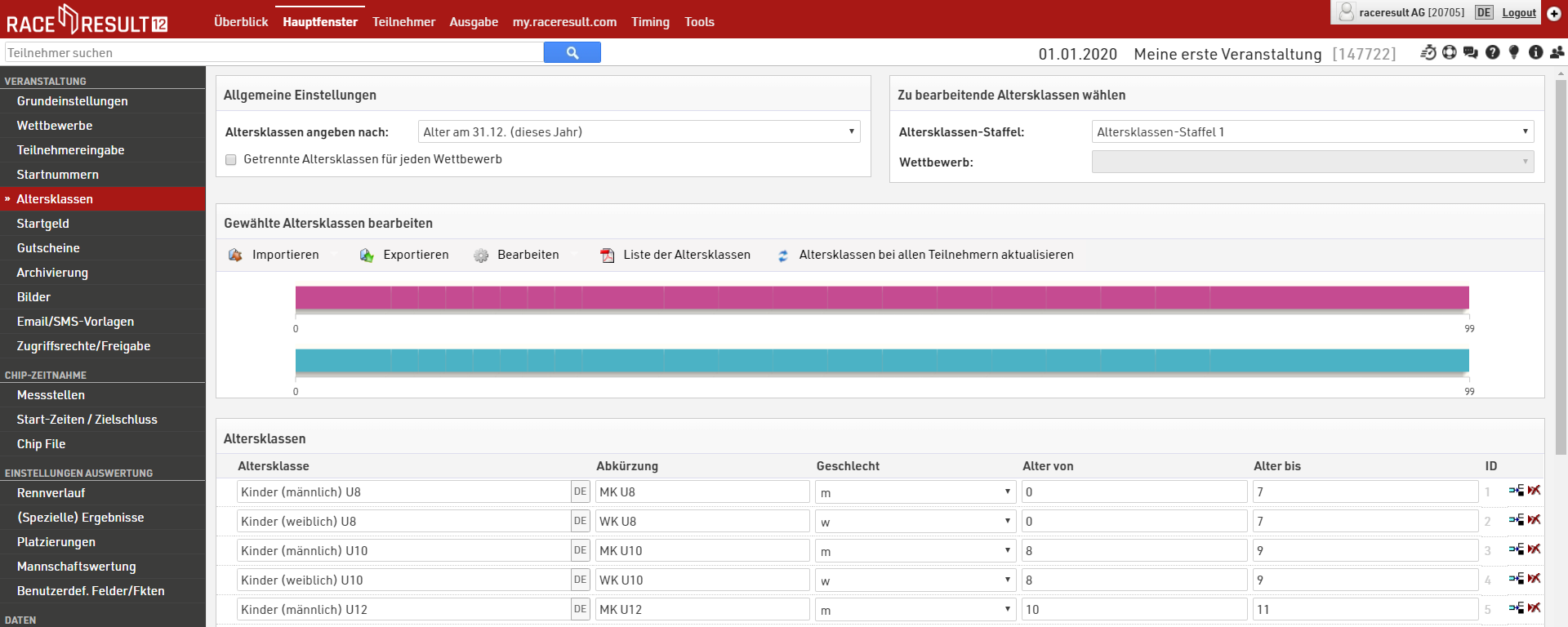
Sie müssen angeben, nach welchen Kriterien Altersklassen definiert und vergeben werden, was typischerweise von der Veranstaltungsart abhängt, die Sie messen:
- Geburtsdatum - Altersklassen werden nach definierten Zeitspannen vergeben
- Alter am Veranstaltungstag - Alter des Teilnehmers am Veranstaltungstag gemäß Grundeinstellungen
- Alter am 31.12. (letztes Jahr) - Alter am 31. Dezember des letzten Jahres basierend auf dem Veranstaltungsdatum
- Alter am 31.12. (dieses Jahr) - Alter am 31. Dezember des aktuellen Jahres gemäß Veranstaltungsdatum
- Alter an beliebigem Datum - Alter an einem zu definierenden Datum
Standardmäßig werden DLV-Altersklassen für die Veranstaltung angelegt, doch natürlich können Sie die Altersklassen bei Bedarf auch selbst definieren. Dabei bietet sich die Möglichkeit, gemeinsame Altersklassen für alle Wettbewerbe anzulegen oder getrennte pro Wettbewerb. Aktivieren Sie für letztere Variante die Option Getrennte Altersklassen für jeden Wettbewerb.
Außerdem können optional drei verschiedene Altersklassen-Staffeln angelegt werden, wenn drei verschiedene Altersklassen-Wertungen benötigt werden. Wählen Sie zur Eingabe der zweiten/dritten Altersklassen-Staffel einfach Altersklassen-Staffel 2/3 aus.
Startgeld
Als nächstes finden Sie Einstellungen zum Startgeld. Hier können Sie das zu zahlende Startgeld definieren, welches besonders bei der Online-Anmeldung für den Startgeldeinzug wichtig ist. Auch können Sie das Startgeld z.B. auf Listen drucken.
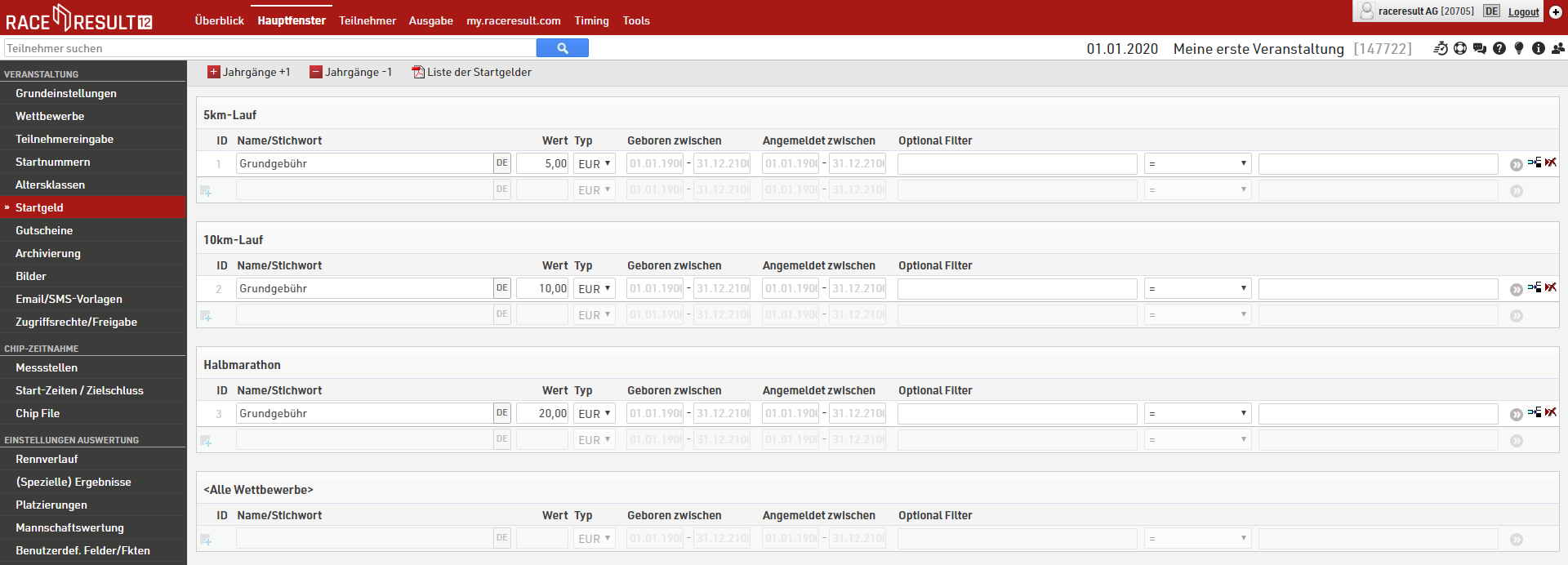
Für jeden Wettbewerb können Sie verschiedene Startgelder definieren, die entweder alle Teilnehmer betreffen oder nur die, die sich in bestimmten Zeiträumen angemeldet haben, in bestimmten Zeiträumen geboren sind oder die bestimmte Kriterien erfüllen (z.B. T-Shirt bestellt). Zur Berechnung des Gesamtstartgeldes werden alle zutreffenden Startgelder addiert.
Im Folgende einige Beispiele:
- Startgeld von 10 EUR für alle Teilnehmer: Nennen Sie es beispielsweise „Grundgebühr“, geben Sie den Wert von 10 EUR ein und stellen Sie sicher, dass bei „Geboren zwischen“ und „Angemeldet zwischen“ je 01.01.1900 – 31.12.2100 eingetragen ist.
- Startgeld-Erhöhung um 2 EUR ab dem 19.07.2020: Definieren Sie wie oben ein Startgeld über 10 EUR mit Angabe „Angemeldet zwischen: 01.01.1900 – 18.07.2020“ und ein weiteres Startgeld über 12 EUR mit Angabe „Angemeldet zwischen: 19.07.2020 – 31.12.2100“. Achten Sie darauf, dass die Datumsbereiche sich nicht überschneiden und dass keine Lücke entsteht (sonst kann man sich z.B. einen Tag lang kostenlos anmelden).
- 5 EUR extra für alle, die ein T-Shirt bestellt haben (wenn bestellt, T-Shirt-Größe in zusätzlichem Textfeld 1, ZTF1): Legen Sie ein Startgeld über 5 EUR an mit Filter: ZTF1 <> (leer)
- Anzahl Essensmarken in ZTF2 gespeichert, 3 EUR je Essensmarke: Erstellen Sie ein Startgeld über 3 EUR und wählen Sie in den erweiterten Einstellungen (>>) unter „Multiplikation mit“ val([ZTF2]) aus.
Weitere (Profi-)Einstellungen
Lesen Sie sich für weitere Einstellungen und Details die Navigation/Menü-Übersicht durch, die unter anderem folgendes beinhaltet:
Messstellen
Wenn Sie mehr als eine Messstelle haben, müssen Sie diese einrichten.
Ergebnisse und Platzierungen
Benötigen Sie mehr als nur eine Start- und Zielzeit sowie Gesamt-, M/W- und Altersklassen-Platz, nehmen Sie weitere Einstellungen zur Auswertung vor. Es ist möglich, jedem Teilnehmer mehrere Zeiten zuzuweisen, z.B. eine Startzeit, Zwischenzeiten und die Zielzeit. Mit RACE RESULT 12 können Sie zudem jede erdenkliche Art von Platzierung erstellen.
Mannschaftswertung
Mit einer Mannschaftswertung können Sie mehrere Teilnehmer (z.B. eines Vereins) zu einer Mannschaft zusammenfügen und die verschiedenen Mannschaften dann platzieren.
Archivierung
Sie können die Daten Ihrer Veranstaltungen in einem Archiv speichern. Mit Hilfe des Archivs können Sie dann sehr schnell Teilnehmer eingeben, indem Sie den Teilnehmer einfach aus dem Archiv übernehmen.
Online-Anmeldung
Sicher wollen Sie für Ihre Veranstaltung eine Online-Anmeldung schalten. Wir bieten Ihnen dafür das Sport-Portal my.raceresult.com, auf dem Ihre Veranstaltung gelistet wird und so von vielen Teilnehmern schnell und einfach gefunden werden kann.
Ihre Veranstaltungsseite auf my.raceresult.com enthält die Seiten Info (für allgemeine Informationen), Anmeldung (für die Online-Anmeldung), Teilnehmer (für die Veröffentlichung von Teilnehmer-Listen), Live (für die Veröffentlichung von vorläufigen Live-Ergebnislisten am Veranstaltungstag), Ergebnisse (für die Veröffentlichung von Ergebnislisten und Urkunden), Meinungen (zum Hinterlassen von Kommentaren) und Kontakt (zur Kontaktaufnahme mit dem Veranstalter/Zeitnehmer).
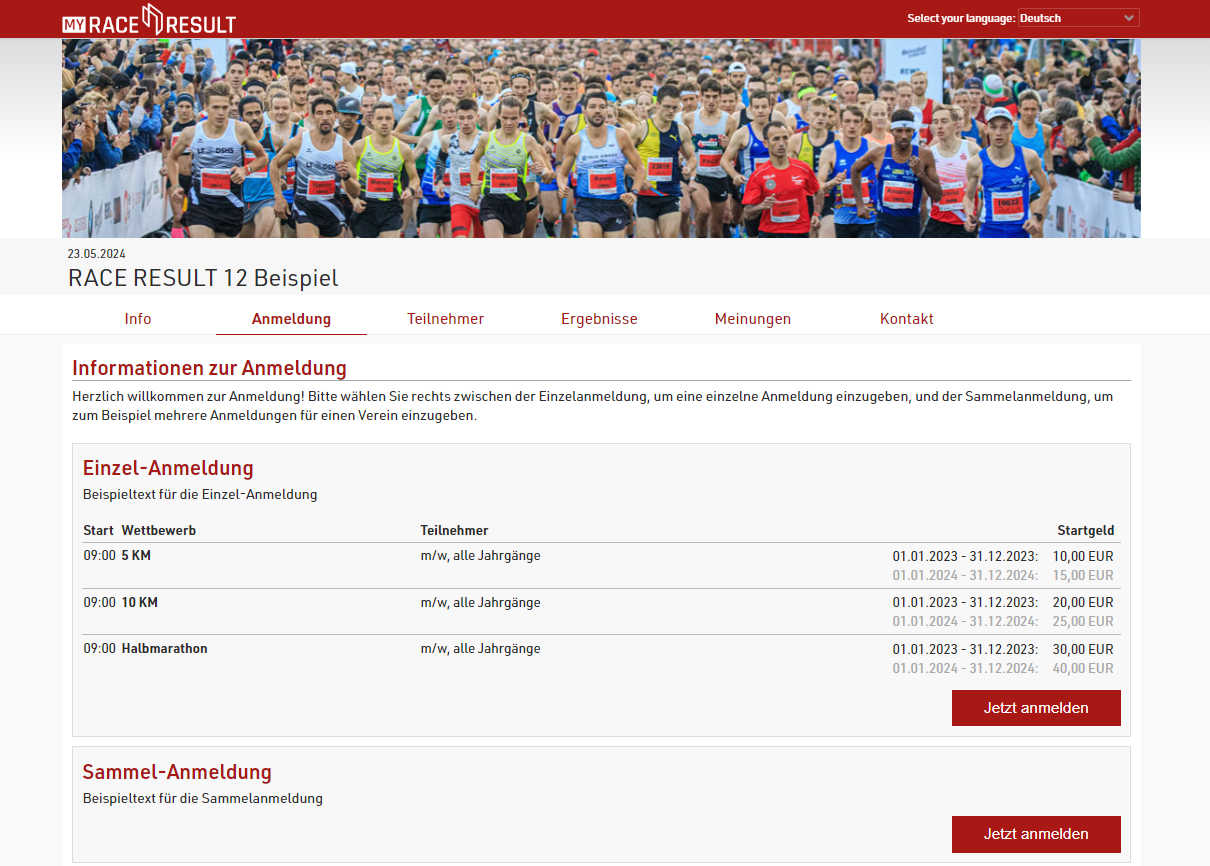
In RACE RESULT 12 finden Sie in der oberen Menüleiste unter dem Reiter my.raceresult.com sämtliche Einstellungen zur Konfiguration dieser Seiten. Im Folgenden gehen wir genauer auf die einzelnen Einstellungen ein.
Grundeinstellungen
Um Ihre Veranstaltung auf my.raceresult.com anzeigen zu lassen, klicken Sie links auf my.raceresult.com aktivieren. Akzeptieren Sie die Allgemeinen Nutzungsbedingungen und aktivieren Sie dann die Option Veranstaltung im my.raceresult.com Portal anzeigen.
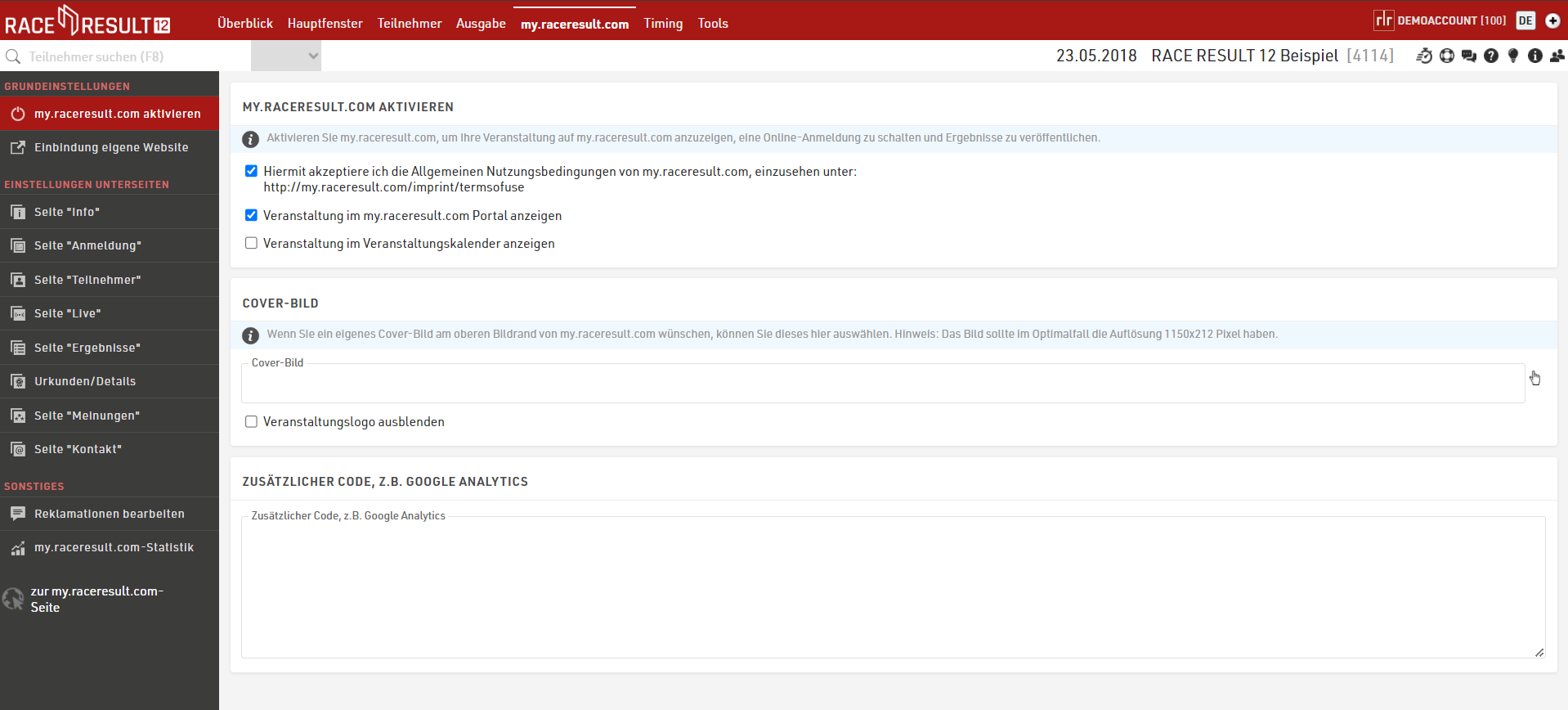
Ein individuelles Cover-Bild für my.raceresult.com ist empfehlenswert und gibt Ihrer Veranstaltung einen besonderen Touch.
Auf den folgenden Einstellungsseiten können sämtliche Unterseiten konfiguriert werden.
Online-Anmeldung
Die Einstellungen zur Anmeldeseite auf my.raceresult.com finden Sie in der Seite "Anmeldung". Setzen sie den Haken und aktivieren Sie die Seite in den Grundeinstellungen. Passen Sie ggf. den Anmeldezeitraum an.
In der Box Anmelde-Formulare können Sie die im Hauptfenster erstellten Anmelde-Formulare auswählen und veröffentlichen. Geben Sie optional einen zusätzlichen Info-Text an und wählen Sie, ob sie eine Liste mit den Startgeldern anzeigen lassen möchten.
Um die Anmeldungen zu testen, können Sie die Seite auch außerhalb des Anmeldezeitraums im Test-Modus aufrufen. Im Test-Modus werden keine Zahlungen durchgeführt.
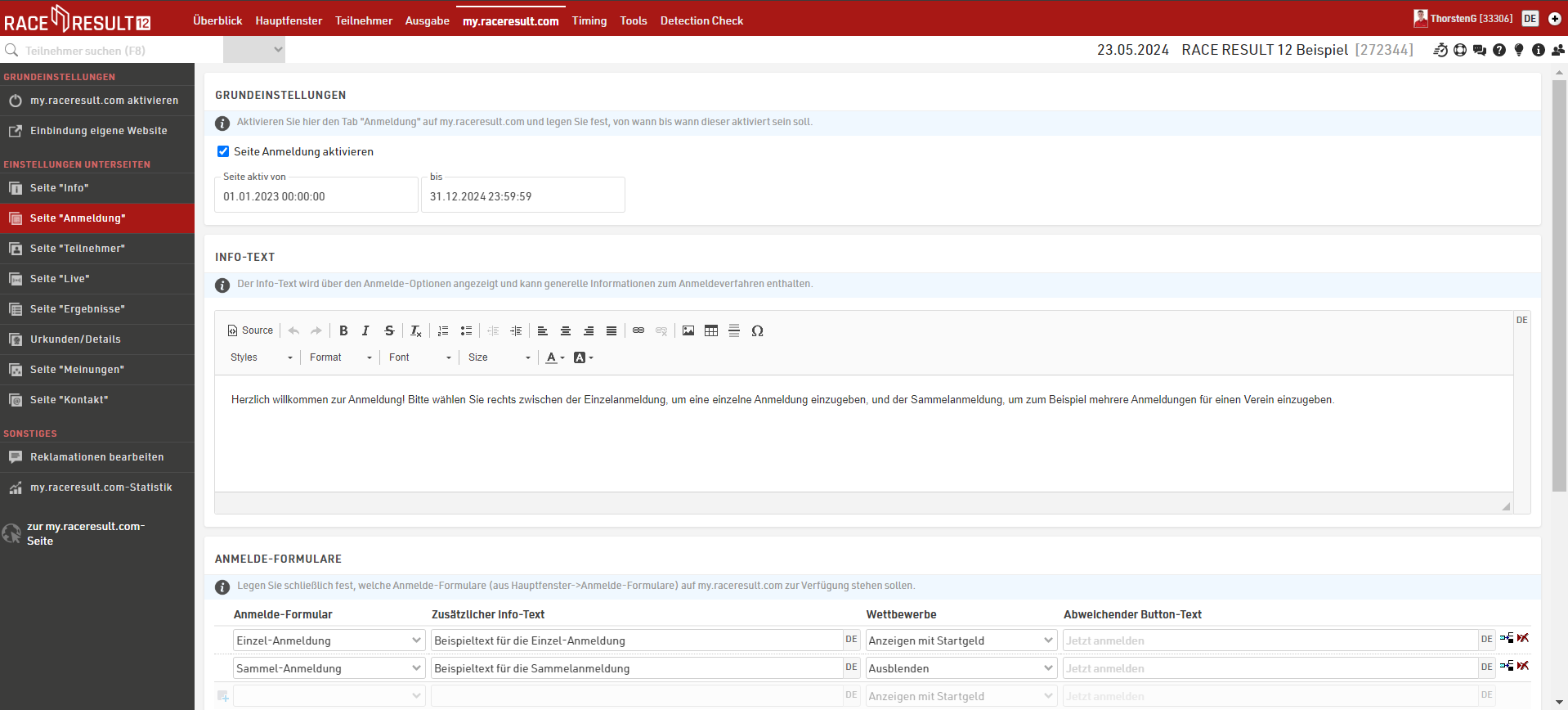
Veröffentlichung
Auf den Seite Teilnehmer, Live und Ergebnisse können Sie bestimmen, welche Listen aus dem Ausgabe-Fenster Sie veröffentlichen möchten und welche Urkunden mit den Teilnehmern verknüpft werden sollen. Urkunden und weitere Details können durch Klicken auf einen Teilnehmer in einer veröffentlichten Listen aufgerufen werden. Geben Sie für jede Seite einen Zeitraum an, in der diese aktiv sein soll und wählen die zu veröffentlichenden Listen aus.
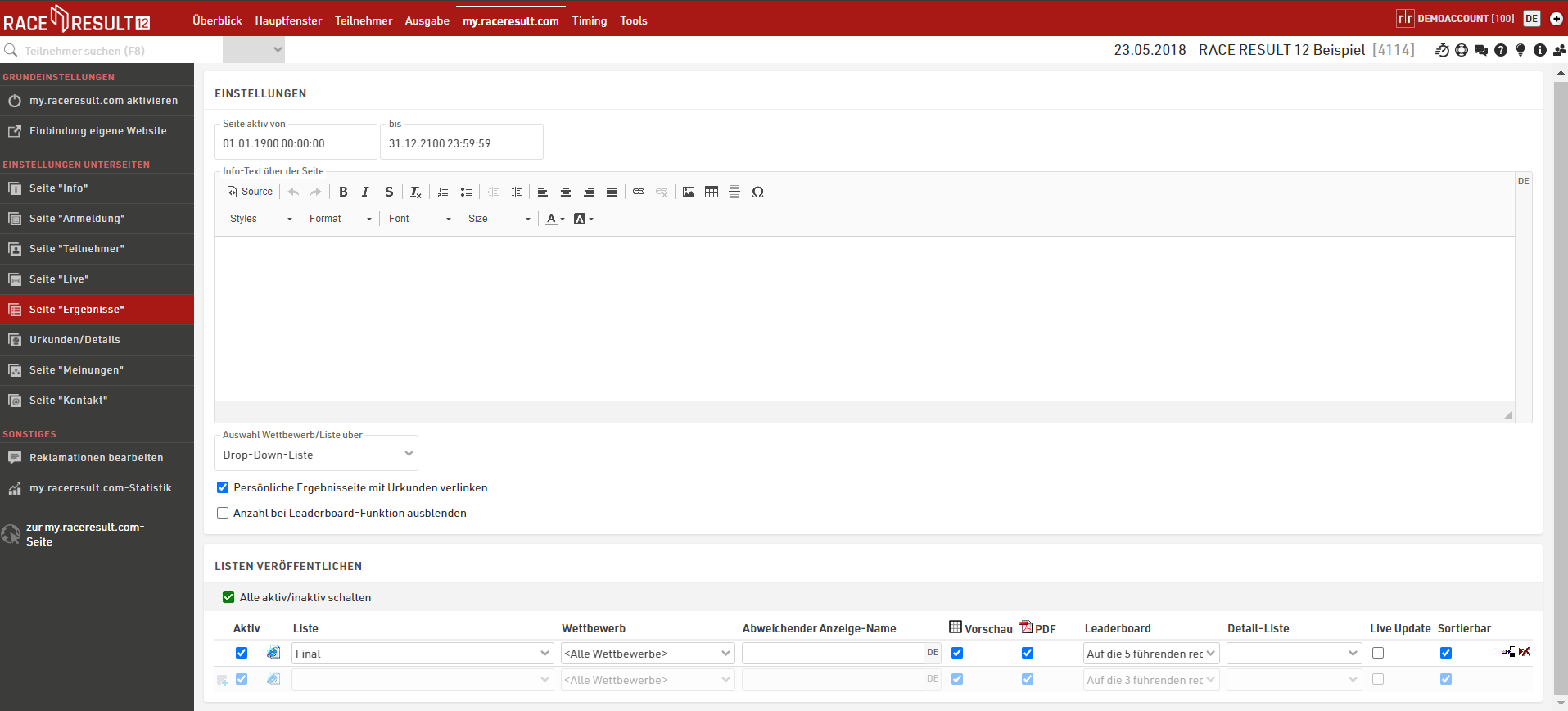
Urkunde einrichten
Wenn Sie für Ihre Veranstaltung Urkunden drucken oder im Internet zum Download bereitstellen wollen, müssen Sie zunächst die Urkunden einrichten. Dies erfolgt im Ausgabefenster im Urkunden-Tab.
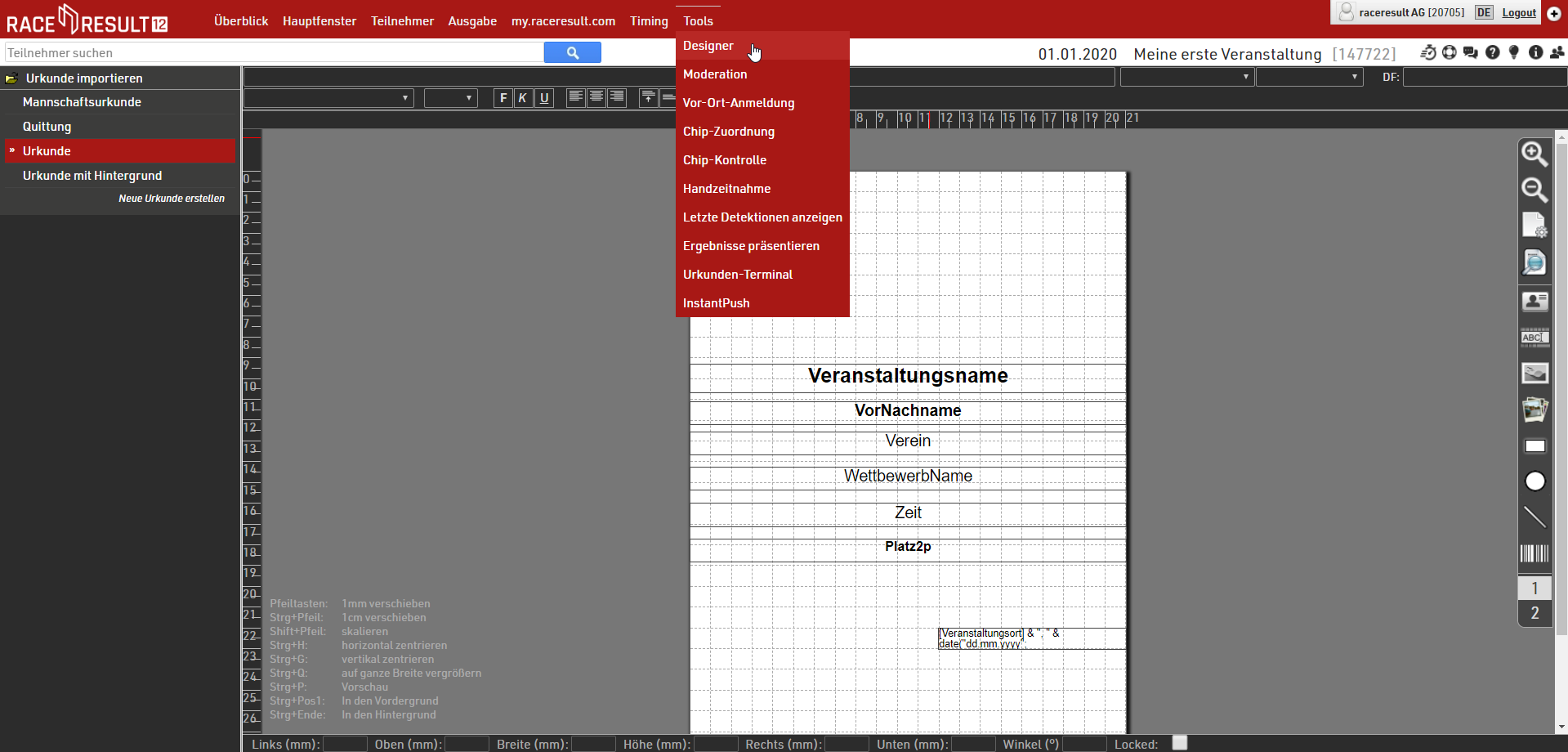
Wählen Sie links aus drei standardmäßig erstellten Urkunden: Mannschaftsurkunde, Urkunde und Urkunde mit Hintergrund. Urkunde ist zum Druck auf einen Vordruck gedacht, Urkunde mit Hintergrund soll das Hintergrundbild der Urkunde enthalten und dann zum Download im Internet dienen.
Wie genau Sie die Urkunden formatieren, erfahren Sie hier.
Weitere Möglichkeiten
Ihre Veranstaltung ist jetzt eingerichtet. Natürlich können Sie die Veranstaltungsdatei noch weiter verfeinern und auf Ihre speziellen Bedürfnisse anpassen, indem Sie:
- Individuelle Listen erstellen
- Die vorhandenen Listen anpassen: Bilder einfügen, Schriftarten und Schriftgrößen ändern, Seitenränder anpassen, etc.
- Urkunden-Sets erstellen, die Sie während der Veranstaltung drucken möchten
- etc.