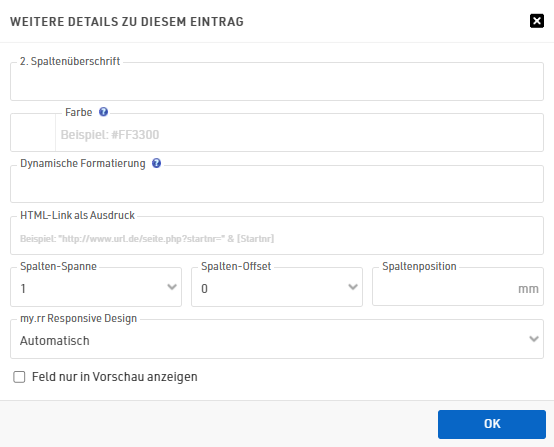Auf Listen werden bestimmte Felder für bestimmte Teilnehmer angezeigt. Die Einstellungen einer Liste bestimmen:
- welche Teilnehmer angezeigt werden
- welche Daten der Teilnehmer angezeigt werden
- wie die Datensätze sortiert sind
- wie die Datensätze formatiert sind
- wie die Seite formatiert ist (Seitenformat, Seitenränder, etc.)
Die einzelnen Listen sind in Gruppen unterteilt. Um eine Gruppe zu minimieren, klicken Sie einfach auf die entsprechend Bezeichnung. Zum Erstellen einer neuen Gruppe klicken Sie oben auf Neue Gruppe anlegen. Gruppenbezeichnungen können jederzeit geändert werden.
Die Reihenfolge von Listen innerhalb einer Gruppe ist standardmäßig alphabetisch sortiert. Sie können Listen aber per Drag&Drop an die gewünschte Position, oder auch in eine andere Gruppe, ziehen. Hierfür bewegen Sie den Cursor an den linken Rand der Listenbezeichnung. Leere Gruppen werden beim nächsten Laden des Ausgabe-Fensters automatisch entfernt.
Wenn Sie auf eine Liste klicken, öffnet sich eine Übersichtsseite. Von hier können Sie die Einstellungen der Liste aufrufen, oder die Liste in verschiedenen Dateiformaten wie z.B. XLS, CSV, XML, TXT oder HTML öffnen/exportieren.
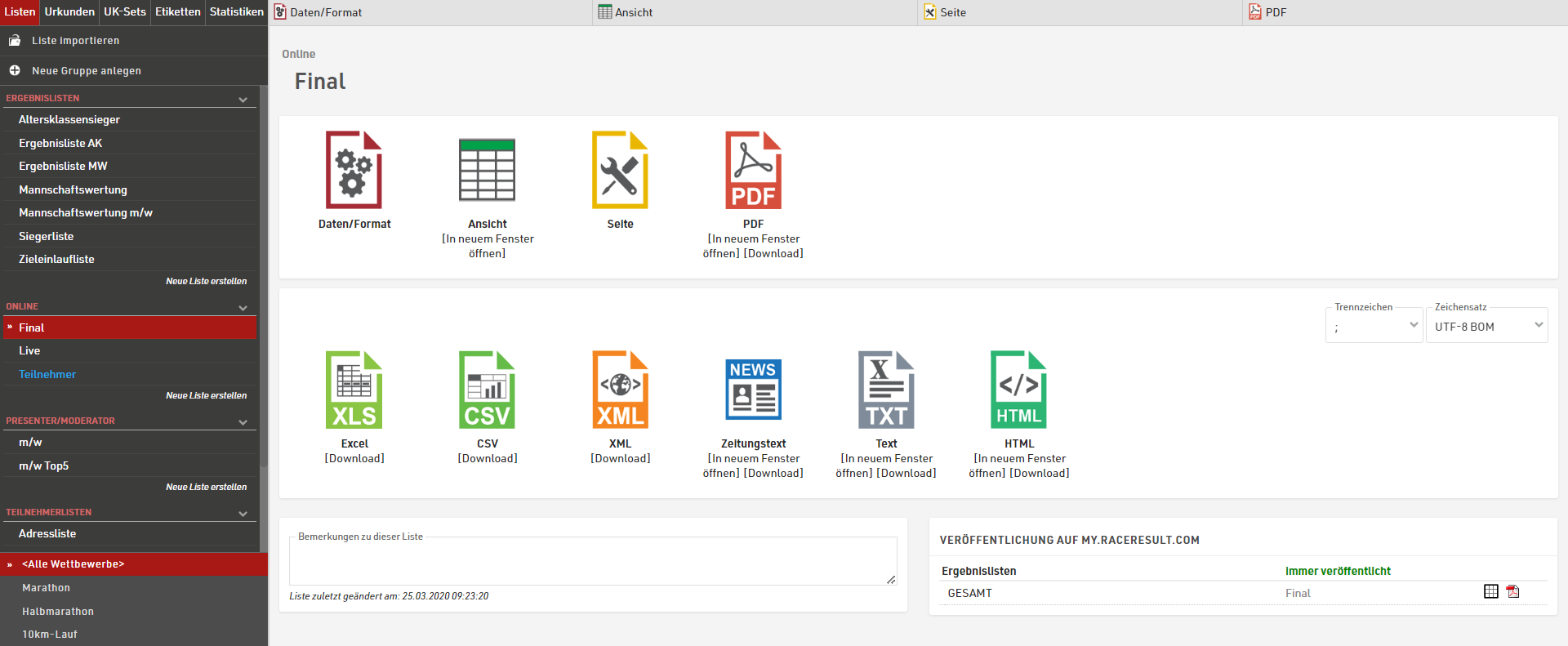
Die Einstellungen sind unterteilt in die Tabs Daten/Format und Seite. Daten/Format beinhaltet alle Einstellungen zu den anzuzeigenden Daten auf der Liste und wie diese formatiert werden. Unter Seite legen Sie ein allgemeines Seitenlayout an, das zudem nur für PDF-Listen und in Teilen für die HTML-Ausgabe zutrifft.
Um eine Liste anzuzeigen, klicken Sie auf Ansicht. Listen können auch per Doppelklick auf den Listennamen in der Listenübersicht geöffnet werden.
Einstellungen Daten/Format
Daten/Format ist in 3 Abschnitte untereilt: Gruppierung/Sortierung, Felder/Spalten und Filter. Basierend auf diesen Einstellungen werden Daten in der Liste selbst angezeigt.
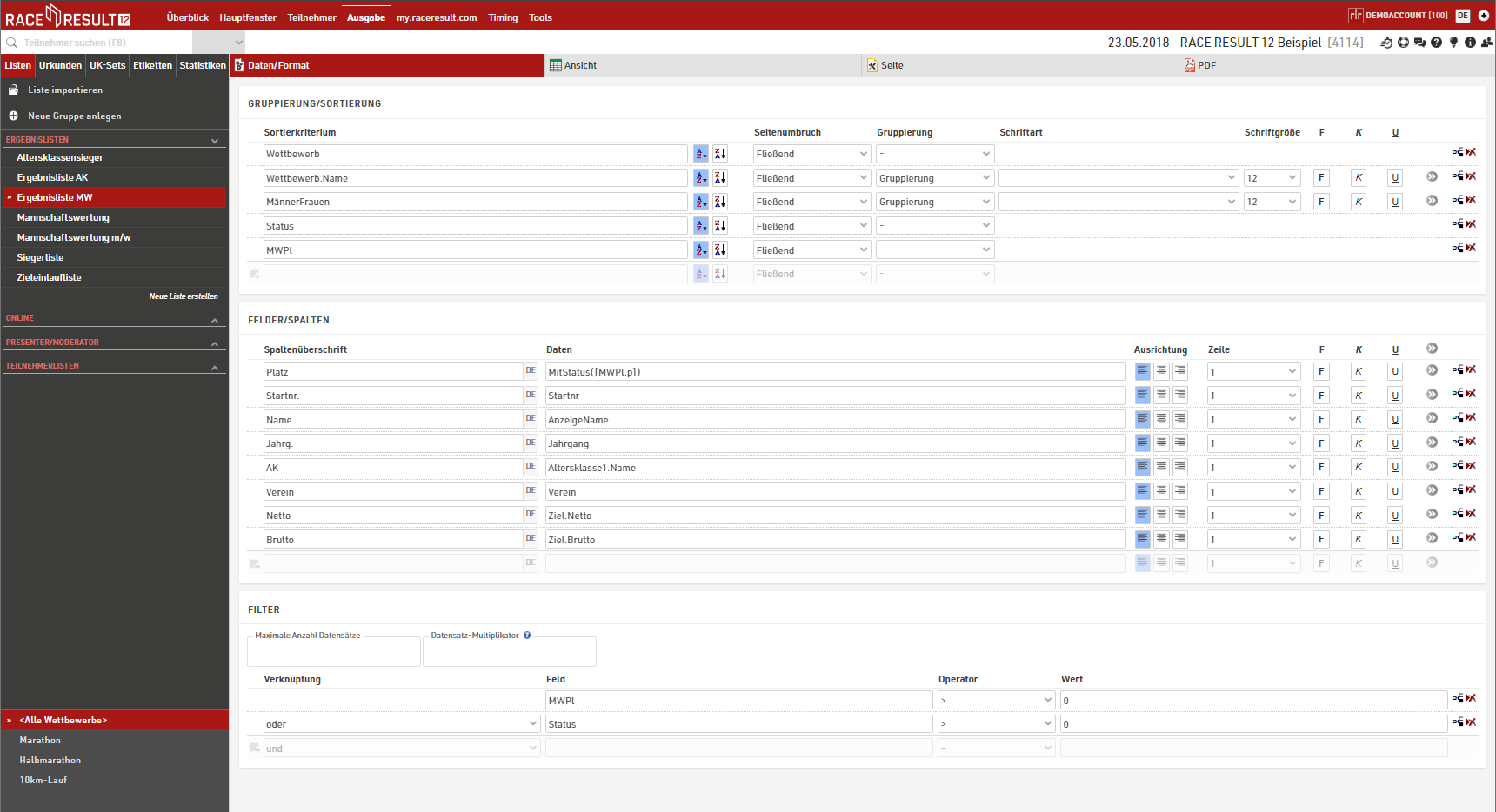
Gruppierung/Sortierung
Hier bestimmen Sie, wie Einträge auf Listen sortiert und gruppiert werden. Wählen Sie eines oder mehrere Felder aus der Feldübersicht, die unterhalb des Eingabefeldes erscheint. Die Liste wird nach dem ersten Kriterium sortiert. Ist das nicht eindeutig, wird das zweite Kriterium herangezogen, usw.
Wählen Sie zudem, ob die Einträge aufsteigend oder absteigend sortiert werden sollen.
Darüberhinaus können Felder als Gruppierung oder als Filter verwendet werden. Wenn Sie die Gruppierung aktivieren, wird in allen Ausgabetypen eine Überschrift mit dem Inhalt des Feldes eingefügt. Sie können zusätzlich die Schriftart der Überschrift nach Ihren Wünschen anpassen. Alternativ können Sie den Filter aktivieren. Der Filter hat die gleiche Wirking wie die Gruppierung, zusätzlich wird aber ein Dropdown in der Ausgabe und auf my.raceresult.com eingeblendet, um auch einzelne Gruppen aufrufen zu können. Beim Filter mit Ignorieren können alle darunterliegenden Gruppierungsfilter ignoriert werden. Die Filter-Optionen sind besonders hilfreich für eine einfache Navigation auf my.raceresult.com.
Diese Liste ist gruppiert nach Wettbewerb, Geschlecht und Altersklasse:
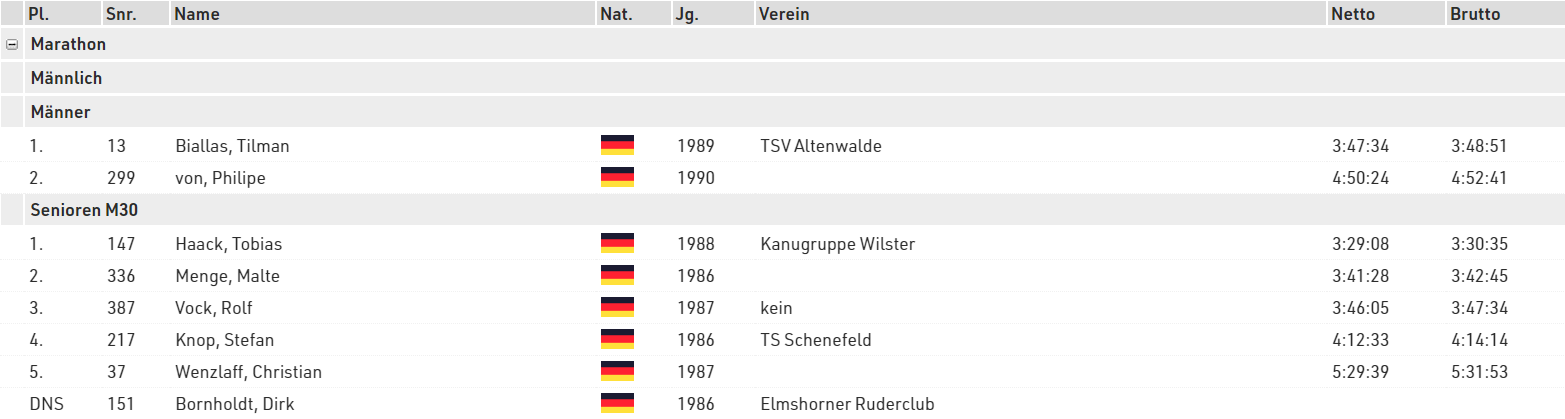
Diese Listen ist mit einem Filter mit Ignorieren anstelle der einfachen Gruppierung angelegt:
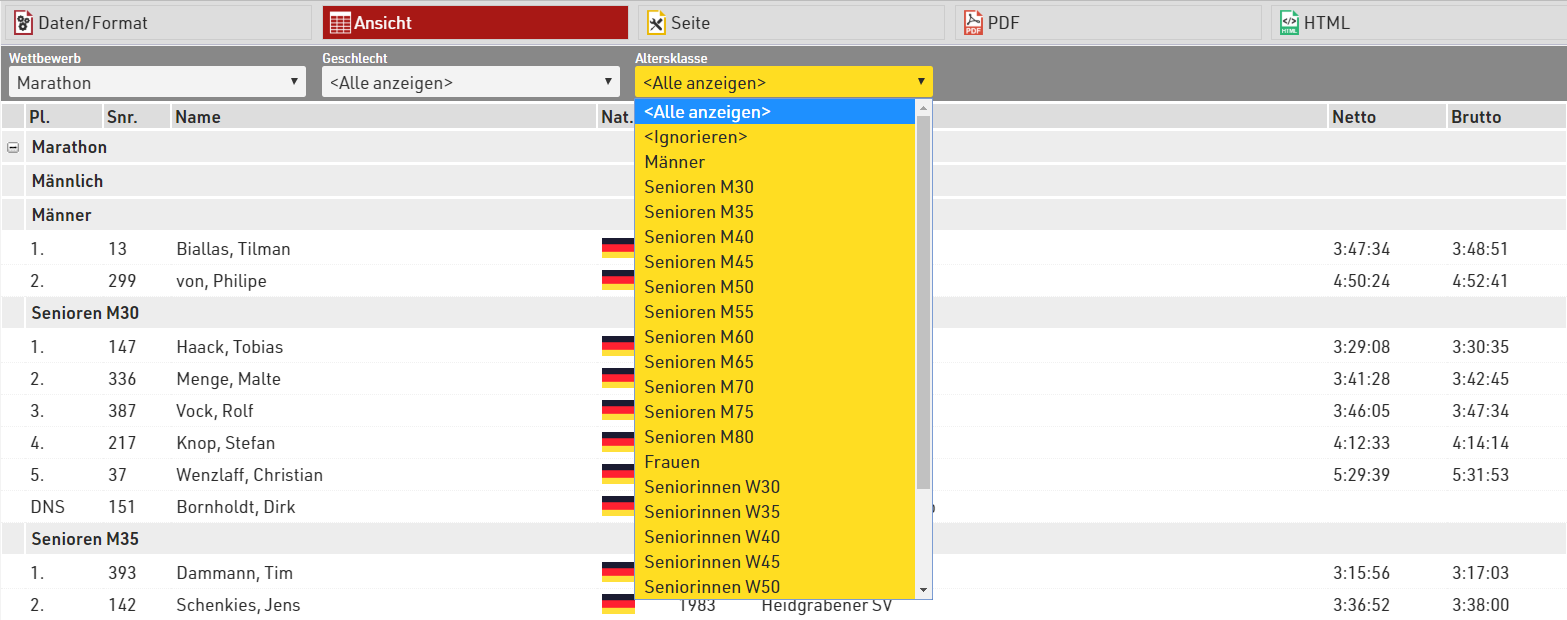
Unter Details Gruppierung/Sortierung finden Sie weitere Details und Optionen.
Felder/Spalten
Unter Felder/Spalten wählen Sie, welche Spalten mit welchen Feldern auf Ihrer Liste erscheinen sollen. Geben Sie unter Spaltenüberschrift eine Beschreibung des Feldes an und unter Daten wählen Sie ein Feld aus der Feldübersicht oder geben einen Ausdruck an. Mit einem Ausdruck können Sie bspw. die Felder Nachname, Vorname und Jahrgang zu "Mustermann, Max (70)" zusammenfassen. Verwenden Sie hierfür folgenden Ausdruck:
[NachVorname] & " (" & [Jahrgang] & ")"
Über die Ausrichtung entscheiden Sie, ob die Spalten linksbündig, zentriert oder rechtsbündig dargestellt werden sollen. Zudem können Sie einzelne Spalten über B, I und U fett/kursiv/unterstrichen anzeigen.
Um Mehrzeilige Listen zu erstellen, geben Sie eine Zeile größer als 1 an.
Über  erreichen Sie die erweiterten Spalteneinstellungen.
erreichen Sie die erweiterten Spalteneinstellungen.
Filter
Schließen Sie bestimmte Datensätze von der Liste aus, indem Sie einen Filter setzen. Wenn Sie keinen Filter definieren, werden sämtliche Datensätze angezeigt.
Insbesondere für Ergebnislisten möchten Sie einen Filter setzen, um nur die Teilnehmer anzuzeigen, die bereits im Ziel sind. Standardmäßig verwenden Sie hierfür einen Filter, dass die entsprechende Platzierung größer als 0 sein muss.
Anstatt einen Filter zu setzen, können Sie die Anzahl Datensätze über die Maximale Anzahl Datensätze limitieren.
Zuletzt bieten Ihnen der Datensatz-Multiplikator die Möglichkeit, Einträge mehrfach mit unterschiedlichen Informationen (z.B. Rundenzeiten) auf einer Liste darzustellen.
Details Gruppierung/Sortierung
Seitenumbruch
Mit dem Seitenumbruch fügen Sie Umbrüche im PDF-Ausgabeformat ein, wenn sich der Wert des zu sortierenden Feldes ändert. Wählen Sie aus den folgenden Optionen:
- Fließend: Standardwert. Eine neue Seite wird beschrieben, wenn der nächste Datensatz nicht mehr auf die aktuelle Seite passt.
- Neue Seite: wenn sich der Wert der Sortierung/Gruppierung ändert, wird eine neue Seite beschrieben. Eine Liste könnte z.B. eine neue Seite für jeden weiteren Wettbewerb füllen.
- Neue Spalte: analog zu Neue Seite, aber bei mehreren Spalten beginnt eine neue Spalte, nicht unbedingt eine neue Seite.
- Zsm.halten: es wird versucht, alle Datensätze eine Gruppe auf der gleichen Seite anzuzeigen. Nur, wenn nicht alle Datensätze auf eine Seite passen, wird eine neue Seite begonnen. Bei einer Mannschaftswertung würde eine neue Seite begonnen werden, wenn nur noch einzelne Teammitglieder auf die vorherige Seite passen.
- Repeat: analog zu Fließend, aber die Überschrift der Gruppierung wird auf der nächsten Seite wiederholt.
Farben
Klicken Sie auf  , um Schrift- und Hintergrund-Farbe auszuwählen:
, um Schrift- und Hintergrund-Farbe auszuwählen:
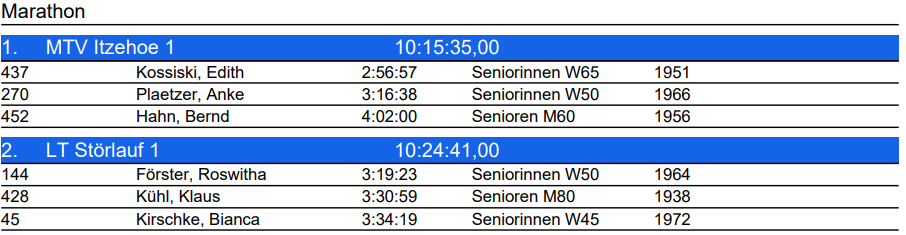
Verschiedene Felder für Sortierung und Gruppierung
Eine Liste soll oft nach einem Feld gruppiert, aber nicht sortiert werden. In diesem Fall geben Sie das entsprechende Sortierfeld vor der Gruppierung an. In untenstehendem Beispiel wird die Liste nach der Wettbewerbs-ID sortiert, aber die Gruppenüberschrift ist der Wettbewerbname. Genauso wird innerhalb eines Wettbewerbs nach der Altersklassen-Position sortiert, aber die Altersklasse als Gruppenüberschrift verwendet.
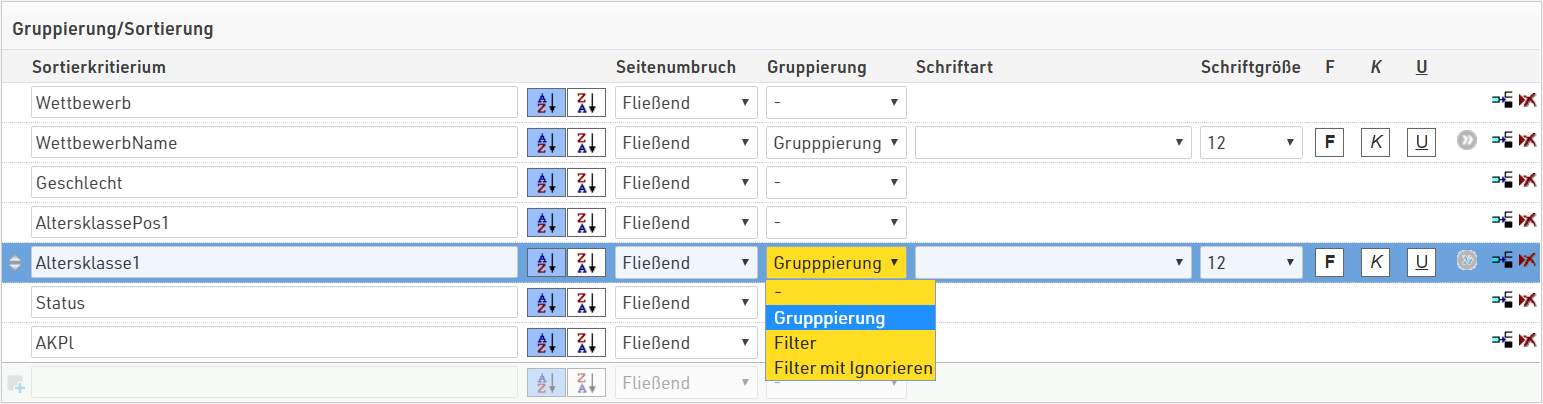
Die Gruppierungsvariablen können auch als Filter angewendet werden. In diesem Fall können Sie über ein Drop-Down-Menü einen einzelnen Gruppierungswert auswählen und nach diesem filtern. Setzen Sie beispielsweise die Altersklasse als Filter, werden standardmäßig alle Altersklassen angezeigt, Sie können aber über ein Drop-Down eine einzelne Altersklasse auswählen und nur diese anzeigen lassen. Diese Filter funktionieren analog in veröffentlichten Ergebnislisten auf my.raceresult.com.
Der Filter mit Ignorieren bewirkt dasselbe wie der normale Filter. Allerdings kann diese Gruppierungsvariable auch ignoriert werden. In obigem Beispiel könnten Sie z.B. die Altersklasse ignorieren und somit ganz einfach alle Teilnehmer eines Wettbewerbs untereinander anzeigen. Beachten Sie, dass beim Setzen des Ignorierens auch sämtliche Gruppierungen/Sortierungen unterhalb des Filters ignoriert werden.
Spalten in Gruppenüberschriften
In manchen Fällen möchten Sie Spalten innerhalb der Gruppenüberschrift erstellen, z.B. bei Mannschaftswertungen. Im Beispiel erstellen wir eine Gruppierung mit der Platzierung, dem Teamnamen und der Gesamtzeit. Darunter wird jeder Teilnehmer einzeln aufgeführt.
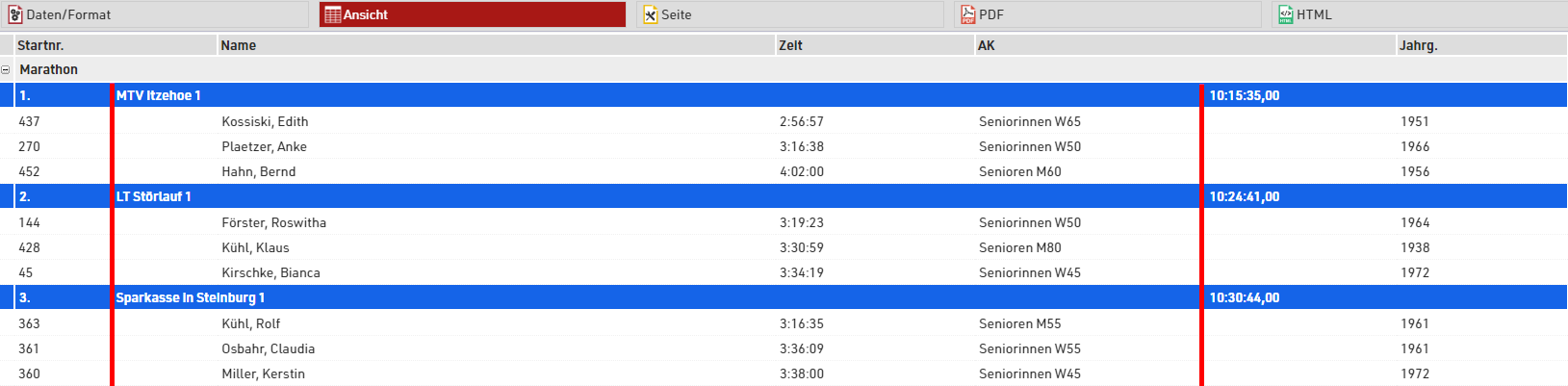
Spalten werden erstellt, wenn der Wert eines Gruppierungsfeldes drei Schrägstriche (///) beinhaltet. Anders ausgedrückt, die Schrägstriche sind die Spaltentrennung:

Erweiterte Spalteneinstellungen
2. Spaltenüberschrift
Die Spaltenüberschrift kann zweizeilig sein. Die zweite Zeile wird nur angezeigt, wenn hier etwas eingetragen wird. Die Funktion wird z.B. verwendet, wenn die Überschrift mehrsprachig ist.
Farbe
Geben Sie eine Farbe für diese Spalte an.
Dynamische Formatierung
Verschiedene Einträge können unterschiedlich formatiert werden, siehe Dynamische Formatierung.
HTML Link als Ausdruck
Wenn Sie auf ein Feld in dieser Spalte klicken, wird dieser Link geöffnet. Das wird in der Regel für auf my.raceresult.com veröffentlichte Ergebnisse verwendet, um z.B. einen personalisierten Link für eine Website mit Fotos zu erzeugen.
Spalten-Spanne
Wenn sich ein Feld über mehrere Spalten strecken soll, können Sie hier die entsprechende Spanne angeben. Das kann bspw. in mehrzeiligen Listen hilfreich sein, wenn Zellen unterschiedlich breit sein sollen.
Spalten-Offset
Der Spalten-Offset ist für mehrzeilige Einträge auf Listen relevant.
Spaltenposition
RACE RESULT 12 ermittelt die benötigte Spaltenbreite in der Regel basierend auf dem Inhalt. In manchen Fällen möchten Sie die Spalte auf eine bestimmte Position bringen (nur im PDF-Format). Hier geben Sie die exakte Position in Milimetern vom linken Rand an.
my.rr Responsive Design
Bestimmen Sie hier, in welcher Reihenfolge Spalten ausgeblendet werden soll, wenn der Bildschirm schmaler wird. Da heute die meisten Ergebnisse mobil abgerufen werden, ist es wichtig, dass der Teilnehmer auf seinem Handy die wichtigsten Informationen sieht, und eher unwichtige Informationen, wie z.B. Verein oder Nationalität, zuerst ausgeblendet werden. Im Artikel Ergebnisanzeige auf mobilen Geräten erfahren Sie mehr über die Verwendung.
Feld nur in Vorschau anzeigen
Das Feld wird nur in der Vorschau angezeigt, nicht aber in einer PDF. Nützlich für Fotolinks, wie oben beschrieben.
Mehrzeilige Listen
Mehrzeilige Listen sind eine einfache Möglichkeit, mehr Informationen auf einer Liste anzuzeigen. Für einen Datensatz (=Teilnehmer) können bis zu 50 Zeilen angelegt werden. Wählen Sie einfach eine Zeile größer als 1 für ein Feld/Spalte in Ihrer Liste. Mehrzeilige Listen werden häufig in Detail-Listen eingesetzt, um bspw. mehrere Zwischenzeiten anzuzeigen.
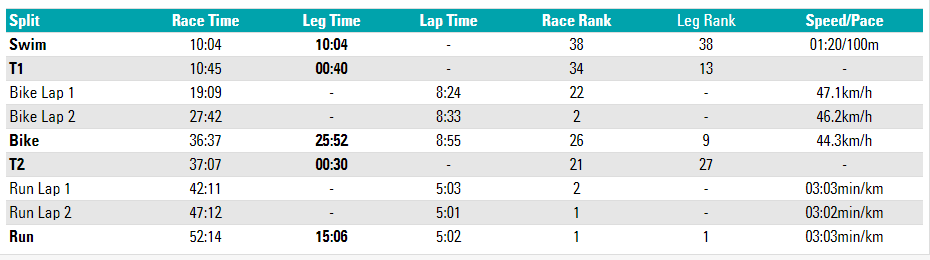
In diesem Beispiel wird jede Zwischenzeit in einer neuen Zeile angezeigt. Die Kopfzeile wird in Zeile 1 als fester Text mit angepasster Formatierung dargestellt. Um die Spalteninhalte zu sortieren, kann es notwendig sein, über "" leere Felder anzuzeigen.
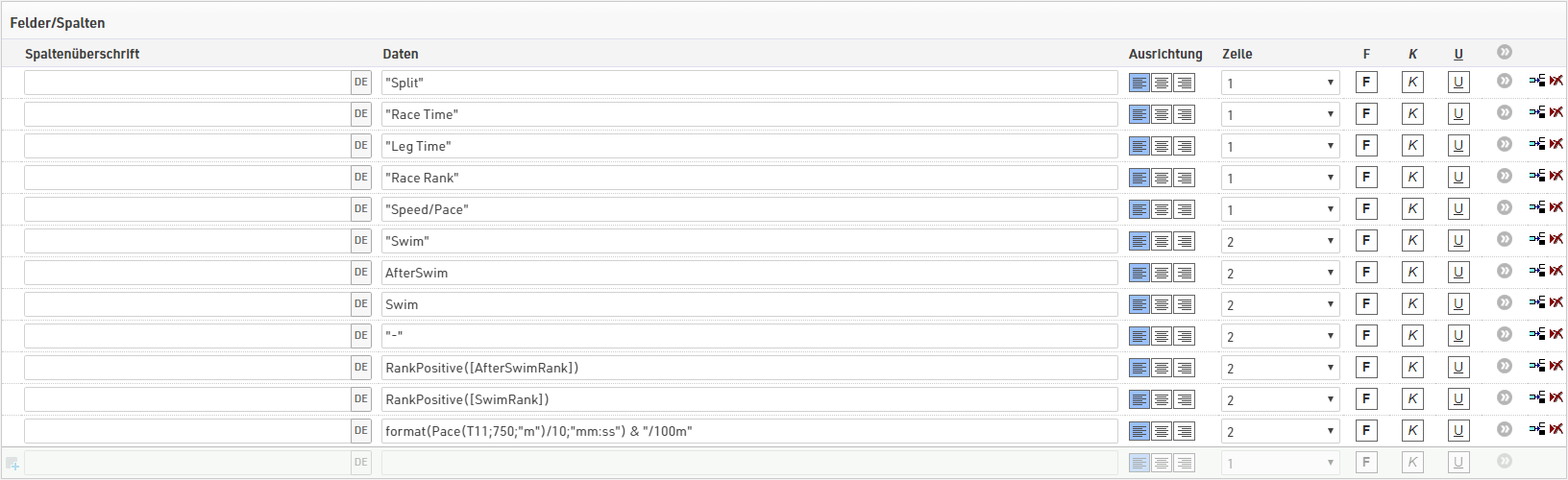
Unterschiedliche Spaltenbreiten je Zeile können Sie nur in PDF-Listen erzeugen. Hierüber können Sie eine Ergebnisliste, wie im folgenden Screenshot, generieren, bei der die Rundenzeiten in der zweiten und dritten Zeile unterschiedliche Positionen haben als die Teilnehmerdaten darüber.
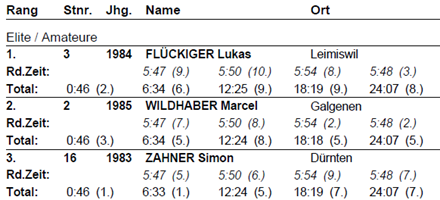
Für die Realisierung haben Sie zwei Möglichkeiten:
- Geben Sie die exakte Spaltenposition in den erweiterten Einstellungen an. Diese Einstellung überstimmt die Spaltenbreite anderer Zellen.
- Legen Sie ein Spalten-Offset an. Alle Zeilen haben die gleichen Spalten, aber in der zweiten Zeile wird ein Feld eine oder mehrere Spalten nach rechts verschoben. Dadurch vergrößert sich zudem der Platz für das Feld links daneben.
Datensatz-Multiplikator
Ein Datensatz-Multiplikator ermöglicht es, Datensätze mehrfach auf einer Liste ggf. mit unterschiedlichen Informationen (z.B. Rundenzeiten) darzustellen.
In den Einstellungen der Liste kann als Datensatz-Multiplikator entweder ein fester Wert (z.B. 3) oder ein variabler (z.B. T6) eingestellt werden. Wenn Ergebnis 6 die Anzahl Runden speichert, werden für jeden Teilnehmer so viele Zeilen in der Liste wie Runden angelegt.
Um nun je Zeile unterschiedliche Daten anzuzeigen, kann der Paramter {n} verwendet werden, der von 1 bis n (=Wert des Multiplikators) iteriert wird. Wenn beispielsweise die Rundenzeiten in Ergebnissen mit dem Namen "Runde1", "Runde2", usw. gespeichert werden, kann folgendes als Feld verwendet werden:
[Runde{n}]
Komplexe Filter
Die Filter-Einstellungen für eine Liste geben Ihnen eine einfache Möglichkeit, Filter anzulegen, z.B.:
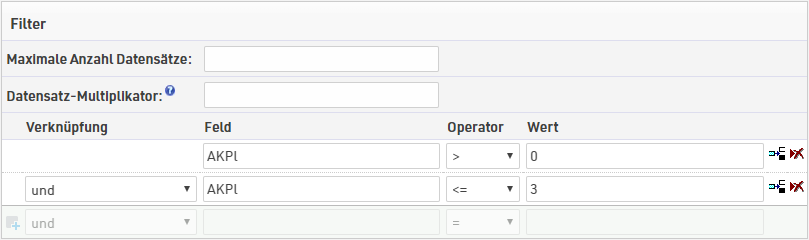
Hinweis: Ab einer Oder-Verknüpfung gilt keiner der vorherigen Filter. Im folgenden Beispiel könnte man meinen, dass ein Teilnehmer entweder MWPl > 0 haben muss (und somit eine reguläre Platzierung) und entweder in den Top3 M/W oder Top3 einer Altersklasse sein muss. Mit diesen Einstellungen würden nun aber auch Teilnehmer angezeigt werden, die eine AKPl = -1 haben (und somit gar nicht platziert sind).
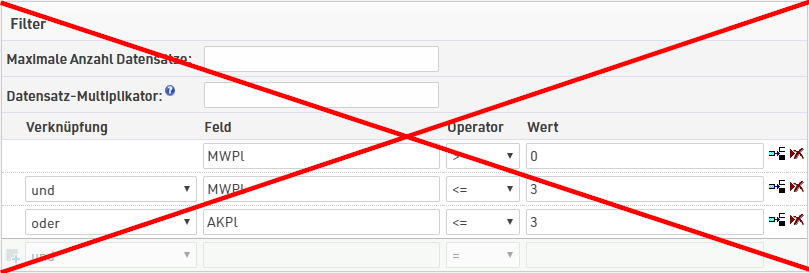
Die verwendete Formel könnte auch so umschrieben werden: ([MWPl]>0 AND [MWPl]<=3) OR ([AKPl]<=3). Korrekt wäre aber ([MWPl]>0) AND ([MWPl]<=3 OR [AKPl]<=3). Alternativ können Sie [AKPl]>0 auch erneut in den Filter aufnehmen:
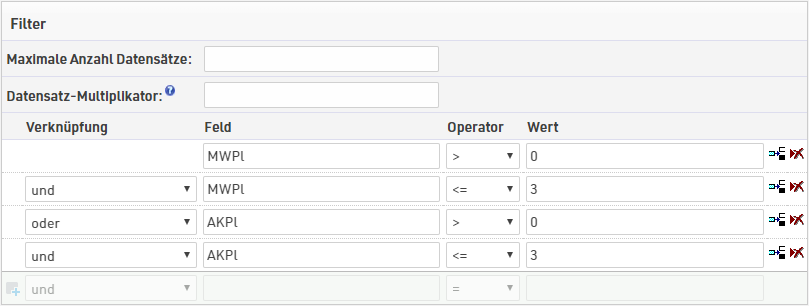
Sie sehen, für erweiterte, komplexe Filter kann die Benutzeroberfläche mühsam sein. In diesem Fall geben Sie den Filter wie folgt in die erste Zeile ein:
if(([Wettbewerb]=2 AND T2>5) OR ([Wettbewerb]=3 AND T2=5); 1; 0) = 1
Erklärung: Zeige nur an, wenn Wettbewerb=2 und Ergebnis mit der ID2 größer als 5, oder Wettbewerb=3 und Ergebnis ID2 gleich 5.
Ansicht
Bei der Ansicht von Listen gibt es verschiedene Funktionen, welche das Arbeiten mit der Liste und den Teilnehmerdaten vereinfachen.
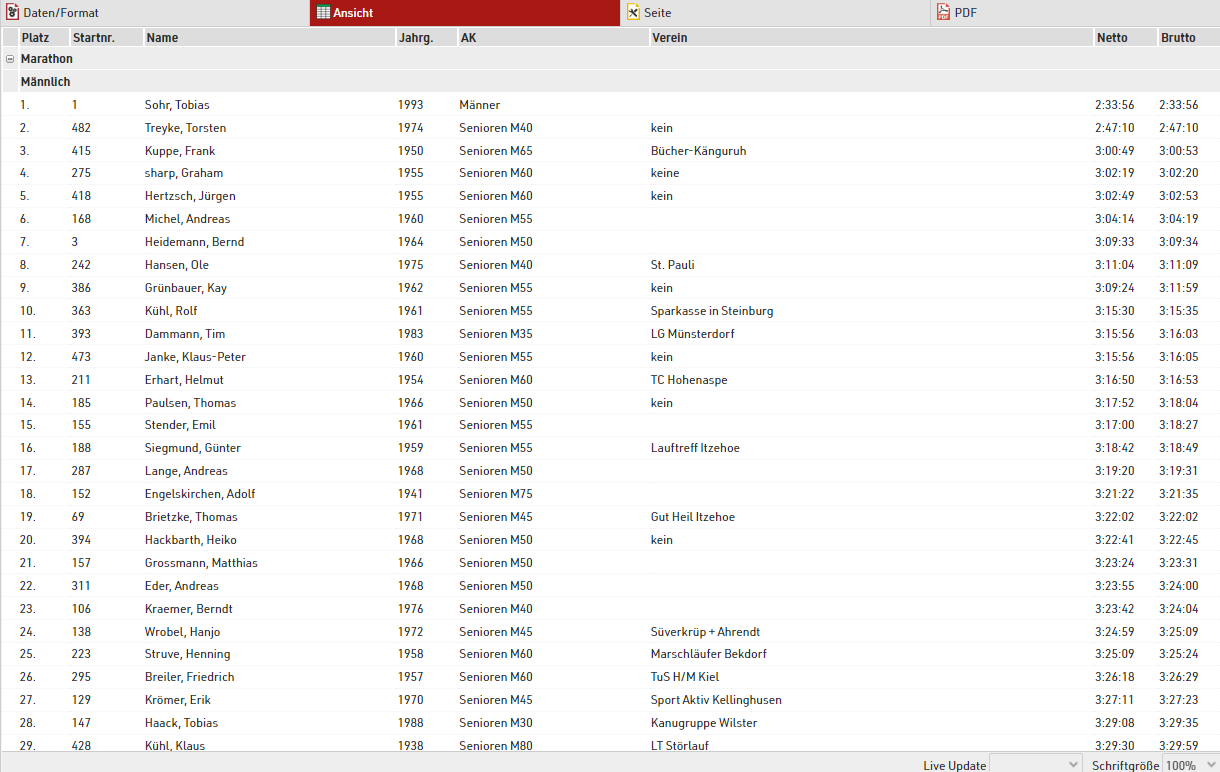
Bei Verwendung eines Filters in der Liste, wird dieser oberhalb der Liste angezeigt. Damit können schnell bestimmte Datensätze gefiltert werden. Wird hingegen eine Gruppierung verwendet, so kann über die +/- Symbole der entsprechende Teil der Liste aus- oder eingeklappt werden.
Schwebt die Maus über eine Zeile, wird diese Zeile gelb hinterlegt.
Wird eine Zeile per Mausklick ausgewählt, öffnet sich das Teilnehmerfenster des entsprechenden Teilnehmers. Ist die zusätzliche Fensteranordung ausgewählt, um das Teilnehmerfenster angeheftet an der rechten Seite des Bildschirms zu öffnen, so öffnet sich der Teilnehmerdatensatz dort, wenn eine Zeile aus der Ergebnisliste ausgewählt wird.
Live Update ermöglicht es die Liste automatisch in einem bestimmten Intervall (zwischen 1s und 60s) zu aktualisieren.
Die Schriftgröße kann ebenfalls angepasst werden (Werte zwischen 40% und 200%).
Seiteneinstellungen
Die Einstellungen im Seite-Tab sind in erster Linie für die PDF-Ansicht sowie teilweise für den Presenter (mit einem * gekennzeichnet) relevant und legen fest, wie Einträge formatiert werden und welche Informationen in der Kopf- und Fußzeile angezeigt werden.
Seiteneinstellungen
Bestimmen Sie hier das Seitenformat, wählen zwischen Hoch- und Querformat und bestimmen den Seitenrand in Milimeter.
Mehrere Spalten
Manchmal ist es hilfreich, die Seite in mehrere Spalten zu teilen.
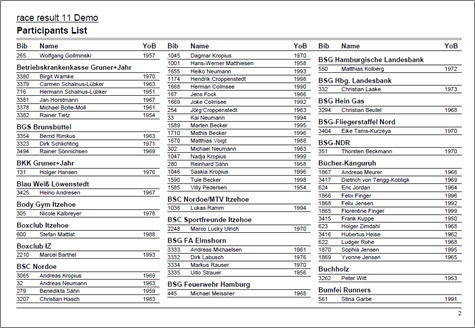
Geben Sie die Anzahl der gewünschten Spalten sowie den Spaltenabstand an.
Hintergrund
Die Einstellungen unter Seitenkopf ermöglichen Ihnen, ein Bild oben rechts in die Liste einzufügen. Benötigen Sie mehr Flexibilität bezüglich des Design, können Sie eine Urkunden-Vorlage auswählen, die im Hintergrund angezeigt wird. Das gibt Ihnen unbegrenzte Möglichkeiten in der Darstellung Ihrer Ergebnisse.
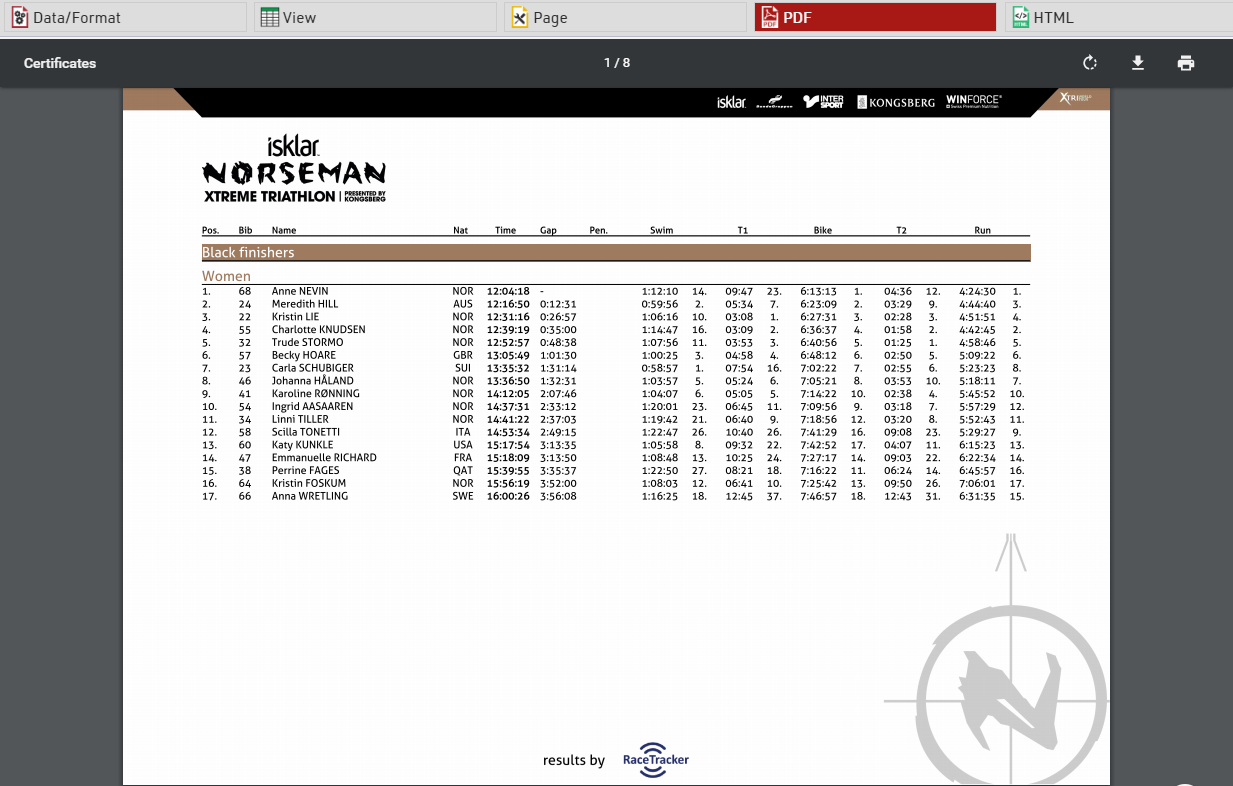
Deckblatt / Schlussblatt
Analog zum Hintergrund können Sie eine Urkunden-Vorlage als Deckblatt vor oder als Schlussblatt am Ende der Liste einfügen.
Seitenkopf
Hier können Sie folgende Elemente des Seitenkopfs hinzufügen und formatieren: Kopfzeile 1 und 2*, Spaltenkopf*, Bild (das oben rechts auf der Liste angezeigt wird) und "graue Linie" (zwischen den Kopfzeilen und dem Spaltenkopf).
Datensätze *
Legen Sie hier die Schriftart und -größe der Datensätze fest. Geben Sie außerdem an, ob eine dünne Linie zwischen zwei Datensätze angezeigt und ob jeder zweite Datensatz grau unterlegt werden soll. Mit dem Zeilenabstand können Sie die Höhe der angezeigten Datensätze anpassen.
Hinweis: Wenn Sie dieselbe Schriftart in der gesamten Liste anzeigen möchten, wählen Sie nur hier die Schriftart aus und lassen die Schriftart in allen anderen Feldern leer. Dadurch wird diese Schriftart sowohl für die Datensätze als auch für den Seitenkopf und -fuß verwendet.
Seitenfuß
Sie können verschiedene Texte und Bilder in den Seitenfuß einfügen. Geben Sie z.B. [Seite] an, um die jeweilige Seitenzahl an jedem Seitenende anzuzeigen.
Listenkopf- und fuß
Geben Sie einen zusätzlichen Text an, der am Anfang/Ende jeder Liste angezeigt wird.
Ausgabefilter
Der Ergebnisfilter vereinfacht die Erstellung von Ergebnisübersichten, die bisher mit mehreren Ausgabelisten und Platzierungen erstellt werden mussten. Es besteht auch die Möglichkeit, das jeweils letzte Ergebnis anzuzeigen, was die Ausgabe von Live-Ergebnislisten mit Zwischenzeiten deutlich vereinfacht.
Sobald der Ergebnisfilter aktiviert ist, wird in der Ausgabeliste ein zusätzliches Dropdown angezeigt, mit dem der Nutzer ein Ergebnis auswählen kann, dessen Ergebnisse er anschauen möchte. Mit den Selektorfeldern, die nachfolgend erklärt werden, können Sie Informationen in Abhängigkeit vom ausgewählten Ergebnis anzeigen.
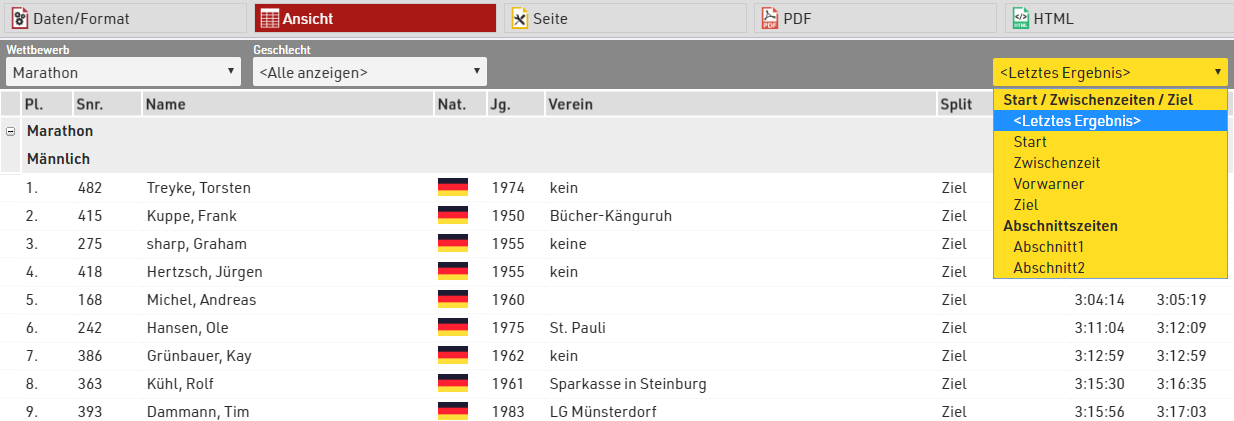
Zwischenzeitenfilter
Wenn Sie mit dem Rennverlauf arbeiten, können Sie in Ergebnislisten eine Drop-Down Auswahl für Zwischenzeiten aktivieren, indem Sie einen der 3 folgenden Feldernamen in Ihrer Ausgabeliste verwenden. Anschließend können Sie in der Ergebnisansicht zwischen einzelnen Zwischenzeiten/Abschnitten wählen.
- {Selector} - Zeigt Ihnen im Dropdown sämtliche Zwischenzeiten und Abschnitte
- {Selector.Splits} - Zeigt Ihnen ausschließlich Zwischenzeiten im Dropdown
- {Selector.Legs} - Zeigt Ihnen ausschließlich Abschnitte im Dropdown
Erweitern Sie diese Prefixe mit den bekannten Erweiterungen, wobei {Selector} die Zwischenzeit/den Abschnitt ersetzt.
{Selector.Legs}.Distance liefert die Distanz für den im Dropdown ausgewählten Abschnitt.
Zwischenzeiten, die auf Intern gesetzt wurden, werden im Ausgabefilter nicht berücksichtigt.
Ergebnisfilter
Um den Ergebnisfilter zu aktivieren, müssen Ihre Ergebnisse als (Spezielle) Ergebnisse angelegt und es muss in den Datenfeldern einer Ausgabeliste entweder das Feld SelectorDezimalZeit oder SelectorZeit enthalten sein. Wenn Sie ausschließlich mit dem Rennverlauf arbeiten, verwenden Sie den Zwischenzeitenfilter. Sobald eines dieser Felder enthalten ist, erscheint unter den Filtereinstellungen ein neues Menü "Auswahl-Ergebnisse" für den Ergebnisfilter. Hier geben Sie an, welche Ergebnisse im Drop-Down Ergebnisfilter auswählbar sein sollen.
Wird die Liste für Liveergebnisse verwendet, können Sie das Ergebnis <Letztes Ergebnis> auswählen, das das jeweils letzte verfügbare Ergebnis aus den darunter angegebenen Ergebnissen auswählt.
Für jedes ausgewählte Ergebnis können Sie ein zweites Ergebnis auswählen. Nutzen Sie diese Möglichkeit, um beispielsweise die Brutto- sowie Nettozeit für einen Split darzustellen.
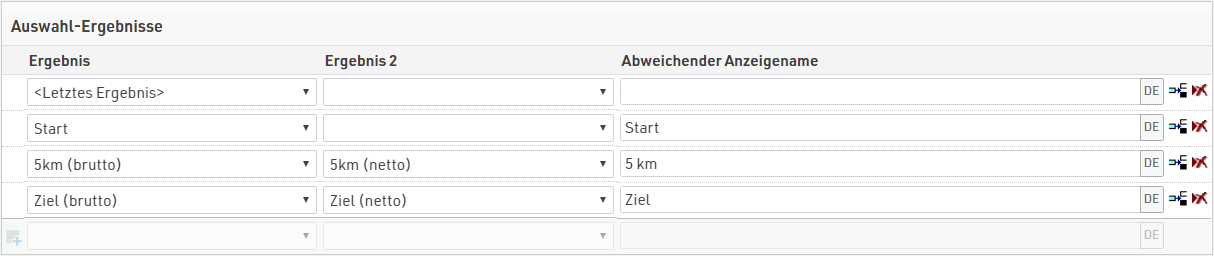
Selektorfelder
Sobald der Filter aktiviert ist, können Sie folgende Felder verwenden, die mit dem gewählten Filter zusammenhängen.
SelectorDezimalZeit / Selector2DezimalZeit - Gibt die Dezimalzeit des verwendeten Auswahl-Ergebnisses 1 oder 2 zurück.
SelectorZeit / Selector2Zeit – Gibt die formatierte Zeit des ausgewählten Ergebnisses 1 oder 2 zurück.
SelectorZeitPositiv / Selector2ZeitPositiv – Gibt eine 1 zurück, sofern eine Zeit in Ergebnis 1 oder 2 des Auswahl-Ergebnisses vorhanden ist, andernfalls 0. Ähnlich wie ZeitPositiv.
SelectorName – Gibt den Namen des aktuell ausgewählten Ergebnisses aus (vor allem dann nützlich, wenn Ergebnisoption <Letztes Ergebnis> gewählt wird, und Teilnehmer unterschiedliche Ergebnisse angezeigt bekommen).
SelectorID - Gibt die ID des aktuell ausgewählten Ergebnisses aus, sofern hier eine Zeit vorliegt.
Sobald der Ergebnisfilter angewendet wird, kann auch die automatische Platzierung durch Verwendung des Feldes AutoPlatz genutzt werden. Um Teilnehmer ohne Zeiten ans Ende der Liste zu verschieben, kann die Liste nach dem Feld {Selector}.ZeitPositiv (sortiert von groß zu klein) sortiert werden.
Hier ein typischer Aufbau für den Einsatz des Ergebnisfilters in einer Live-Ergebnisliste.
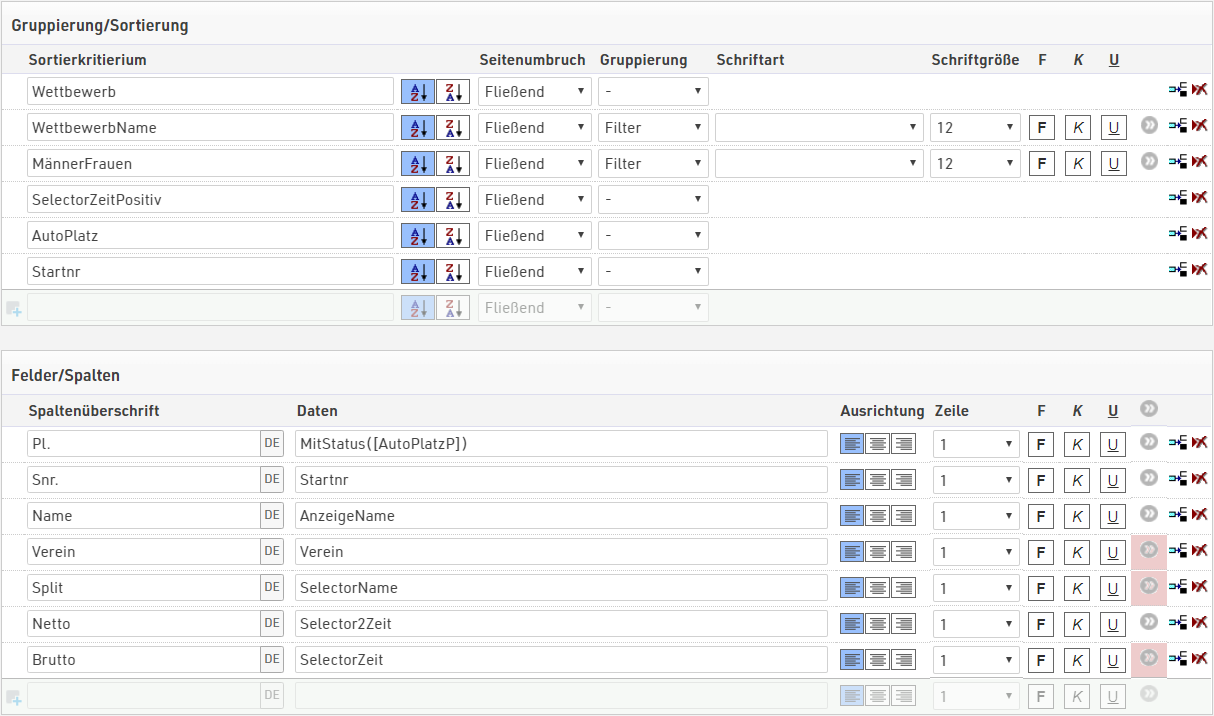
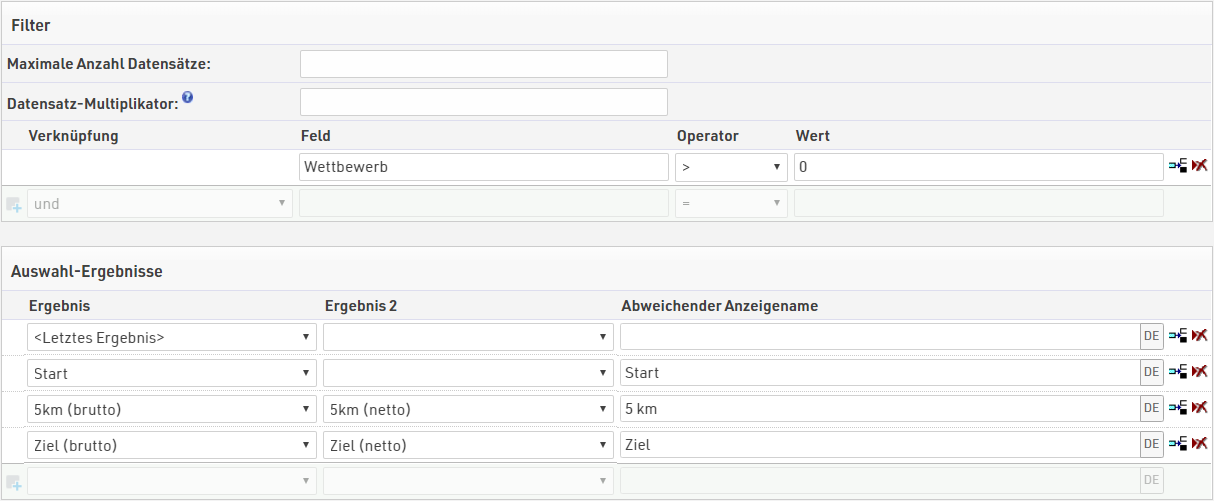
Einfügen von Bildern
Bilder können in Ausgabelisten eingefügt werden. Das hilft Ihnen für bestimme Funktionen, wie z.B. die Anzeige von Vereinslogos.
Bilder werden entweder von den Bildern, die in der Veranstaltungsdatei gespeichert sind, über eine benutzerdefinierte Funktion oder über eine externe URL eingebunden werden.
Um ein Bild einzufügen, verwenden Sie folgenden Code:
"[img:ImageName.png|height:30px]"
Stellen Sie sicher, dass "ImageName.png" der korrekte Name der Datei ist und die korrekte Dateibezeichnung des Bildes enthält.
"ImageName.png" können Sie durch die benutzerdefinierte Funktion (BDF) oder die externe URL ersetzen.
Wenn das Bild durch eine benutzerdefinierten Funktion oder ein Zusatzfeld ersetzt werden soll, muss das Feld mit dem Rest des Strings verkettet werden.
"[img:"&[BildBDF]&"|height:30px]"
Wenn Sie keine Höhe (height) definieren, wird das Bild in der Originalgröße angezeigt.