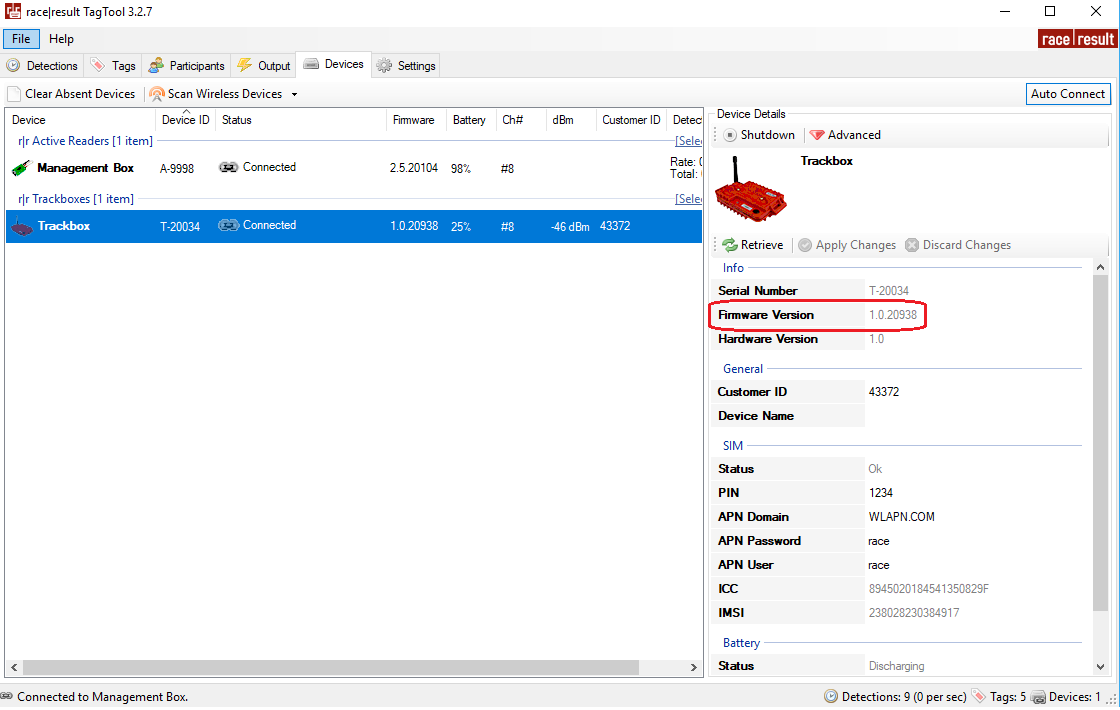The active Track Box provides the simplest way to capture additional times for participants when using ActivePro V2 or MotorKart transponders. Active Track Boxes do not use a loop for activation of transponders, but instead receives Track Pings from passing Transponders via the 2.4Ghz channel to record the time of passing.

The small form factor, single button operation and built-in magnets of the active Track Box allows for the quickest race day setup of any system. With the additional GPS data recorded by Track Boxes more accurate tracking visualisations can also be produced.
Transponder Track Ping activation and Track Box Management can only be done using the Management Box
A Quick Start Guide is attached below, or read the further articles for more detailed information.
Configuration of Track Boxes
Configure Offline Parameters (Customer ID, SIM, Trackping URL)
Configuration of Track Boxes uses the TagTool software (download at https://www.raceresult.com/fw/software/download.php) and a Management Box. Connect the Management Box to the Tag Tool, then click "Scan wireless devices".
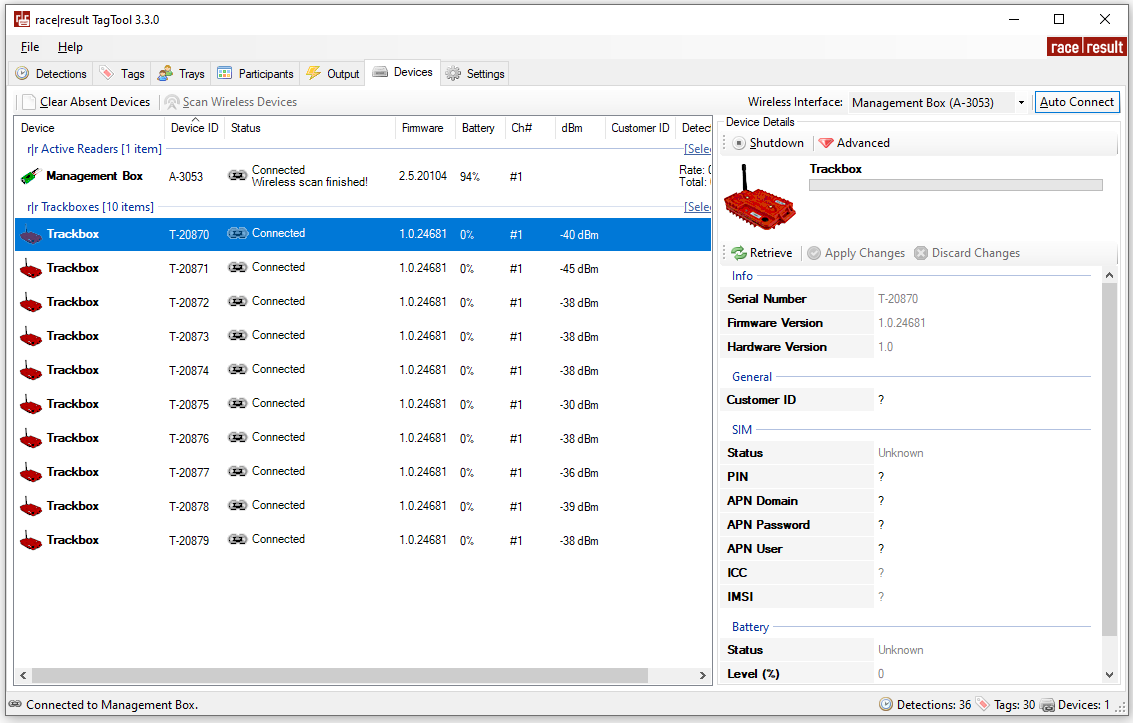
Your Track Boxes should appear in the list of devices, clicking on a device will allow you to change the following device settings.
Key Settings
- Customer ID - Your RACE RESULT customer ID which will be used to access the Track Box data.
- PIN - The PIN code of your SIM card. If you have disabled the PIN protection on your SIM, you can leave the field blank.
SIM Settings
By default Track Boxes will use automatic APN configuration which will work for most known SIM cards worldwide. In some cases it may be necessary to manually configure the APN settings for your SIM cards. This information should be provided by your operator
- APN Domain: APN URL which should be connected to.
- APN Password: Password for connecting to the APN if applicable
- APN User: Username for connecting to the APN if applicable
Advanced Settings
Clicking the Advanced button opens some additional paramters which can be configured for each device.
- Channel ID - The ID of the channel the active Track Boxes are receiving trackpings on. This would normally be configured using the Track Box Configuration Rules or the device control in the Timing window of RACE RESULT 12.
- Device name - Allows you to name your Track Boxes
- Status URL and Trackping URL - The URLs the Track Boxes are reporting their status and transmitting the trackpings to. By default, these are set to communicate with the RACE RESULT servers. Do not modify these settings unless you want to report directly to your own server.

Insert SIM Card
First, make sure that the APN and PIN settings are correctly defined for your SIM cards. The Track Box will try and connect as soon as it is on, and if the PIN or APN are not properly setup, your SIM card may be locked by your operator.
Open the active Track Box by unscrewing the two golden screws on the bottom with a 4 mm hex key.
Make sure not to lose the O-rings, or the nuts.
Insert the SIM card to the slot until it clicks in to place.
Reassemble the two parts of the Track Box, and fasten the screws. Make sure the O-rings are still in place, do not fasten too tight.
If you are doing this with several Track Boxes at once, make sure that the serial number on the lid matches the one inside the Track Box.
Once your SIM cards are inserted, you can turn your Track Boxes on, the Track Boxes will attempt to automatically set the APN which may take up to 5 minutes on the first connect. If they do not show as connected within this time you may need to Configure the SIM APN manually.
Track Box Configuration
Track Box configuration is set by the RRS Proxy, when the Track Box sends a status call to the server it will also receive the latest update to the configuration.
Track Box Configuration Rules can only be applied through RACE RESULT 12 online or an event which is linked to your online account (has been checked out from your online account) and are accessed through the timing tab.
Default Configuration
The default configuration applies a set of rules to all Track Boxes which connect to RACE RESULT servers using your Customer ID.
Track Box Configuration Rules will override any other Channel settings you have set through TagTool, but can be overridden by single box configuration using the Timing Tab remote control.

Single Box Configuration
Single Box Configuration allows different rules to be applied to specific devices, this is most useful for unlocking a specific device. Rules applied to a single box will override the default rules and will be permanent on the device, these rules can only be removed by clearing them from the single box configuration.
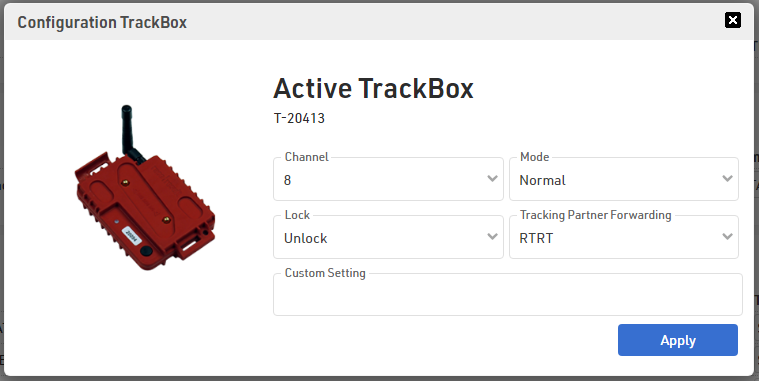
Settings applicable to Track Box (Active)
Channel - As with your Active timing systems you need to select a channel to use for your active Track Boxes.
You should always ensure that the channel being used for tracking is different from your channels being used for timing, if Transponders are sending Track Pings on the same channel then the channel may be flooded preventing timing data from being received. This is particularly true at a finish line, if you do not deactivate tracking first, where Transponders may be collected and you will have a large number of Transponders sending Track Pings in a very small area next to your finish timing system.
Mode - Modes for data transmission which will impact the battery life: auto allows the Track Box to control data transmission, fast uses the most battery with smaller data transmission intervals, standby sends data and status calls less frequently to preserve battery, the Track Box still operates as normal otherwise. In standby mode, a device may not always appear as online due to the infrequent status calls.
Lock - If the Track Box is locked, the LED will not blink at all and the button wont turn off the box.
Tracking Partner - If you are working with a supported third-party tracking visualisation partner then data can be automatically forwarded to their servers
Custom - If you have specific rules which cannot be achieved with the standard settings then a custom rule can be defined, you can contact us for further information on custom rules.
Button & LED Blink Codes
| less than 20s -> Firmware upgrade in progress more than 20s -> Fatal Hardware ERROR |
| SIM Card error |
| no GPS, Network OK |
| no GPS, no network |
.................... | GPS OK, but no network |
| no GPS, but network OK & Receiving track pings! |
| no GPS, no network Receiving track pings! |
| GPS and network OK |
| GPS and network OK receiving track pings! |
Charging:
 Battery full
Battery full
 Battery not yet full
Battery not yet full
Note: the Track Boxes are always on when charging.
Button:
Press button to switch on.
Keep the button pressed for 1 second to turn off. If the Track Boxes are stacked, or very close to each other, they will send a shut down command via 2.4GHz to shut down all boxes in the stack.
You can reset the Track Box by pressing the button for 10 seconds.
If the Track Box is locked via Tracking Box Configuration Rules, the LED will not blink at all and the button wont turn off the box. You can still reset the box by pressing the button for 10 seconds.
Track Box Firmware
The Track Boxes automatically check for updates when they are turned on and have an internet connection, no further action from the user is required.
To check the Firmware version, use the TagTool.