Premiers pas
Avant et après votre épreuve, nous recommandons de travailler en ligne. Ainsi, vous pouvez collaborer avec les membres de votre équipe et travailler ensemble et en même temps sur le même fichier.
Lorsque votre événement est en ligne, vous pouvez également utiliser my.raceresult.com pour permettre aux concurrents de s'inscrire en ligne, et publier les startlists et les résultats.
Pour accéder à RACE RESULT 12 en ligne, vous devez avoir un compte client. Si tel est déjà le cas, sautez cette étape et connectez-vous simplement dans le coin supérieur droit de votre écran:

Sinon, cliquez sur COMPTE CLIENT, puis le bouton "S'inscire" pour créer votre compte :
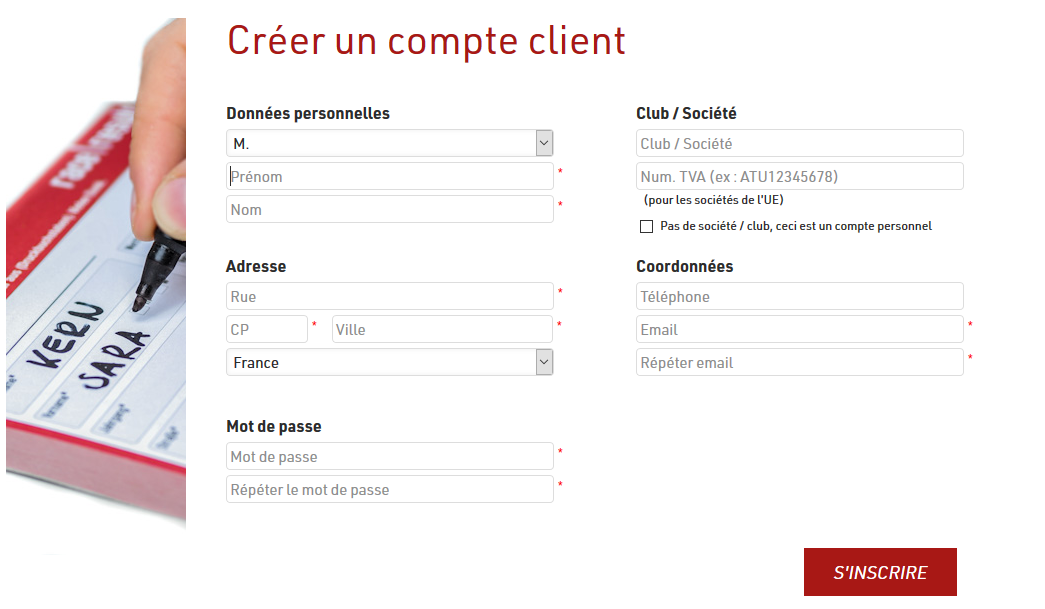
Démo RACE RESULT 12
Ouvrir un événement
Dans votre espace client, cliquez sur Lancer RACE RESULT 12 pour accéder à vos événements dans le logiciel.
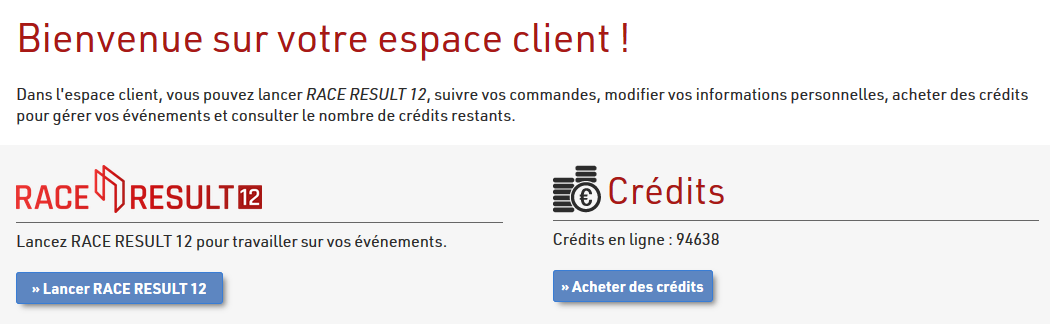
L'écran d'accueil vous permet soit d'accéder à un fichier existant, soit d'en créer un nouveau. Un fichier de démonstration a été créé automatiquement à titre d'exemple, que vous pourrez supprimer si vous le souhaitez. Vous pouvez revenir à l'écran d'accueil à tout moment en cliquant sur le logo RACE RESULT 12.
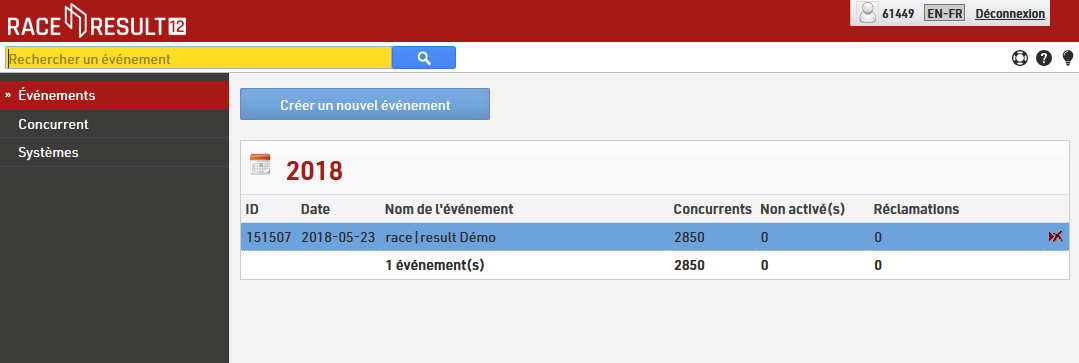
Sélectionnez l'événement race|result Démo en cliquant simplement dessus. Vous accédez à présent à l'écran ci-dessous:
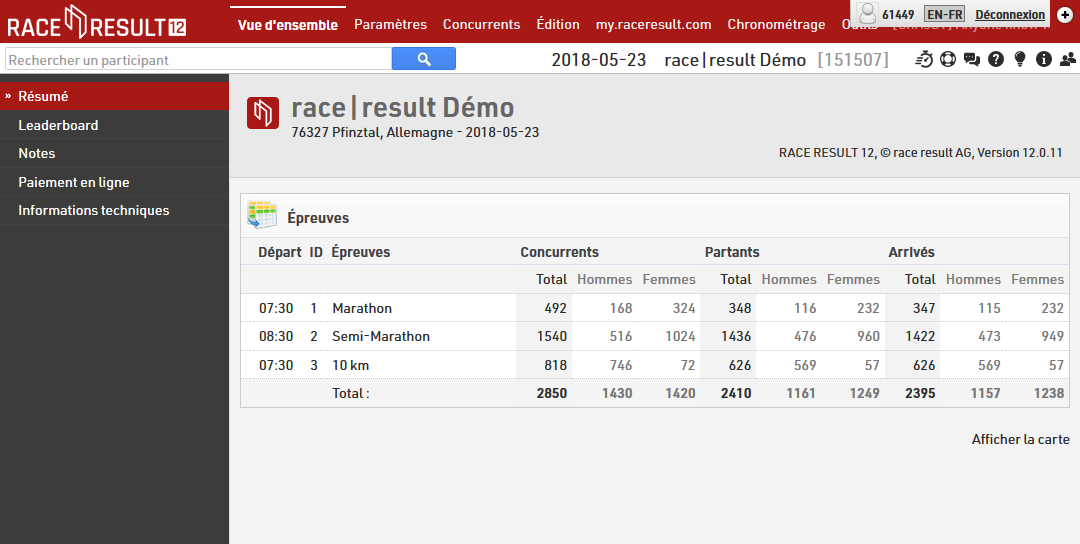
Les sections principales du logiciels sont accessibles dans la barre grise en haut de l'écran, si vous préférez utiliser plusieurs fenêtres ou onglets, pratique lorsque vous travaillez avec plusieurs écran, vous pouvez cliquer sur l'icône + dans le coin supérieur droit pour ouvrir un nouvel onglet.
L'onglet Paramètres vous permet de configurer l'ensemble de votre événement, ainsi que d'importer, d'analyser ou supprimer les données de tous les concurrents à la fois. L'onglet Concurrents vous permet d'accéder aux données de chaque concurrent et de les modifiier individuellement. L'onglet Édition est votre outil pour créer vos start lists, vos listes de résultats ainsi que les statistiques et les certificats. La page my.raceresult.com contrôle la publication de votre événement sur notre plateforme de résultats et d'inscription en ligne, Chronométrage vous permet de vous connecter à vos systèmes et d'importer les temps dans le fichier de chronométrage. Enfin, l'onglet Outils rassemble des programmes complémentaires, telles que le Designer de certificats.

Sept boutons en haut à droite de l'écran vous donnent également accès à différents types d'information: Chronométrage vous donne un aperçu de vos systèmes, Base de Connaissances vous donne accès à notre base de connaissance directement depuis le logiciel, dans le Chat vous pouvez poser des questions aux autres utilisateurs du logiciel (en ligne) ou à vos collègues (hors ligne); le Forum contient des discussions sur des sujets définit; Quoi de neuf? indique les dernières nouveautés; Info liste l'ensemble des champs, résultats et classements configurés dans le fichier; enfin Concurrents ouvre une version miniature de la fenêtre concurrents dans la barre latérale, et vous permet d'accéder à un concurrent d'un simple clic dans une liste d'édition.
Naviguer dans RACE RESULT 12
Naviguez simplement entre les différentes sections listées en haut de la fenêtre. Si vous souhaitez ouvrir plusieurs onglets dans le logiciel, ce qui peut être pratique lorsque vous disposez de plusieurs écrans, cliquez simplement sur le signe "+" en haut à droite de l'écran pour ouvrir un nouvel onglet du même événement.
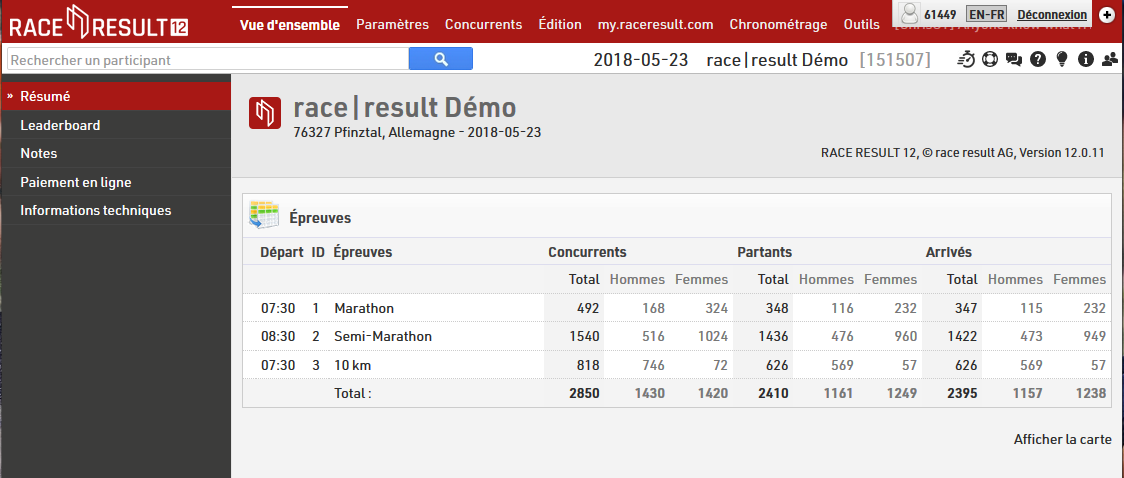
Nous allons maintenant nous concentrer sur les fenêtres Concurrents et Édition.
Participants Window
Each participant record contains a variety of information that is grouped in categories at the top of the screen: General, Entry Fee, Results, History, Archives, Certificates and Timing Raw Data.
- General specifies the most basic participant information (e.g. name, year of birth, gender, etc.).
- Entry Fee shows all the Entry fees applied to the participant based on the settings under Main Window > Entry Fees.
- Results shows all calculated results for a given participant. The participant's rankings (for example, Gender Rank, Age Group Rank, etc.) are also displayed in this tab.
- History records all changes that have been made to the participant's information. Being able to track the history is particularly helpful when there is confusion about race results or other data.
- Archives show all recent runs / registrations for each individual participant, provided you are using the participant archives.
- Certificates allows you to view and print a single race certificate for the participant
- Timing Raw Data shows all the raw data reads of the participant from any connected timing systems and allows manipulation of timing data.
Navigation
On the left hand side, a list view of all participants is shown. You can scroll the list and load a participant in the main view by clicking on them, by clicking on the Go to First / Go to Previous / Go to Next / Go to Last arrows you can quickly and easily move through consecutive participants. The sort selection at the bottom of the list defines the field on which the participants are being sorted. You can also add / remove any additional columns to the list view and sort on these by clicking the field name once for sorting smallest to largest, clicking again will sort largest to smallest.
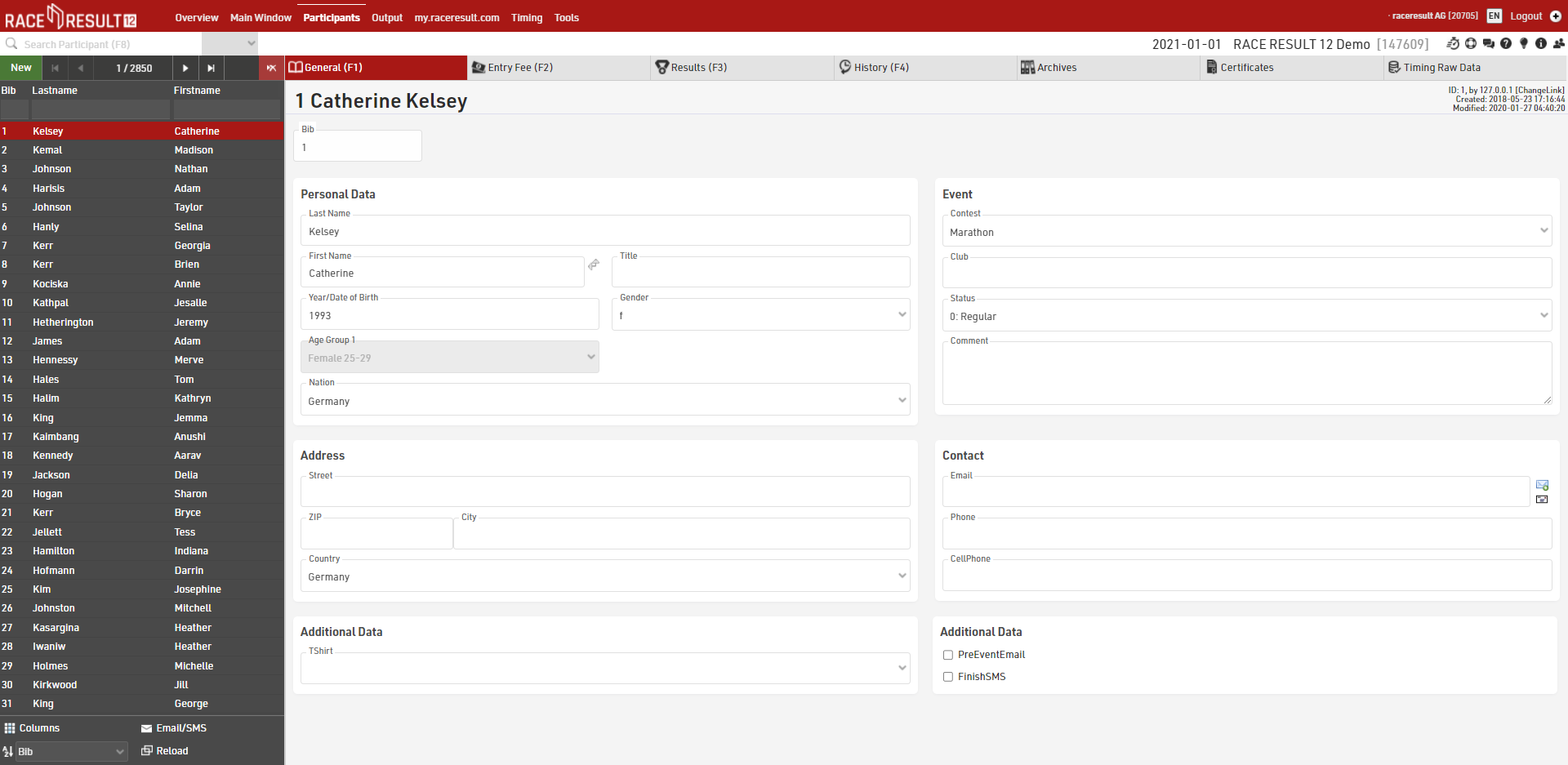
Search
In order to search for a specific participant, you can use the search bar below the navigation bar at the top of the page or search a specific participant from the List View.
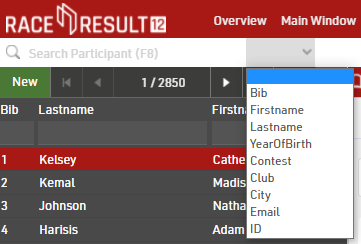
Using the search bar you can search specific fields either with no filter on fields, this will match anything from the bib, firstname or lastname fields. Alternatively you can use the drop-down to search a different field.
Alternatively you can also apply an expression for the search. For example [Contest]=1 AND [Bib]<100 will search for all participants registered in Contest the ID 1 and with a Bib lower than 100.
When searching you will automatically be taken to the Participants window and search results will be loaded in the list view on the left side window.
Changing participant information
If you need to change a participant's data, you can simply click on the appropriate (text) field and change the information. Once you start making changes, a little disk symbol will appear in the upper left hand corner.
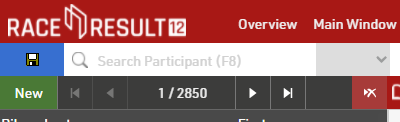
If you want to save the changes without switching to a different data set, you can click on that disk symbol to save the newly entered info. The symbol in the upper left hand corner will then disappear.
Note: generally, RACE RESULT 12 saves all changes you have made when you navigate away to a different page (automatically), or if you click on the disk symbol (manually). If you do not want to save any changes you just did, than you have to close the whole tab you are working with.
How to add a participant
To add a participant to your event, simply click on New Participant in the upper left hand corner or press F12. An empty form will appear where you enter the participant's information. The document will again be saved automatically or manually.
Édition
La fenêtre Édition est votre outil pour configurer tous les documents que vous souhaitez publier.
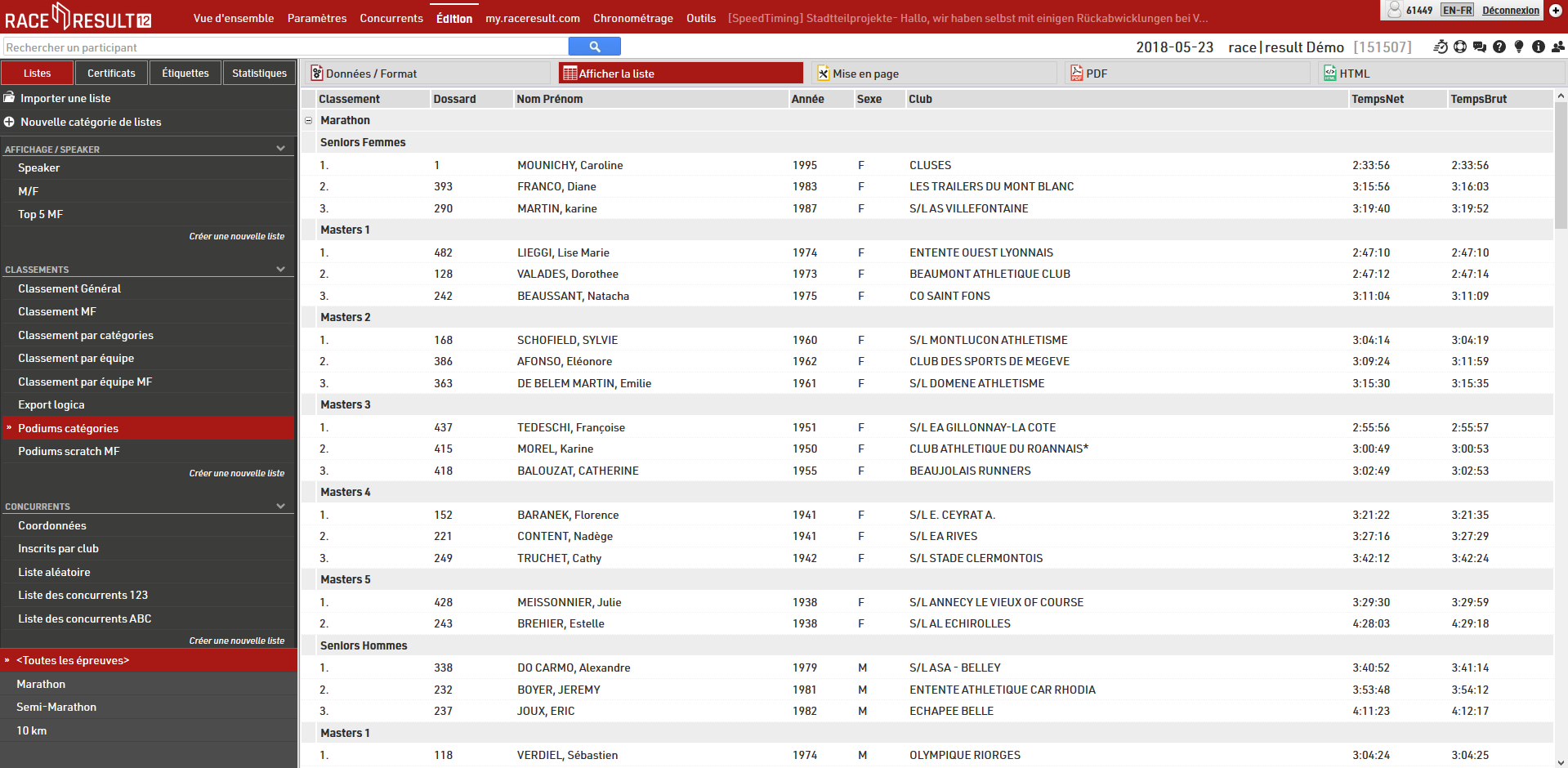
Dans le menu à gauche, vous trouverez toutes les listes disponibles, le fichier démo et nos modèles d'événements contiennent par défaut les listes les plus fréquemment utilisées. Cela vous permettra de gagner du temps lors de la configuration de votre événement. En cliquant sur une liste, vous pouvez l'exporter dans différents formats. Les filtres en bas à gauche de l'écran vous permettent de filtrer une ou plusieurs épreuves si vous le souhaitez.
D'un clic sur Certificats, vous accédez aux certificats paramétrés pour cette épreuve.
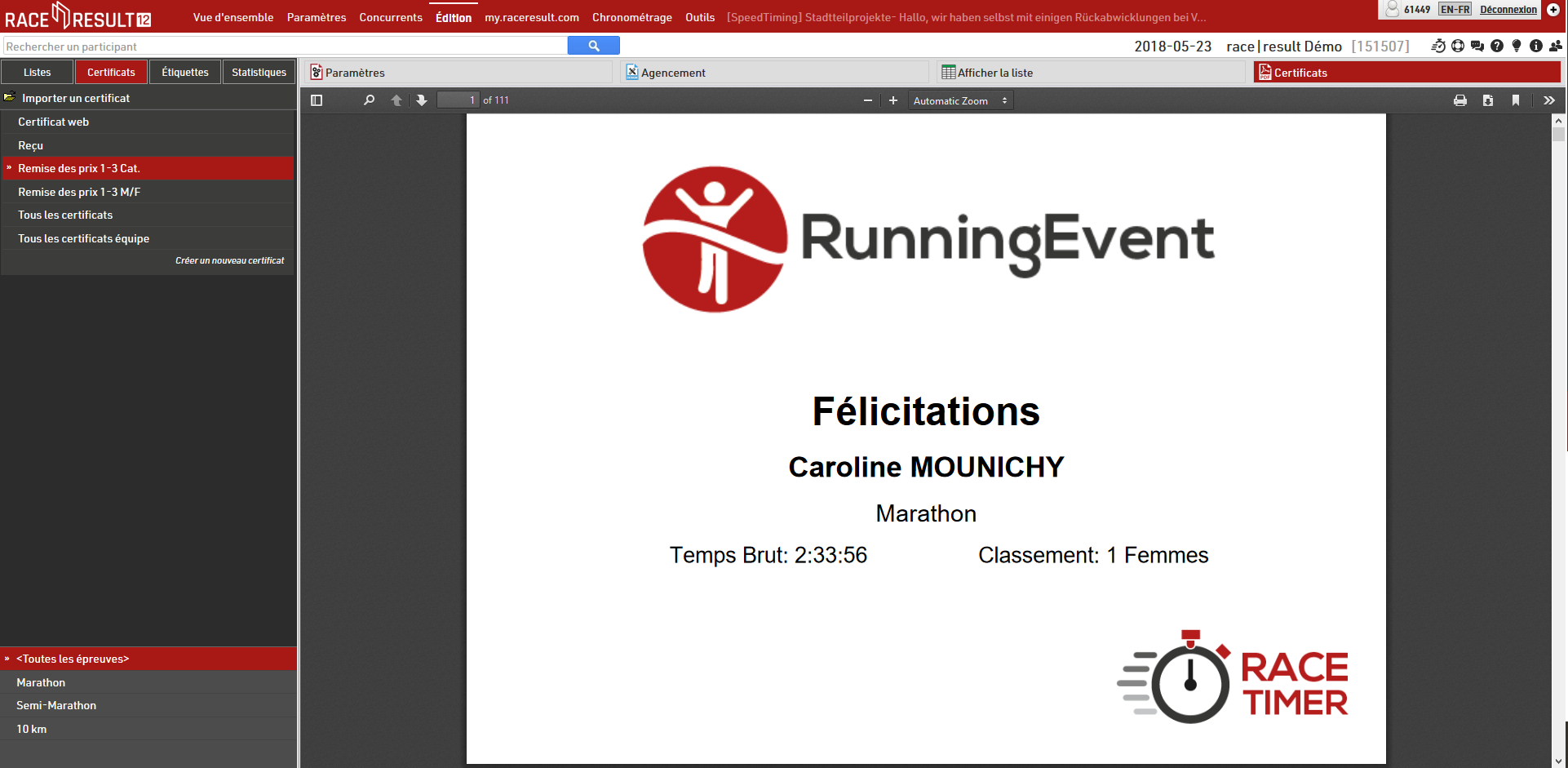
Vous trouverez plus d'informations sur la fenêtre édition dans les détails du fonctionement de RACE RESULT 12.
Effectuer des modifications
Pour démontrer comment une modification influe sur les résultats de l'événement, nous allons effectuer ensemble quelques modifications. Rendez-vous dans la fenêtre Édition, puis sélectionnez l'épreuve Semi-Marathon et la liste Podiums catégories. Puis, cliquez sur Afficher la liste. Nous allons à présent modifier le temps de Anne Jacquemier, actuellement 3e chez les Juniors femmes dans un temps de 1:54:16, afin de la placer en seconde position dans sa catégorie. Pour cela, rendez-vous dans la fenêtre Concurrents et cherchez le dossard 4792, ou cliquez simplement sur son nom dans la liste d'édition. Ensuite, cliquez sur l'onglet Données brutes et tapez le temps 10:24:06 dans le champ Ajoutez des données brutes en bas de l'écran, puis cliquez sur Ajouter.
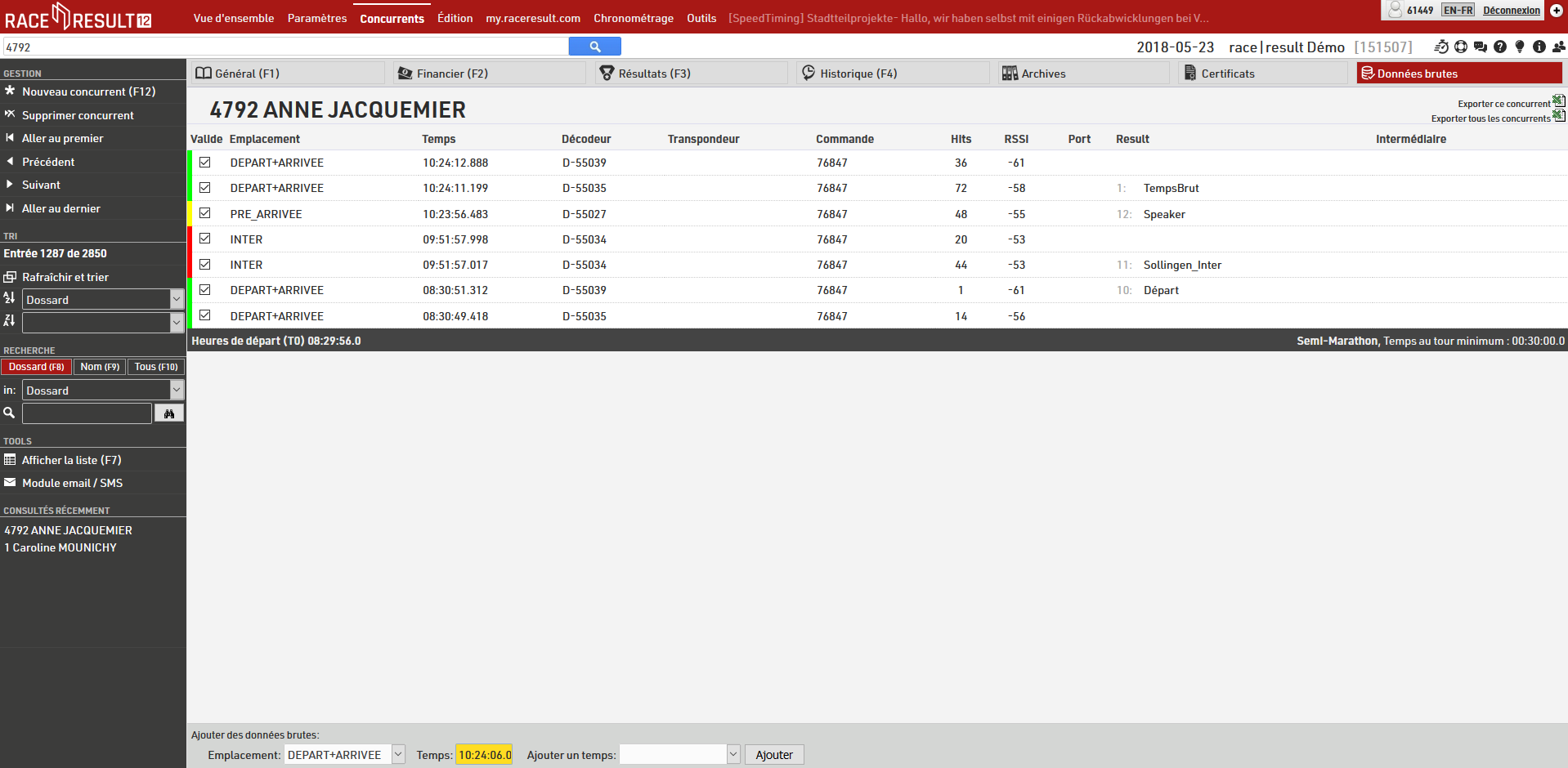
Une fois cette détection ajoutée, elle apparaît dans la liste avec la mention (Manuel), et une icône pour la supprimer si vous avez fait une erreur. Rendez-vous à présent dans l'onglet résultats pour cette concurrente, vous constatez que son temps brut est maintenant de 01:54:10
Retournez dans la fenêtre Édition puis cliquez de nouveau sur Afficher la liste. Vous avez maintenant sous les yeux la liste mise à jour, avec Anne Jacquemier en deuxième position dans sa catégorie.
Nous allons à présent modifier les données d'inscription de cette concurrente pour la faire changer de catégorie. Allez pour cela dans la fenêtre Concurrent et cliquez sur l'onglet Général. Modifiez l'année de naissance de la concurrente, de 1999 à 1989. La modification entraîne un nouveau calcul de la catégorie d'âge, qui passe de Juniors Femmes à Seniors Femmes lorsque vous cliquez hors du champ Année de Naissance.
Avant:
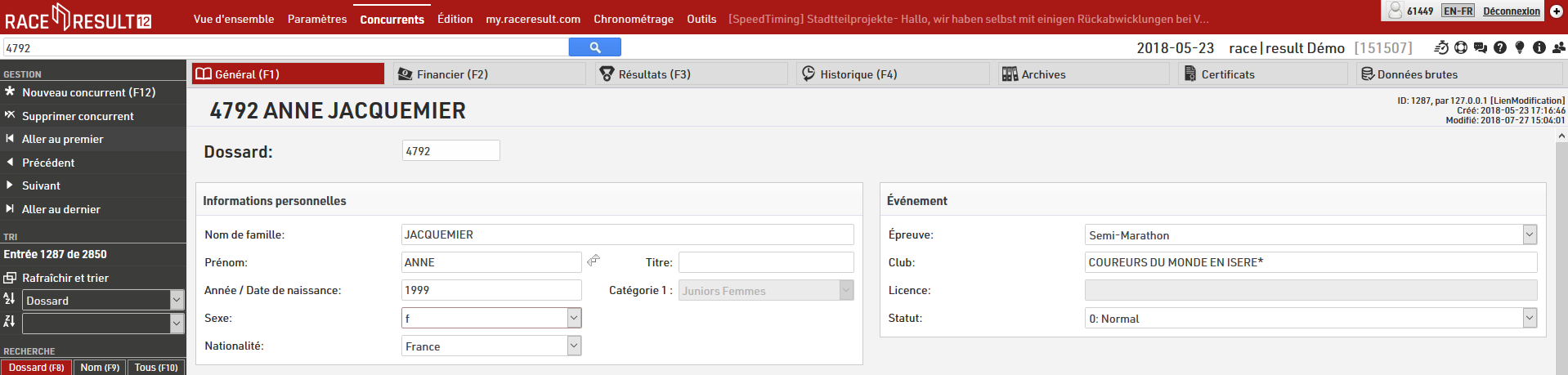
Après:
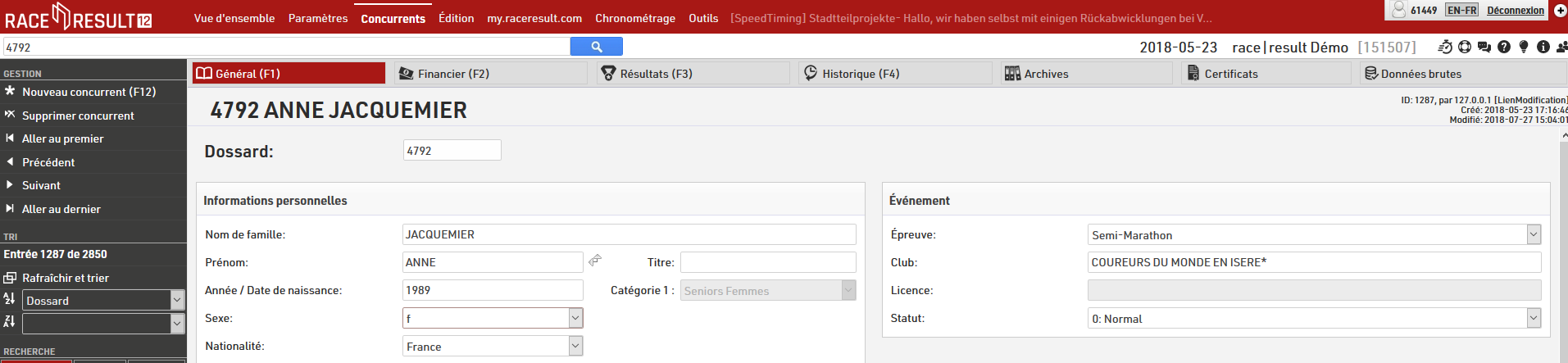
Rendez-vous ensuite dans l'onglet Historique. Vous voyez à présent toutes les modifications effectuées sur ce concurrent:

En retournant dans la fenêtre Édition et en consultant la liste Classement par catégories, vous constatez que Anne Jacquemier est à présent classée 167e dans la catégorie Seniors Femmes.
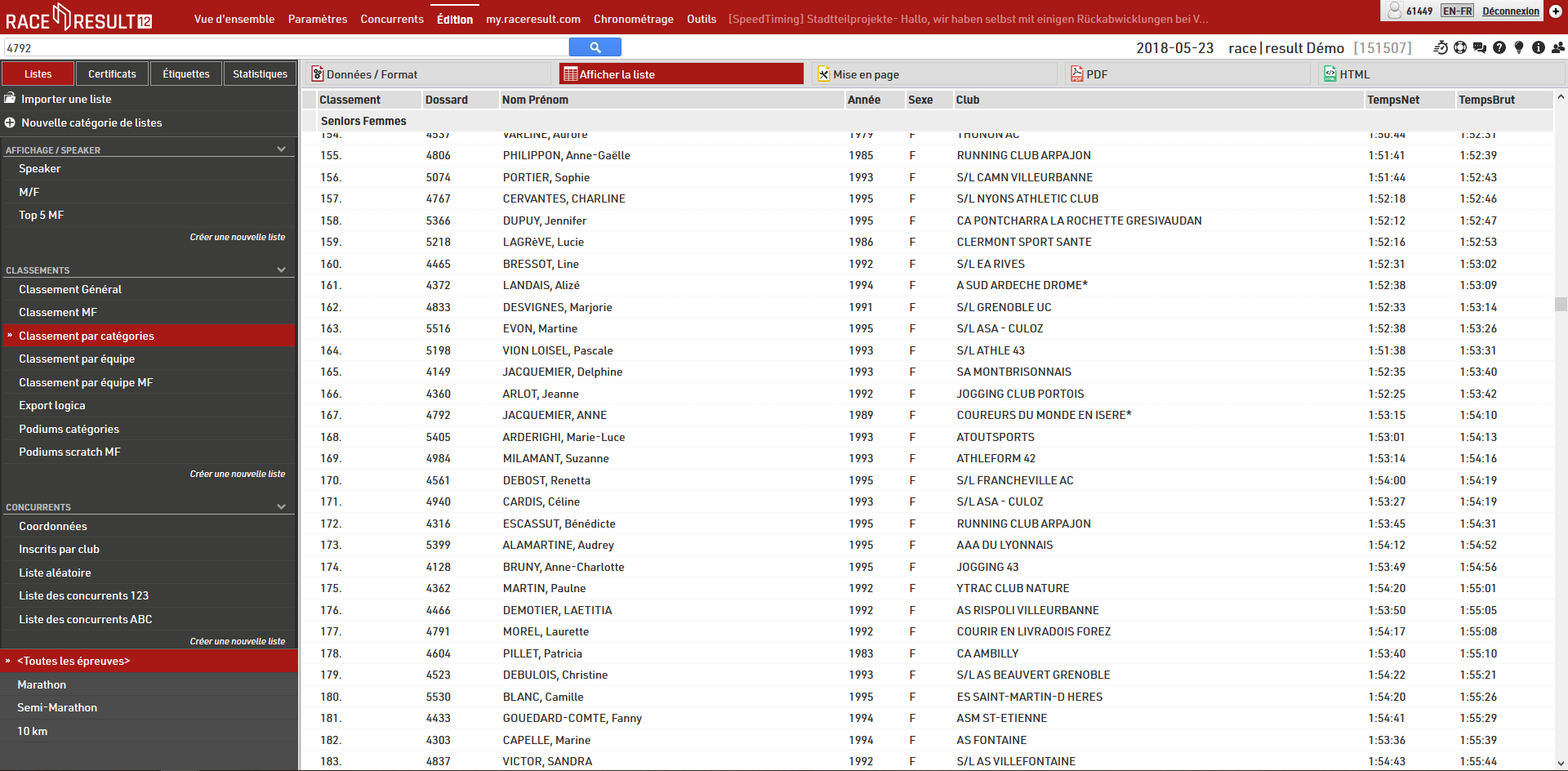
Ensuite, nous allons ajouter un concurrent manuellement. Rendez-vous dans la fenêtre Concurrents puis cliquez sur Nouveau concurrent et remplissez le formulaire. Le premier dossard disponible est sélectionné automatiquement, sélectionnez l'épreuve 10 km manuellement.
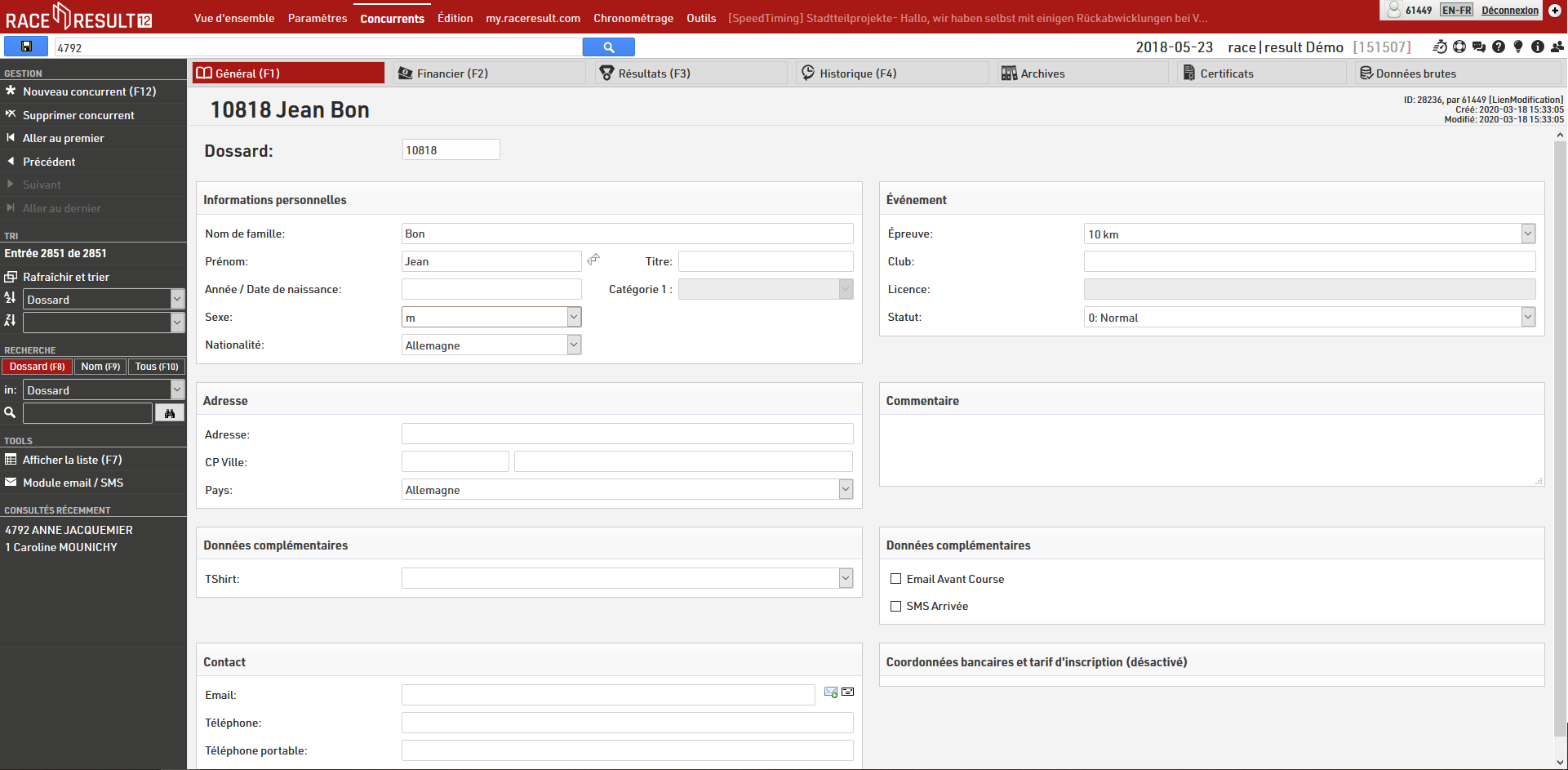
Retournez dans la fenêtre Édition et affichez la liste Liste des concurrents 123 pour le 10 km.
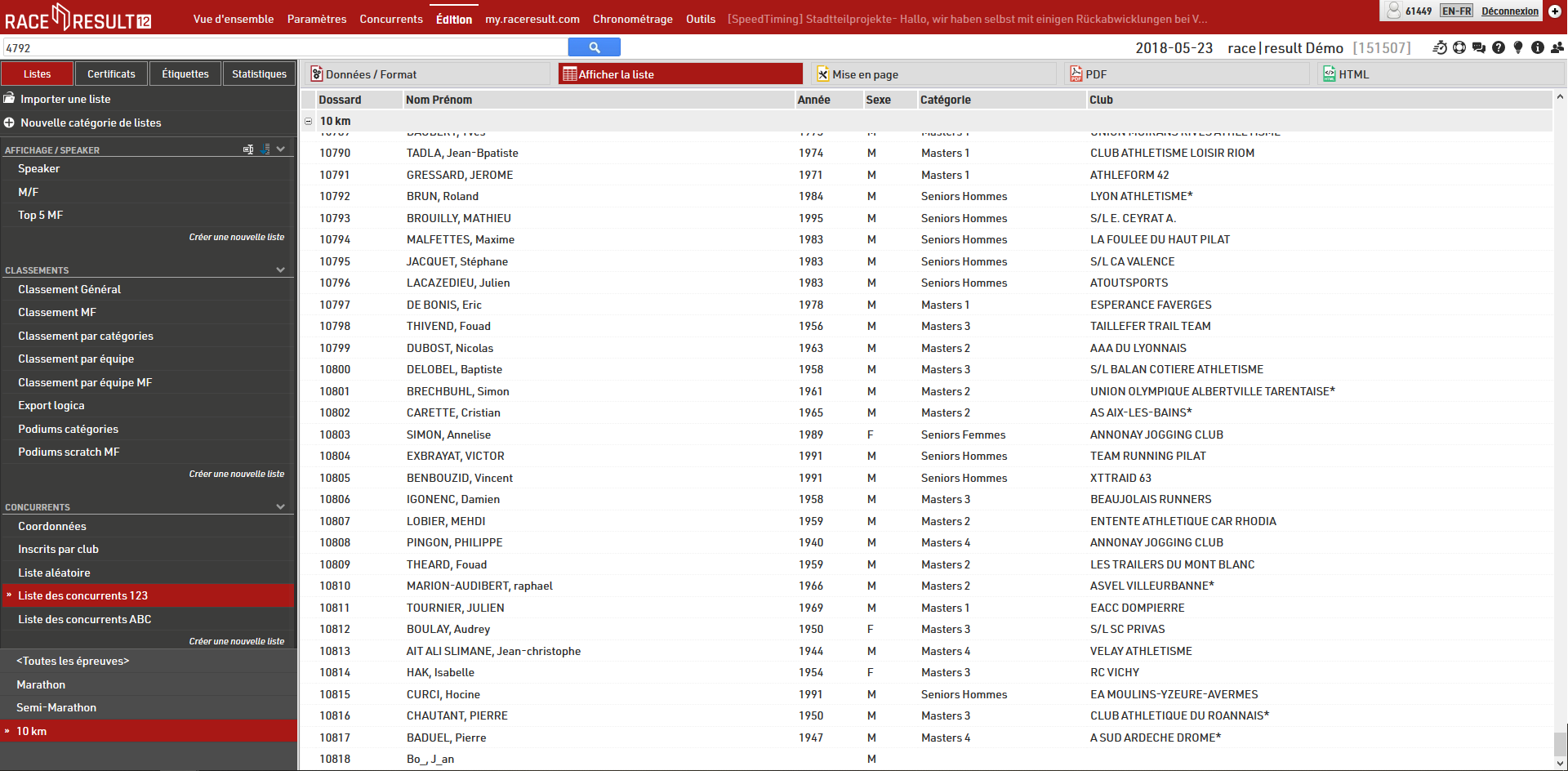
Le concurrent que vous venez de créer s'affiche bien tout en bas de la liste, mais ses données sont entrecoupées de tirets. La section suivante vous explique pourquoi.
Activation des concurrents
La tarification de RACE RESULT 12 est basée sur un système de crédits concurrents: vous n'achetez pas de licence pour le logiciel, mais des crédits pour activer vos concurrents. Ces crédits vous donnent accès à tous nos services: chronométrage, inscription en ligne, publications de vos startlists, résultats et diplômes sur my.raceresult.com, hébergement sur nos serveurs, etc. Ce modèle s'est avéré le plus juste pour tous nos clients, permettant même aux plus petites épreuves de disposer d'une solution professionnelle à un tarif abordable.
La facturation s'effectue chaque nuit entre 2 h et 6 h du matin (CET): un crédit race|result est prélevé pour chaque nouveau concurrent. Ainsi, si vous ajoutez un concurrent et que vous le supprimez directement le même jour, il ne vous sera pas facturé.
Lorsque vous testez une épreuve en ligne et que vous ne souhaitez pas être facturé pour vos données de test, vous pouvez définir votre fichier come "événement test" dans les Paramètres généraux. Dans ce cas, les concurrents ne seront jamais activés automatiquement, et les données des concurrents seront cryptées. La démo est définie comme événement test, ce qui explique pourquoi notre concurrent ajouté ne s'affiche pas correctement.
Les tirets apparaîtront également si vous n'avez pas assez de crédits sur votre compte lorsque le serveur tente d'activer vos concurrents.
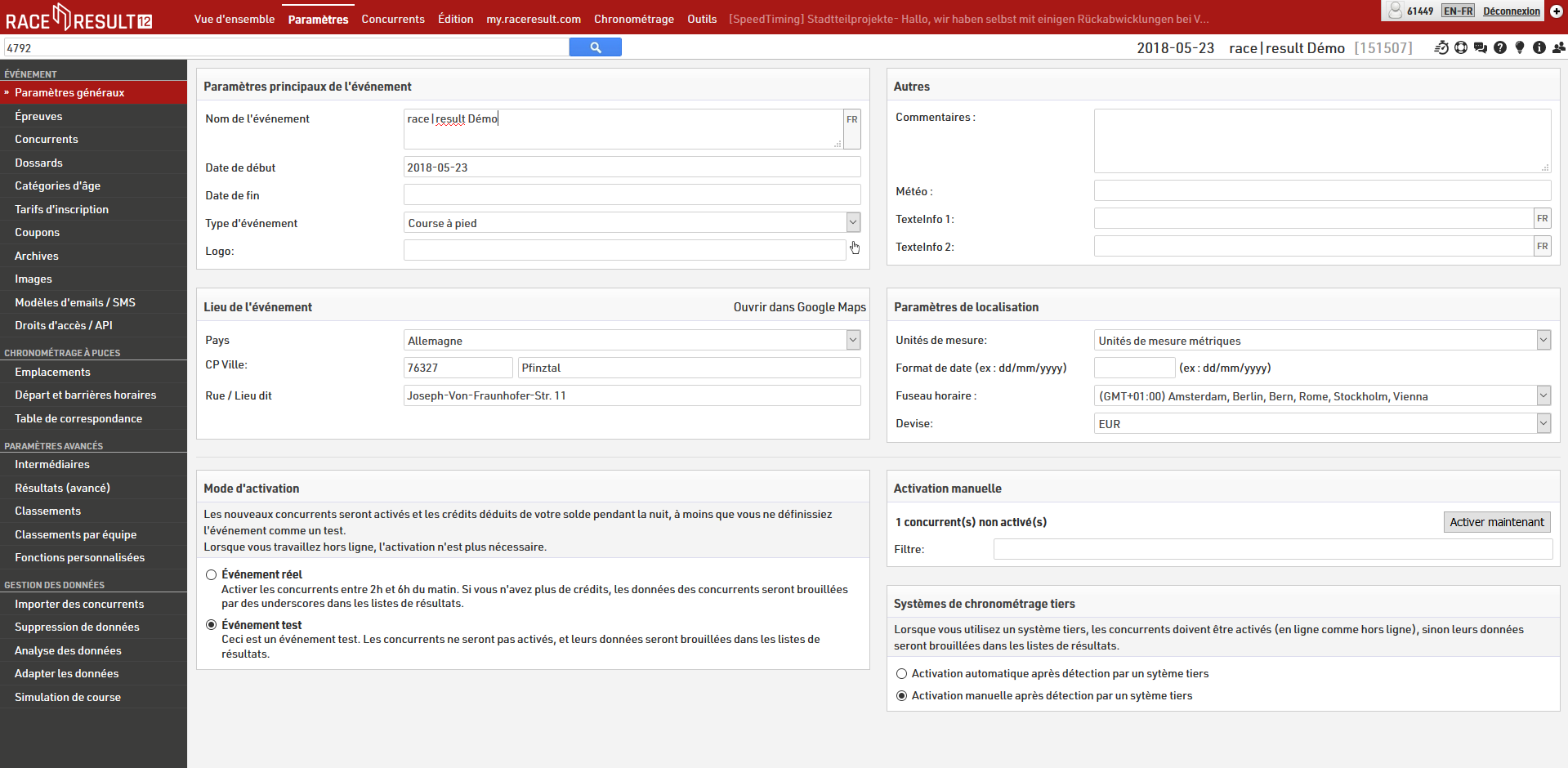
Acheter des crédits
Les tarifs de nos crédits concurrents sont disponibles sur notre site web sous LOGICIEL > RACE RESULT 12 > Tarifs. Les crédits n'ayant pas de limite de validité, il est généralement plus économique et pratique d'en acheter une grande quantité pour couvrir plusieurs événements à la fois et bénéficier d'un tarif plus avantageux.
Vous pouvez acheter des crédits depuis votre Espace client en cliquant sur Acheter des crédits:
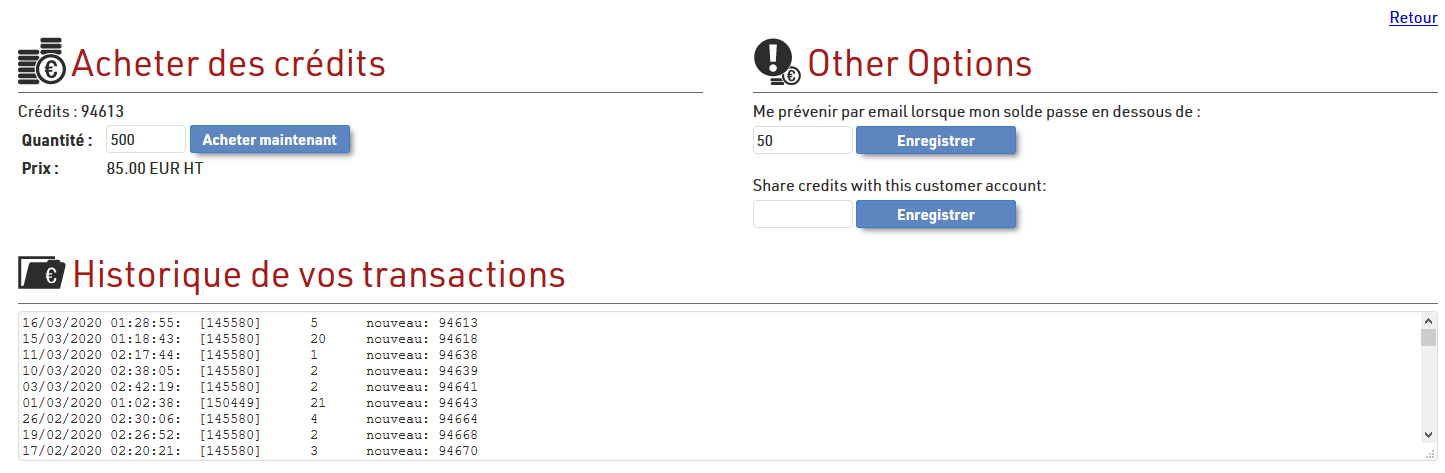
Tapez le nombre de crédits souhaitez et cliquez sur Acheter maintenant pour être redirigé vers la boutique et compléter votre commande. Notez que les crédits ne sont disponibles sur votre compte qu'une fois le paiement reçu. Si vous avez besoin des crédits immédiatement, nous vous conseillons de payer par carte de crédit, afin que le montant nous parvienne immédiatement.
Création et configuration d'un événement
Maintenant que vous avez fait le tour des fonctions de base de RACE RESULT 12, nous allons vous montrer comment créer et configurer votre première épreuve. D'abord, rendez-vous sur la page d'accueil de RACE RESULT 12 en cliquant sur le logo du logiciel en haut à gauche.
Créer un nouvel événement
Cliquez sur Créer un nouvel événement et entrez le nom et la date de votre événement. Utillisez le format “aaaa-mm-jj” (par exemple, saisissez “2020-06-16” pour un événement se déroulant le 16 juin 2020). Vous pouvez choisir de créer un événement soit à partir d'un de nos modèles, soit en copiant un événement existant sur votre compte:
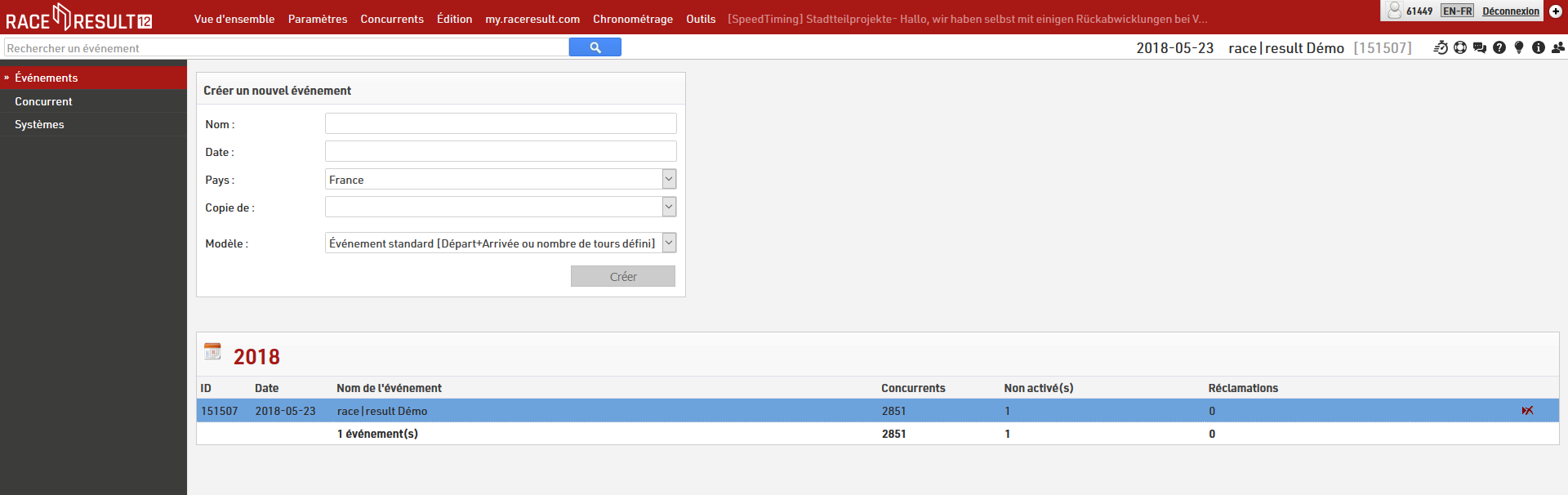
Configurer un événement
Après avoir créé un nouvel événement, ou simplement en cliquant sur le nom d'un événement existant dans votre liste, vous accédez à la fenêtre Vue d'ensemble et pouvez naviguer dans toutes les sections du logiciel. Cliquez d'abord sur l'onglet Paramètres. Dans la barre de navigation à gauche, vous trouvez tous les paramètres à définir pour configurer votre événement.
Other (Advanced) Options / Settings
As you work through Navigating / Using RACE RESULT 12 you will find other relevant settings such as:
Timing Settings
If you have more than one timing point, you will have to set up and configure timing points.
Results and Ranks
If your event is more complex than just start and finish time, and overall/gender/age group rank, you need dive into the scoring settings. It is possible to save or calculate several times for each participant, e.g. a start time, interim result(s), and a finish time. RACE RESULT 12 also enables you to calculate any type of special ranking.
Team Scores
A Team Score is used to group several participants (e.g. from the same club or company) to build one team, and subsequently rank each team.
Archives
You can archive all data of your event. Using the archives, you can then add new participants very quickly by simply importing individual athletes from the archives.
Online Registration
Most likely, to save time and money you will want to offer online registration for your event. Included in our service, is free usage of our sports portal my.raceresult (http://my.raceresult.com) which lists your event so that race participants can find you quickly and easily.
Your event page on my.raceresult.com contains the pages Info (for general information), Registration (for online registration), Participants (in order to publish participant lists), Live (active during the race day for live results), Results (for the publication of result lists and certificates), Reviews (for comments), and Contact (to contact the event organizer or timekeeper).
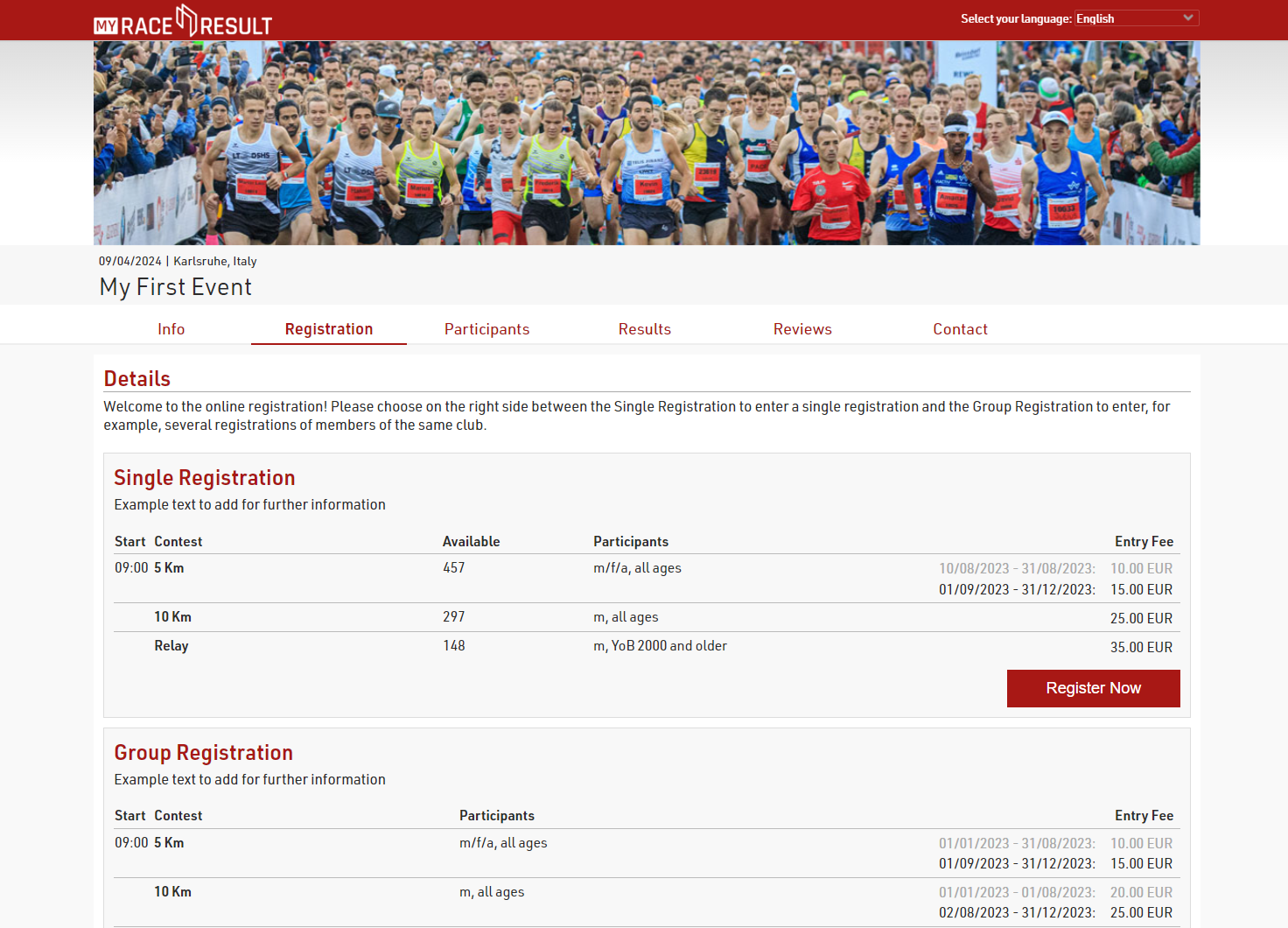
All pages can be customized through the my.raceresult.com Window in RACE RESULT 12. We will now address each setting in more detail.
Basic Settings
In order to publish your event on my.raceresult.com, click on the tab my.raceresult.com at the top of the general window. Then, accept the general terms of use and activate the checkbox Publish event on my.raceresult.com.
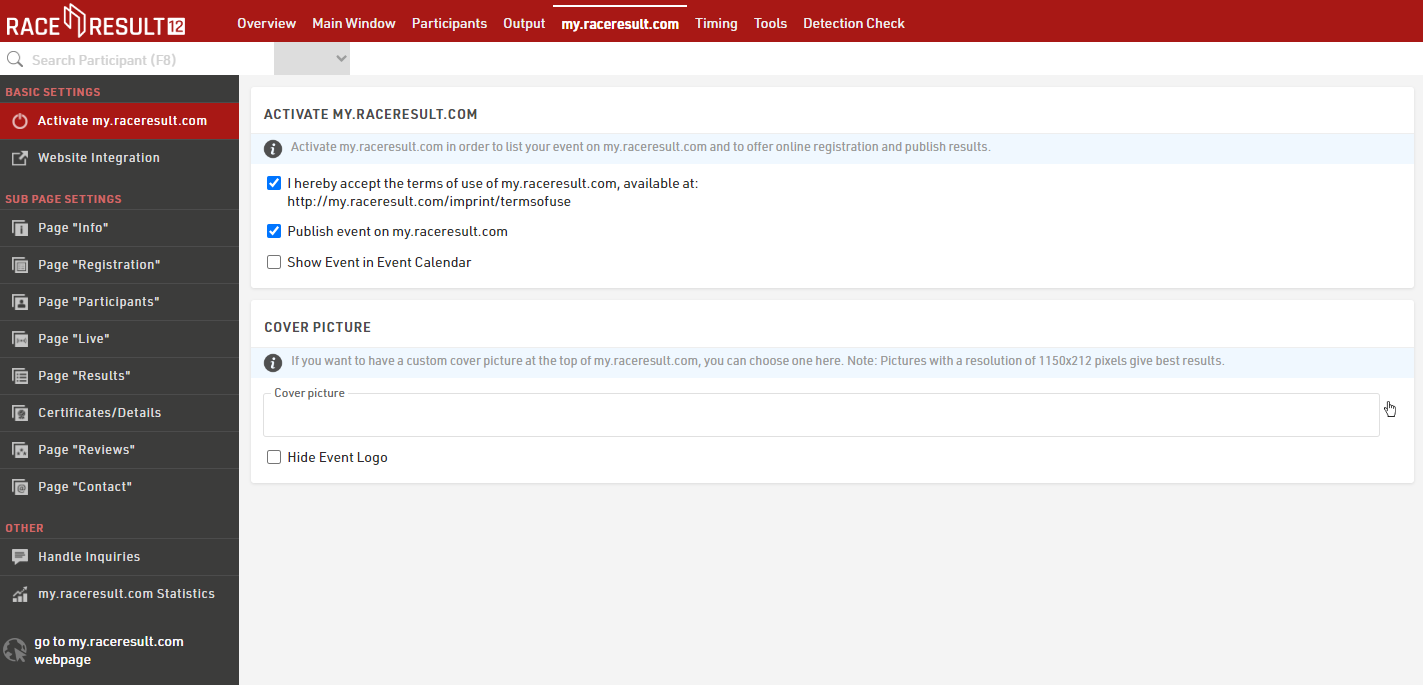
An individual cover picture is recommended and gives your event a special touch.
In the Sub Page Settings menu it's possible to make changes to all the relevant pages of the platform.
Online Registration
The options that refer to the online registration can be set in the page Registration. Activate the checkbox Activate Registration Registration in the Basic Settings overview in order to enable online registration on my.raceresult.com and adjust the registration period.
Scrolling down in the Registration Forms section, you can define which Form to publish on the page, add additional Info Text and decide either to show the entry fees or not.
For testing purposes, at the bottom of the page you can find the TEST MODE where registration can be tested before the beginning of the registration period, without capturing payments. In this case we highly recommend setting the end date of test mode, for avoiding participants registering without paying fees.
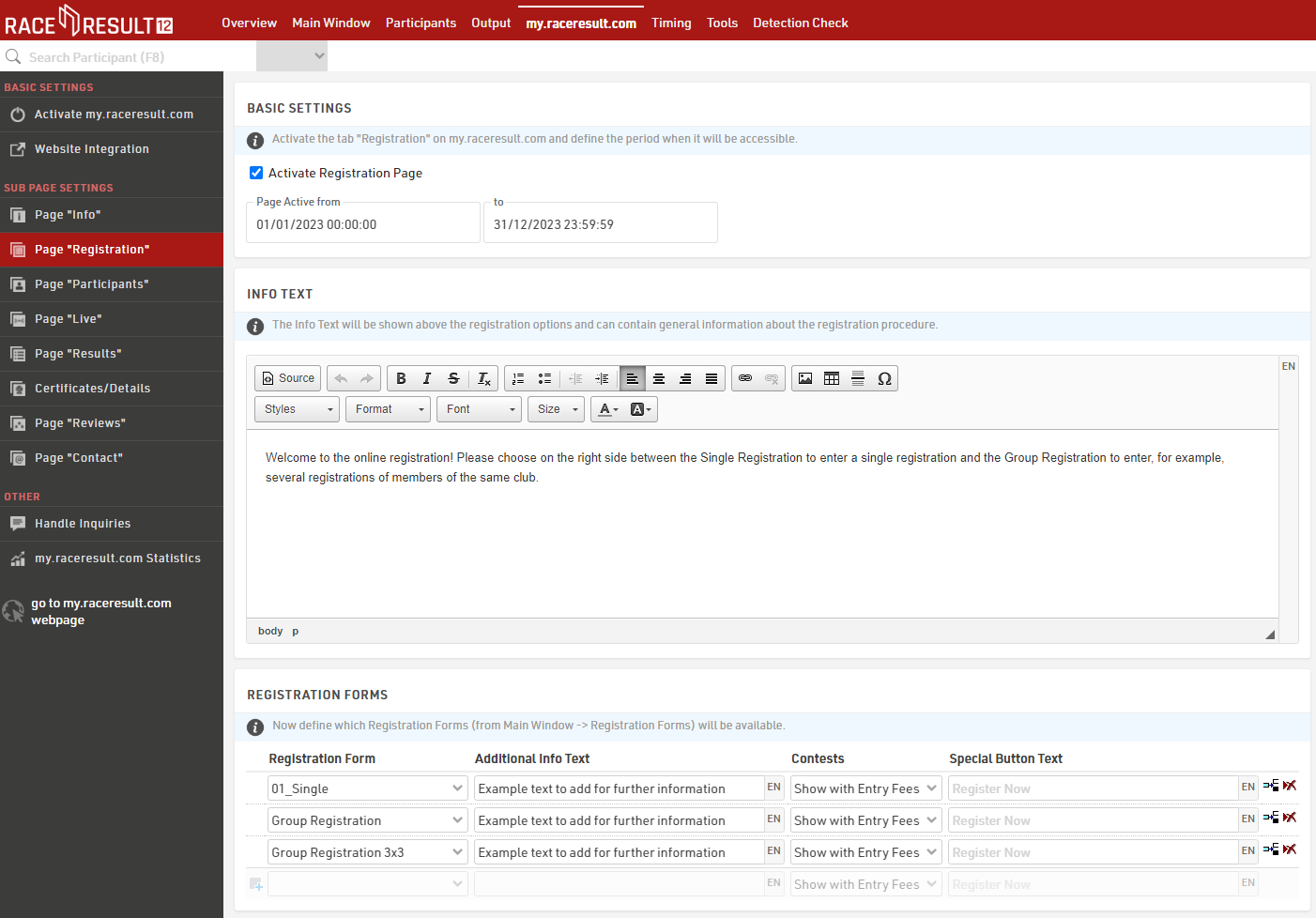
The creation of the Registration Forms can be done under Main Window > Registration Forms. Here you can define all the steps like the form fields, the payment method, the confirmation page and the confirmation email to be sent at the end of each registration. More detailed information can be found here.
Publishing List and Certificates
In the pages Participants, Live and Results you can define which lists from the Output Window, and which race certificates and links will be published on my.raceresult.com. The certificates and links can then be accessed by clicking on a participant's name in a result list. You can setup and configure pages for the Participants with an entry list e.g., a Live page with live results direcly from the track and a Result page for publishing the results after the race. For each page you have different settings, and you can vary the date when the certain page has to be active.
In order to publish a list or a certificate, simply select it in the drop-down box and define for which contest it shall be published.
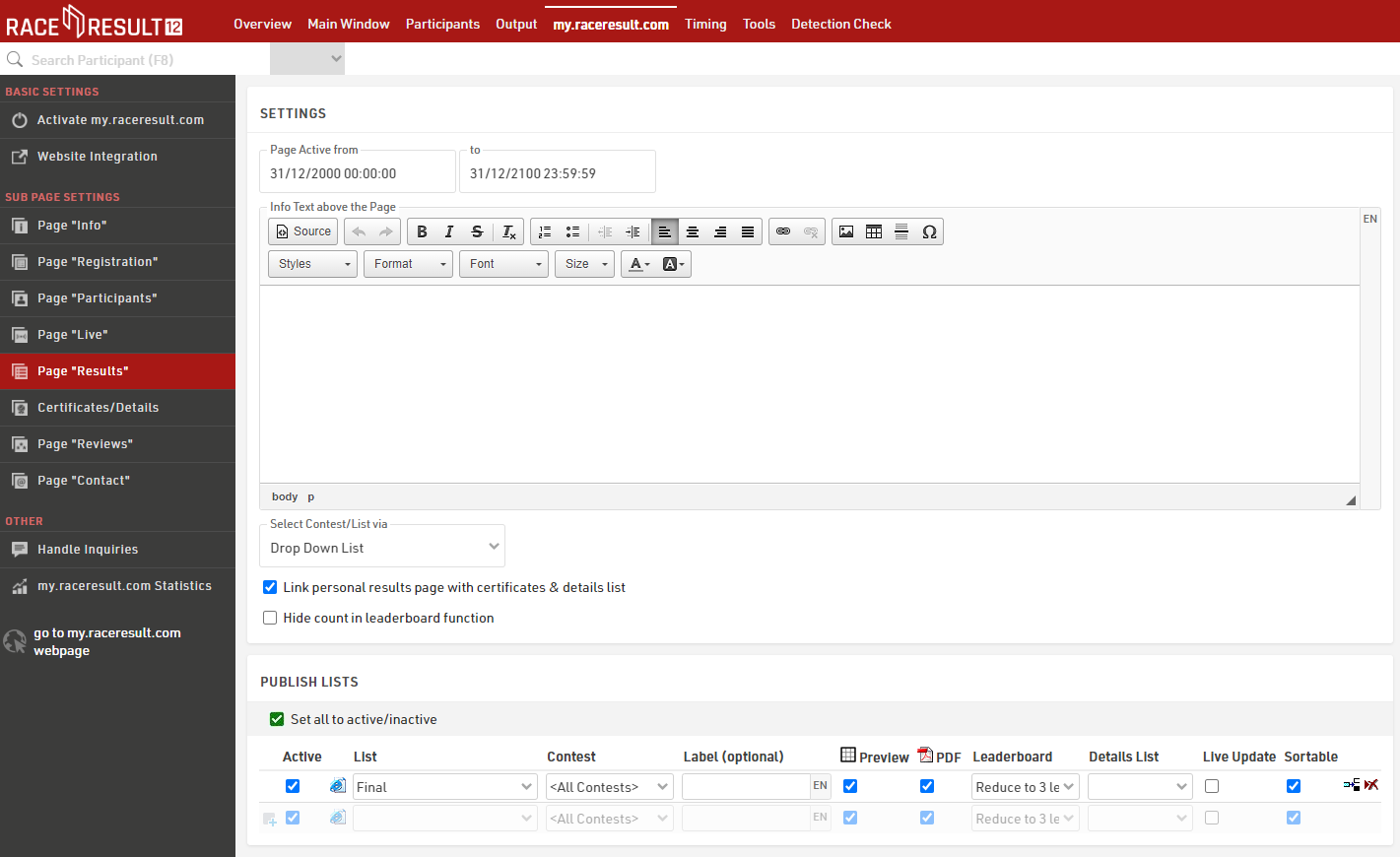
How to Create Race Certificates
If you want to print race certificates for your event and/or offer certificates online for participants to download, you need to configure your certificates first. This is done in the Output window, first create a layout in the Certificate Tool and then configure the Certificate Sets

You can choose from three types of pre-defined certificates on the left: Team Certificate, Certificate + Background, and Certificate. The simple and standard Certificate is intended for prints on pre-printed paper. Certificate + Background is intended to contain a background picture and will be offered to participants online for download.
More detailed information about how to create and configure your own certificates can be found here.
Pour aller plus loin...
Vous venez de configurer les principaux éléments de votre premier événement. Bien sûr, vous pouvez aller plus loin dans la personnalisation, par exemple:
- Créer de nouvelles listes de résultats
- Customiser les listes existantes, par exemple en ajoutant les logos de l'évènement et de ses sponsors, en modifiant les en-têtes et pied-de-pages.
- Créer des certificats supplémentaires
- etc.
Pour en savoir plus, consultez la documentation complète de RACE RESULT 12.
Avant votre événement
Il n'est souvent pas garanti que vous disposerez d'une connexion internet fiable sur le site de votre événement. Dans tous les cas, même si vous pouvez comptez sur une bonne connexion internet, nous vous recommandons de travailler hors ligne pendant l'événement, afin de toujours pouvoir accéder à vos données, même si la connexion internet est interrompue.
Vous devez pour cela:
- Installer le logiciel RACE RESULT 12 sur votre ordinateur
- Télécharger le fichier événement en local.
Vous serez toujours en mesure de publier les résultats en live sur my.raceresult.com si vous le souhaitez, et si votre connexion internet est interrompue, vous pourrez toujours accéder au fichier et publier vos classements sur place.
Télécharger et installer RACE RESULT 12
La dernière version du logiciel RACE RESULT 12 est disponible au téléchargement sur www.raceresult.com, sous LOGICIEL > TÉLÉCHARGEMENT. Téléchargez le fichier et exécutez-le, puis suivez les instructions du programme d'installation.
Après l'installation, lancez le RACE RESULT Web Server depuis le menu Démarrer de Windows, ou depuis l'icône sur votre bureau. Lorsqu'une nouvelle version est disponible au téléchargement, téléchargez-la et installez-là dès que possible.
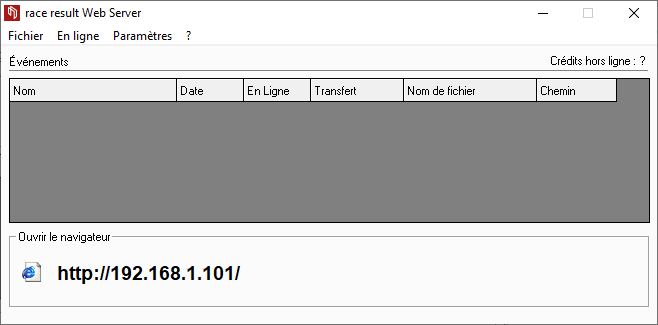
Checking Out the Event File
Currently, your event file is still saved online on the Internet. Shortly before your event starts, you will want to download your file and continue working on it in offline mode. Consequently, your master file will then be stored offline on your computer. This process is called Check-Out. In order to check out an event, go to the RACE RESULT Web Server and click on Online > Download an Event from Server (Check-Out) …. Once you have checked-out your event file, you will not be able to open it online anymore. This way, you ensure that changes can only be made to the master file and confusion is avoided.

Note that your online registration has to be closed in order to be able to check-out an event.
Once your event has been checked out and saved on your computer, you can always open it by clicking on File->Open Event. You then have access to your event simply by clicking Open Event in the RACE RESULT Web Server which opens your web browser and brings you the Overview page of your chosen event.
Pendant votre événement
Nous allons à présent décrire les étapes les plus importantes de l'utilisation de RACE RESULT 12 le jour de votre événement.
Accéder au fichier sur plusieurs ordinateurs
Vous aurez peut être besoin de pouvoir accéder au fichier sur plusieurs ordinateurs à la fois, par exemple pour permettre à l'organisation de saisir des concurrents manuellement. Si vous avez plusieurs ordinateurs sous la main, nous vous conseillons de tous les connecter au même réseau local. Ainsi tous les ordinateurs connectés peuvent accéder au fichier, et vous pouvez tranquillement vous occuper du chronométrage pendant que des bénévoles saisissent les inscriptions sur place par exemple.
Le RACE RESULT Web Server affiche l'adresse IP du serveur dans le coin inférieur gauche (dans l'exemple ci-dessous: http://192.168.1.101/).

Pour accéder au fichier depuis n'importe quel appareil connecté au réseau local, il vous suffit de taper cette adresse IP dans le navigateur.
L'interface de RACE RESULT 12 s'affiche alors:
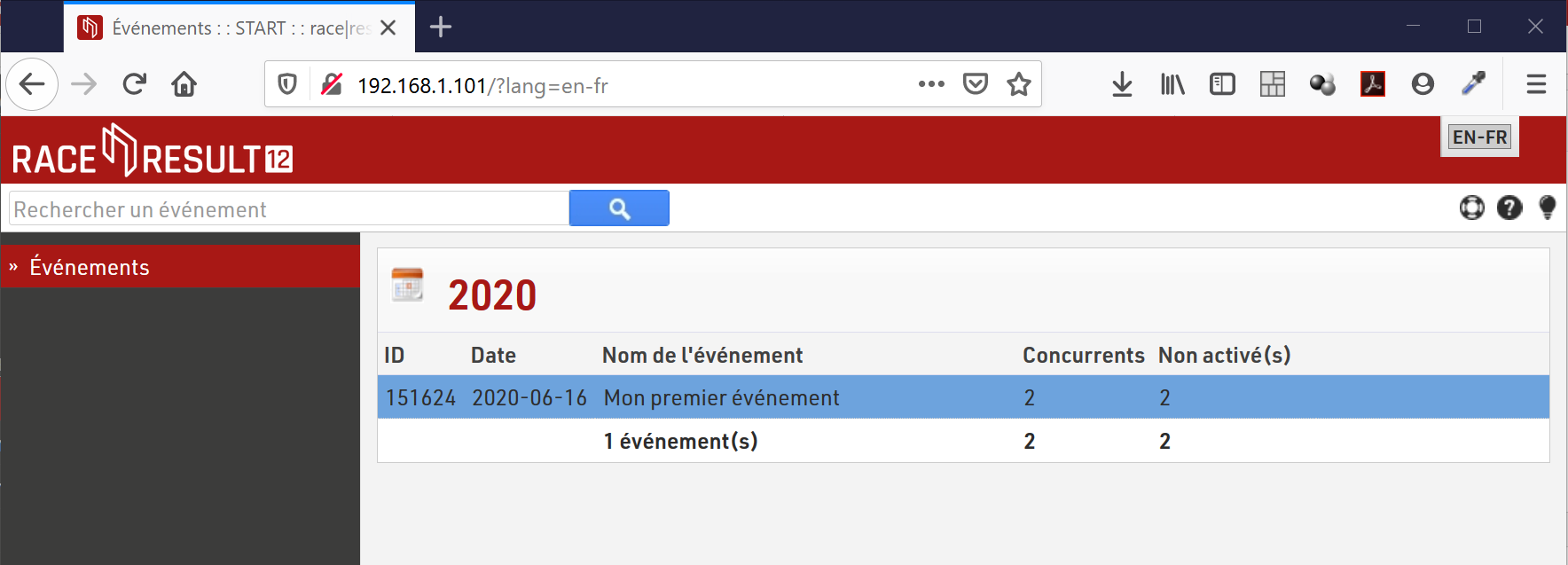
Vous pouvez maintenant accéder au fichier en cliquant dessus dans la liste.
Notez que vous n'avez besoin de télécharger et d'installer RACE RESULT 12 que sur l'ordinateur qui sert de serveur. Pour les autres appareils, un simple navigateur suffit.
Chronométrage de votre événement
Nous arrivons à la partie la plus importante: le chronométrage de votre événment. La section suivante de notre Base de Connaissances, les guides pratiques vous donnent toutes les instructions nécessaires pour le chronométrage à puce ou manuel.
Publier les résultats en live
Lorsque vous travaillez en local, vous pouvez activer le Transfert en ligne pour synchroniser votre fichier local avec le fichier en ligne. Ainsi, toutes les modifications effectuées en local seront également mises à jour en ligne, et my.raceresult.com aura accès aux données à jour, publiées dans les listes de résultats live. Comme le RACE RESULT Web Server ne transfère que les modifications, le volume de données transférées est relativement faible, une connexion 3G ou 4G est généralement largement suffisante.
Pour plus d'informations à ce sujet, consultez la documentation sur le Transfert en ligne
Juste après votre événement
Check-in de votre événement
Dès la fin de l'événement, nous vous conseillons de remettre le fichier sur le serveur. Cela aura deux conséquences: d'une part vos résultats complets serons accessibles en ligne, ce qui est peut être déjà le cas si vous aviez activé le transfert en ligne, et d'autre part, vous et vos collègues serez de nouveau en mesure d'accéder au fichier en ligne depuis n'importe quel ordinateur connecté à internet.
Cette étape est appelée en anglais le check-in. Dès que votre fichier est de nouveau en ligne, le fichier local se ferme, et vous ne pouvez plus modifier les données en local, vous devez le faire en vous connectant sur www.raceresult.com. Nous vous conseillons d'archiver ce fichier.
Pour remettre le fichier en ligne, cliquez sur En ligne > Déplacer cet événement vers le serveur (check-in) dans le RACE RESULT Web Server
Publier les résultats sur my.raceresult.com
Si vous ne l'avez pas déjà fait, sélectionnez les listes de résultats et les certificats à publier sur my.raceresult.com.
Réclamations sur my.raceresult.com
La plateforme my.raceresult.com also propose un formulaire de contact pour permettre aux concurrents de signaler une erreur dans leurs données ou dans les résultats. Lorsque le formulaire est activé et qu'un concurrent l'a utilisé pour vous signaler un problème, vous pouvez accéder à sa réclamation dans la fenêtre my.raceresult.com de RACE RESULT 12 sous Autre > Traiter les réclamations.
Lorsque vous effectuez le moindre changement après l'événement, les résultats sont automatiquement mis à jour sur my.raceresult.com.