Krok 1
Pred a po vašom podujatí by ste mali pracovať on-line cez internet. Týmto spôsobom môžete spolupracovať so všetkými členmi tímu a urobiť zmeny v súbore podujatí súčasne
Keď je vaše podujatie on-line, môžete tiež použiť my.raceresult.com a nechať účastníkov zaregistrovať sa on-line a publikovať zoznamy úloh a výsledky.
Ak chcete získať prístup k RACE RESULT 12 on-line, potrebujete účet zákazníka. Ak už máte jeden, môžete tento krok vynechať a jednoducho sa prihlásiť do svojho účtu v pravom hornom rohu:

Ak ešte nemáte zákaznícke konto, kliknite na odkaz "Registrovať" (Registratiton) a vytvorte nový účet:
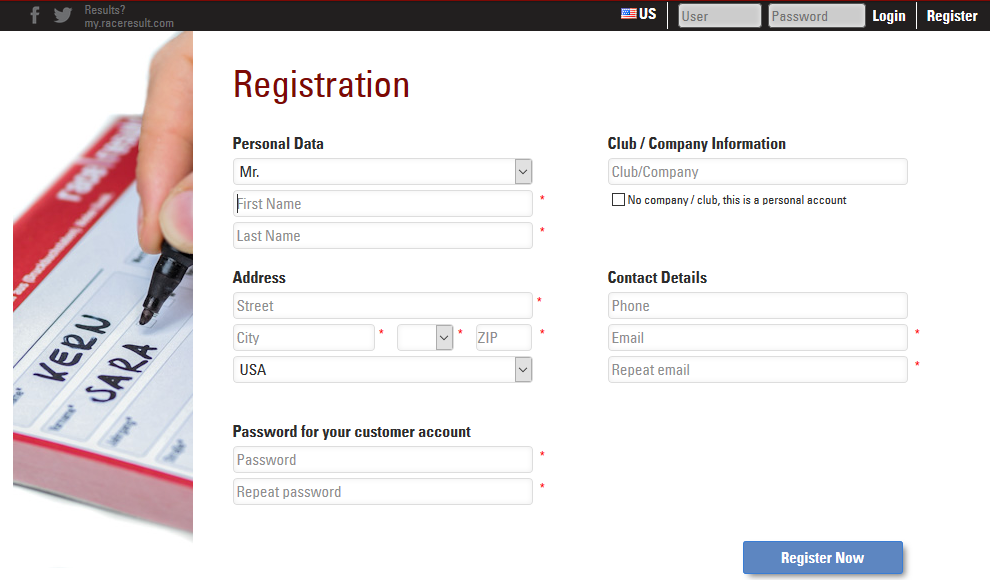
race|result 12 Demo súbor
Ako otvoriť súbor s podujatím
Vo vašej oblasti zákazníkov kliknite na tlačidlo Spustiť RACE RESUL 12, aby ste získali prístup k vašim podujatiam v race|result softvére.
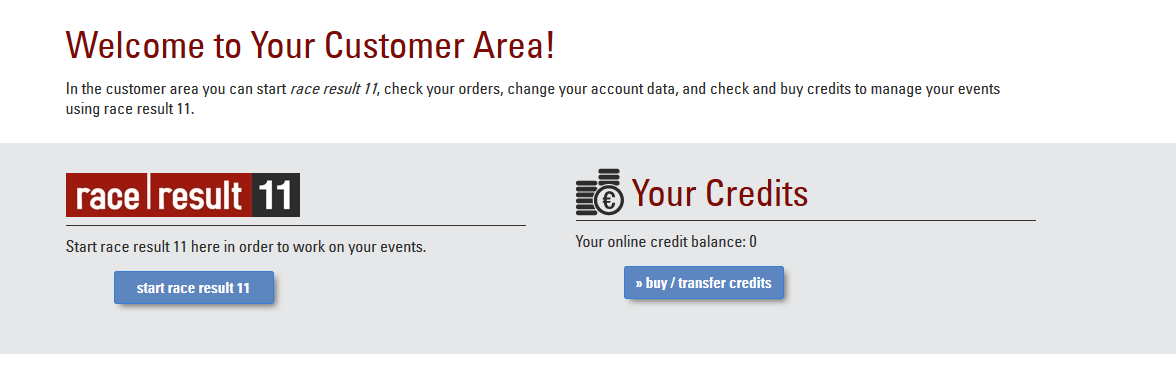
Táto oblasť Spustiť RACE RESULT 12 vám umožňuje otvoriť existujúce podujatie a vytvoriť nové podujatie. Na účely ilustrácie bola demo udalosť predinštalovaná.
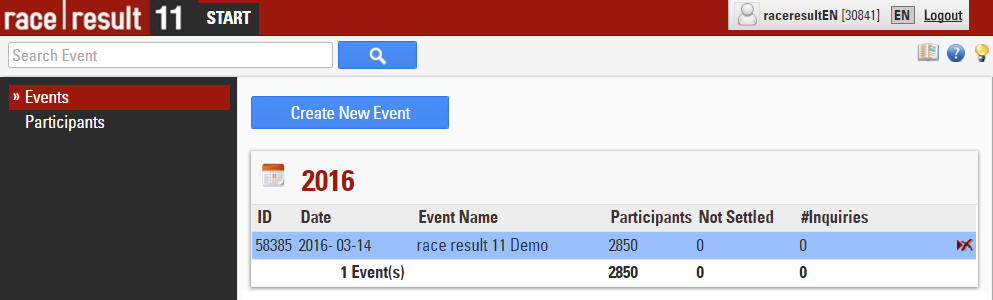
Vyberte race|result 11demo verziu podujatia jednoduchým kliknutím. Teraz môžete vidieť podrobnejší prehľad tejto konkrétnej udalosti:
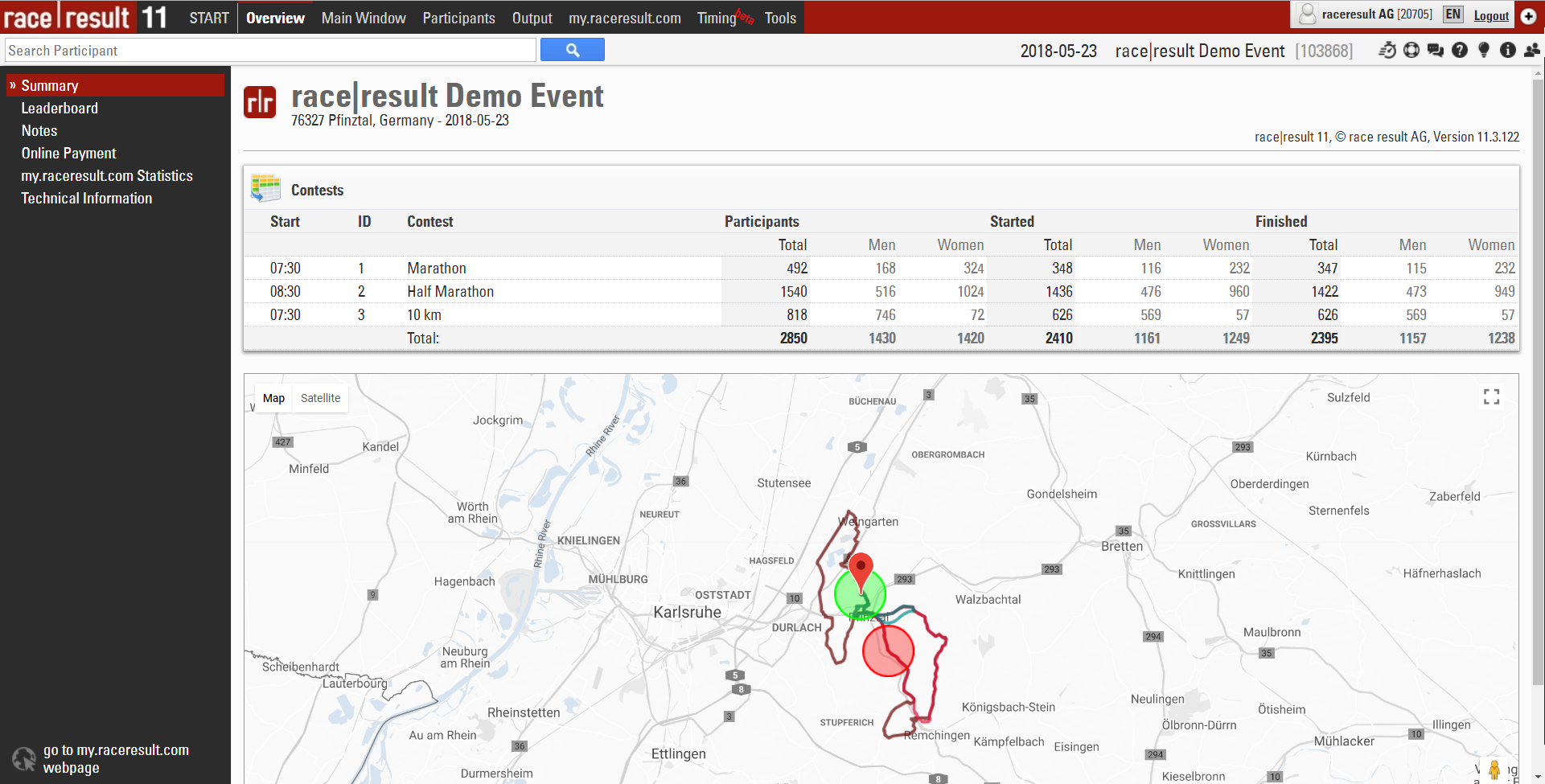
Hlavná navigácia sa nachádza v hornej časti obrazovky: Hlavné okno umožňuje konfigurovať vašu udalosť a importovať / kontrolovať / mazať údaje účastníkov. Okno Účastníci je navrhnuté tak, aby sa dal pridať, upraviť a odstraňovať jednotlivý účastník. Výstupné okno vytvára a tlačí zoznamy, stránky výsledkov, ako aj certifikáty pretekov a štatistiky. Okno my.raceresult.com vám umožňuje nastaviť možnosti, ktoré spravujú publikovanie vášho podujatia na stránke my.raceresult.com, časovanie sa používa na pripojenie k vašim systémom časovania a dohľad nad časovými údajmi a v ponuke Nástroje sa nachádzajú ďalšie nástroje, ako je návrhár certifikátov.
Na pravej strane je sedem malých ikon, ktoré vám pomôžu sa zorientovať: Načasovanie vám poskytuje prehľad o vašich zariadeniach pripojených k vašej lokálnej sieti alebo o povolenom odovzdaní TCP. Databáza znalostí poskytuje rýchly odkaz na plnú databázu znalostí počas vašej udalosti; prostredníctvom „Chatu“ môžete diskutovať o všetkom, čo máte na mysli, s inými užívateľmi ace|result alebo prostredníctvom špeciálneho „chatu“ s kýmkoľvek, kto pracuje na tom istom podujatí, sekcia Q & A slúži na diskusiu o konkrétnych otázkach, ktoré môžete mať; Čo je nové? poskytuje najnovšie aktualizácie od tímu race|result vrátane všetkých aktualizácií softvérových funkcií. Informácie zobrazujú najdôležitejšie dátové polia pre vaše podujatie na zadanie výsledkov alebo výstupných zoznamov; a Účastníci vám umožnia upraviť akékoľvek podrobnosti o účastníkov a zobraziť ich časové údaje, keď ste ich vybrali zo zoznamu výstupov.
Ako sa orientovať v race|result 12 softwéri
Môžete sa ľahko prepínať medzi jednotlivými programovými oknami uvedenými v hlavičke, ak chcete otvoriť viac kariet alebo okien, ktoré sú užitočné pri použití ďalších monitorov, môžete stlačením ikony v pravom hornom rohu otvoriť ďalšiu kartu tej istej udalosti.
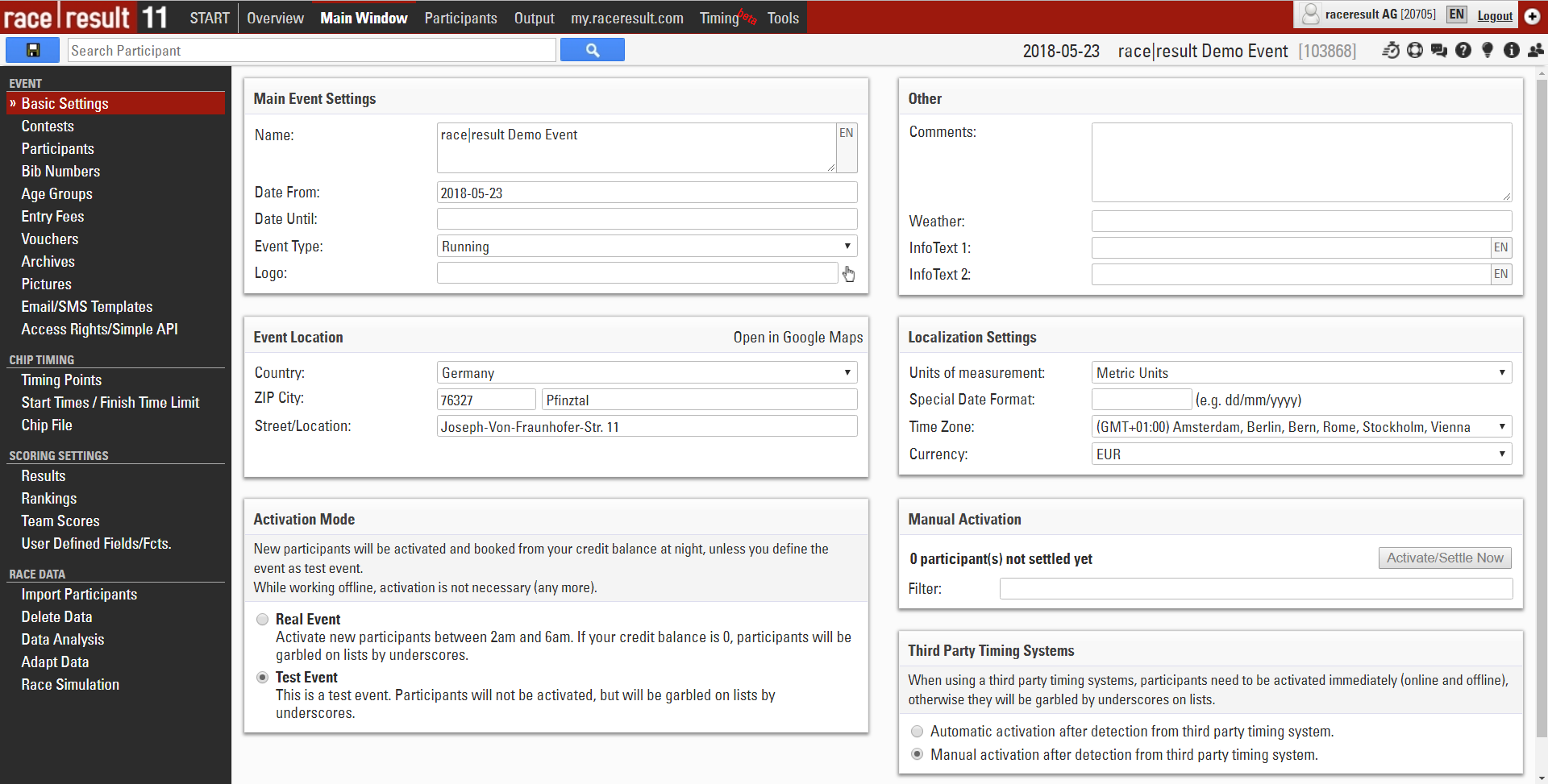
Teraz sa zameriame na okno účastníkov a najprv na výstupné okno.
Participants Window
Each participant record contains a variety of information that is grouped in categories at the top of the screen: General, Entry Fee, Results, History, Archives, Certificates and Timing Raw Data.
- General specifies the most basic participant information (e.g. name, year of birth, gender, etc.).
- Entry Fee shows all the Entry fees applied to the participant based on the settings under Main Window > Entry Fees.
- Results shows all calculated results for a given participant. The participant's rankings (for example, Gender Rank, Age Group Rank, etc.) are also displayed in this tab.
- History records all changes that have been made to the participant's information. Being able to track the history is particularly helpful when there is confusion about race results or other data.
- Archives show all recent runs / registrations for each individual participant, provided you are using the participant archives.
- Certificates allows you to view and print a single race certificate for the participant
- Timing Raw Data shows all the raw data reads of the participant from any connected timing systems and allows manipulation of timing data.
Navigation
On the left hand side, a list view of all participants is shown. You can scroll the list and load a participant in the main view by clicking on them, by clicking on the Go to First / Go to Previous / Go to Next / Go to Last arrows you can quickly and easily move through consecutive participants. The sort selection at the bottom of the list defines the field on which the participants are being sorted. You can also add / remove any additional columns to the list view and sort on these by clicking the field name once for sorting smallest to largest, clicking again will sort largest to smallest.
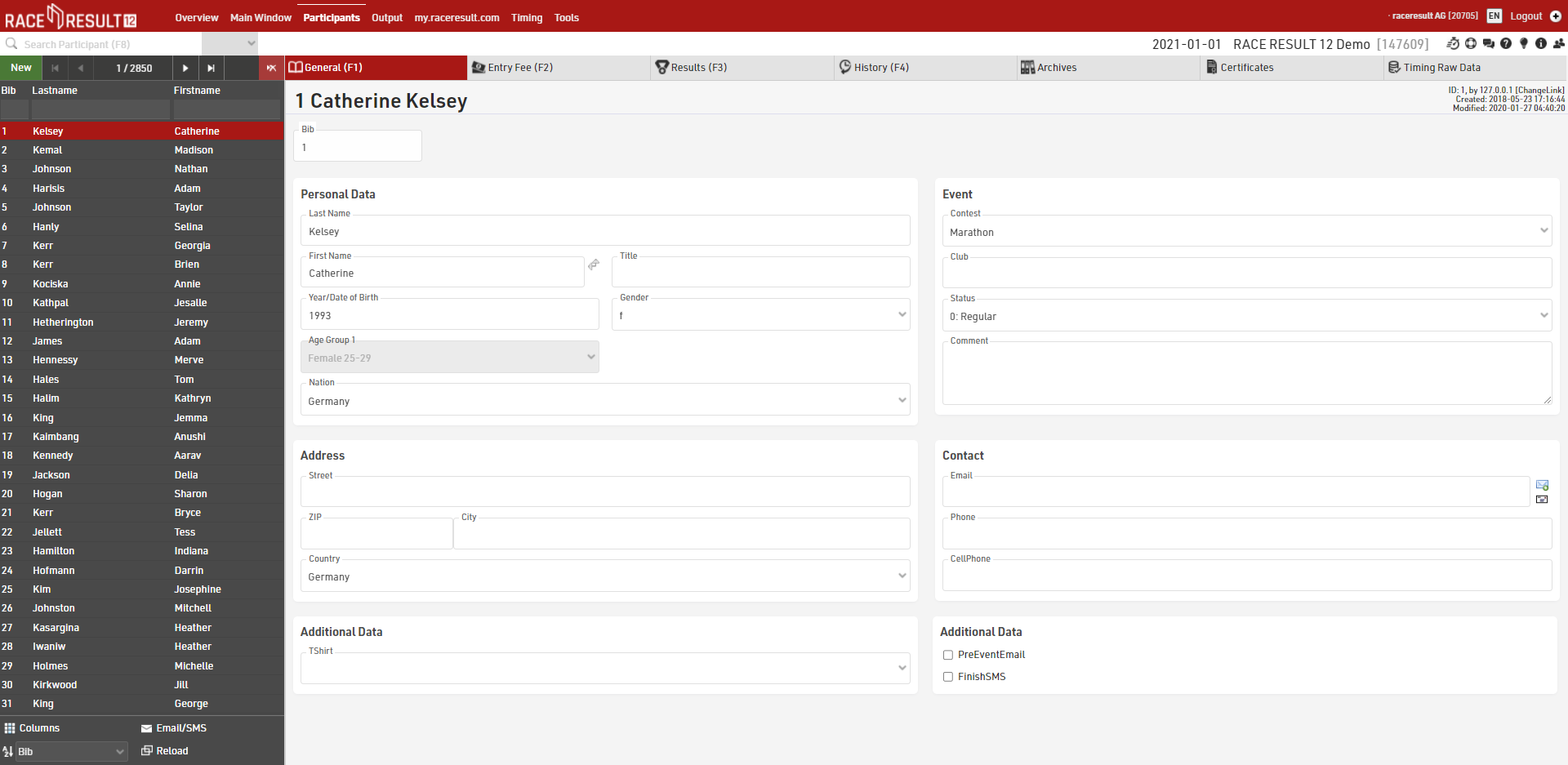
Search
In order to search for a specific participant, you can use the search bar below the navigation bar at the top of the page or search a specific participant from the List View.
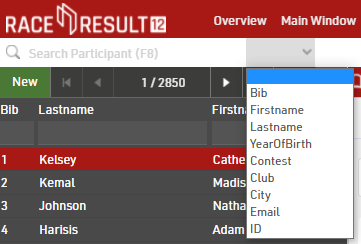
Using the search bar you can search specific fields either with no filter on fields, this will match anything from the bib, firstname or lastname fields. Alternatively you can use the drop-down to search a different field.
Alternatively you can also apply an expression for the search. For example [Contest]=1 AND [Bib]<100 will search for all participants registered in Contest the ID 1 and with a Bib lower than 100.
When searching you will automatically be taken to the Participants window and search results will be loaded in the list view on the left side window.
Changing participant information
If you need to change a participant's data, you can simply click on the appropriate (text) field and change the information. Once you start making changes, a little disk symbol will appear in the upper left hand corner.
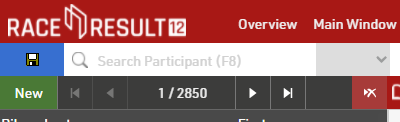
If you want to save the changes without switching to a different data set, you can click on that disk symbol to save the newly entered info. The symbol in the upper left hand corner will then disappear.
Note: generally, RACE RESULT 12 saves all changes you have made when you navigate away to a different page (automatically), or if you click on the disk symbol (manually). If you do not want to save any changes you just did, than you have to close the whole tab you are working with.
How to add a participant
To add a participant to your event, simply click on New Participant in the upper left hand corner or press F12. An empty form will appear where you enter the participant's information. The document will again be saved automatically or manually.
Viac o okne s výstupmi
Kliknutím na položku Výstup otvoríte okno, ktoré slúži na vytváranie a tlač všetkých druhov zoznamov, ako aj certifikátov, štítkov a štatistík.
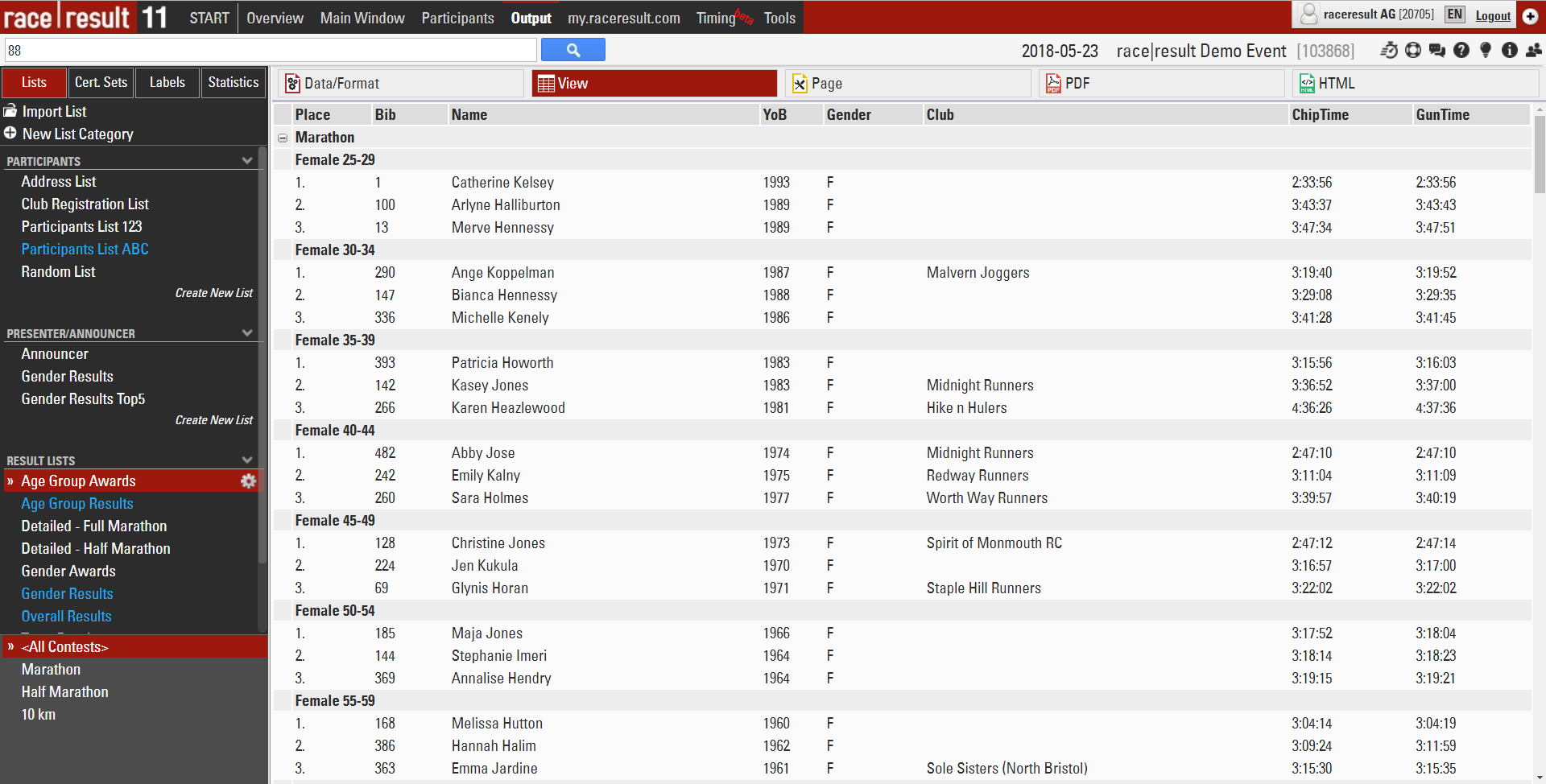
V navigačnom paneli na ľavej strane nájdete dostupné zoznamy, demo podujatie a všetky šablóny obsahujú najčastejšie používané výstupné zoznamy. To vám ušetrí čas pri konfigurácii súboru podujatia a zostavovaní výsledkových stránok. Po výbere zoznamu môžete zobraziť údaje v rôznych formátoch, napr. PDF a HTML (a ďalšie). PDF je najvhodnejší pre tlač. Výberom súťaže v ľavom dolnom rohu (namiesto <Všetky súťaže>) môžete príslušný zoznam filtrovať.
Po kliknutí na tlačidlo Cert. Nastavenia, môžete si vybrať z množstva rôznych preddefinovaných množín certifikátov, napr. certifikáty pre všetkých víťazov vekových kategórií pre vaše slávnostné odovzdávanie cien.
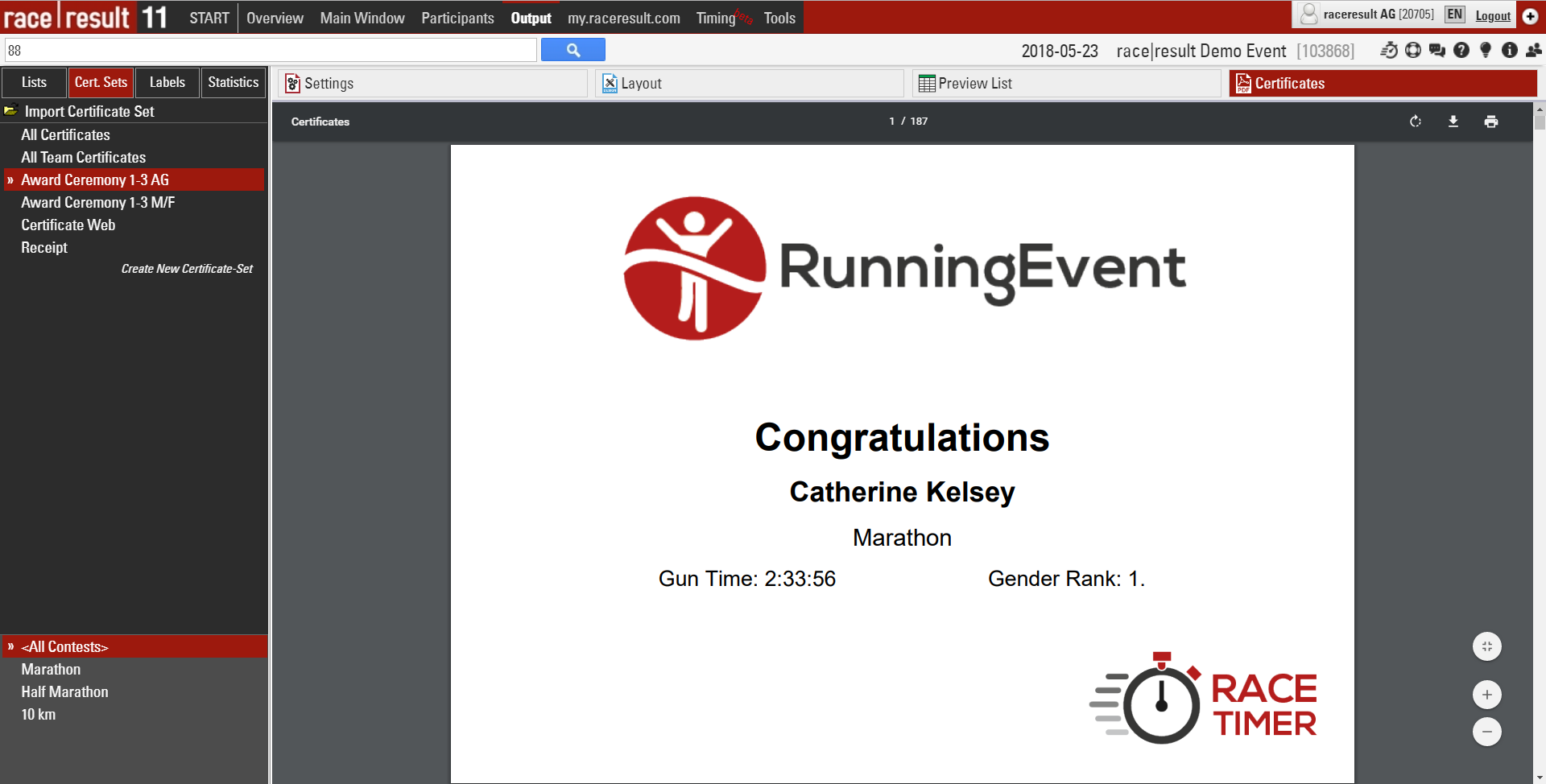
Ďalšie informácie a podrobné vysvetlenie týkajúce sa konfigurácie a prispôsobenia zoznamov a certifikátov nájdete v časti ace|result11 Podrobnosti.
Upravujeme údaje
IAk chcete zistiť, aké konkrétne zmeny ovplyvňujú sekcie výsledkov, urobte nejaké úpravy. Prejdite do zoznamu výstupných okien a vyberte Pol Maratón ako aj ocenenia vekových skupín. Potom kliknite na výstupný formát Zobraziť. Teraz zmeníme čas pretekov účastníčky Lindsey Garleppovej, ktorá má čas 1:54:16 (tretia vo vekovej skupine žien 15-19 rokov), aby sa dostala na druhé miesto.Ak chcete vykonať potrebné zmeny, prejdite do okna účastníkov a vyhľadajte Lindsey Garlepp vyhľadaním jej čísla bib (= 4792) alebo dvakrát kliknite na jej meno vo výstupnom zobrazení a otvorte jej účastnícky záznam. Ďalej kliknite na Nespracované časové záznamy a v dolnej časti zadajte 1:24:06 do položky Pridajte chýbajúce nespracované údaje a potom kliknite na tlačidlo Pridať.
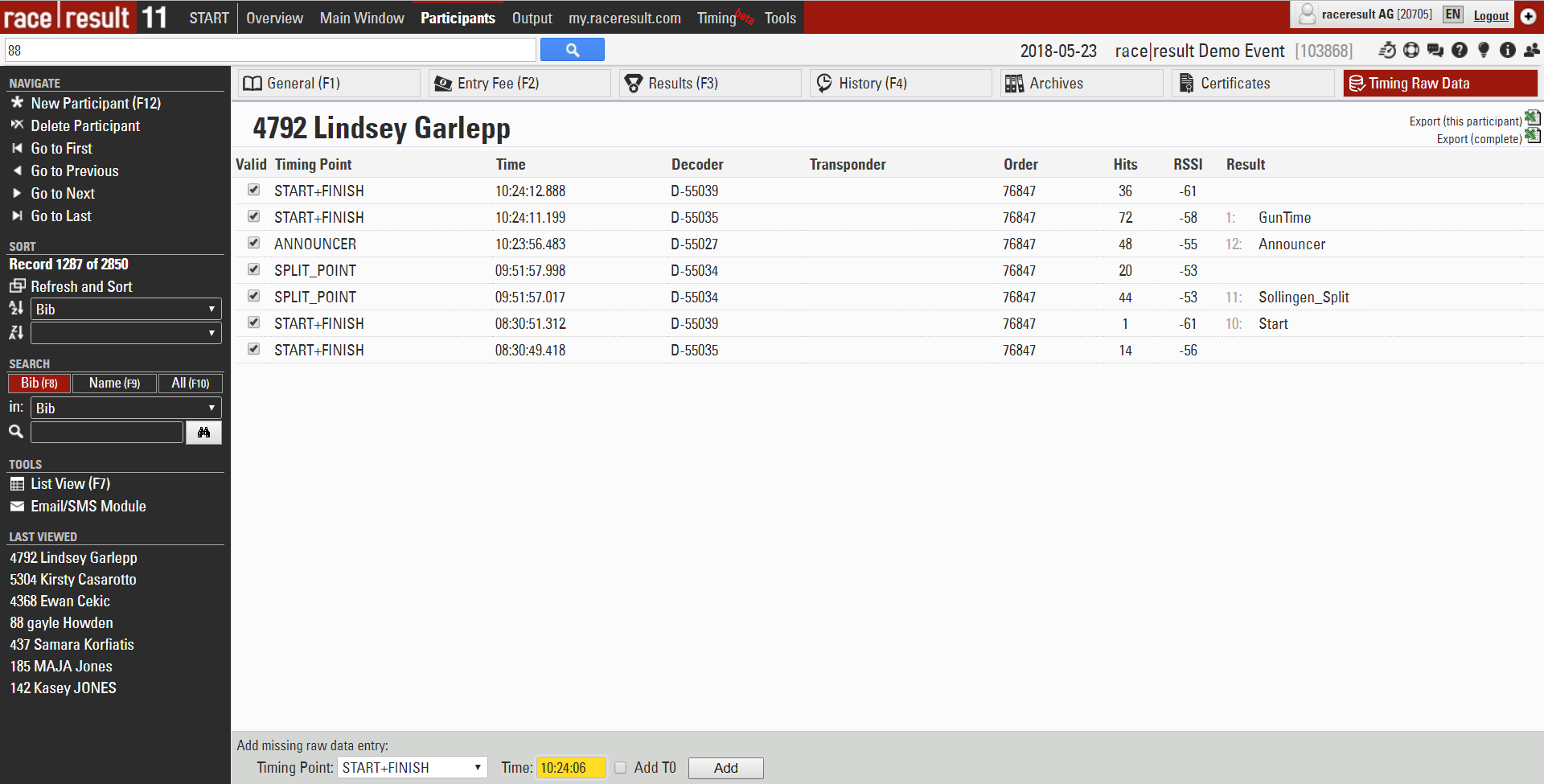
Akonáhle kliknete na tlačidlo Pridať, uvidíte, že tento čas je teraz uvedený v položke Nespracované časové údaje ako manuálna položka, manuálne údaje môžu byť tiež vymazané s červeným X na pravej strane v prípade akýchkoľvek chýb. Stále v okne účastníkov kliknite na položku Výsledky a uvidíte, že výsledok GunTime sa teraz zobrazuje 01:54:10
Vráťte sa späť do okna Výstup a znova kliknite na položku Zobraziť, teraz sa zobrazí zoznam aktualizovaných výsledkov s Lindsey uvedenou ako druhou vo vekovej kategórii.
Ďalej upravíme rok narodenia Lindsey Garleppovej, ktorý ju posunie do inej vekovej kategórie. Prejdite do okna Účastníci a kliknite na položku Všeobecné. Zmeňte rok narodenia z roku 1999 na rok 1989. Zmena sa prejaví okamžite zmenou vekovej kategórie zo ženy 15-19 na ženy 25-29 automaticky po ukončení poľa zadania roka narodenia
Pred
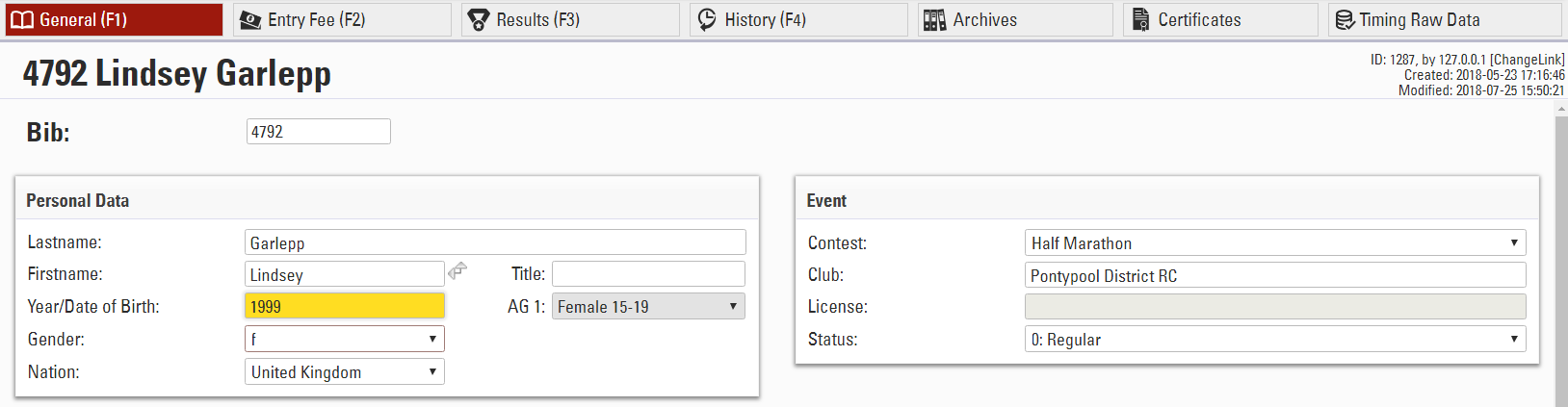
Po:
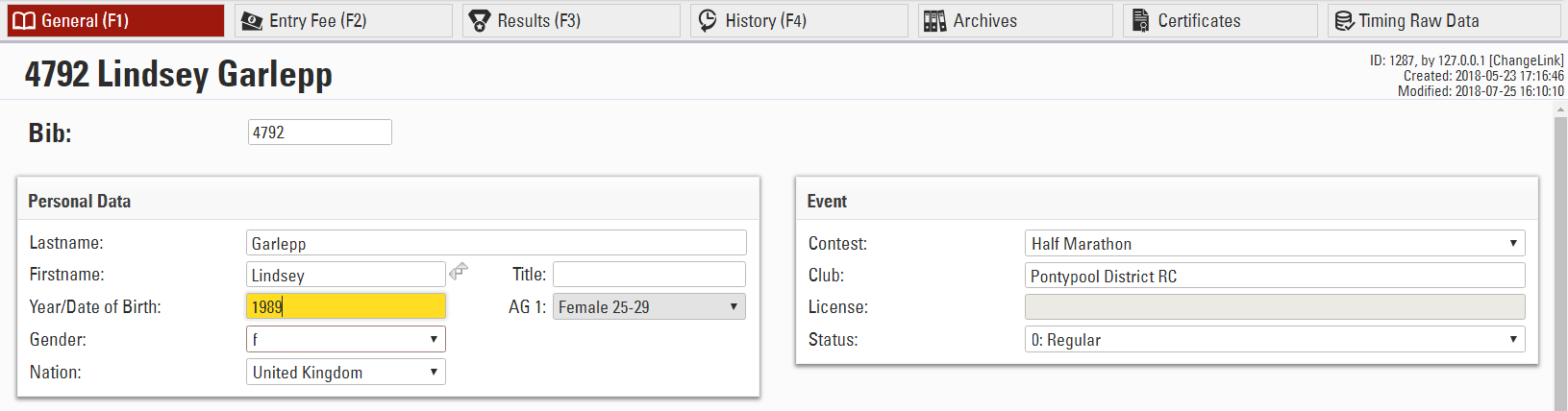
V ľavom hornom rohu sa znova zobrazí symbol disku, čo znamená, že zmena nebola uložená. Teraz kliknite na položku História – odíďte a zmena sa teraz automaticky uloží. race|result 11 uloží všetky zmeny pri opustení karty účastníka alebo po kliknutí na symbol disku.Ak sa pozrieme na históriu tohto účastníka, teraz vidíte všetky zmeny, ktoré boli doteraz vykonané tomuto konkrétnemu účastníkovi

Ak sa vrátite do zoznamu výstupov a otvoríte výsledky vekových kategórii, uvidíte, že Lindsey Garleppová je teraz zahrnutá vo vekovej kategórii Ženy 25-29 s Gun Time 1:54:10. Má deväťdesiat sekúnd v tejto vekovej skupine.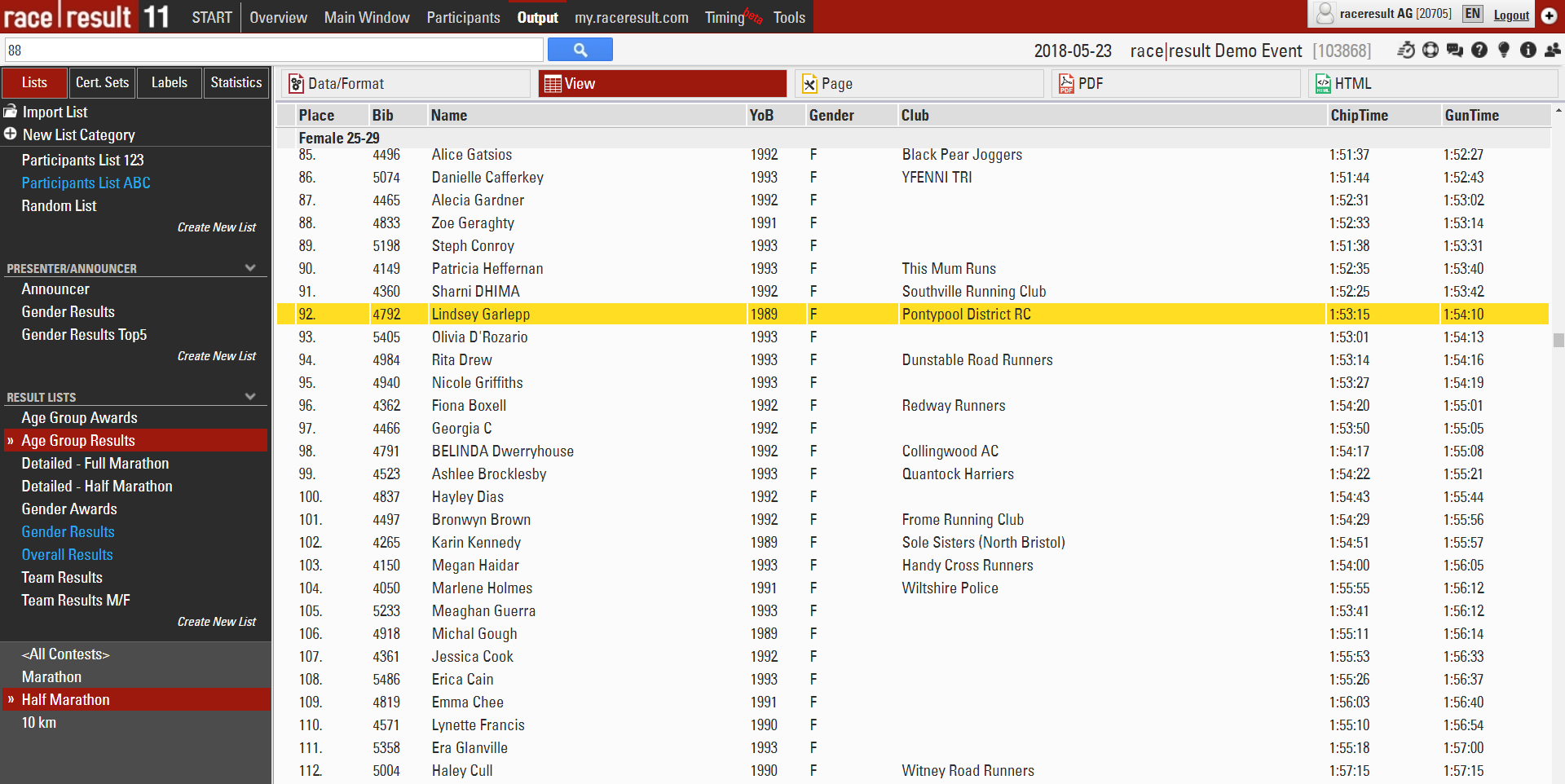
Po ďalšie pridáme nového účastníka ručne. Prejdite do okna Účastníci, kliknite na Nový účastník alebo stlačte F12 a vyplňte prázdny formulár. Číslo bibu bude ďalšou dostupnou hodnotou po aktuálnom najvyššom čísle bib, v tomto prípade 10818, takže by ste mali tiež vybrať ten 10 km súťaž, pre ktorú by toto bib číslo bolo.
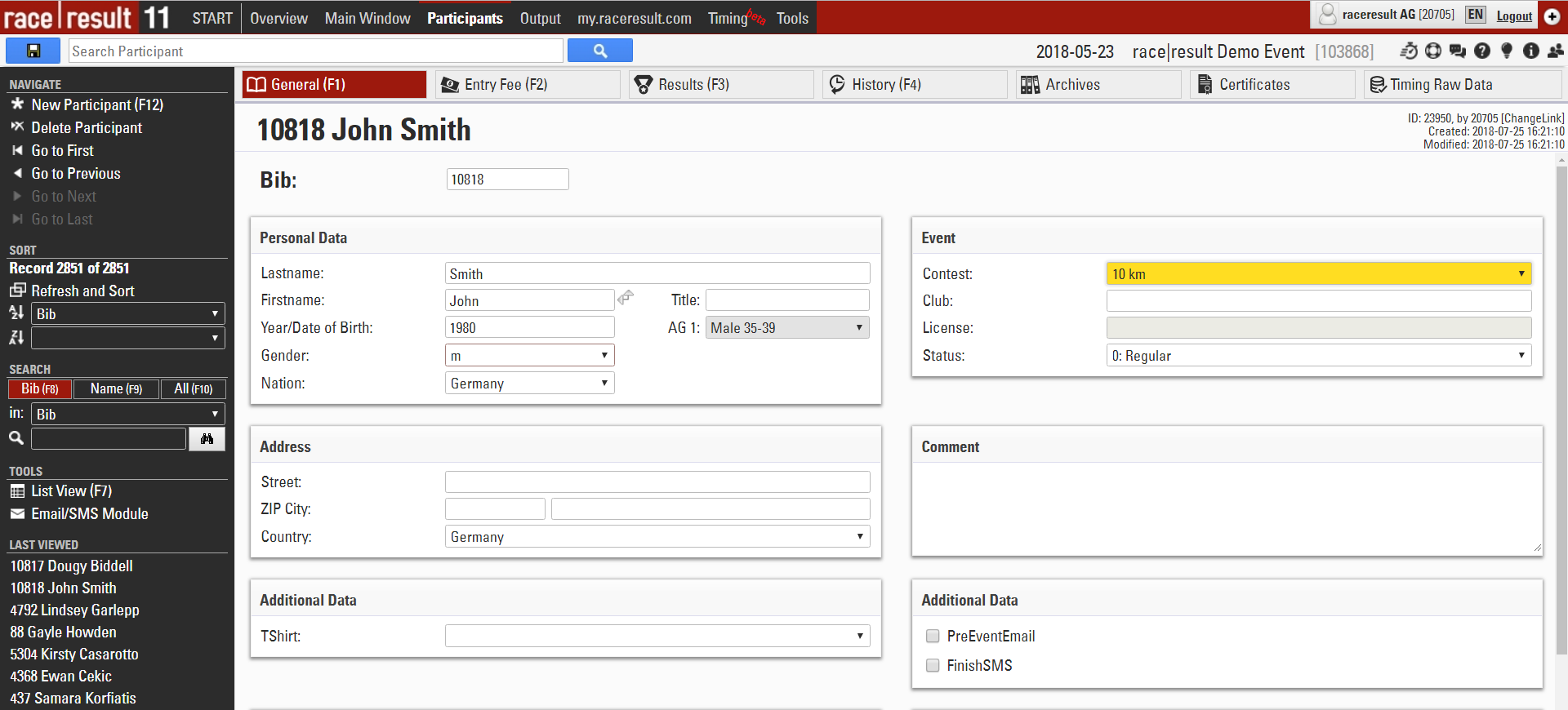
Vráťte sa späť do okna Výstup (znova vykonané zmeny sa uložia automaticky) a otvorte zoznam Zoznam účastníkov123 pre súťaž o 10 km.
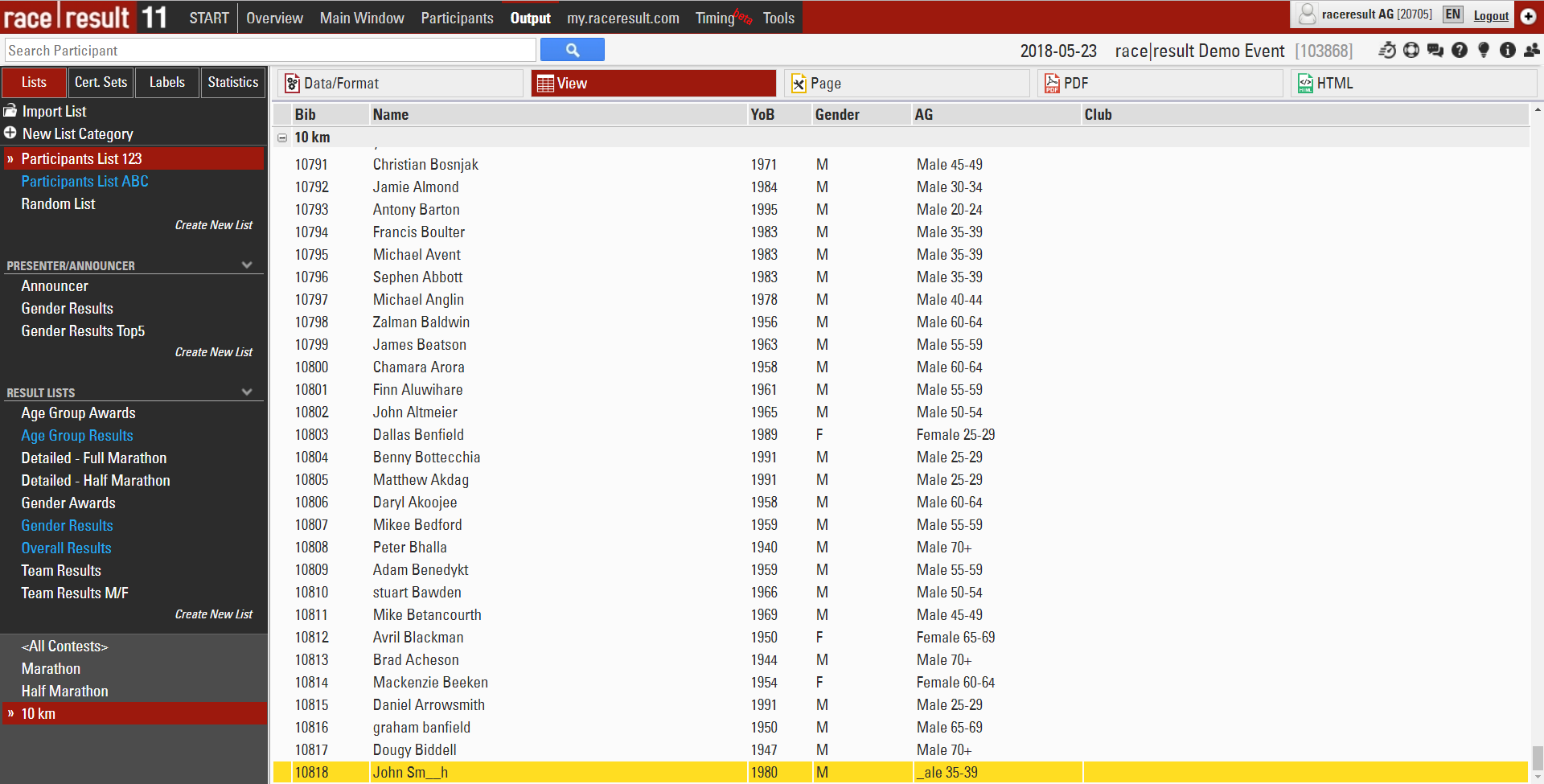
V spodnej časti zoznamu účastníkov môžete vidieť, že novo pridaný športovec John Smith nie je správne zobrazený, ale je poškodený podčiarknutými znakmi (podtržníkmi). Nasledujúca časť vysvetľuje, prečo.
Aktivácia účastníkov
race|result 11 používa kreditový platobný model: to znamená, že nemusíte kupovať softvér, ale namiesto toho kupujete race|result kredity. Tento poplatok na účastníka zahŕňa všetky naše služby: hodnotenie, online registráciu, zoznamy úloh a zoznam výsledkov, ako aj certifikáty na adrese my.raceresult.com, podpora, využívanie serverov atď. Tento model sa ukázal ako spravodlivý a výhodný pre všetkých organizátorov podujatí, pretože aj veľmi malí organizátori môžu spravovať, časovať a vyhodnocovať svoje preteky pomocou profesionálneho softvéru za nízku cenu.
Fakturácia prebieha každú noc od 2:00 do 6:00 hod. (Stredoeurópskeho času): jeden race|result kredit získaný z vášho účtu pre každého nového účastníka. Ak pridáte účastníkov na testy a vymažete ich pred nocou, bude to zadarmo.
Tiež môžete definovať udalosť ako "testovaciu udalosť" v hlavnom okne> Základné nastavenia . V takomto prípade vám účastníci nebudú účtovaní, ale podtržníky sa budú zobrazovať vo vašich zoznamoch, takže ich nemôžete použiť na skutočné podujatie. Demo súbor je definovaný ako skúšobné podujatie, a preto sa objavili podtržníky aj pri mene John Smith.
Podtržníky sa zobrazia aj vtedy, ak nočná aktivácia zlyhá, napríklad keď nemáte dostatočné kredity na svojom účte.
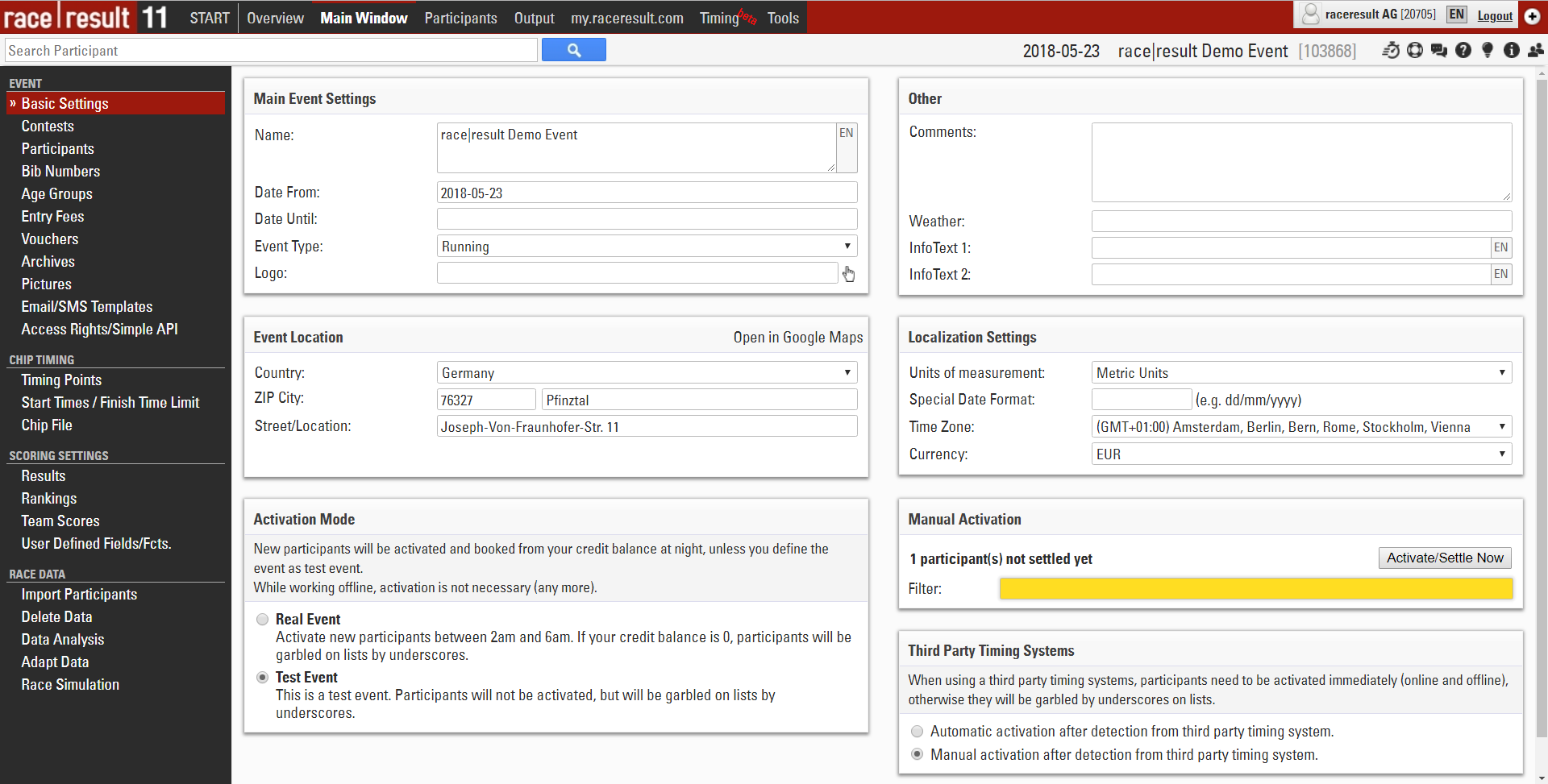
Ako a prečo si kúpiť Kredity
Ceny za kredity nájdete na našej webovej stránke www.raceresult.com v sekcii SOFTWARE> RACE | RESULT 11> Pricing. Nepoužité kredity účastníkov sa nestratia, ale môžu byť použité pre vaše ďalšie podujatie. Je najefektívnejšie nakupovať účastnícke kredity vo veľkom množstve, pretože náklady na jedného účastníka klesajú, keď si kúpite väčšiu sumu naraz.
Akonáhle ste sa rozhodli použiť race|result 11 pre vašu akciu, prejdite do svojej oblasti zákazníkov a kliknite na Nákup/kredity transferu, kde nájdete nasledujúci formulár na nákup race|result kreditov:
Po kliknutí na tlačidlo Kúpiť teraz budete presmerovaný do obchodu na proces platby, ak okamžite budete potrebovať kredity, mali by ste zaplatiť kreditnou / debetnou kartou, pretože iné možnosti platby majú odložené oprávnenie, ktoré oneskorí prenos kreditov na váš účet
Vytvor nové podujatie
Keď ste získali prvé vedomosti o race|result 11, teraz vám ukážeme, ako vytvoriť a nakonfigurovať svoje vlastné podujatie. Najprv prejdite do okna ŠTART pri race|result 11 (v ľavom hornom rohu).
Ako vytvoriť nové podujatie
Kliknite na položku Vytvoriť novú udalosť a zadajte názov podujatia a dátum podujatia. Použite formát "rrrr-mm-dd" (napríklad použite "2016-08-13" pre podujatie 13. augusta 2016). Prípadne môžete tiež vybrať predkonfigurovaný typ podujatia (napr. Pretekanie na okruhu) alebo vytvoriť kópiu existujúceho súboru podujatia:
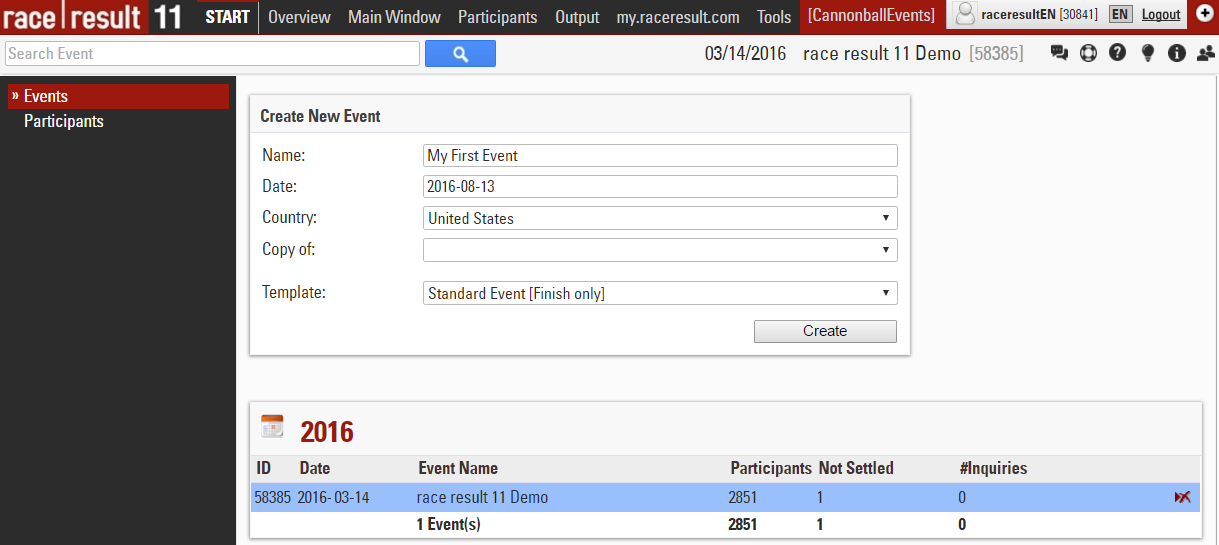
Ako nakonfigurovať podujatie
Opäť budete presmerovaný do okna Prehľad a teraz môžete tiež vybrať medzi Hlavným oknom, Účastníkmi, Výstupom a ďalšími kľúčovými funkciami v oblasti záhlavia.Najskôr otvorte hlavné okno. V navigačnom paneli vľavo nájdete kategóriu Základné nastavenia, ktoré určujú všetky možnosti vášho podujatia.
Ďalšie (rozšírené) možnosti / nastavenia
Pozrite si príručku Race Setup Guide pre všetky ostatné nastavenia a detaily, napríklad:
Nastavenie časovania
Ak máte viac ako jeden časový bod, budete musieť nastaviť a konfigurovať časové body.
Výsledky a hodnoteniaAk je vaša udalosť zložitejšia ako len štart a cieľ a celkový počet / pohlavie / vekové kategórie, musíte sa pustiť do nastavení bodovania. Je možné uložiť alebo vypočítať niekoľkokrát pre každého účastníka, napr. čas začiatku, priebežný výsledok a čas ukončenia. race|result 12 vám tiež umožňuje vypočítať akýkoľvek typ špeciálneho poradia.
Skóre tímu
Tímové skóre sa používa na zoskupenie viacerých účastníkov (napríklad z toho istého klubu alebo spoločnosti), aby sa vytvoril jeden tím a následne sa zoradil každý tím.
Archív
Môžete archivovať všetky údaje o podujatí. Pomocou archívov môžete veľmi rýchlo pridať nových účastníkov jednoduchým importom jednotlivých atlétov z archívu.
On-line registrácia
S najväčšou pravdepodobnosťou, aby ste ušetrili čas a peniaze, budete chcieť ponúknuť online registráciu na vašu udalosť. Súčasťou našej služby je bezplatné používanie nášho športového portálu my.raceresult (http://my.raceresult.com), ktorý obsahuje zoznam vašich podujatí, aby vás účastníci pretekov mohli rýchlo a jednoducho nájsť.
Vaša stránka podujatia na my.raceresult.com obsahuje stránky Info (pre všeobecné informácie), Registrácia (pre online registráciu), Účastníci (za účelom zverejnenia zoznamov účastníkov), Živé (aktívne počas dňa pretekov pre živé výsledky), Výsledky ( za zverejnenie výsledkových listín a certifikátov), Recenzie (pre komentáre) a Kontakt (na kontakt na organizátora podujatia alebo časomerača).
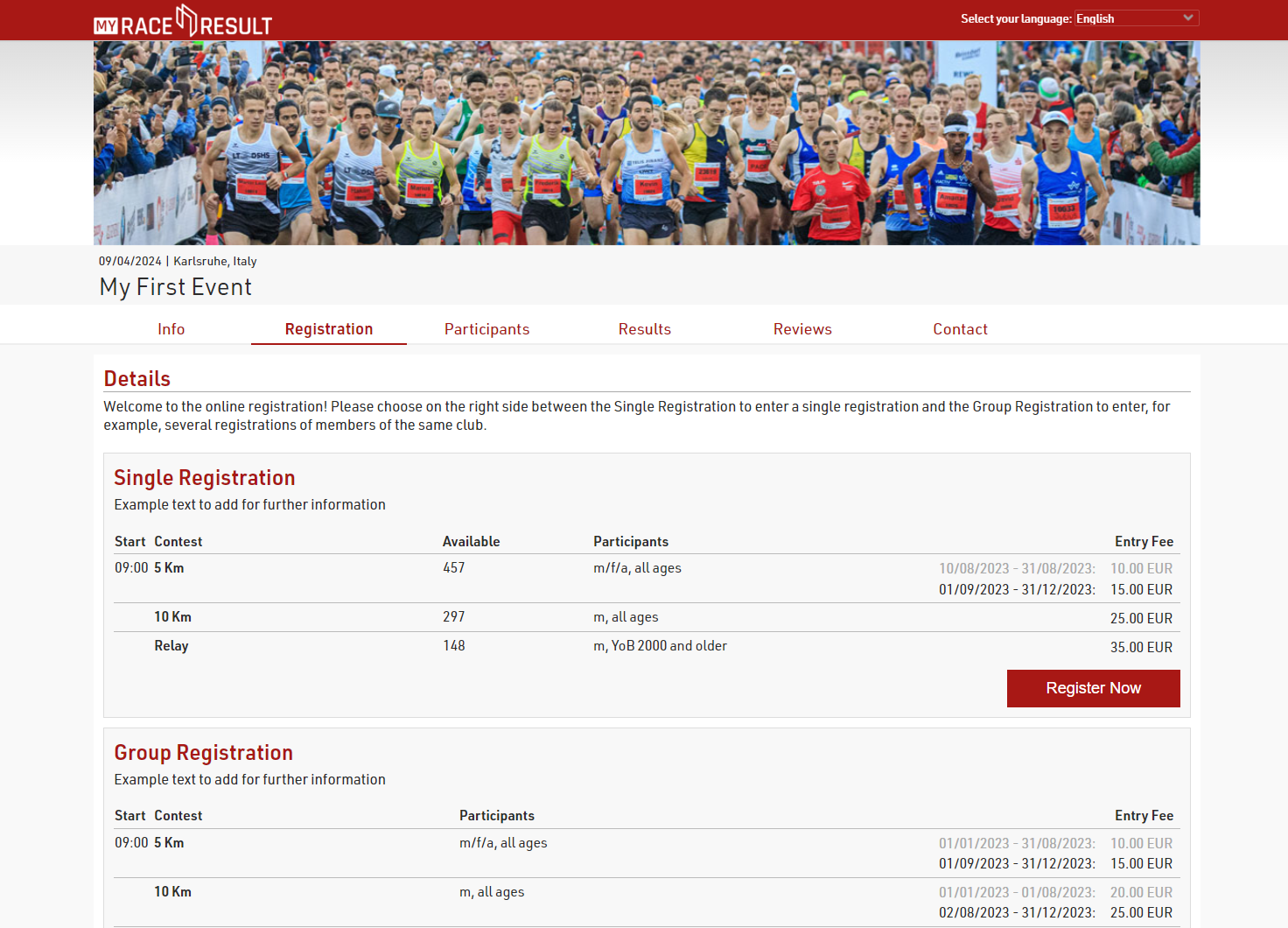
Všetky stránky je možné prispôsobiť cez okno my.raceresult.com v RACE RESULT 12. Každému nastaveniu sa teraz budeme venovať podrobnejšie.
Základné nastavenia
Ak chcete publikovať svoje podujatie na my.raceresult.com, kliknite na záložku my.raceresult.com v hornej časti všeobecného okna. Potom akceptujte všeobecné podmienky používania a začiarknite políčko Zverejniť podujatie na adrese my.raceresult.com.
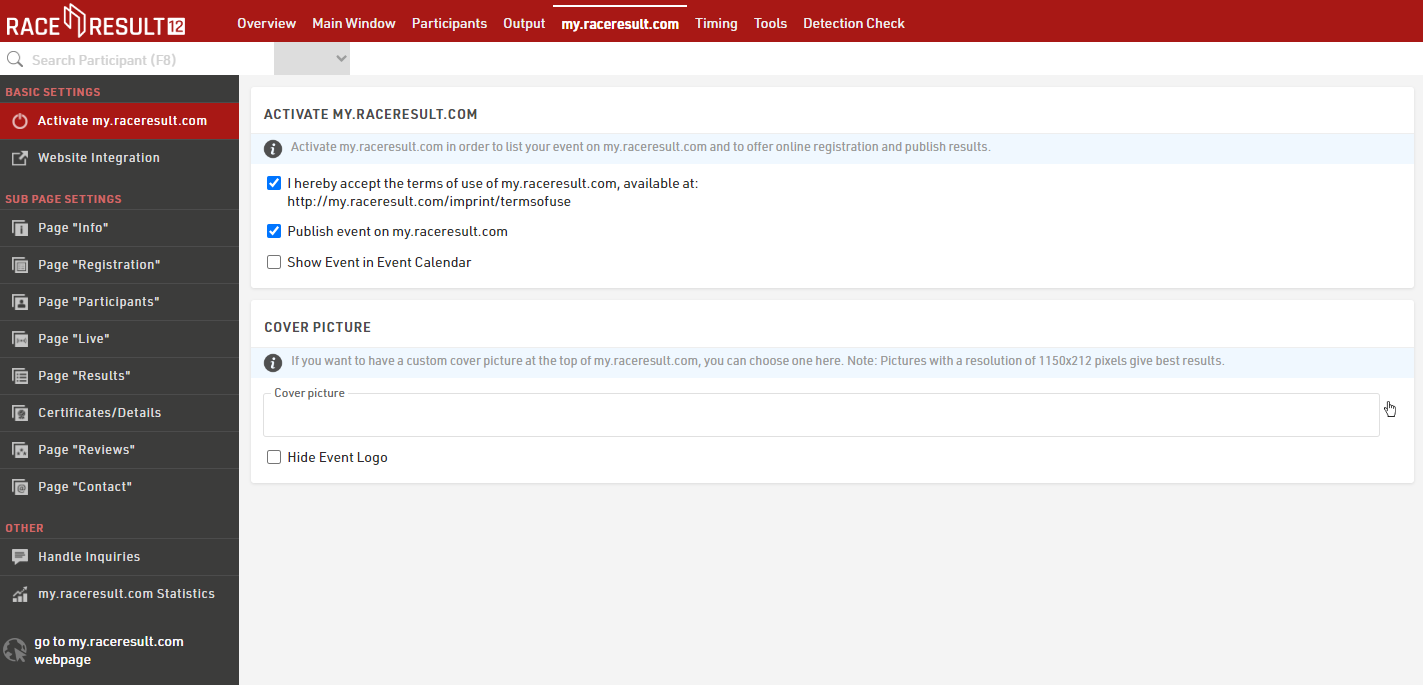
Odporúča sa individuálny úvodný obrázok, ktorý dodá vašej udalosti osobitosť.
V ponuke Nastavenia podstránok je možné vykonať zmeny na všetkých relevantných stránkach platformy.
On-line registrácia
Možnosti, ktoré odkazujú na online registráciu, je možné nastaviť na stránke Registrácia. Aktivujte zaškrtávacie políčko Activate Registration Registration v prehľade základných nastavení, aby ste povolili online registráciu na my.raceresult.com a upravili obdobie registrácie.
Posúvaním nadol v sekcii Registračné formuláre môžete definovať, ktorý formulár sa má na stránke zverejniť, pridať dodatočný informačný text a rozhodnúť sa, či chcete zobraziť vstupné poplatky alebo nie.
Na testovacie účely nájdete v spodnej časti stránky TESTOVACÍ REŽIM, kde je možné otestovať registráciu pred začiatkom registračného obdobia bez zachytenia platieb. V tomto prípade dôrazne odporúčame nastaviť dátum ukončenia testovacieho režimu, aby ste sa vyhli registrácii účastníkov bez platenia poplatkov.
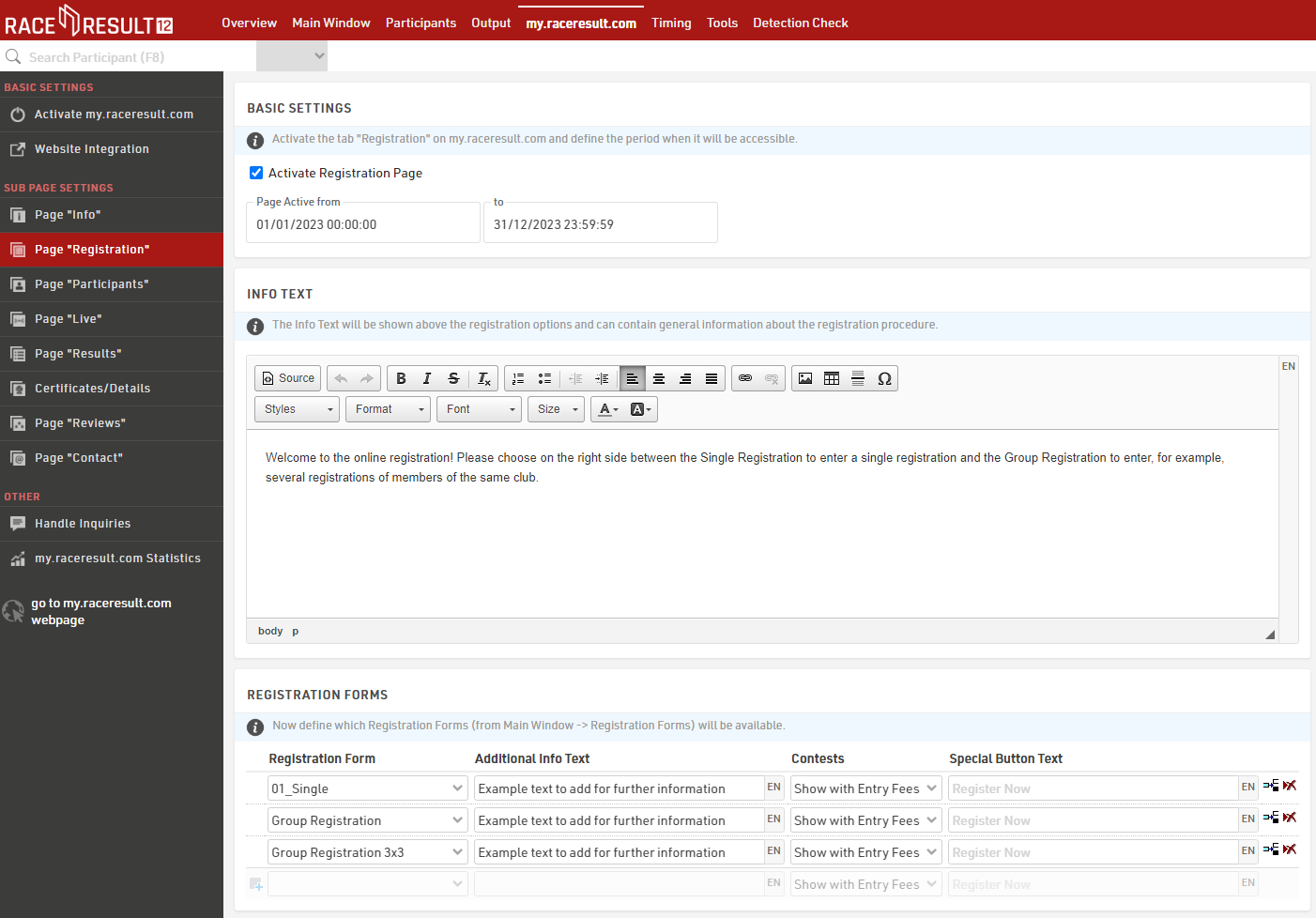
Vytvorenie registračných formulárov je možné vykonať v časti Hlavné okno > Registračné formuláre. Tu môžete definovať všetky kroky, ako sú polia formulára, spôsob platby, potvrdzovacia stránka a potvrdzovací e-mail, ktorý sa má odoslať na konci každej registrácie. Podrobnejšie informácie nájdete tu.
Publikačný zoznam a certifikáty
Na stránkach Účastníci, Live zobrazovanie a Výsledky môžete definovať, ktoré zoznamy z výstupného okna a ktoré certifikáty pretekov a odkazy budú zverejnené na my.raceresult.com. Certifikáty a odkazy sú potom prístupné kliknutím na meno účastníka v zozname výsledkov. Môžete nastaviť a nakonfigurovať stránky pre účastníkov so zoznamom prihlášok, napr. stránku Live so živými výsledkami priamo z trate a stránku s výsledkami na publikovanie výsledkov po pretekoch. Pre každú stránku máte iné nastavenia a môžete meniť dátum, kedy má byť určitá stránka aktívna.
Ak chcete zverejniť zoznam alebo certifikát, jednoducho ho vyberte v rozbaľovacom poli a definujte, pre ktorú súťaž má byť zverejnený.
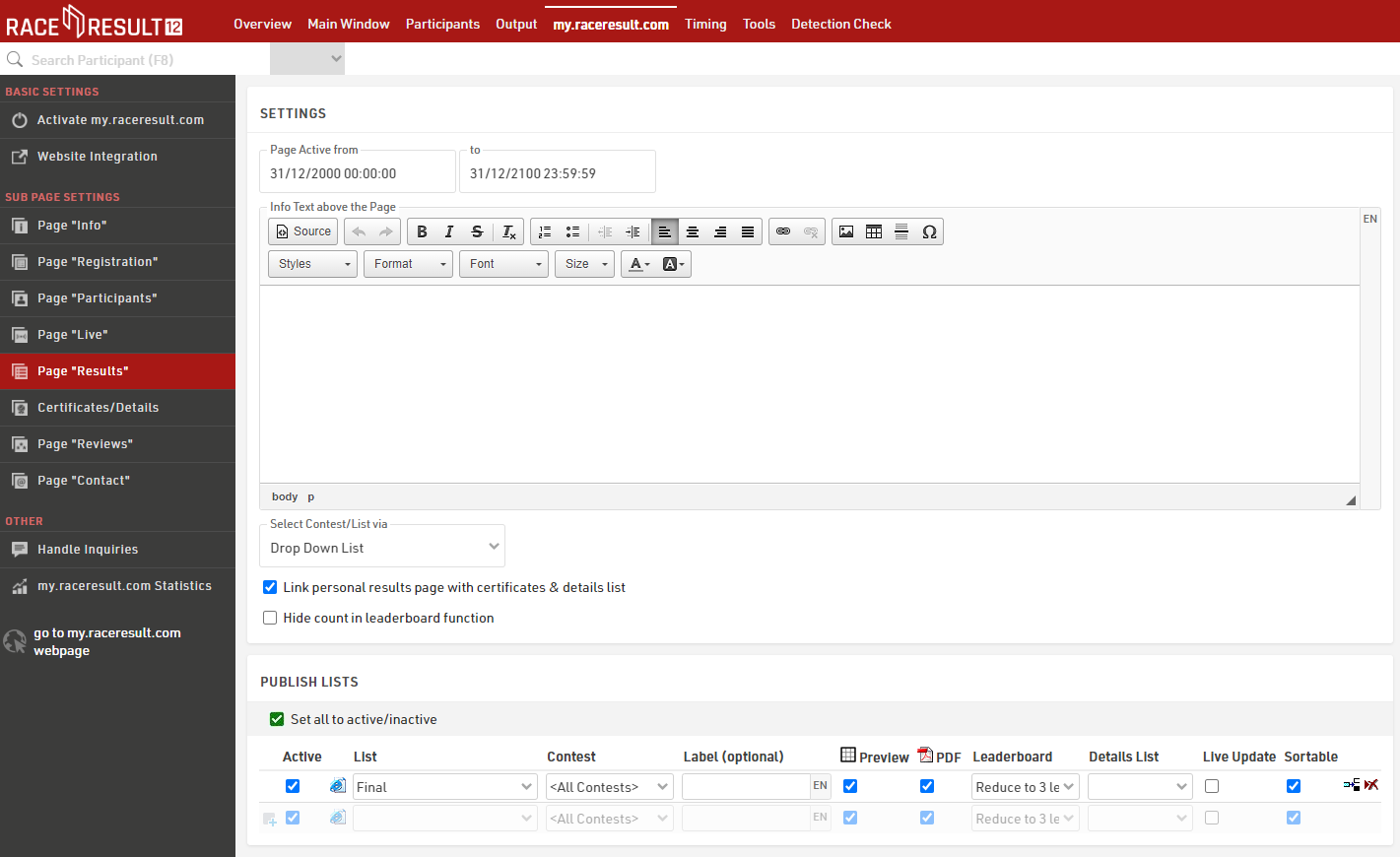
How to Create Race Certificates
If you want to print race certificates for your event and/or offer certificates online for participants to download, you need to configure your certificates first. This is done in the Output window, first create a layout in the Certificate Tool and then configure the Certificate Sets

You can choose from three types of pre-defined certificates on the left: Team Certificate, Certificate + Background, and Certificate. The simple and standard Certificate is intended for prints on pre-printed paper. Certificate + Background is intended to contain a background picture and will be offered to participants online for download.
More detailed information about how to create and configure your own certificates can be found here.
Ďalšie možnosti
Vaše podujatie je teraz nakonfigurované. Samozrejme, môžete pridať do svojho podujatia podrobnosti a špeciálne možnosti:
- Vytváranie nových a prispôsobenie zoznamov pre vaše podujatie
- Customizing the existing lists: e.g. by inserting pictures, formatting font style and size, changing page frames, etc.
- Prispôsobenie existujúcich zoznamov: napr. vložením obrázkov, formátovaním štýlu a veľkosti písma, zmenou stránok atď.
- atď
Ak by ste sa chceli naučiť viac, čítajte prosím race|result 11 Details.
Skôr než sa uskutoční vaše podujatie
Ak s najväčšou pravdepodobnosťou nebudete mať počas udalosti spoľahlivý prístup na internet. Ak aj máte pripojenie k internetu, odporúčame počas podujatia pracovať offline: pomôže to znížiť problémy v prípade straty spojenia z akéhokoľvek dôvodu.
Sú potrebné dva kroky:
1) musíte nainštalovať najnovšiu verziu RACE RESULT 12 do počítača
2) prevziať súbor podujatia a uložiť ho na pevný disk.
Stále budete môcť uverejňovať živé výsledky počas práce v režime offline a v prípade prerušenia internetového pripojenia môžete stále pokračovať v časovom priebehu pretekov a poskytnúť výsledky v daný deň.
Download and Install RACE RESULT 12
The latest version of RACE RESULT 12 can be downloaded on our website www.raceresult.com. Go to
SOFTWARE > DOWNLOAD. Download and start the installation file and then follow the instructions that guide you through the installation.
After the installation, launch the RACE RESULT Web Server in your Windows start menu or on your desktop. Check for new updates regularly to run the latest version of the software.
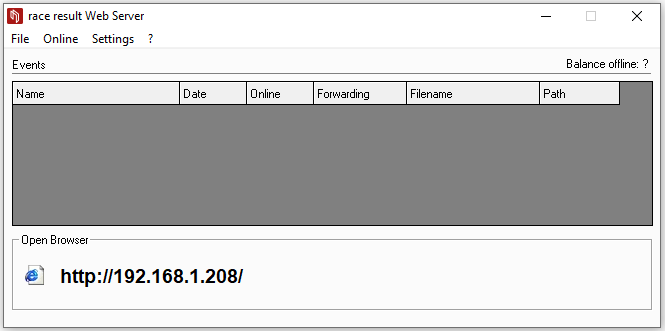
Checking Out the Event File
Currently, your event file is still saved online on the Internet. Shortly before your event starts, you will want to download your file and continue working on it in offline mode. Consequently, your master file will then be stored offline on your computer. This process is called Check-Out. In order to check out an event, go to the RACE RESULT Web Server and click on Online > Download an Event from Server (Check-Out) …. Once you have checked-out your event file, you will not be able to open it online anymore. This way, you ensure that changes can only be made to the master file and confusion is avoided.

Note that your online registration has to be closed in order to be able to check-out an event.
Once your event has been checked out and saved on your computer, you can always open it by clicking on File->Open Event. You then have access to your event simply by clicking Open Event in the RACE RESULT Web Server which opens your web browser and brings you the Overview page of your chosen event.
Počas podujatia
Ďalej budeme popísať najdôležitejšie kroky pre použitie race|result 11 v deň pretekov.
Pripojenie ďalších počítačov
Často budete chcieť pracovať na tejto udalosti pomocou viac ako len jedného notebooku, napríklad organizátor musí vstúpiť do „účastníkov“ po ukončení registrácie on-line, tzn. musíte manuálne zadávať neskoro účastníkov. Ak máte k dispozícii viac ako jeden prenosný počítač, odporúčame pridať všetky počítače do lokálnej siete. Týmto spôsobom môžu vaši zamestnanci pracovať simultánne a zadávať účastníkov, a tým ušetriť čas a čo najlepšie využiť vaše dostupné zdroje. Všetky pripojené počítače potom môžu prehliadať hlavný počítač a hlavný súbor cez prehliadač.
race|result webový server zobrazuje sieťovú adresu v ľavom dolnom rohu (pozrite obrázok: http://192.168.1.64/). Jednoducho zadajte túto adresu URL do prehliadača ľubovoľného počítača v lokálnej sieti, aby ste získali prístup k vášmu súboru podujatia.
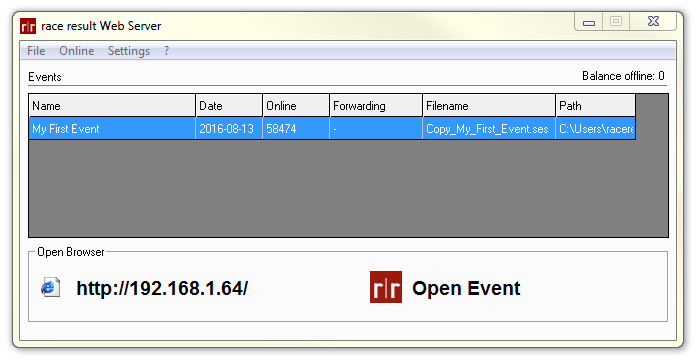
Po zadaní uvedenej adresy do prehliadača budete presmerovaný priamo do okna ŠTART race|result 11:
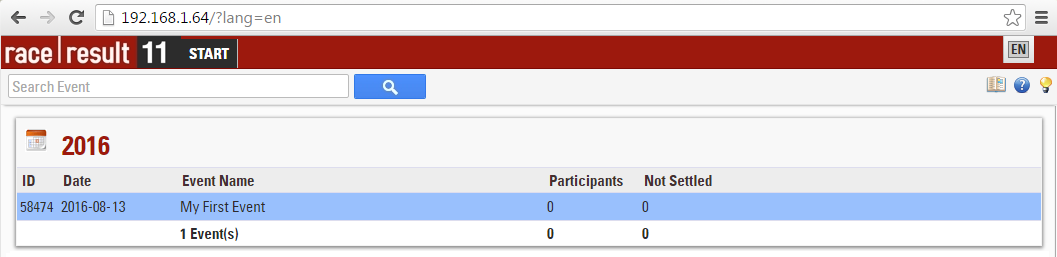
Teraz môžete získať prístup k súboru udalostí jednoduchým kliknutím na neho v zozname. Všetko, čo potrebujete, je prehliadač, nemusíte inštalovať race|result 11 na každý počítač.
Načasovanie
Teraz je čas na najdôležitejšiu časť: načasovanie vášho preteku. Použitím race|result 11 môžete vykonať manuálne načasovanie alebo časovanie čipmi. Toto Timing Guides vám pomôže.
Odosielanie živých výsledkov
Ak pracujete v režime offline, môžete používať službu On-line presmerovanie na odosielanie zmien vykonaných offline do súboru online. Týmto spôsobom má my.raceresult.com prístup k najnovším údajom o pretekoch a môže zobrazovať živé výsledky. Keďže iba zmeny budú prenesené cez internet, iba málo dát je potrebné prenášať takže vo väčšine prípadov postačí aj pripojenie 2G.
Existuje sprievodca pri používaní online presmerovania tu
Hneď po vašom podujatí
Prihlásiť sa k vášmu podujatiu
Hneď po podujatí chcete nahrať svoj hlavný súbor z podujatia na internete. To bude mať dva dôsledky: po prvé, vaše výsledky budú k dispozícii na adrese my.raceresult.com, ak ste nepoužili On-line Presmerovanie a po druhé, vy a vaši kolegovia potom môžete znovu spolupracovať on-line a pracovať na Súbor podujatí súčasne.
Tento proces sa nazýva Check-In. Akonáhle je váš súbor podujatia skontrolovaný (spätne), súbor offline bude uzavretý a zmeny sa môžu uskutočniť iba on-line po prihlásení do vášho účtu na www.raceresult.com Preto sa uistite, že ste sa prihlásili iba na vaše podujatie, ak ste si istí, že nechcete robiť ďalšie úpravy súboru offline Ak chcete odhlásiť svoju udalosť, kliknite na položku Online> Presunúť túto udalosť na server (registrácia)
Výsledky na my.raceresult.com
Ak ste tak ešte neurobili, vyberte zoznam výsledkov a sady certifikátov, ktoré chcete zverejniť na adrese my.raceresult.com.
Dotazy na my.raceresult
my.raceresult.com vám ponúka aj ďalší formulár na zhromažďovanie spätnej väzby a dotazov od účastníkov. Tento formulár nájdete v sekcii Kontakt na adrese my.raceresult.com. Keď účastníci vyplnia tento formulár, dotaz môžete nájsť v priečinku my.raceresult.com Okruh race|result 11 v položkách Dotazy> Spracovanie dotazov.
Pri spracovávaní dotazu sa všetky zoznamy výsledkov a certifikáty na stránke my.raceresult.com automaticky aktualizujú. Samozrejme, to isté platí pre zmeny, ktoré ste urobili v okne Účastníka alebo kdekoľvek inde v race|result 11