This documentation refers to the old online registration module which is no longer be available for new events as of 1st August 2023.
Die Online-Anmeldung auf my.raceresult.com wird eingerichtet und aktiviert im my.raceresult.com Fenster im Bereich Online-Anmeldung.
Grundeinstellungen
Grundeinstellungen
Aktivieren Sie zunächst die Online-Anmeldung über Online-Anmeldung aktivieren und legen fest, über welchen Zeitraum die Online-Anmeldung aktiv ist.
Mit "[Anmeldung testen]" können Sie die Online-Anmeldung auch außerhalb des Anmeldezeitraums testen. Zahlungen werden hierbei nicht erfasst.
Unter Modus wählen Sie, ob Sie eine Einzel- und / oder Sammelanmeldung anbieten möchten. Wählen Sie die wettbewerbsabhängige Anmeldung, hat jeder Wettbewerb einen eigenen Button auf der Startseite. Außerdem sehen die Anmeldeformulare für jeden Wettbewerb unterschiedlich aus.
Wenn Sie eine Sammelanmeldung anbieten, legen Sie die Mindest- und Höchstanzahl der Anmeldungen je Sammelanmeldug fest. In den meisten Fällen ist dies variabel. Geben Sie zudem an, wie viele Formulare standardmäßig angezeigt werden sollen.
Die Sammelanmeldung kann "als Tabelle" wie in einer Excel-Tabelle oder "als Liste" angezeigt werden. Bei Letzterem werden mehrere Einzel-Anmeldungen untereinander angezeigt.
Wettbewerbe
Entscheiden Sie, ob alle Wettbewerbe Teil der Online-Anmeldung sind und ob diese sowohl als Einzel- wie auch Sammelanmeldungen, oder nur als eines davon verfügbar sind.
Sie können auch eine Sonderanmeldung auswählen. In diesem Fall zeigt die Startseite wie üblich die Einzel- und Sammelanmeldung, zusätzlich aber einen separaten Button für diesen Wettbewerb mit der Sonderanmeldung.
Legen Sie eine maximale Anzahl von Anmeldungen für jeden Wettbewerb und/oder die gesamte Veranstaltung fest. Alle Teilnehmer in Ihrer Veranstaltungsdatei werden gezählt, unabhängig davon, ob es sich um Online-Anmeldung handelt oder nicht.
Startseite
Geben Sie Informationen und Daten an, die ein Teilnehmer vor der Anmeldung erhalten soll:
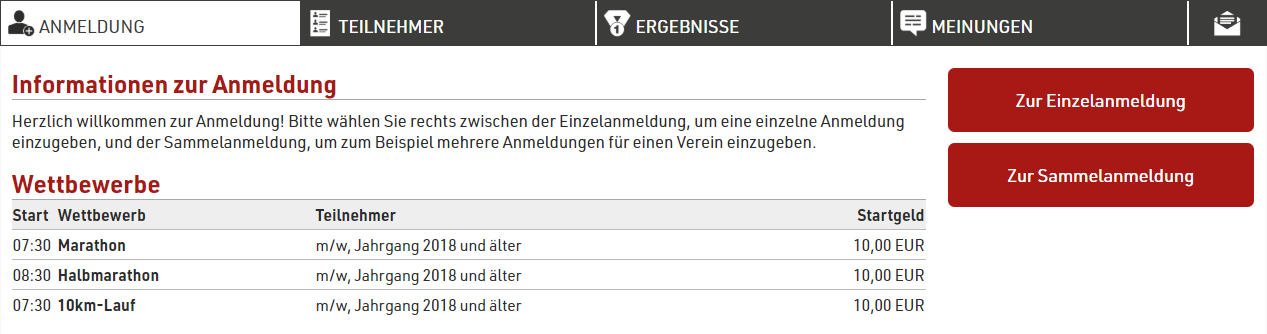
Lassen Sie vor Beginn oder nach Ende des Anmeldezeitraums einen abweichenden Text anzeigen, die dem Teilnehmer weitere Informationen zum Start der Anmeldung bzw. zur Möglichkeit der Nachmeldung bieten.
Sie können die Startgelder und die Anzahl der freien Plätze (sofern ein Wettbewerbslimit festgelegt wurde) aus der Wettbewerbsliste ausblenden. Alternativ können Sie auch die gesamte Wettbewerbsliste ausblenden.
In besonderen Fällen möchten Sie die Buttons "Zur Einzelanmeldung" und "Zur Sammelanmeldung" ändern. Geben Sie die abweichende Beschreibung im entsprechenden Feld ein.
Überprüfungsseite
Die Überprüfungsseite zeigt nochmals die Angaben aus dem Anmeldeformular an und enthält zusätzlich die Teilnahmebedingungen, die akzeptiert werden müssen. Legen Sie hier den Text für diese Regeln fest. Definieren Sie zusätzliche Bedingungen, die durch Klicken auf ein Kontrollkästchen akzeptiert werden müssen.
Bestätigungsseite
Die Bestätigungsseite wird nach einer erfolgreichen Anmeldung angezeigt. Zeigen Sie hier ggf. einen benutzerdefinierten Text an oder binden Sie ein Bild ein.
Weitere Optionen
In seltenen Fällen möchten Sie doppelte Registrierungen zulassen. Normalerweise wird eine Registrierung nicht akzeptiert, wenn bereits eine Anmeldung unter diesem Namen und Alter stattgefunden hat.
Online-Payment
Online-Payment ist die Bezahlung des Startgeldes während der Online-Anmeldung auf my.raceresult.com. Sie aktivieren es im Rahmen der Einrichtung der Online-Anmeldung.
Wahl der Zahlungsmittel
Es kann frei gewählt werden, welche Zahlungsmittel für eine Veranstaltung angeboten werden. Dabei gibt es folgende Punkte zu beachten:
- Währungsrisiko
Wenn Sie Zahlungsmittel mit einer anderen Währung anbieten (z.B. Veranstaltung in der Schweiz, Zahlungsmittel in Euro) tragen Sie das Währungsrisiko. Wenn sich also zwischen Anmeldung und Auszahlung der Wechselkurs verschlechtert, erhalten Sie eventuell weniger ausgezahlt. Andersrum kann sich der Wechselkurs aber auch positiv entwickeln und Sie erhalten mehr ausgezahlt.
- Zahlungssicherheit
Wenn Sie als Zahlungsmittel Überweisung akzeptieren, haben Sie keine Gewissheit, dass der Teilnehmer den Betrag wirklich überweist. Auch wenn er automatisch Zahlungserinnerungen erhält, gibt es immer einen Anteil, der nicht bezahlt, was zu zusätzlichem Aufwand während der Veranstaltung führt. Überweisung hat seinen Charme bei Veranstaltungen mit hohem Startgeld, da die Gebühren unabhängig vom Startgeld sind. Allerdings geht erfahrungsgemäß auch viel Geld verloren, weil Teilnehmer sich anmelden und dann z.B. auf Grund einer Verletzung nicht bezahlen.
- Rückbuchungsrisiko
Je nach Zahlungsmittel bestehen unterschiedliche Risiken, dass das Startgeld zurückgebucht werden kann. Dies ist sehr einfach bei Lastschriften möglich - ein kurzer Anruf bei der Bank genügt dazu. Wenn Sie Lastschriften erst in der Zukunft einziehen möchten, ergibt sich ein höheres Rückbuchungsrisiko. Auch bei Kreditkarten-Zahlungen ist ein sogenannter Chargeback möglich, erfordert aber mehr Aufwand seitens des Teilnehmers.
Das sicherste Zahlungsmittel ist Sofortüberweisung.de. Zum einen kann die Anmeldung nur abgeschlossen werden, wenn der Teilnehmer die Überweisung durchführt, und zum anderen kann der Betrag nicht zurückgebucht werden, da der Teilnehmer die Überweisung selber durchgeführt hat.
Um Kosten zu vermeiden, aber Zahlungen bspw. per Kreditkarte auch aus dem nicht S€PA-Ausland zu akzeptieren, können Sie einen Filter für einzelne Zahlungsmittel setzen. Dadurch können Sie bestimmten Teilnehmern die Zahlung mit einem bestimmten Zahlungsmittel ermöglichen.
Payment-Vertrag
Wenn Sie ein Zahlungsmittel mit Zahlungsgebühren aktivieren, benötigen wir den Rahmenvertrag Online-Anmeldung ausgefüllt und unterschrieben, bevor Zahlungen mit diesen Methoden aktiviert werden können. Der Vertrag ist an Ihren Kundenaccount gebunden, haben Sie ihn einmal ausgefüllt, ist er für alle Ihrer Veranstaltungen gültig. Sie finden den Blanko Payment-Vertrag zudem in RACE RESULT 12 im Bereich Online-Payment im Reiter my.raceresult.com.
Eigene Zahlungsabwicklung
Wir bieten einige Bezahlmethoden zur eigenen Zahlungsabwicklung an, bei denen Sie selbst die Startgelder auf eigenes Risiko einziehen/einsammeln. In der Regel beschränkt sich die Bezahlmethode bei diesen Gateways auf die Zahlung per Kreditkarte, selbst wenn der Anbieter unterschiedlichste Bezahlmethoden unterstützt.
Payment-Gebühren
Bei der Verwendung des Online-Payments entstehen je Zahlungsmittel unterschiedliche Gebühren. Diese sind im Payment-Vertrag festgehalten, der zur Nutzung des Online-Payments einmalig benötigt wird. Zusätzlich werden die Gebühren auch in den Online-Payment Einstellungen angezeigt.
Die Gebühren werden bei der monatlichen Auszahlung der Startgelder direkt verrechnet. Für bestimmte Do-It-Yourself-Zahlungsmethoden werden zusätzlich Gebühren fällig. Diese werden ebenfalls monatlich abgerechnet. Haben Sie weitere Zahlungsmethoden mit einer Auszahlung über RACE RESULT, werden die Gebühren verrechnet. Andernfalls erhalten Sie am Monatsende eine Rechnung über die fälligen Gebühren.
Vorteile des Online-Payments
Der Veranstalter erhält die Startgelder automatisch am Monatsende ausgezahlt, ohne dass er sich um etwas kümmern muss. Durch die große Auswahl an Zahlungsmitteln besteht für die Teilnehmer keinerlei Hürde bei der Online-Anmeldung, speziell bei Teilnehmern aus dem Ausland. Zudem ist der Veranstalter von allen Sorgfaltspflichten beim Umgang mit Zahlungsinformationen befreit.
Weitere Einstellungen
Wenn gewünscht, können Sie ein abweichendes Auszahlungskonto definieren. Dieses abweichende Auszahlungskonto ist nur gültig für diese Veranstaltung! Zusätzlich können Sie einen abweichenden Rechnungsempfänger über die RACE RESULT Kunden-ID angeben und die monatliche Abrechnung an eine zusätzliche E-Mail-Adresse versenden lassen.
Email-Bestätigung
Bestimmt möchten Sie eine Email-Bestätigung nach erfolgreicher Anmeldung verschicken. Aktivieren Sie die Bestätigungsmail unter my.raceresult.com->Email-Bestätigung und setzen den Haken unter Bestätigungsmail versenden. Geben Sie einen Absender an und ob eine Kopie jeder Bestätigung per cc oder bcc an eine bestimmte Adresse verschickt werden soll.
Darunter legen Sie den Inhalt der Mail fest, der jegliche Felder oder Funktionen beinhalten kann. In der Regel verwenden Sie einen Volltext-Ausdruck.
Sie können unterschiedliche Inhalte für die Einzel- wie Sammelanmeldung definieren. Die Bestätigungsmail der Sammelanmeldung besteht aus einem Email-Kopf, dem Text je Anmeldung und einem Email-Fuß.
Anhänge
Sie können der Bestätigungsmail auch Anhänge hinzufügen:
- Urkunde: Eine Urkunde aus dem Designer wird für den Teilnehmer erstellt und angefügt.
- Datei: Sie können eine Datei aus Hauptfenster->Bilder wählen. Die Datei mus nicht zwangsläufig ein Bild sein, es kann auch eine PDF-Datei sein.
- URL: die URL wird abgerufen und der Inhalt als Datei angefügt.
Geben Sie in jedem Fall einen Anhang-Namen mit der entsprechenden Dateiendung an, z.B. WichtigeInformation.pdf.
Wenn Sie einen Filter verwenden, erhalten nur die ausgewählten Teilnehmer den Anhang.
Formular-Felder
Die Formular-Felder gehören mit zu den wichtigsten Einstellungen der Online-Anmeldung. Hier bestimmen Sie, welche Informationen Sie bei der Anmeldung vom Teilnehmer abfragen und in welcher Reihenfolge die Abfrage erfolgt. Üblicherweise sind das Name, Jahrgang, Adresse, etc. Sie können beliebig Felder, z.B. Zusatzfelder, hinzufügen.
Für jedes Feld können Sie folgende Einstellung vornehmen:
Abweichende Bezeichnung
Geben Sie eine abweichende Feld-Bezeichnung an (z.B. "Distanz" anstelle von "Wettbewerb"). Lassen Sie das Feld leer, wenn die Standard-Beschreibung (wie unter Feld angezeigt) angezeigt werden soll.
Pflichtfeld
Bestimmen Sie hier, ob ein Feld in der Online-Anmeldung verpflichtend ausgefüllt sein muss. Ein Feld kann Immer Pflichtfeld, Kein Pflichtfeld, Nur in Einzelanmeldung oder Nur in Sammelanmeldung sein.
Gemeinsam in Sammelanmeldung
Setzen Sie dieses Feld auf Ja, wenn das Feld in einer Sammelanmeldung nur einmalig abgefragt werden soll und dieser Wert für alle Teilnehmer übernommen werden soll. Die Adresse wird in der Regel nur einmal benötigt, wohingegen Teilnehmerdaten wie Name, Jahrgang, etc. für jeden Teilnehmer einzeln abgefragt werden müssen. Hier geben Sie dann Nein an.
Sie können außerdem aus den folgenden Möglichkeiten wählen:
- Ja, aber am Ende des Formulars: Das Feld ist ein normales gemeinsames Feld, wird aber erst am Ende des Anmeldeformular angezeigt.
- Ja, aber nur beim ersten eintragen: Das Feld ist ein normales gemeinsames Feld, wird aber nicht für alle Teilnehmer übernommen, sondern nur für den ersten Teilnehmer (i.d.R. der Hauptanmelder).
- Ja, aber nur beim ersten eintragen + am Ende des Formulars: Kombination aus den vorherigen beiden Optionen.
- Jede x. Zeile anzeigen: Das Feld ist gemeinsam für x Anmeldungen. Für die nächsten x Anmeldungen wird ein neues gemeinsames Feld angezeigt. Gibt es z.B. eine Team-Sammelanmeldung für Teams aus 3 Teilnehmer, kann ein Teamname für 3 zusammengehörige Teilnehmer angegeben werden, aber dennoch können mehrere Teams mit unterschiedlichen Namen gleichzeitig angemeldet werden.
Anzeigen
Geben Sie hier an, ob und wo ein Feld abgefragt werden soll, entweder immer oder nur in der Einzel- bzw. Sammelanmeldung. Um das Feld auszublenden, wählen Sie nie. Das kann hilfreich sein, wenn Sie das Feld/die Einstellungen für zukünftige Veranstaltungen beibehalten wollen.
Wenn Sie den Modus Wettbewerbsabhängige Anmeldung verwenden, können Sie hier bestimmen, ob ein Feld für einen bestimmten Wettbewerb abgefragt werden soll. Wenn ein Feld in mehreren Wettbewerben abgefragt werden soll, fügen Sie es einfach mehrmals hinzu.
Weitere Details
Die weiteren Details für ein Feld können über  aufgerufen werden. Wenn ein oder mehrere Einstellungen festgelegt sind, hat das Icon einen roten Hintergrund:
aufgerufen werden. Wenn ein oder mehrere Einstellungen festgelegt sind, hat das Icon einen roten Hintergrund:
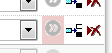
Die erweiterten Einstellungen sindare:
Farbe/Hintergrundfarbe
Wählen Sie eine RGB Farbe für den Text und/oder den Hintergund dieser Zeile.
Format
Legen Sie fest, ob der Text fett/kursiv/unterstrichen angezeigt werden soll.
Validierungsregel
Eine Validierungsregel ist ein Filter. Nur Anmeldungen, die die Validierungsregel erfüllen, werden akzeptiert. Die folgende Validierungsregel akzeptiert zum Beispiel nur den Namen Tom im Feld Vorname.
[Vorname]="Tom"
Die Validierungsregel kann für jedes Feld angegeben werden. Die Fehlermeldung wird aber neben dem Feld angezeigt, in dem die Validierungsregel eingegeben wird.
Ein sinnvolles Beispiel ist:
[Kreismeisterschaft]=0 OR [Verein]<>""
In diesem Fall gibt es zwei Möglichkeiten: entweder das Zusatzfeld [Kreismeisterschaft] ist nicht gewählt oder es gibt auch einen Eintrag in [Verein]. Anders ausgedrückt, nimmt der Teilnehmer an der Kreismeisterschaft teil (durch Auswählen des entsprechenden Feldes), muss auch Verein ausgefüllt sein, ansonsten wird die Anmeldung nicht akzeptiert.
Wenn ein Eintrag eine bestimmte Zeichenlänge haben soll, verwenden Sie die len()-Funktion:
len([Zusatzfeld])=3
Nur Eingaben mit 3 Zeichen in [Zusatzfeld] werden akzeptiert.
Valdierungsfehler-Meldung
Diese Fehlermeldung wird angezeigt, wenn die Validierungsregel nicht erfüllt wird.
Spezialfunktion
Die Spezialfunktionen werden in einem separaten Artikel beschrieben.
Eindeutigkeit
Wählen Sie, ob ein Eintrag eindeutig sein muss:
- Eindeutig pro Sammelanmeldung: Werte müssen nur innerhalb einer Sammelanmeldung eindeutig sein. Das kann für eine Triathlon-Staffel verwendet werden, bei der die Sammelanmeldung aus 3 Anmeldungen besteht und die Sportarten Schwimmen, Rad und Laufen ausgewählt werden müssen. Die Eindeutigkeit bewirkt, dass ein Wert nicht mehrfach ausgewählt werden kann.
- Eindeutig pro Wettbewerb: Der eingegebene Wert darf in keinem anderen Datensatz innerhalb des Wettbewerbs vorkommen.
- Global eindeutig: Der eingegebene Wert darf in keinem anderen Datensatz der Veranstaltung vorkommen.
Standardwert
Geben Sie hier einen Standardwert an, mit dem das Feld vorausgefüllt ist.
Abweichende Auswahlwerte
Sie können zu den in den Zusatzfeldern definierten Auswahlwerten abweichende Werte angeben. Standardmäßig werden bei einem DropDown-Feld alle Auswahlwerte angezeigt. Möchten Sie bei der Online-Anmeldung allerdings nur einen Teil der Auswahlwerte anzeigen lassen (z.B. können die Teilnehmer die Größe eines T-Shirts wählen, nun sind die ersten Größen vergriffen), geben Sie hier exakt die Werte an, die den Teilnehmern zur Auswahl stehen sollen, getrennt durch ein Semikolon.
Placeholder
Verwenden Sie den Placeholder, um einen Text standardmäßig anzeigen zu lassen. Sobald ein Wert in dieses Feld eingegeben wird, verschwindet der Placeholder. Wird das Feld nicht ausgefüllt, wird der Placeholder NICHT übernommen. Diese Funktion eignet sich z.B. bei der Eingabe von Telefonnummer, damit der Teilnehmer weiß, in welchem Format die Telefonnummer angegeben werden soll.
Nur anzeigen wenn
Geben Sie bis zu zwei Konditionen an, die erfüllt sein müssen, damit dieses Feld angezeigt wird. Oftmals sollen bestimmte Felder nur auswählbar sein, wenn eine Checkbox ausgewählt ist, z.B. soll die T-Shirt-Größe ([TShirtSize]) nur abgefragt werden, wenn der Teilnehmer ein T-Shirt möchte ([TShirt]).
Die Option Initialwert wird für die Online-Änderung benötigt.
Datumsabhängige Anzeige
Geben Sie an, in welchem Zeitraum dieses Feld abgefragt werden soll. Lassen Sie diese Felder leer, damit das Feld immer abgefragt wird.
Überprüfungsseite
Legen Sie fest, ob das Feld auf der Überprüfungsseite angezeigt werden soll.
Formular-Feld-Spezialfunktionen
Für die Formular-Felder der Online-Anmeldung können folgende Spezialfunktionen benutzt werden. Sie richten sie in den erweiterten Einstellungen der Online-Anmeldung ein.
Zeiteingabe
Es wird eine Zeit abgefragt, wahlweise im Format HH:MM oder HH:MM:SS. Sie können diese Spezialfunktion wählen, um z.B. bisherige Bestzeiten abzufragen. Dadurch wird sichergestellt, dass stets gleich formatierte Angaben gemacht werden.
Datumseingabe
Fragt ein Datum im Format DD.MM.YYYY ab. Für das Feld Geburtstag muss diese Funktion nicht extra gewählt werden.
Die Option nur akzeptierte Jahrgänge beschränkt die Auswahl auf gültige Geburtstage des gewählten Wettbewerbs.
Dropdown Jahrgang
Stellt ein Dropdown über sämtliche Jahrgänge zur Verfügung. Für das Feld Jahrgang muss diese Funktion nicht extra gewählt werden.
Die Option nur akzeptierte Jahrgänge beschränkt die Auswahl auf die gültigen Jahrgänge des gewählten Wettbewerbs.
Championchip-Code
Im Eingabefeld werden nur gültige Championchip-Codes zugelassen.
UCI ID
Nur gültige UCI IDs werden akzeptiert.
Anzahl Sammelanmeldung
Dieses Feld wird bei der Anmeldung versteckt und mit der Anzahl Teilnehmer in dieser Sammelanmeldung beschrieben. Diese Funktion kann z.B. für das Erstellen von Rabatten für große Gruppen verwendet werden. Verwenden Sie diese Funktion zusammen mit einem ZTF, wo das Feld das ZTF darstellt. Dieses ZTF wird dann mit der Anzahl Teilnehmern ausgefüllt.
Datei-Upload
Es kann eine Datei hochgeladen werden, die auf dem my.raceresult.com-Server abgelegt wird. Im Feld wird die URL zu der Datei gespeichert.
Bild-Upload
Wie Datei, aber es werden nur Bilder akzeptiert.
Höchster Wert +1
Es wird das Maximum aller Werte in dem Feld ermittelt und dieser Wert plus 1 in das Feld der neuen Anmeldung geschrieben. So können Sie z.B. Rechnungsnummern generieren. Das Feld wird bei der Anmeldung versteckt.
Höchster Wert +1 (Wettbewerb)
Wie Höchster Wert +1, das Maximum aller Werte wird aber nur für alle Teilnehmer dieses Wettbewerbs ermittelt.
Email-Adresse
Es werden nur Email-Adressen akzeptiert.
Weitere Email für Bestätigungsmail
Es werden nur Email-Adressen akzeptiert und an diese wird die Bestätigungsmail (zusätzlich) verschickt.
Zahl
Es werden ausschließlich Zahlen akzeptiert, entweder ganzzahlige oder dezimale. Verwenden Sie diese Funktion bspw. für eine Spendenoption mit beliebigem Spendenwert.
Passwort-Eingabe
Während der Eingabe werden statt der Zeichen Sternchen angezeigt.
Wert auswählen
Alle bisher existierenden Werte in diesem Feld werden zur Auswahl gegeben.
Wert vorschlagen
Wie Wert auswählen, aber es können auch neue Werte eingegeben werden.
Berechnung
Das Feld wird ausgeblendet und der Wert über einen Ausdruck berechnet.
Bei Berechnung (nach Speichern) wird der Wert berechnet, nachdem das Online-Payment durchgeführt wurde und die Anmeldung abgeschlossen ist.
Bei Berechnung (vor Speichern) wird der Wert vor dem Online-Payment berechnet.
Sprache
Das Feld wird ausgeblendet und die auf my.raceresult.com verwendete Sprache in das Feld geschrieben.
Swiss Runners Voucher
Nur gültige Swiss Runners Voucher werden akzeptiert.
Javascript Eval
Geben Sie eine Javascript-Funktion für fortgeschrittene Berechnungen an.
Wunsch-Startnummer
Der Teilnehmer kann seine Wunsch-Startnummer angeben. Für diese Spezialfunktion müssen Sie Startnummern-Bereiche definieren. Funktioniert nur in der Einzelanmeldung.
Wunsch-Startnummer ohne Auswahl
Wie Wunsch-Startnummer, aber statt eines Drop-Down-Menüs gibt es ein freies Textfeld. Wenn der Teilnehmer aus mehreren Tausend Startnummern wählen kann, ist die Suche über das Drop-Down mühsam und verlangsamt den Browser. In diesem Fall ist das die bevorzugte Variante. Funktioniert nur in der Einzelanmeldung.
Online-Änderung
Die Online-Änderung gibt dem Teilnehmer die Möglichkeit, seine Daten nach der Anmeldung selbständig anzupassen. Die Einstellungen sind analog zur Online-Anmeldung, allerdings mit folgenden Ausnahmen:
- Felder können als Pflichtfeld, wenn ausgefüllt markiert werden. Dadurch kann der Teilnehmer bspw. das Buchen des T-Shirts nicht rückgängig machen
- Felder können als nicht editierbar markiert werden: das Feld wird angezeigt, kann aber nicht geändert werden.
Der Teilnehmer erreicht die Online-Änderung über einen besonderen Link. Dieser Link kann über das Feld [Änderungslink] abgerufen werden. Sie können das Feld in die Bestätigungsmail integrieren, so dass der Teilnehmer den Link direkt nach seiner Anmeldung erhält.
Als RACE RESULT 12 Anwender finden Sie den Link oben rechts im Teilnehmerfenster:
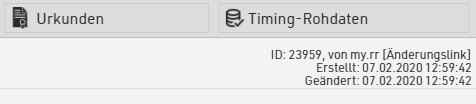
Der Link erscheint nur, wenn die Online-Änderung aktiviert ist.