Im Teilnehmerfenster können Sie neue Teilnehmer hinzufügen und bestehende Datensätze verwalten. Ergebnisse und Platzierungen können Sie hier überwachen und anpassen, sofern notwendig.
Das Teilnehmerfenster wurde bereits in der RACE RESULT 12 Kurzanleitung genauer erklärt, das das Hinzufügen und Ändern von Teilnehmerdaten sowie die Suche nach Teilnehmern abdeckt.
Erfahren Sie hier, wie Sie das Teilnehmerfenster anpassen können.
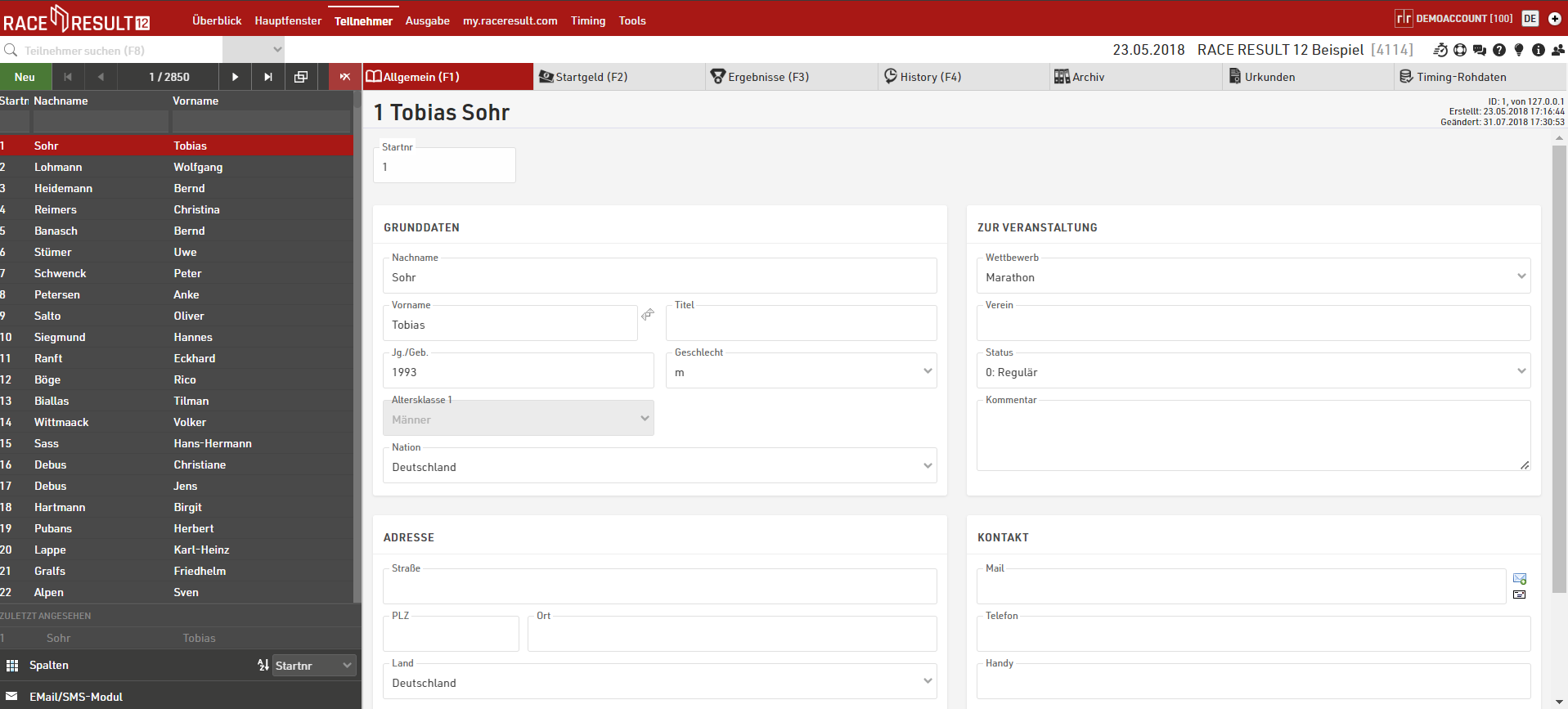
Listenansicht
Auf der linken Seite des Teilnehmerfenster werden sämtliche Teilnehmer in einer Listenansicht dargestellt. Dies ermöglicht einen schnellen Überblick und Zugriff auf die vorhandenen Teilnehmerdaten. Am unteren Ende werden die fünf zuletzt aufgerufenen Datensätze aufgelistet, um schnell zu einem kürzlich angesehen Teilnehmer wechseln zu können.
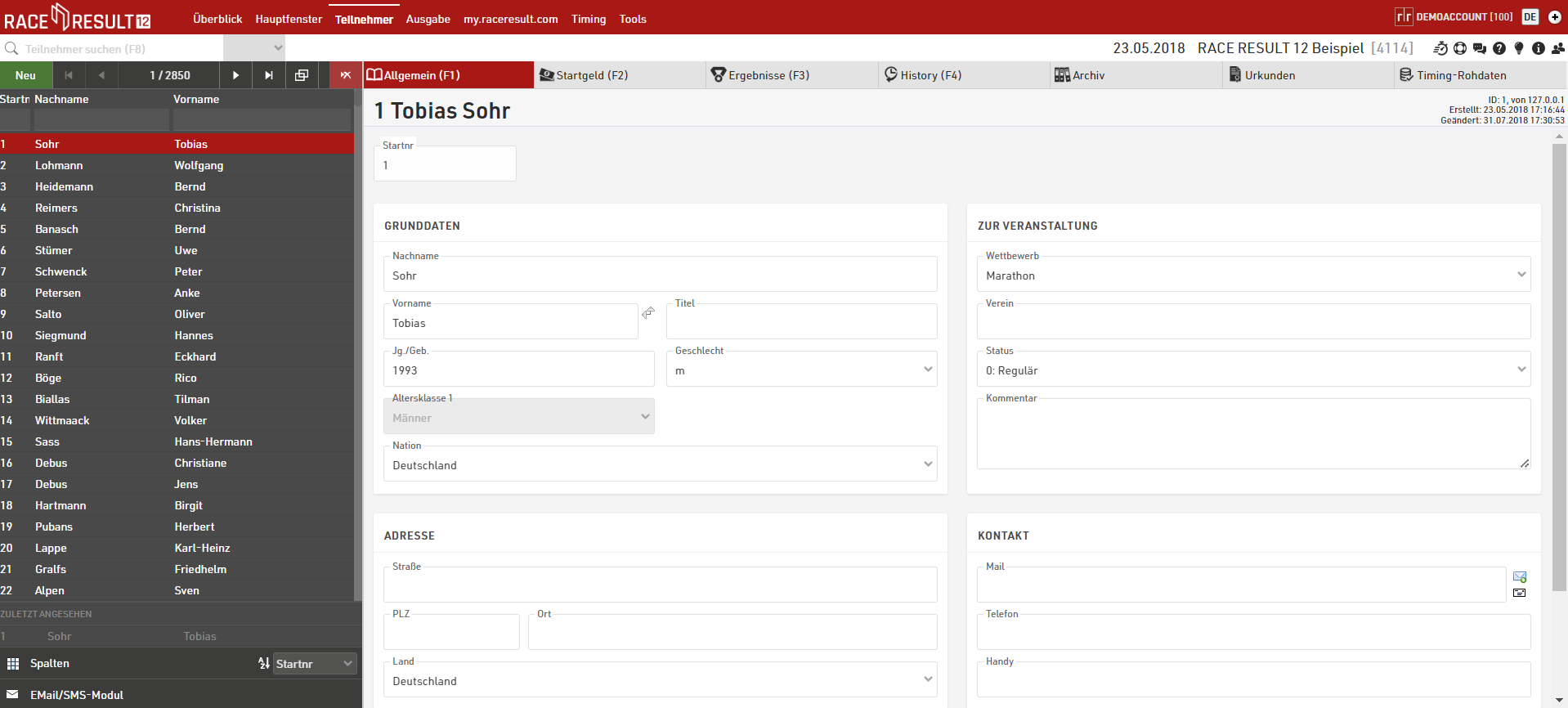
Navigation
Aus der Navigationsleiste können Sie neue Teilnehmer anlegen, löschen oder durch die Liste scrollen. Die Navigations-Buttons Erste/Vorherige/Nächste/Letzte berücksichtigen die Reihenfolge in der Listenansicht.
Klicken Sie auf einen Teilnehmer, öffnet sich dieser in der Vollansicht, wo Sie sämtliche Daten einsehen und bearbeiten können.
Beachten Sie, dass die Liste in einem Cache zwischengespeichert wird. Wenn Sie Teilnehmer importieren oder größere Mengen an Daten auf einmal ändern, müssen Sie die Liste zunächst über  neu laden, bevor die Änderungen sichtbar werden.
neu laden, bevor die Änderungen sichtbar werden.
Sortieren / Suchen & Filtern
Durch Klicken auf die Überschriften der Spalten können Sie die Tabelle nach der jeweiligen Spalte sortieren. Klicken Sie die Überschrift erneut an, um die Sortierrichtung zu ändern.
Die Eingabe-Felder direkt unterhalb der Spaltenüberschriften können Sie zum Suchen in der Liste benutzen. Geben Sie hierzu einen beliebigen Suchtext in das entsprechende Feld ein oder wählen Sie einen vorgegebenen Eintrag aus dem Dropdown-Feld. Die Liste wird nun nach der entsprechenden Eingabe gefiltert.
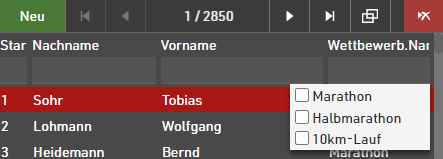
Zudem finden Sie am unteren Ende der Listenansicht ein Drop-Down, über das Sie die Sortierung der Liste bestimmen.

Konfiguration der Spalten
Neben den Standard-Spalten können Sie weitere Spalten anzeigen oder nicht benötigte Spalten ausblenden. Fahren sie hierzu mit der Maus über das Spalten-Symbol in der linken unteren Ecke der Tabelle. Daraufhin erscheint eine Übersicht mit allen Spalten, die Sie anzeigen oder ausblenden können.
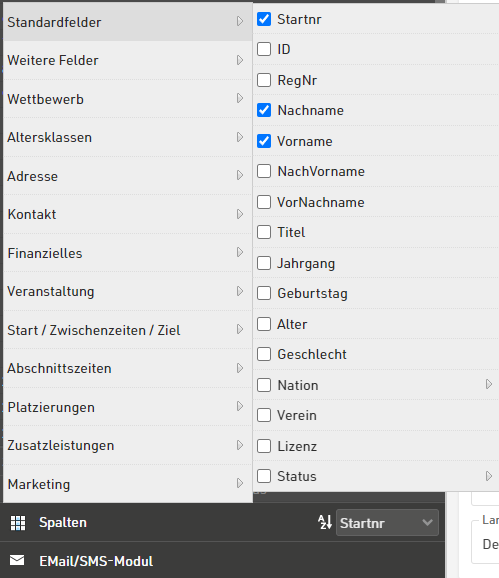
EMail/SMS-Modul
Über das Email/SMS-Modul können Sie Email/SMS-Vorlage massenweise an Teilnehmer verschicken.
Wählen Sie zunächst eine Vorlage aus dem Dropdown und eine Liste mit allen zu versendenden Nachrichten wird geladen. Prüfen Sie den Filter, der aus der Vorlage geladen wird und passen diesen sofern nötig an.
Klicken Sie auf eine Zeile in der Vorschau, um die gesamte Nachricht für diesen Teilnehmer zu laden. E-Mails können nicht einzeln bearbeitet werden.
Verfügt ein Teilnehmer über keine gültige E-Mail-Adresse im gewählten Empfängerfeld, wird dies in rot mit <Keine Email-Adresse angegeben> gekennzeichnet.
Neben dem Senden-Button sehen Sie, wie viele Nachrichten verschickt werden, und wie viele nicht verschickt werden können. Durch Klicken auf Senden werden die Nachrichten der Reihe nach versendet. Der erfolgreiche Versand wird jeweils angezeigt. Da die Nachrichten einzeln verschickt werden, müssen Sie das Browser-Fenster bis zum Vollständigen Versand aller Nachrichten geöffnet lassen.
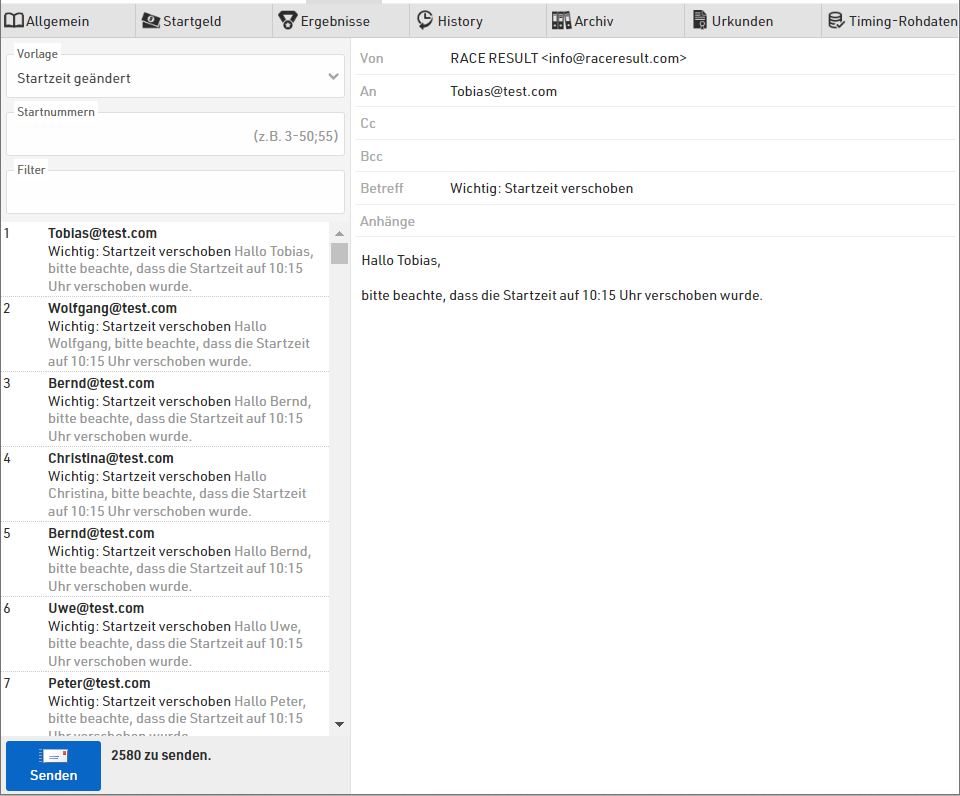
Startgeld
Wenn Sie die Online-Anmeldung und das Online-Payment über my.raceresult.com nutzen, haben Sie Zugriff auf die Zahlungsdetails aller Teilnehmer.
Vorgang zeigt Ihnen folgendes an:
- Startgeld - Eine Übersicht über die berechneten Startgelder gemäß der Einstellungen.
- TN.Geb. - Transaktionsgebühren entsprechend des ausgewählten Zahlungsmittels.
- Zahlung - Jede Zahlung, die für diese Anmeldung eingegangen ist.
Die Zahlungsdetails umfassen zudem eine eindeutige Zahlungsreferenz und ID, das Zahlungsmittel, das Datum der Zahlung und berechneten / erhaltenen Betrag.
Darunter finden Sie zwei weitere Informationen:
- "OPStartgeld - Startgeld" - Das berechnete Startgeld abzüglich des tatsächlichen Startgelds, sozusagen der noch nicht berechnete Betrag.
- "OPSaldo" - Der tatsächlich erhaltene Betrag minus dem noch offenen Betrag. Ist OPSaldo negativ, ist das Startgeld nicht komplett bezahlt, ist es positiv, hat der Teilnehmer zu viel bezahlt.
Ergebnisse
Im Ergebnis-Tab werden Ihnen alle eingerichteten Zeiten und Platzierungen eines Teilnehmers angezeigt. Es gibt jeweils einen eigenen Kasten für Zwischenzeiten, Abschnittszeiten, (Spezielle) Ergebnisse, Platzierungen und Mannschaftsergebnisse.
Für jede Zwischenzeit werden sowohl die Tageszeit, die entsprechende Brutto- und Nettozeit, die oben ausgewählte Platzierung (Platzierung nach Brutto oder Netto, wie im Rennverlauf konfiguriert), die Abschnittszeit (seit vorheriger Zwischenzeit) und dazugehörige Geschwindigkeit/Pace angezeigt.
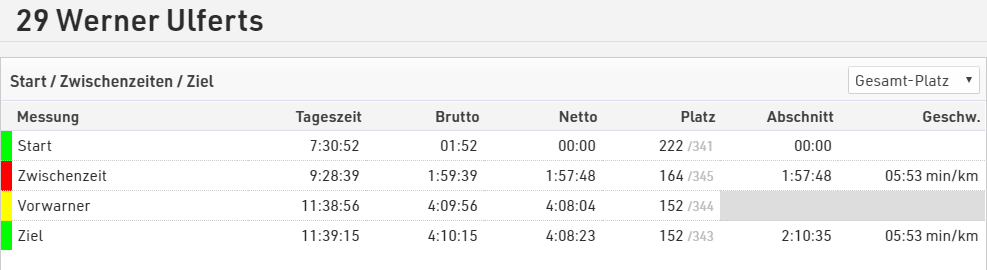
Für Zwischenzeiten, die noch nicht erreicht oder verpasst wurden, werden vorhergesagte Zeiten angezeigt. Eine Vorhersage kann ganz einfach in einen Rohdateneintrag gewandelt werden, indem das + Symbol gedrückt wird. Nun kann die Zeit im gewünschten Format (Tages-, Brutto- oder Nettozeit) eingetragen werden und durch Enter bestätigt werden.
Beim Platz kann über das Drop-Down oben rechts zwischen Gesamt-, M/W- und AK-Platz gewechselt werden. Die Geschwindigkeit/Pace wird gemäß der Voreinstellungen im Rennverlauf angezeigt.
Für jeden Abschnitt wird der dazugehörige Platz, die Abschnittszeit und die Geschwindigkeit/Pace angegeben. Die Platzierung wird ebenfalls über das obige Drop-Down ausgewählt.

(Spezielle) Ergebnisse werden angefangen mit T0 nach ihrer ID sortiert. Gleiches gilt für Platzierungen und Mannschaftsergebnisse.
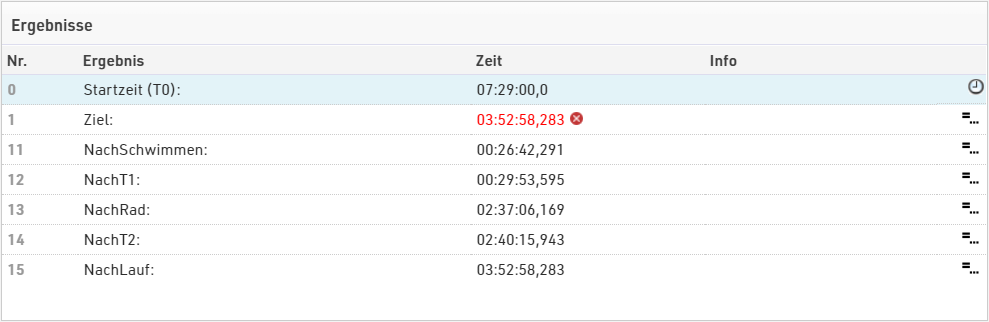
Bei Verwendung des Rohdatenmodus können Sie ein beliebiges Ergebnis manuell überschreiben. Hierfür fahren Sie mit dem Cursor über das Ergebnis und klicken dann auf das Editieren-Symbol. Haben Sie ein Ergebnis manuell überschrieben, wird es rot dargestellt. Werden Ergebnisse neu berechnet (z.B. bei einer Wettbewerbsänderung) bleibt der Überschreibe-Wert erhalten! Um einen Überschreibe-Wert zu löschen, klicken Sie auf das rote Kreuz neben der Zeit.
Unter Ergebnisse haben Sie zudem die Möglichkeit, den Wettbewerb oder Status zu ändern sowie Kommentare hinzuzufügen.
History
Die History zeichnet alle Änderungen auf, die an einem Teilnehmer vorgenommen wurden. Dies betrifft alle Datenfelder wie z.B. Name, Jahrgang, Verein oder den Wettbewerb oder Status eines Teilnehmers.
Sie können im Teilnehmer-Fenster auf der Registerkarte History alle Änderungen einsehen. Zudem können Änderungen einzeln oder nach Setzen der Haken massenweise zurückgesetzt werden.

Sollten Sie sehr viele Änderungen an Ihrer Veranstaltungsdatei vorgenommen haben, kann die History die Datei unter Umständen sehr aufblähen. Über die Lösch-Funktion können Sie daher alle History-Einträge löschen.
Die History kann außerdem als Excel-Datei heruntergeladen werden.
Archiv
Im Teilnehmer-Archiv gibt es drei Bereiche:
- Unter Alle Teilnahmen sehen Sie, in welchen anderen Ihrer Veranstaltungsdateien der Teilnehmer gemeldet ist. Hierüber haben Sie einen Schnellzugriff auf die wichtigsten Daten der Teilnehmer im Hinblick auf weitere Events. Dieser Bereich findet auch in der Kundenanalyse (CRM) im Startbereich von RACE RESULT 12 Berücksichtigung.
- Das Nachrichten-Archiv listet alle Emails und SMS auf, die aus dieser Veranstaltungsdatei an den Teilnehmer versandt wurden. Hierüber können Sie bspw. prüfen, ob Emails gesendet und empfangen wurden. Das vollständige uind veranstaltungsübergreifende Nachrichten-Archiv finden Sie außerdem im Startbereich von RACE RESULT 12.
- Das Teilnehmer-Archiv zeigt Teilnahmen und Ergebnisse an, wenn Sie vergangene Ausgaben der Veranstaltung im Archiv gespeichert haben.
Urkunden
Unter Urkunden haben Sie einen Schnellzugriff auf sämtliche Urkunden. Sie können sich eine Urkunde anzeigen lassen, indem Sie auf sie klicken. Laden Sie diese anschließend herunter oder drucken diese.
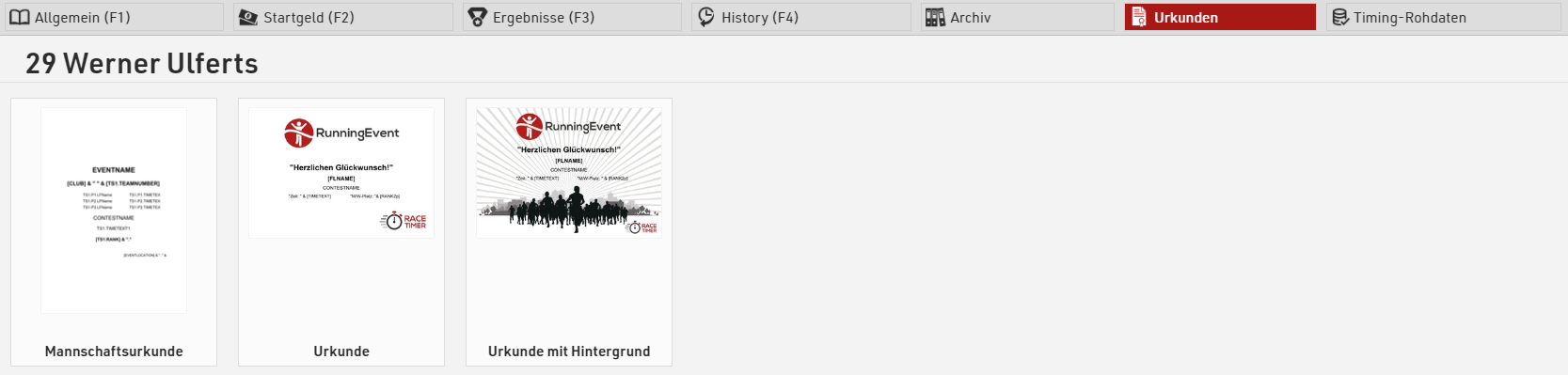
Das Layout wird - unabhängig von Urkunden-Sets - für alle Vorlagen im Urkunden-Tab im Ausgabe-Fenster erstellt.
Timing-Rohdaten
Wenn Sie im Rohdatenmodus arbeiten, werden alle Detektionen eines Teilnehmers in der Veranstaltungsdatei gespeichert. In den Timing-Rohdaten im Teilnehmerfenster haben Sie die Übersicht über alle Detektionen.
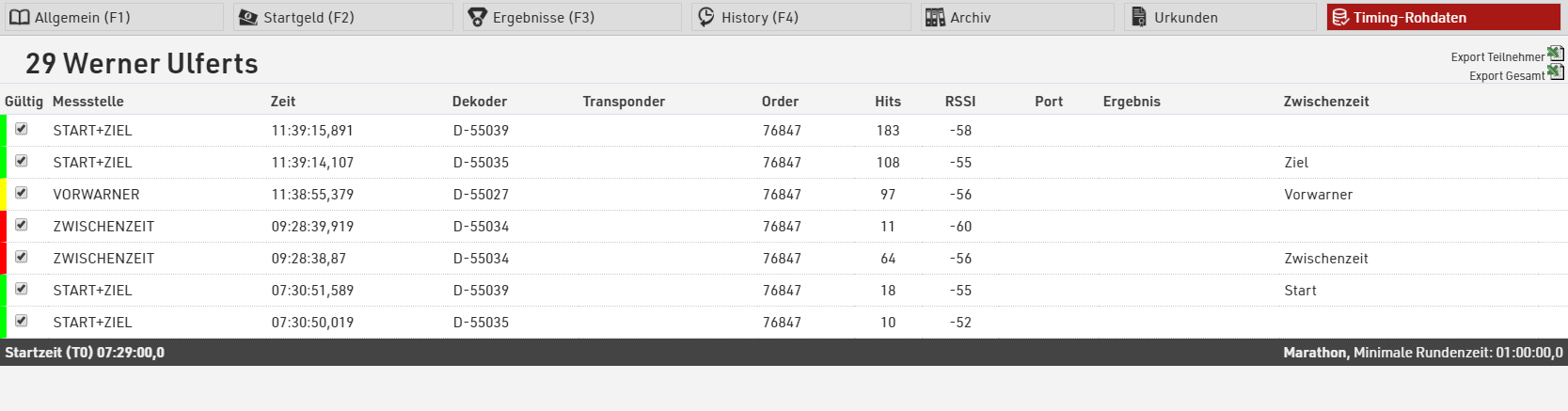
Hier sehen Sie alle Detektionen dieses Teilnehmers mit zugehörigen technischen Informationen sowie dem zugeordneten Ergebnis. Mehr Informationen zu den technischen Informationen einer Detektion finden Sie hier.
Soll eine Zeit für die Ergebnis-Berechnungen ignoriert werden, können Sie diese durch das Lösen des Häkchens invalidieren. Die Ergebnisse werden daraufhin auf der Grundlage der nun gültigen Detektionen automatisch neu berechnet. Sie können ignorierte Detektionen jederzeit durch erneutes Setzen des Häkchens validieren.
Fehlende Zeiten können Sie am unteren Ende des Fensters hinzufügen. Wählen Sie die Messstelle und geben Sie die Zeit an. Sie können die Zeit als Tageszeit angeben oder als Laufzeit, wobei Sie die Möglichkeit haben, T0 oder ein beliebiges anderes Ergebnis zu dieser Zeit zu addieren. Das ist besonders nützlich, wenn Sie eine Nettozeit des Teilnehmers als Referenz haben oder eine Zwischenzeit eintragen möchten. So sparen Sie sich die Umrechnung in eine Tageszeit.
Über die Export-Funktion können Sie entweder die Rohdaten dieses Teilnehmers oder aller Teilnehmer einfach als .csv-Datei exportieren.