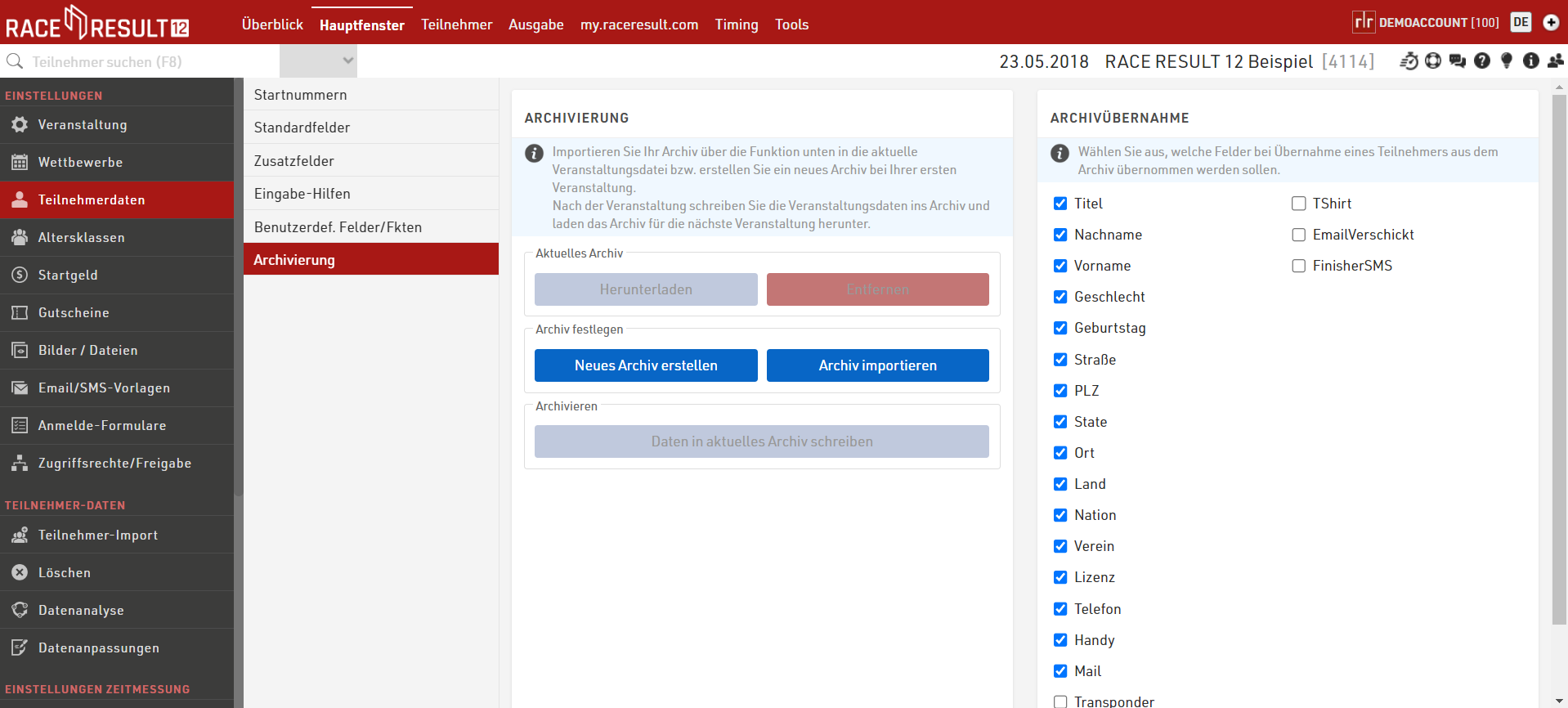Einer der wichtigsten Aspekte in RACE RESULT 12 ist die Teilnehmerverwaltung. Standardmäßig sind bereits eine Vielzahl an Feldern und Funktionen enthalten, Sie können aber auch eigene Felder anlegen und Funktionen definieren. Für eine bessere Übersicht bei der Verwaltung der Teilnehmer im Teilnehmerfenster können Sie die meisten Standardfelder de-/aktivieren.
Standardfelder
Bestimmen Sie einige allgemeine Einstellungen für das Teilnehmerhandling. (De-)Aktivieren Sie Standardfelder und bestimmen Sie, welche Felder Pflichtfelder sind. Wenn Pflichtfelder im Teilnehmerfenster nicht ausgefüllt werden, werden diese durch einen roten Balken gekennzeichnet und Sie erhalten einen Warnhinweis beim Speichern. Beachten Sie, dass Pflichtfelder für die Online-Anmeldung an anderer Stelle definiert werden.
Eingabe-Hilfen / Einstellungen
De-/Aktivieren Sie bestimmte Eingabehilfen, wie bspw. eine Autokorrektur von Groß-/Kleinschreibung oder eine automatische Geschlechtsauswahl. Aktivieren Sie Altersklassen änderbar, können Sie Alterklassen manuell ändern. Das ist hilfreich, wenn Athleten für bestimmte Wertungen hoch-/herunterstufen dürfen - beachten Sie aber, dass manuelle Änderungen bei Neuberechnungen der Altersklassen wieder überschrieben werden. Hier können Sie ebenfalls die Gender-Option Divers für die Veranstaltungsdatei streichen.
Einrichtung Startnummern
Hier legen Sie Einstellungen zur Startnummernvergabe und -verarbeitung fest.
Startnummernvergabe
Wenn Sie einen neuen Teilnehmer anlegen, wird standardmäßig die bislang höchste Startnummer plus 1 als neue Startnummer vorgeschlagen. In den Einstellungen können Sie zudem aus zwei anderen Vorschlagsmechanismen wählen: Erste freie schlägt die erste nicht vergebene Startnummer vor und bei Keine Startnr. vorschlagen wird zunächst keine Startnummer vorgeschlagen, so dass der Anwender erst eine Startnummer eingeben muss, bevor er mit der Eingabe beginnen kann.
Wenn Sie bestimmte Startnummern gar nicht vergeben wollen, können Sie diese unter Startnummern ausschließen eintragen.
Startnummernblöcke
Ein Startnummernblock weist jedem Wettbewerb einen oder mehrere Startnummernbereiche zu. Mit Startnummernblöcken gibt es drei Möglichkeiten:
- Nach Eingabe der Startnummer wird bei der manuellen Teilnehmereingabe der entsprechende Wettbewerb ausgewählt. Dieser Modus bietet sich vor allem für Nachmeldungen am Veranstaltungstag an. Aktivieren Sie dazu die Option Mit Startnummernblöcken Wettbewerb vorschlagen.
- Nach Auswahl eines Wettbewerbs wird eine freie Startnummer aus dem Startnummernblock zugewiesen. Diese Option bietet sich vor allem für Voranmeldungen an. Aktivieren Sie dazu die Option Mit Startnummernblöcken Startnr. vorschlagen.
- Sie können die Startnummernblöcke vorübergehend ignorieren.
Zudem können Sie unterschiedliche Start-Zeiten je Startnummerblock vergeben.
Visualisierung Startnummern
Die Visualisierung Startnummern erstellt eine Tabelle mit allen verfügbaren Startnummern je Wettbewerb gemäß der verwendeten Startnummernblöcke. Die Startnummern werden in 3 verschiedenen Farben unterlegt.
Weiß - Die Startnummer ist bereits vergeben
Grün - Die Startnummer ist noch nicht vergeben
Rot - Die Startnummern ist bereits vergeben, aber der Wettbewerb des Teilnehmers stimmt nicht mit den Startnummernblöcken überein
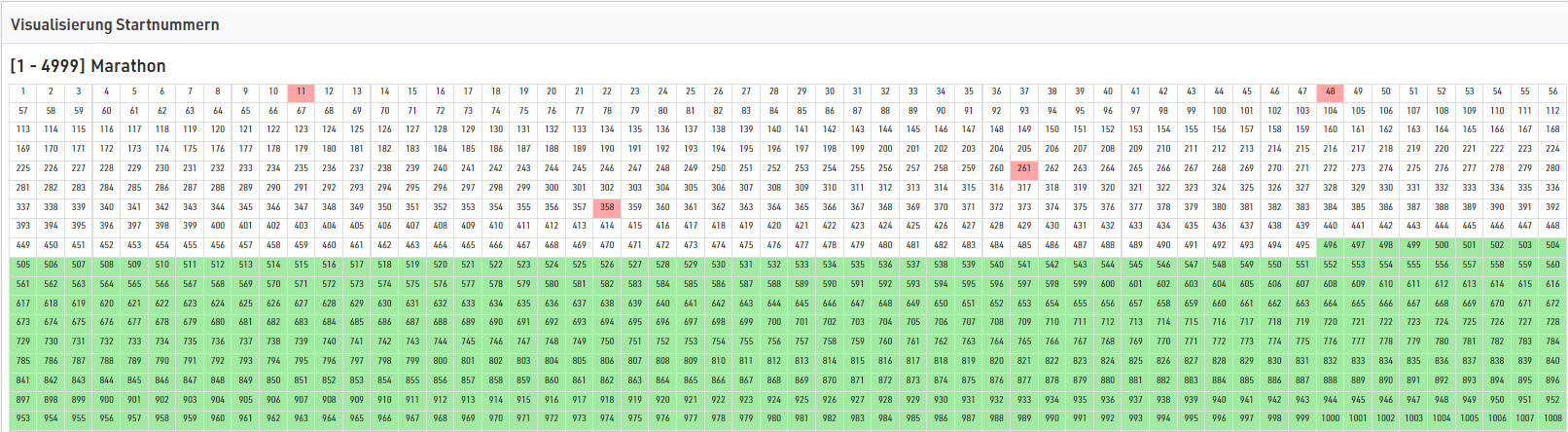
Zusatzfelder
Um weitere Daten zu speichern, können Sie eine beliebige Anzahl an Zusatzfeldern definieren. Für jedes Zusatzfeld muss zunächst ein Typ gewählt werden, der über den Input und die Darstellung entscheidet. Vergeben Sie einen klaren und eindeutigen Namen sowie eine Bezeichnung, die standardmäßig im Teilnehmerfenster, in Ausgabelisten und der Online-nmeldung verwendet wird.
Textfeld
Erstellt ein Textfeld zur freien Texteingabe
DropDown
Erstellt eine Dropdown-Liste mit von Ihnen vorab definierten Auswahlwerten. Mehrere Auswahlwerte werden mit Semikolon getrennt. Beginnen Sie mit einem Semikolon, um standardmäßig eine leere Auswahl anzuzeigen (z.B. ;S;M;L;XL).
Checkbox
Erstellt eine Checkbox für eine Ja/Nein-Abfrage und speichert 1 für Wahr, und 0 für Falsch.
Zahl (ganzzahlig)
Nur ganze Zahlen werden akzeptiert.
Zahl (dezimal)
Nur Zahlen werden akzeptiert, Dezimalstellen sind erlaubt.
Datum
Erstellt eine Datumsabfrage in Anmeldeformularen oder Kiosken.
Währung
Nur Zahlen mit maximal 2 Dezimalstellen werden akzeptiert.
Land
Erstellt automatisch ein Dropdown mit einer Liste der verfügbaren Länder.
In den erweiterten Einstellungen können zudem folgende Einstellungen vorgenommen werden:
Aktiviert
Bestimmt, ob das Feld aktiviert ist und im Teilnehmerfenster angezeigt werden soll.
Pflichtfeld
Dies bezieht sich lediglich auf die Dateneingabe im Teilnehmerfenster.
Standardwert
Der hinterlegte Standardwert beim Erstellen neuer Teilnehmer.
Placeholder
Ein Platzhalter-Text, der im Eingabebereich steht, solange dieser leer ist.
Min. Länge
Die Mindestanzahl an Zeichen für dieses Feld.
Max. Länge
Die maximale Anzahl Zeichen für dieses Feld.
Benutzerdefinierte Felder / Funktionen
Rufen Sie häufig verwendete Ausdrücke schnell und einfach über selbst erstellte Felder und Funktionen ab. Benutzerdefinierte Felder / Funktionen beziehen sich in der Regel auf andere Felder - oder sind für alle Teilnehmer gleich.
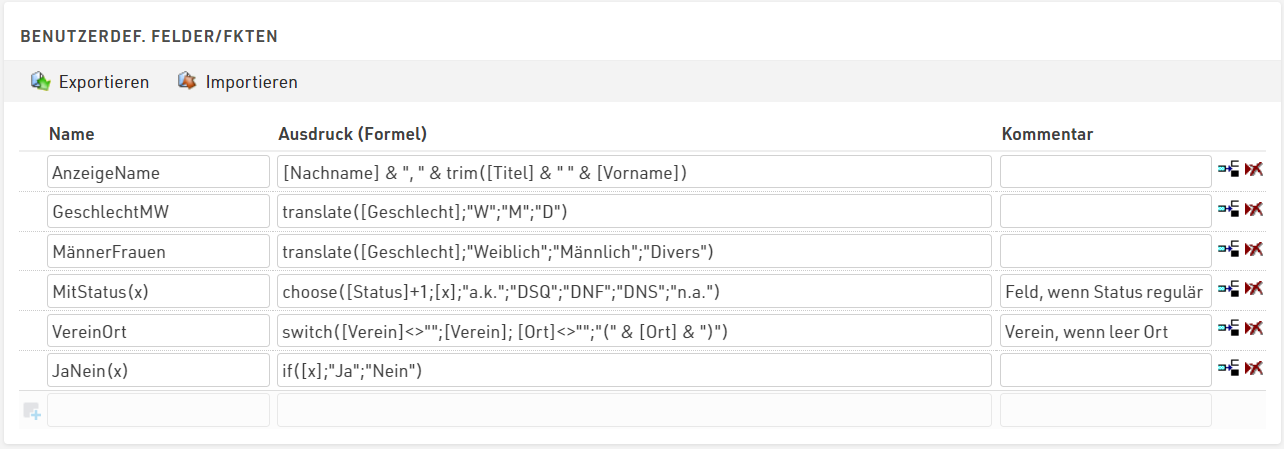
Einige solcher Felder/Funktionen sind standardmäßig enthalten, wie bspw. die Funktion AnzeigeName, die den Vor- und Nachnamen in einem klaren Format zusammenführt.
Benutzerdefinierte Felder / Funktionen müssen als RACE RESULT 12 Ausdruck geschrieben werden. Wenn Sie Formel-Funktionen definieren, die dynamische Parameter enthalten sollen, setzen Sie runde Klammern im Namen (so greift bspw. Funktion(x;y) auf die Variablen x und y zurück). Im Ausdruck greifen Sie dann mit eckigen Klammern auf die Parameter zu (z.B. [x] und [y]).
z.B. JaNein(x) - if([x];"Ja";"Nein") wird üblicherweise mit Checkbox-Feldern verwendet, um Ja oder Nein zu liefern, je nach dem, ob [x] gleich 0 oder 1 ist.
Insbesondere bei komplexen Formeln kann ein Kommentar hilfreich sein, in dem der Zweck der Formel beschrieben wird.
Archivierung
Das Archiv ermöglicht Ihnen den Zugriff auf Daten vorheriger Veranstaltungen in einem Datensatz im Teilnehmerfenster.
- Dies umfasst einen Namensvorschlag bei der manuellen Teilnehmereingabe (nicht zutreffend für Online- oder Vor-Ort-Anmeldung)
- Ergebnisse von Vorjahren können abgerufen werden.
Vorgehen bei der Nutzung von Archiven
Gehen Sie nach dem Event in die Archivierung im Hauptfenster. Wenn Sie diese Funktion zum ersten Mal verwenden, erstellen Sie ein neues Archiv. Anschließend können Sie Daten in aktuelles Archiv schreiben.
Für das Folgejahr können Sie eine Kopie der Veranstaltungsdatei erstellen. Die Kopie enthält dann automatisch das Archiv.
Wenn Sie bereits eine Veranstaltungsdatei für das Folgejahr erstellt haben, können Sie wie folgt vorgehen:
- Öffnen Sie die Datei des Vorjahres, erstellen ein neues Archiv und schreiben die gewünschten Daten ins Archiv. Laden Sie das Archiv dann herunter.
- Öffnen Sie nun die Datei des Folgejahres und importieren das Archiv aus der oben heruntergeladenen Datei. Ist dort bereits ein Archiv hinterlegt, müssen Sie dieses erst löschen.