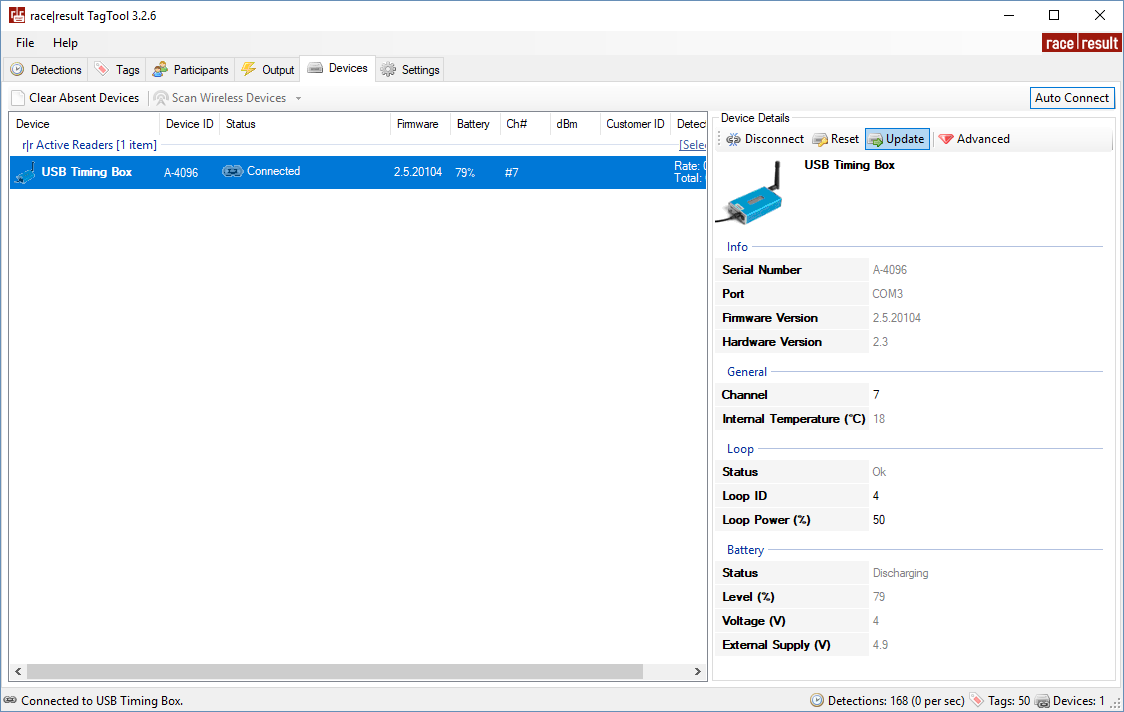Die race|result USB Timing Box ersetzt den Dekoder durch eine einfache USB-Verbindung.

Die USB Timing Box können Sie für die Zeitnahme verwenden, sowie für das Scannen der Transponder bei der Startunterlagenausgabe, oder für jegliche andere Zwecke: die Open-Source Software der USB Timing Box erlaubt Ihnen die Entwicklung einer eigenen Lösung, die nicht zwingend etwas mit der Sport-Zeitnahme zu tun haben muss.
Die USB Timing Box ist kompatibel mit der Active Loop Box und empfängt deren Detektionen im Repeat Mode. Die USB Timing Box verzichtet auf manche Funktionen, wie z.B. einen 4G/LTE-Upload oder eine GPS-Synchronisierung.
Ein-/Ausschalten der USB Timing Box
Um die USB Timing Box einzuschalten, drücken und halten Sie den schwarzen Funktionstaster, bis die rote LED im Display ausgeht und ein Startbildschirm mit Informationen zum Gerät angezeigt wird.
Um die USB Timing Box auszuschalten, drücken Sie den Funktionstaster einmal, so dass die folgende Meldung erscheint:
| press again: OFF |
| hold for config |
Drücken Sie den Funktionstaster erneut, um die Box auszuschalten.
Die USB Timing Box schaltet sich auch automatisch ein, sobald Sie via USB an einen Computer angeschlossen wird. Die Box kann nicht ausgeschaltet werden, solange sie mit einem Rechner verbunden ist.
Hinweis: Wenn Sie zuerst die Schleife entfernen und direkt im Anschluss das USB Kabel, schaltet sich die USB Timing Box automatisch aus, wenn keine Detektionen gespeichert sind.
Stellen Sie sicher, dass die USB Timing Box vor dem Verstauen ausgeschaltet ist, um die Batterie nicht unnötig zu entladen.
USB Timing Box Einstellungen
Die USB Timing Box verfügt über die gleichen Einstellungen wie die Active Extension: Loop Power, Channel ID, Loop ID. Zusätzlich kann der Mode verändert werden.
Sie gelangen in das Menü, indem Sie den Taster für 2 Sekunden gedrückt halten. Die erste der vier Einstellungen beginnt zu blinken und kann nun durch ein kurzes Drücken des Tasters geändert werden. Drücken und halten Sie den Taster erneut für 2 Sekunden, um zur nächsten Einstellung zu gelangen. Um das Menü zu verlassen, halten Sie den Taster gedrückt, bis keine Einstellung mehr blinkt.
Im folgenden Beispiel wird die Loop ID geändert:
| Loop█ 1 020% < |
| CH# 8 TIME |
Der blinkende schwarze Block zeigt Ihnen an, welche Einstellung Sie gerade ändern.
USB Timing Box Modi
Timing
Im Timing Mode funktioniert die USB Timing Box wie ein Hauptzeitmesssystem. Sie liest die Transponder, wenn diese die Schleife passieren und Ihr Rechner empfängt die Detektionen von der USB Timing Box über die serielle Schnittstelle.
Sie dient mit eingestellter Loop ID 1 zudem als Empfangsstation für eine Loop Box im Repeat Mode und liest Stored Passings von Transpondern.
Kiosk
Der Kiosk Mode ist für Anwendungen gedacht, bei denen der Transponder nahe am System detektiert wird, bspw. bei der Transponder-Zuordnung. Im Kiosk Mode ist die 2.4GHz-Sensitivität deutlich reduziert, so dass der Abstand zwischen USB Timing Box und Transponder 30cm nicht überschreiten darf.
Beachten Sie zudem, dass die 2.4GHz Antenne im Kiosk Mode angeschlossen sein muss. Ohne Antenne ist die Sensitivität so schwach, dass keine Detektionen empfangen werden können.
Repeat
Im Repeat Mode aktiviert die USB Timing Box den Transponder, empfängt dessen Daten und sendet diese an ein Hauptzeitmesssystem. Dies ist eine gute Möglichkeit, das Setup bei mehreren Messstellen auf kleinem Raum zu vereinfachen, bspw. bei einem Triathlon mit Wechselzone nahe der Ziellinie. Der Abstand zwischen USB Timing Box in Repeat Mode und Hauptzeitmesssystem kann bis zu 900m betragen, eine direkte Sichtverbindung wird empfohlen.
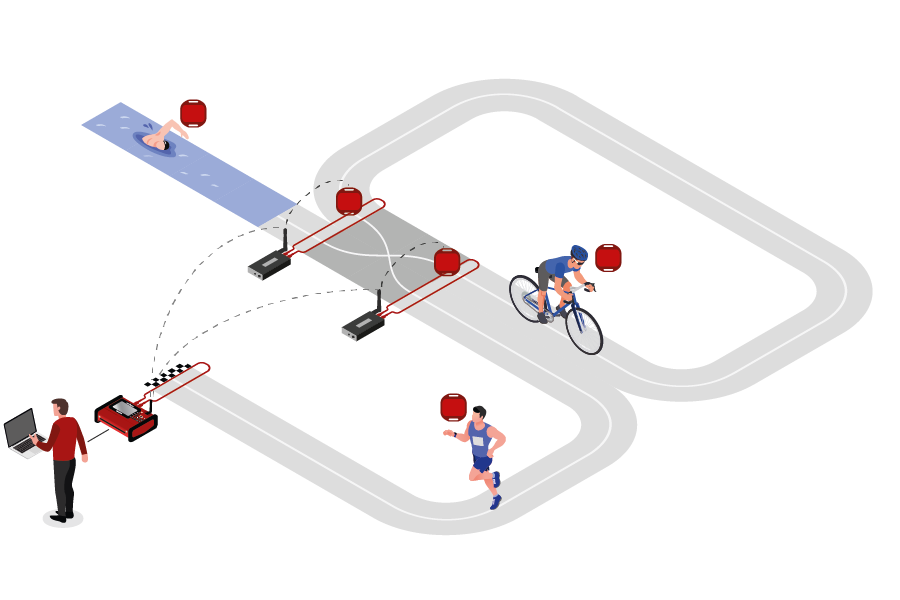
Beachten Sie, dass die USB Timing Box über einen Puffer von 1.000 Detektionen verfügt. Ist die Verbindung zum Hauptzeitmesssystem gestört, werden nach Wiederherstellen der Verbindung die Detektionen aus dem Pufferspeicher erneut übertragen.
Für die Kommunikation von Geräten im Repeat Mode, beachten Sie das folgende
- Geräte müssen auf demselben Channel konfiguriert sein (siehe Channel ID).
- Das Hauptzeitmesssystem, das Detektionen von Boxen im Repeat Mode empfängt, muss auf Loop ID 1 eingestellt sein.
- Die serielle Kommunikation zu USB Timing Boxen ist im Repeat Mode deaktiviert. Lediglich die Stromaufnahme ist nach wie vor möglich.
- Die USB Timing Box ist nicht wasserdicht, sollte bei Benutzung insbesondere im Repeat Mode nur an gesichert trockenen Stellen eingesetzt werden.
Store&Copy Mode (FW 2.5 und neuer)
Im Store&Copy Mode erstellt die USB Timing Box ein Stored Passing auf dem Transponder, überträgt aber gleichzeitig eine Kopie dieses Stored Passings per USB an Ihren Rechner. Dieser Modus kann z.B. für ein Downhill-Rennen verwendet werden, bei dem die Datenverbindung am Start zusammenbrechen könnte. Somit werden im Ziel in jedem Fall die Startzeiten übertragen, unabhängig davon, ob die Daten am Start bereits in die Software geschrieben wurden.
Beachten Sie, dass der Transponder nur einmal versucht, die Detektion an die USB Timing Box zu übertragen. Der Transponder wartet nicht auf eine Bestätigung der Box, die Übertragung der Daten ist also nicht zwangsläufig so zuverlässig wie im Timing Mode. Der Zeitstempel, der in der USB Timing Box gespeichert wird, ist nicht so genau wie die tatsächlich gespeicherte Detektion, die der Transponder an der nächsten Messstelle überträgt.
USB Timing Box Display
Das Display der USB Timing Box zeigt folgende Informationen an:
|
Die USB Timing Box im Timing Mode und per USB mit einem Rechner verbunden. Das Zeichen oben rechts zeigt an, dass eine Schleife angeschlossen ist. - Unten die Spannung, wobei ein Wert zwischen 4.5V und 5.0V ein guter Wert ist. |
||||
|
Die USB Timing Box im Timing Mode ohne externe Stromversorgung. Die "19h" zeigen die geschätzte verbleibende Batterielaufzeit an. |
||||
|
Die USB Timing Box im Story&Copy Mode und per USB mit einem Rechner verbunden. Der Store&Copy Mode wird über ein S im Display angezeigt. |
||||
|
Die USB Timing Box im Kiosk Mode, angeschlossen an einen Rechner. Die Nummer "0001" zeigt die Anzahl detektierter Transponder an. "ALYFR84" ist der zuletzt gescannte Transponder. |
USB-Verbindung
Die USB Timing Box kann problemlos über das Timing Modul oder das Transponder-Modul angesteuert werden. Ihr Rechner benötigt lediglich die passenden USB-Treiber, um sich mit der USB Timing Box zu verbinden. Wenn die Treiber nicht automatisch installiert werden oder andere Probleme auftreten, lesen Sie den Artikel zum Troubleshooting.
Stellen Sie sicher, dass weder das TagTool noch das TagReaderKeyboard (Vorgänger vom TagTool) geöffnet sind, da sich diese automatisch mit der USB Timing Box verbinden. Sobald die USB Timing Box eine Verbindung eingeht, kann sie keine weitere Verbindung (bspw. zum Timing Modul) eingehen.
Firmware Update USB Timing Box & Management Box
Wir empfehlen Ihnen, die Firmware bei einem verfügbaren Update zu aktualisieren. In den Firmware Release Notes können Sie das Änderungsprotokoll nachlesen.
Für Firmware-Updates der USB Timing Box und der Management Box, öffnen Sie das TagTool und verbinden das Gerät. Die jeweils aktuellste Version des TagTool beinhaltet immer die aktuellste Firmware der Aktiv-Boxen. Sobald die Box verbunden ist, wählen Sie das Gerät, das Sie aktualisieren möchten, klicken Update in den Geräte-Details und wählen nun die zu installierende Firmware-Version.
Wichtig: Trennen Sie die Verbindung niemals, während das Update durchgeführt wird.