Das Timing Modul wird verwendet, um sich sowohl lokal wie auch online mit Ihren RACE RESULT Systemen zu verbinden. Zudem beinhaltet es Exporter, um Daten an Software/Systeme von Drittanbietern weiterzuleiten.
Chip Timing
Wenn Sie das Timing Modul öffnen, landen Sie zuerst im Chip Timing Fenster, das Ihnen eine Übersicht Ihrer Systeme gibt und erste Schritte für die Zeitnahme ermöglicht.
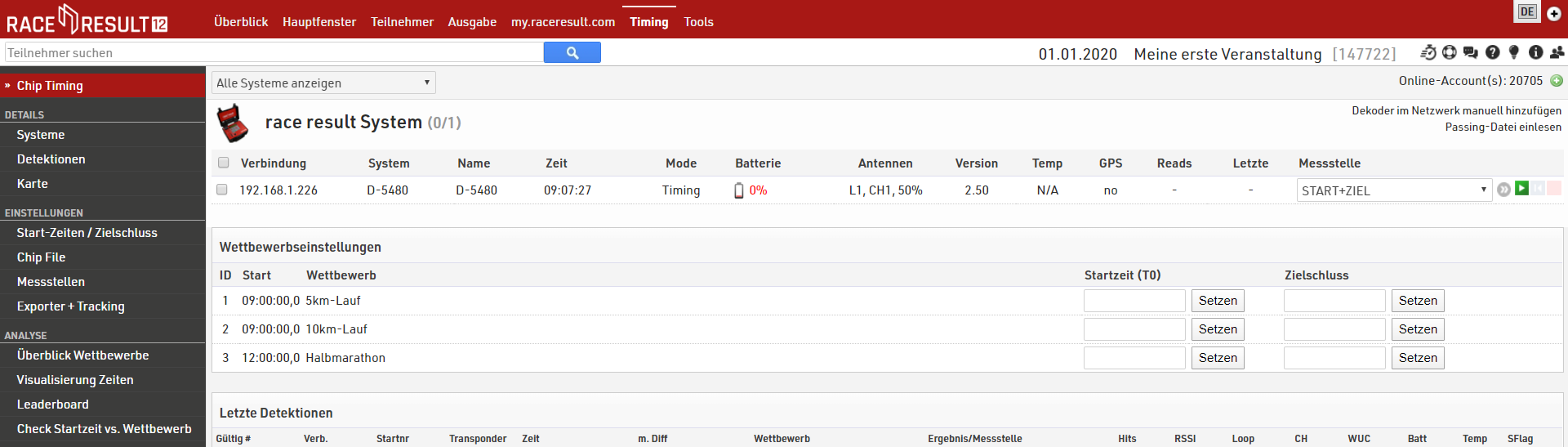
Dieses Fenster kann für die meisten Veranstaltungen genutzt werden, wenn Sie bereits alle Einstellungen vorgenommen haben.
Darüberhinaus gibt es weitere Fenster, um auch komplexeren Anforderungen, z.B. die Überwachung mehrerer Systeme, gerecht zu werden. Diese Tools und Funktionen werden in den nachfolgenden Artikeln näher beschrieben.
Details
Systeme
Hier können Sie die Verbindung zu all Ihren RACE RESULT Systemen wie Ubidium, RACE RESULT Dekoder, USB Timing Box und Track Box herstellen und diese überwachen.
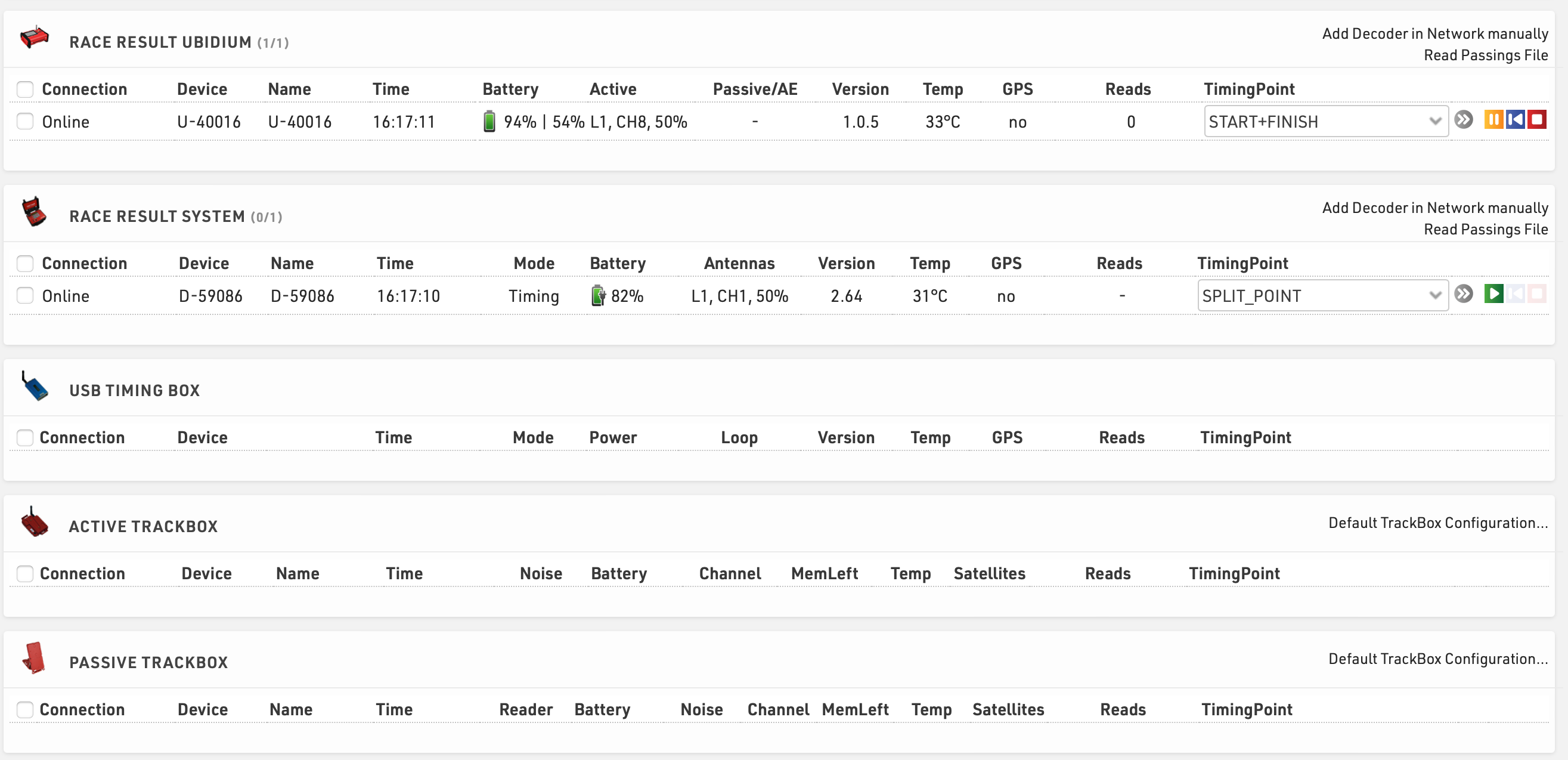
Wenn Sie in einem lokalen Netzwerk oder mit der USB Timing Box arbeiten, müssen Sie den RACE RESULT Web Server starten, um eine Verbindung zwischen dem Browser und Ihrem Netzwerk herstellen zu können.
Alle verbundenen Systeme werden, gruppiert nach Produkt, automatisch angezeigt. Relevante Informationen zu den Systemen, wie Verbindungsart, System, Zeit, Modus, verbleibende Batterie und Informationen zu den Antennen und Loop-Einstellungen werden Ihnen jederzeit angezeigt. Wenn ihr lokal verbundener Dekoder nicht angezeigt wird, können Sie ihn über Dekoder im Netzwerk manuell hinzufügen durch Eingabe der IP-Adresse hinzufügen.
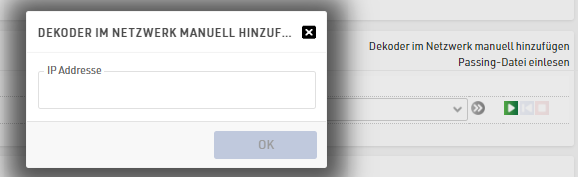
Um die Verbindung zu Ihrem System herzustellen, müssen Sie lediglich die Messstelle auswählen - wenn Sie die Automatische Messstellen-Zuordnung verwenden, lassen Sie die Messstelle leer - und den grünen Play-Button drücken. Um die Verbindung zu beenden, klicken Sie auf den roten Stop-Button. Beachten Sie, dass dies unabhängig vom START Button am Dekoder ist. Die Knöpfe in der Software werden nicht verwendet, um den Timing Mode am Dekoder zu (de-)aktivieren. Es wird lediglich gesteuert, ob Daten vom Zeitmessgerät importiert werden oder nicht.
Klicken Sie auf die Device ID, um Geräte-Einstellungen vom Computer aus über die Systemsteuerung vorzunehmen.
Über das graue Pfeil-Symbol können Sie weitere Einstellungen vornehmen, beispielsweise können Sie hier einen festen Offset einstellen oder einen Zeitraum, in dem Detektionen ignoriert werden sollen.
Sollten Sie, während Ihre Veranstaltungsdatei online ist und Sie mit Online-Dekodern verbunden sind, die Internetverbindung verlieren, erhält das Timing Modul die Verbindung zu sämtlichen Online-Dekodern für weitere 30 Minuten aufrecht. Das ermöglicht die Datenerhebung selbst wenn Ihre Internetverbindung instabil ist.
Systemfehler
Systemfehler sind an den rot hinterlegten Informationen erkennbar. Sobald die Fehler vom Benutzer am jeweiligen Gerät bestätigt wurden, werden diese in der Software nicht mehr angezeigt.


Erweiterte Einstellungen
In den erweiterten Einstellungen für Systeme oder Passingfiles kann ein Zeitversatz eingegeben werden, der automatisch auf alle Zeiten angewendet wird, die in der Veranstaltungsdatei aufgezeichnet werden. Es können positive und auch negative Werte angegeben werden.
Es ist auch möglich Zeiten einzugeben, um nur nur Passings aus einem bestimmten Zeitfenster in der Veranstaltungsdatei zu akzeptieren. Diese Zeiten können unter Abrufen ab und Abrufen bis hinterlegt werden. Die Zeiten sollten in folgendem Format eingegeben werden: DD:hh:mm:ss.kkk.
Wenn Zeiten ab einem bestimmten Zeitpunkt erst wieder eingelesen werden sollen, können diese Eingabemöglichkeiten beim nochmaligen Einlesen der gespeicherten Passings eines Systems genutzt werden.
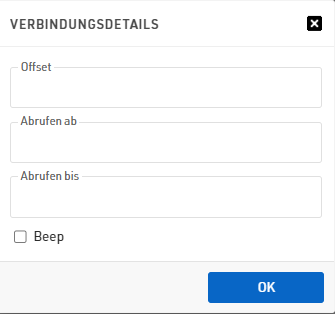
Detektionen
Sie können die importierten Rohdaten verbundener RACE RESULT Systeme unter Detektionen überwachen. Die Rohdaten werden in zeitlich absteigender Reihenfolge (die neueste Detektion ist immer oben) gelistet. Standardmäßig werden Ihnen die Verbindung, Startnummer, Zeit, Zeit mit Differenz, Wettbewerb, Ergebnis / Messstelle, Order (Bestellnummer der Chips), Hits (wie oft wurde der Chip gesehen) und RSSI (Signalstärke der Detektion) angezeigt.
Unten links können Sie auswählen, welche Felder Sie anzeigen lassen möchten. Bei einem Export werden immer die derzeit angezeigten Felder exportiert.
Erfahren Sie unter Passive Detection Data / Active Detection Data mehr darüber, wie Sie diese Informationen interpretieren können

Wenn Sie das Aktiv-System verwenden, werden Ihnen zudem die Loop ID, Channel ID, Transponder Wake Up Count, Transponder Batteriestatus und Temperatur angezeigt.
Karte
Haben Sie eine GPX-Datei hochgeladen, wird Ihnen die Strecke in der Karte angezeigt. Zudem werden die RACE RESULT Systeme und Track Boxen angezeigt, die online mit Ihrer Kundennummer verbunden sind.
Einstellungen
Um die Zeitnahme einfacher und übersichtlicher zu gestalten, haben wir einige grundlegende Einstellungen hierfür in das Timing Modul verschoben, damit diese nur einen Klick entfernt sind.
Von hier aus können Sie auf folgende Einstellungen zugreifen: Start-Zeiten (T0) / Zielschluss-Zeiten, Chip File und Automatische Messstellen-Zuordnung
Hier können Sie außerdem Einstellungen für Rohdaten-Export + Tracking Weiterleitung vornehmen.
Analyse
Unter Analyse finden Sie einige hilfreiche Funktionen, mit der Sie die laufende Veranstaltung in überwachen können. Diese Funktionen helfen Ihnen mit der Zeitnahme, indem sie fehlerhafte Daten und Zeiten herausfindet.
Überblick Wettbewerbe
Hier haben Sie einen Überblick über jeden Wettbewerb. Es wird Ihnen die Anzahl angemeldeter, gestarteter und gefinishter Teilnehmer eines jeden Wettbewerbs angezeigt. Wenn Sie mit der Maus über einen Abschnitt fahren, werden die Teilnehmer in männlich/weiblich aufgeteilt. Zudem wird Ihnen die aktuelle Laufzeit seit T0 angezeigt.

Visualisierung Zeiten
Das Visualisierung Zeiten Tool ist sehr hilfreich, um Teilnehmer nach fehlenden Detektionen zu filtern und um zu prüfen, ob Zeiten realistisch sind, oder in anderen Worten, um zu prüfen, ob Teilnehmer abgekürzt haben.
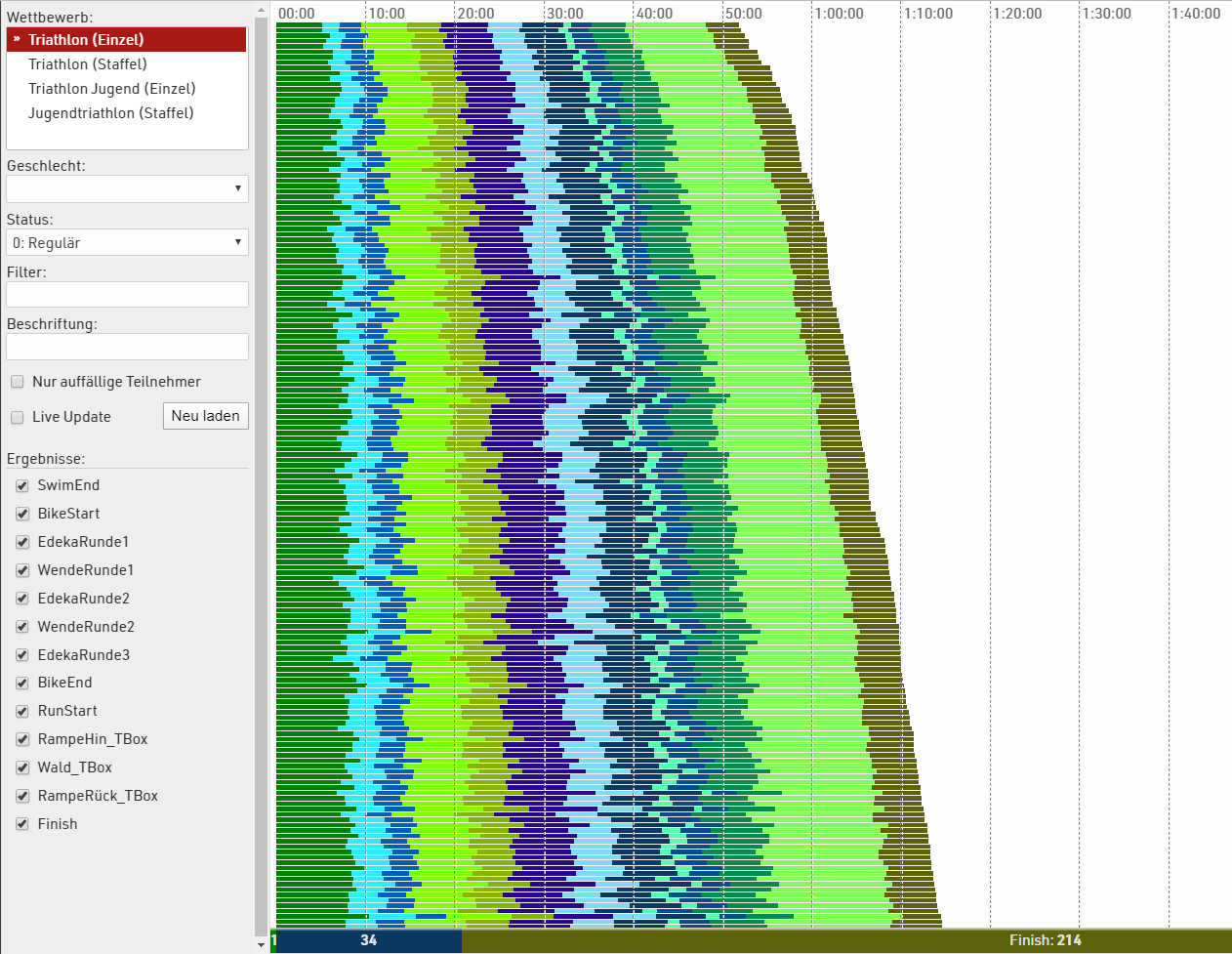
Jede Linie steht für einen Teilnehmer. Die unterschiedlichen Farben stehen für die einzelnen Abschnitte zwischen zwei Messstellen. Die Länge der Balken steht für die Dauer des Abschnitts. Die schnellsten Teilnehmer sind immer oben.
Wenn Sie auf eine Linie klicken, sehen Sie die Details und können den Teilnehmer direkt disqualifizieren. Dies setzt den Status auf 4 (= DSQ).
In den Einstellungen können Sie links verschiedenste Filter setzen. Wählen Sie aus Wettbewerben, Geschlecht, Status oder einem beliebigen anderen Filter. Wählen Sie zudem, welche Ergebnisse in der Visualisierung berücksichtigt werden sollen. Für eine schnellere Zuordnung der Balken zu einzelnen Teilnehmern, können Sie diesen eine Beschreibung geben. Insbesondere wenn Sie mehrere Wettbewerb zusammen vergleichen, ist diese Funktion hilfreich.
In der Ansicht können Sie die Live Update Funktion aktivieren, wodurch die Visualisierung automatisch aktualisiert wird, sobald neue Ergebnisse berechnet wurden. Das ist besonders hilfreich, wenn Sie während eines laufenden Rennens die Teilnehmer überwachen wollen. Um nicht den Überblick zu verlieren, wählen Sie zudem "nur auffällige Teilnehmer anzeigen". Nun werden nur Teilnehmer angezeigt, die gemäß des Algorithmus auffällig sind, da Zwischenzeiten fehlen. Beachten Sie, dass die Auffälligkeit von den gewählten Filtern und Ergebnissen abhängt.
Best Practice Tipp: Wenn Sie eine große Anzahl Zwischenzeiten haben und die Daten keinen Sinn ergeben, versuchen Sie, einzelne Messpunkte in der Visualisierung zu deaktivieren, und lediglich die wichtigsten Messpunkte anzuzeigen. Es kommt immer wieder vor, dass Teilnehmer mit ihrer Startnummer an der Strecke stehen, ohne dass sie (noch) teilnehmen. Das kann zu Fehlern im Algorithmus der Visualisierung führen, wodurch die korrekte Reihenfolge der Messpunkte nicht mehr automatisch berechnet werden kann.
Detektionsraten
Mit Hilfe dieses Tools können die Detektionsraten der Zwischenzeiten-Messtellen analysiert werden. Es werden sowohl die Detektionsraten von Haupt-Linie und Backup-Linie ausgewertet, als auch die Raten von manuell eingegebener Rohdaten.
Für jede Zwischenzeit wird die erwartete Anzahl an Teilnehmern berechnet. Entweder basierend auf der Anzahl der Teilnehmer im Ziel (wenn die zugehörige Checkbox ausgewählt ist), oder basierend auf der Anzahl der Teilnehmer, die an dieser Messstelle und an einer späteren detektiert wurden. Diese Zahl wird anschließend verwendet um den prozentualen Anteile der Haupt-Linie, der Backup-Linie, beider Lininen kombiniert, aller manuellen Eingaben und der Gesamt-Detektionsrate bei dieser Zwischenzeit zu berechnen.
Für jeden Wettbewerb wird eine einzelne Tabelle über alle Zwischenzeiten erstellt. Am Ende jeder Tabelle befindet sich eine Zeile mit der Gesamt-Detektionsrate verteilt über alle Zwischenzeiten.
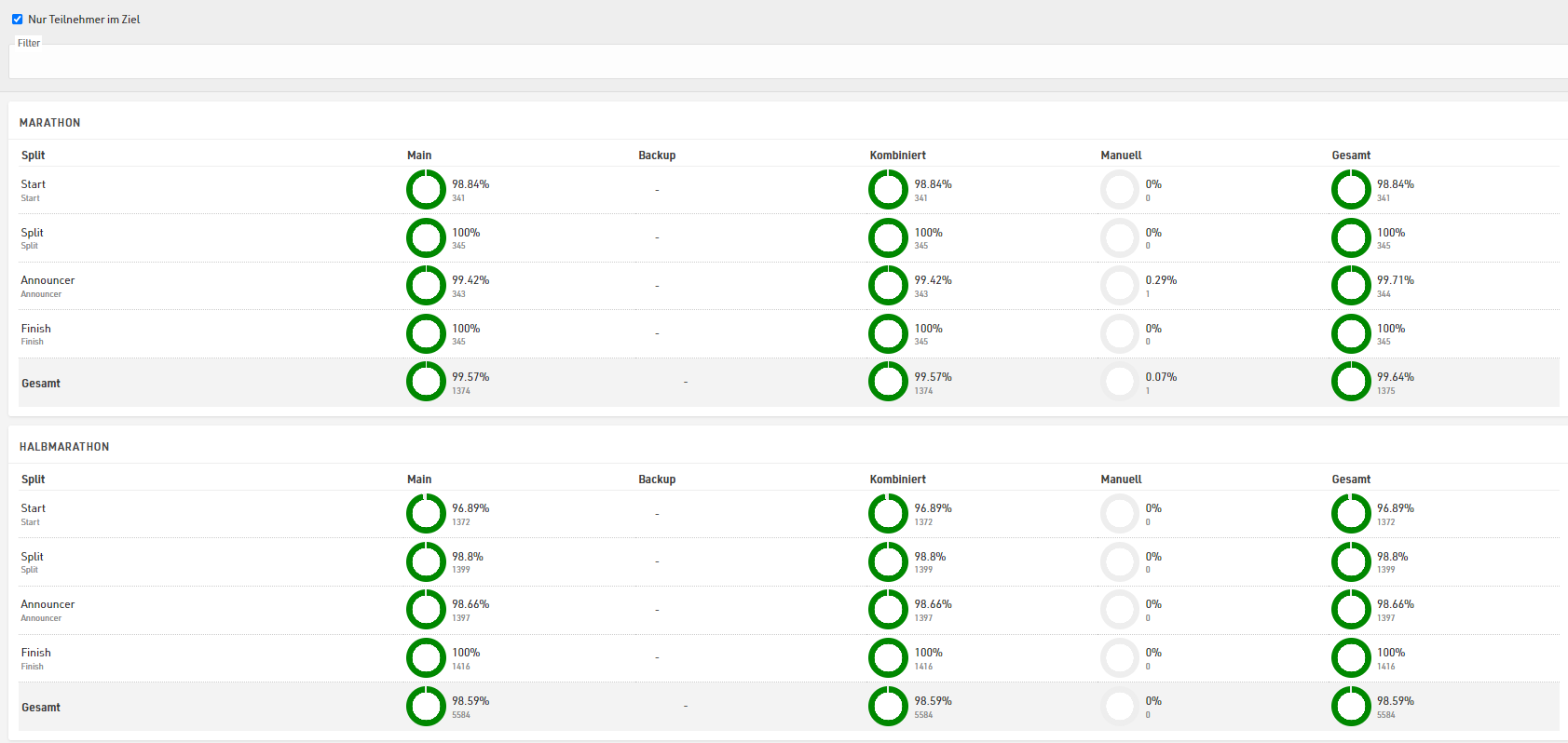
Ein weiterer optionaler Filter kann ebenfalls angegeben werden.
Leaderboard
Das Leaderboard zeigt Ihnen die Gewinner oder aktuell Führenden Ihrer Veranstaltung an. Mithilfe der Einstellungen in der Fußzeile können Sie Platzierungen und die Anzahl angezeigter Teilnehmer variieren.
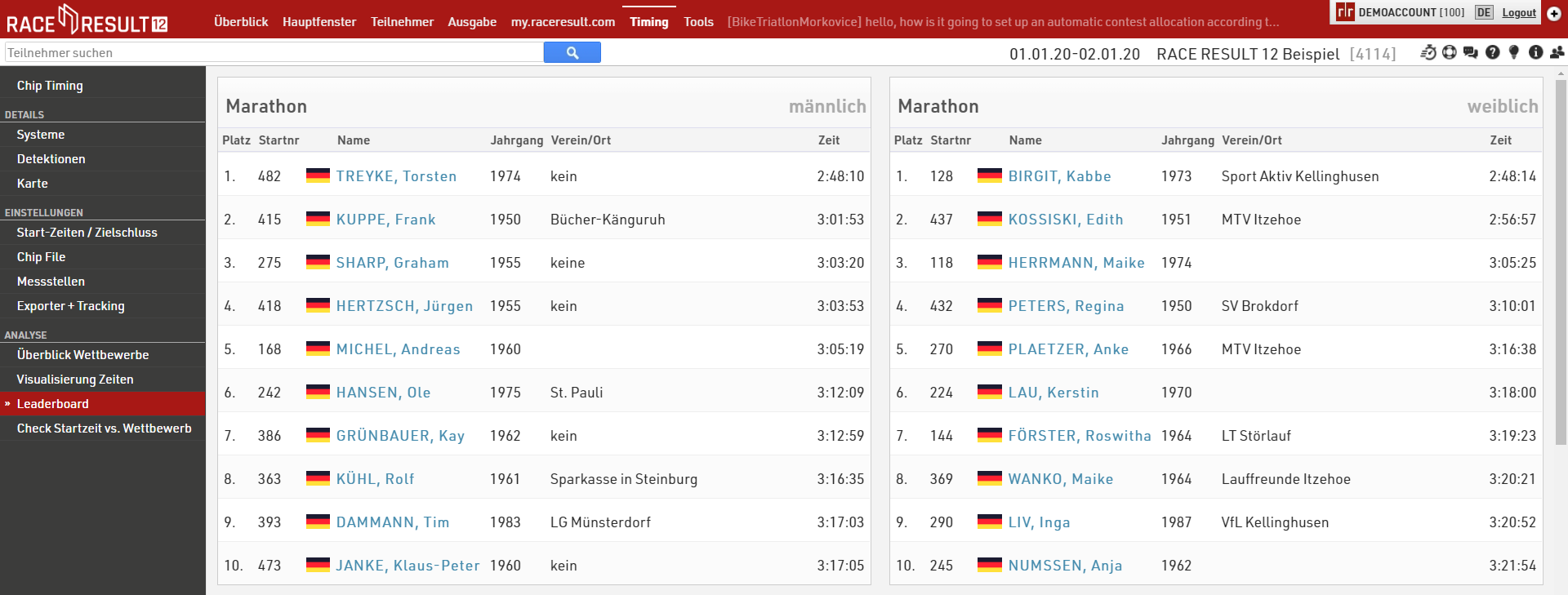
Wenn Sie andere Spalten oder ein anderes Format wünschen, können Sie eine Liste aus Ihren Ausgabelisten auswählen, deren Format übernommen wird.
Aktivieren Sie die Auto Update Funktion, damit sich das Leaderboard alle 30 Sek. automatisch aktualisiert.
Check Startzeit vs. Wettbewerb
Check Startzeit vs. Wettbewerb hilft Ihnen, Teilnehmer zu identifizieren, die im falschen Wettbewerb gestartet sind. Insbesondere wenn Sie im Rohdatenmodus arbeiten, haben diese Teilnehmer oftmals keine zugewiesene Startdetektion, was die manuelle Suche nach "Falschstartern" erschwert. Dieses Tool greift dennoch auf sämtliche Detektionen zurück und vergleicht sie mit den Startzeiten der anderen Wettbewerbe.
Voraussetzungen
Damit das Tool ordnungsgemäß funktioniert, beachten Sie bitte folgende Voraussetzungen:
- Sie verwenden Tageszeiten
- Startzeiten werden erfasst
- Das Startergebnis ist als solches in den Wettbewerbseinstellungen definiert.
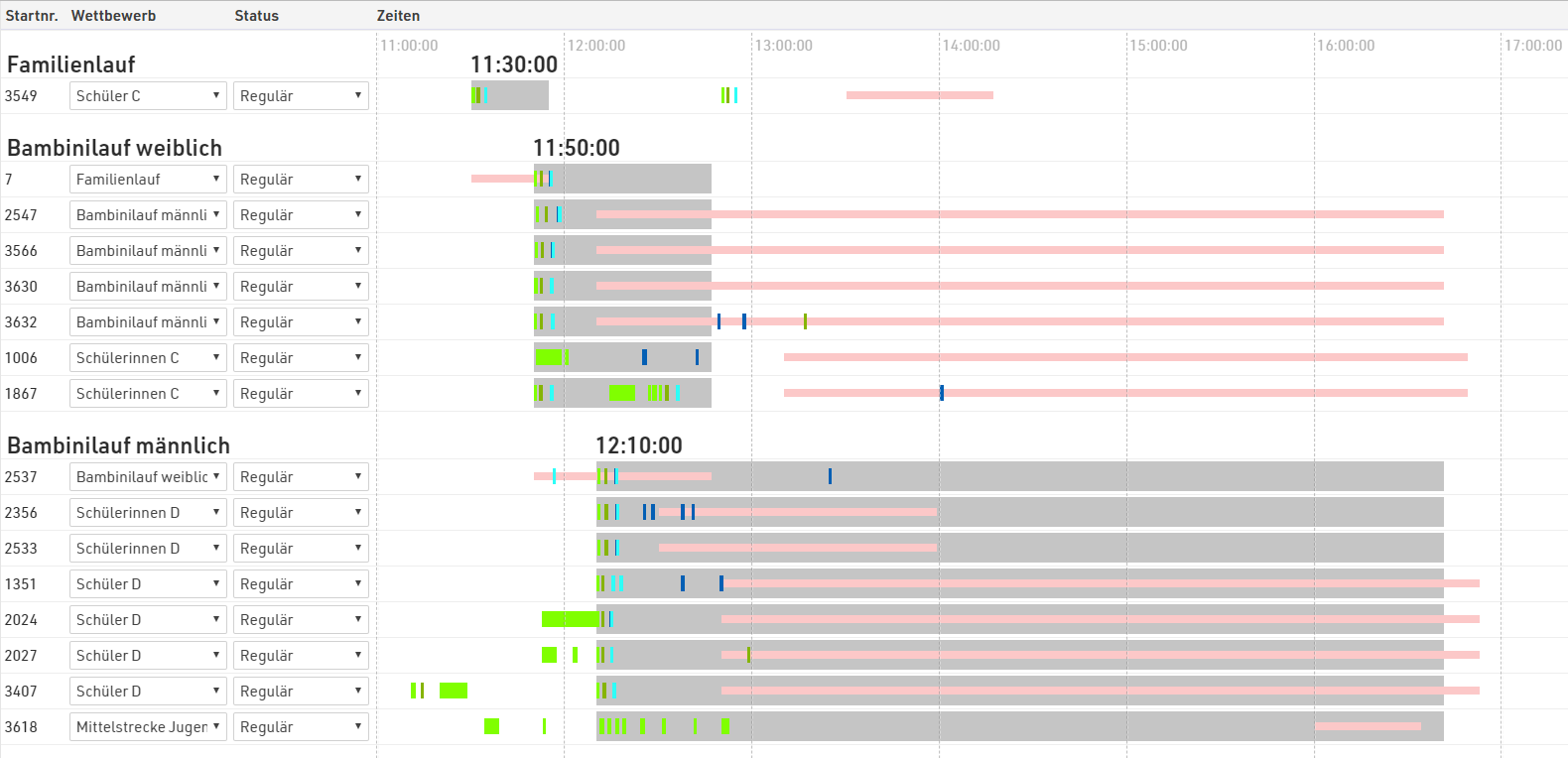
Was Sie sehen
- Unter jedem Wettbewerb werden diejenigen Teilnehmer angezeigt, die für diesen Wettbewerb gemeldet sind, vermutlich aber nicht in diesem Wettbewerb gestartet sind.
- Der grau unterlegte Bereich zeigt die Zeitspanne an, die für den vorgeschlagenen Wettbewerb benötigt wird.
- Der rote Balken steht im Gegensatz dazu für die Zeitspanne, die der ausgewählte Teilnehmer für den ihm zugewiesenen Wettbewerb benötigt hat.
- Die vertikale Linie zeigt die Detektionen des Teilnehmers. Die Legende in der Fußzeile erklärt, welche Farbe für welche Messstelle steht.
- Wird ein Teilnehmer mehrfach in kurzer Zeit detektiert, sieht die Anzeige aus wie ein Balken (wie bei Teilnehmer 2024 in obigem Screenshot)
Änderungen vornehmen
Sie können entweder den Wettbewerb des Teilnehmers oder den Status (zum Beispiel auf DSQ) ändern. Wenn Sie auf die Startnummer klicken, öffnet sich das Teilnehmerfenster auf der rechten Seite. Es empfiehlt sich, dort einen Blick auf die Rohdaten zu werfen, bevor Sie Änderungen vornehmen.
Rohdaten-Exporter / Tracking-Weiterleitung
Mit der Exporter-Funktion im Timing-Modul von RACE RESULT 12 können Sie den Versand von Daten an externe Quellen triggern. Hierdurch können Sie zum Beispiel E-Mails/SMS-Vorlagen auf Basis der Zeitmessdaten versenden, oder auch (Roh-)Daten an andere Systeme wie Drittanbieter-Software, Tracking-Anbieter, LED-Anzeigen u.v.m. senden.
Die Exporter haben vordefinierte Möglichkeiten für bestimmte Zwecke, bieten Ihnen aber dennoch die aus RACE RESULT 12 gewohnte Flexibilität und bietet zahllose Anwendungsmöglichkeiten.
Verwenden Sie die Exporter sowohl offline wie auch online. Lediglich für die Verbindung zu lokalen Geräten und für den lokalen Export muss der Local Adapter offline geöffnet sein. Der Local Adapter ist Bestandteil der RACE RESULT 12 Installation. Überprüfen Sie regelmäßig, ob eine neue Version von RACE RESULT 12 verfügbar ist, um jederzeit auf dem neuesten Stand zu sein.
E-Mails/SMS versenden
Über die Exporter können Sie den Versand von E-Mail / SMS-Vorlagen durch Rohdaten triggern, zum Beispiel als Finisher-SMS. Diese Funkionalität war vormals über das Tool InstantPush vorhanden.
E-Mail und SMS Exporter können entweder durch eine Messstelle oder eine Zwischenzeit aus dem Rennverlauf getriggert werden. Wird ein Teilnehmer an einer Messstelle detektiert oder wird eine Zwischenzeit geschrieben, wird hierdurch der Versand der E-Mail/SMS angestoßen.
Der Standardfilter aus der E-Mail/SMS-Vorlage wird standardmäßig als Filter im Exporter gesetzt, kann dort aber nochmal angepasst werden. Analog hierzu wird auch die Checkbox beim Senden gesetzt, sofern konfiguriert.
Aufbau
Beim Aufsetzen des Exporters müssen Sie einen Namen vergeben, eine Messtelle oder Zwischenzeit und die zu versendende Vorlage auswählen. Optional können Sie noch einen weiteren Filter setzen, den ein Teilnehmer erfüllen muss, damit die E-Mail/SMS an ihn verschickt wird.

Nach dem Erstellen des Exporters wird dieser im Timing-Modul im Fenster Chip Timing angezeigt. Dort kann der Exporter gestartet, pausiert oder gestoppt werden. Wenn Sie einen Exporter für den SMS-Versand starten möchten, müssen Sie Ihren Nutzernamen und Passwort erneut eingeben, da der Versand von SMS jeweils einen Credit kostet, die direkt vom Guthaben abgezogen werden.

Nach dem Starten des Exporters können Sie diesen auch "wiederholen". In diesem Fall überprüft die Software, für wen eine E-Mail/SMS hätte versendet werden sollen und holt dies dann nach. Sie können den Versand also auch nachträglich starten. Die E-Mail/SMS-Exporter berücksichtigen auch die Option, Timing nach Schließen des Browsers bis zum Veranstaltungsende fortzusetzen. Das bedeutet auch bei längeren Veranstaltungen können Sie den Exporter problemlos starten und laufen lassen, ohne RACE RESULT 12 kontinuierlich geöffnet zu haben.
Filter
Insbesondere wenn Sie eine Messstelle als Trigger verwenden, ist ein Filter für den Versand empfehlenswert. So könnte z.B. ein Filter für den Versand einer Finisher SMS [ImZiel] lauten, so dass die SMS nur an Teilnehmer verschickt wird, die mit der Zieldetektion auch tatsächlich im Ziel sind.
Für komplexere Filter können Sie auch die Rohdatenfelder verwenden.
Rohdaten-Exporter
Mit den Exportern können Sie bei jeder neuen Detektion Daten an ein beliebiges Ziel übertragen. Daten werden in der Regel als Rohdaten übertragen, Sie können jedoch auch sämtliche Daten aus RACE RESULT 12 übertragen.
Tracking-Exporter
Mit Hilfe der Exporter können Sie Rohdaten von RACE RESULT Dekodern, USB Timing Boxen oder Loop Boxen für die Visualisierung an Tracking-Anbieter weiterleiten.
- Für Rohdaten von einem RACE RESULT System mit GPS-Position und GPS-Zeit wird die übertragene GPS-Position an den Tracking-Anbieter weitergeleitet.
- Bei USB Timing Boxen, Loop Boxen im Store oder Repeat Mode oder Dekodern ohne GPS-Position wird die GPS-Position der Messstelle (gemäß Hauptfenster->Messstellen) übertragen.
Hat der Dekoder keine GPS-Position und Sie haben keine Position für die Messstelle definiert, werden die Rohdaten ohne Position weitergeleitet, wodurch die Daten von einigen Tracking-Anbietern ignoriert werden.
Aufbau
Die Tracking Exporter setzen Sie im Timing-Modul auf, über Timing->Exporter+Tracking.
Sie können mehrere Exporter definieren, indem Sie jedem Exporter einen eigenen Namen geben, die Messstelle auswählen, einen Filter angeben (sofern notwendig) und ein Ziel auswählen. In den meisten Fällen ist es ausreichend, einen Tracking-Exporter für <Alle Messstellen> an den Tracking-Partner weiterzuleiten.
Manche Tracking-Anbieter benötigen eine gültige Kundennummer, um Detektionen empfangen zu können. Geben Sie Ihre race|result Kundennummer unter KdNr an.

Tracking-Exporter aktivieren
Definieren Sie die Tracking-Exporter im Vorfeld der Veranstaltung. Am Veranstaltungstag müssen Sie die Exporter jedoch separat aktivieren. Sie können alle Exporter unter Chip Timing oder Systeme im Timing-Modul aufrufen.
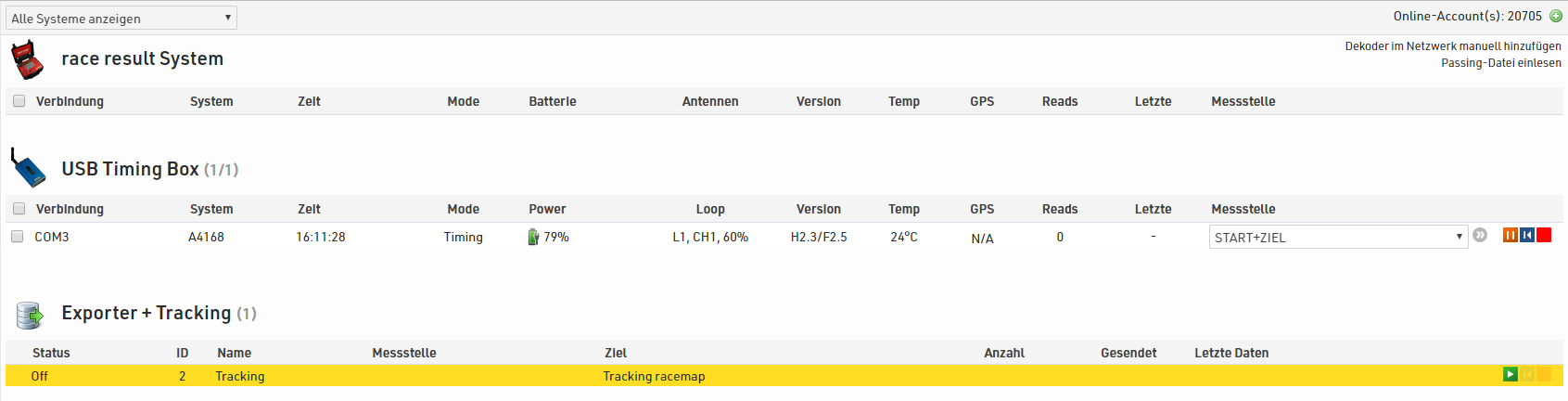
Um einen Tracking-Exporter zu aktivieren, drücken Sie den grünen Play-Button. Müssen Sie Daten erneut senden (oder Daten übertragen, die vor der Aktivierung gesammelt wurden), drücken Sie den blauen Button, um alle bis dahin gültigen Daten an das gewählte Ziel zu senden.