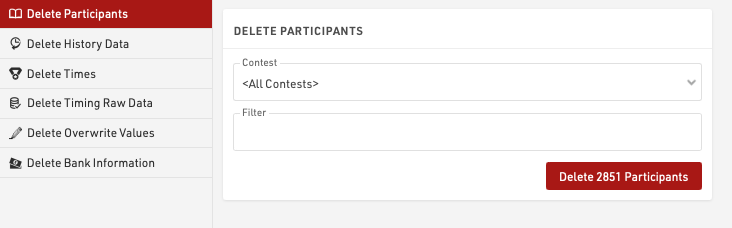The Participants Window is used to manage all participant data within the event file.
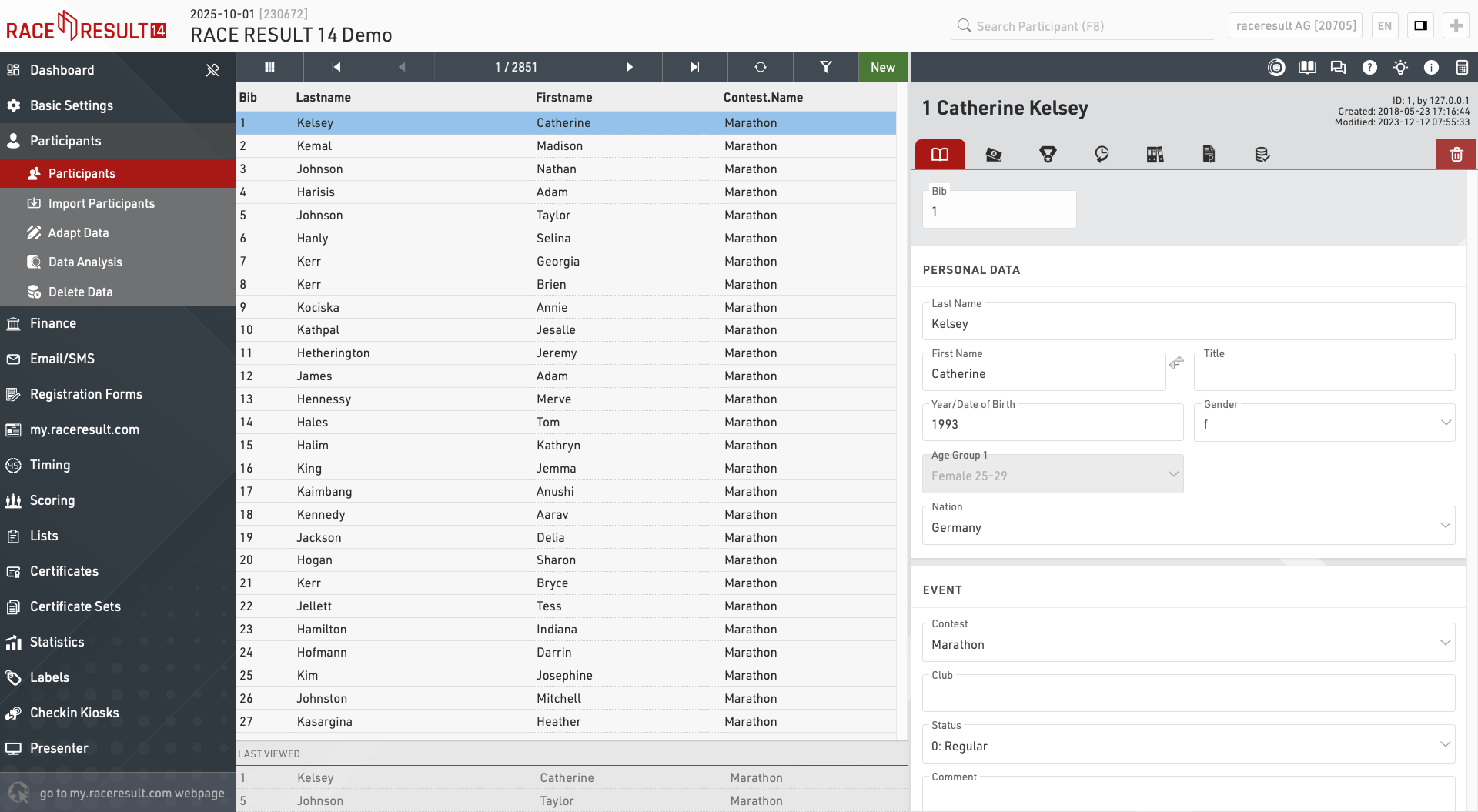
The participants window can also be accessed by using the search bar in the main navigation bar, selecting a name from the search will automatically open that participant in the main view.
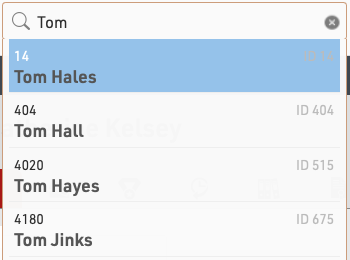
View Participants
When opening the participants view a table of all participants will be shown, if you have previously opened the participant view for an individual participant then your last viewed participants will be shown below for quick access.
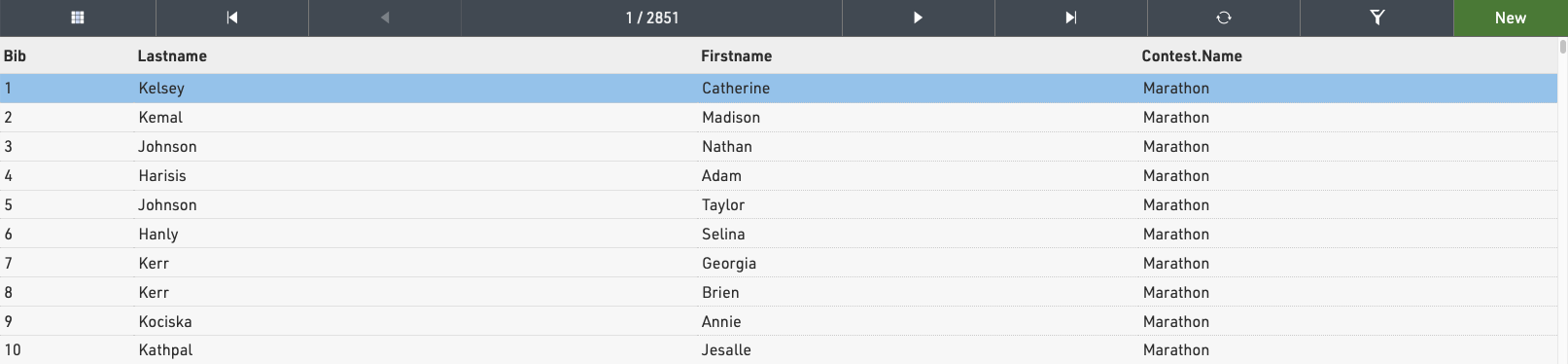
Clicking on a participant record from this table will open the Participant View for that participant to the right side of the table. The arrows in the top bar can be used to scroll through the participants one by one according to the current sorting of the main table view. Clicking New will immediately create a new blank participant record which will be opened in the participant view.
Note that the list of participants will be cached by the browser so when importing new participants or editing large batches of data you may need to reload the data using the reload icon in the top bar.
Add or remove columns to the table by clicking the grid icon in the top bar.
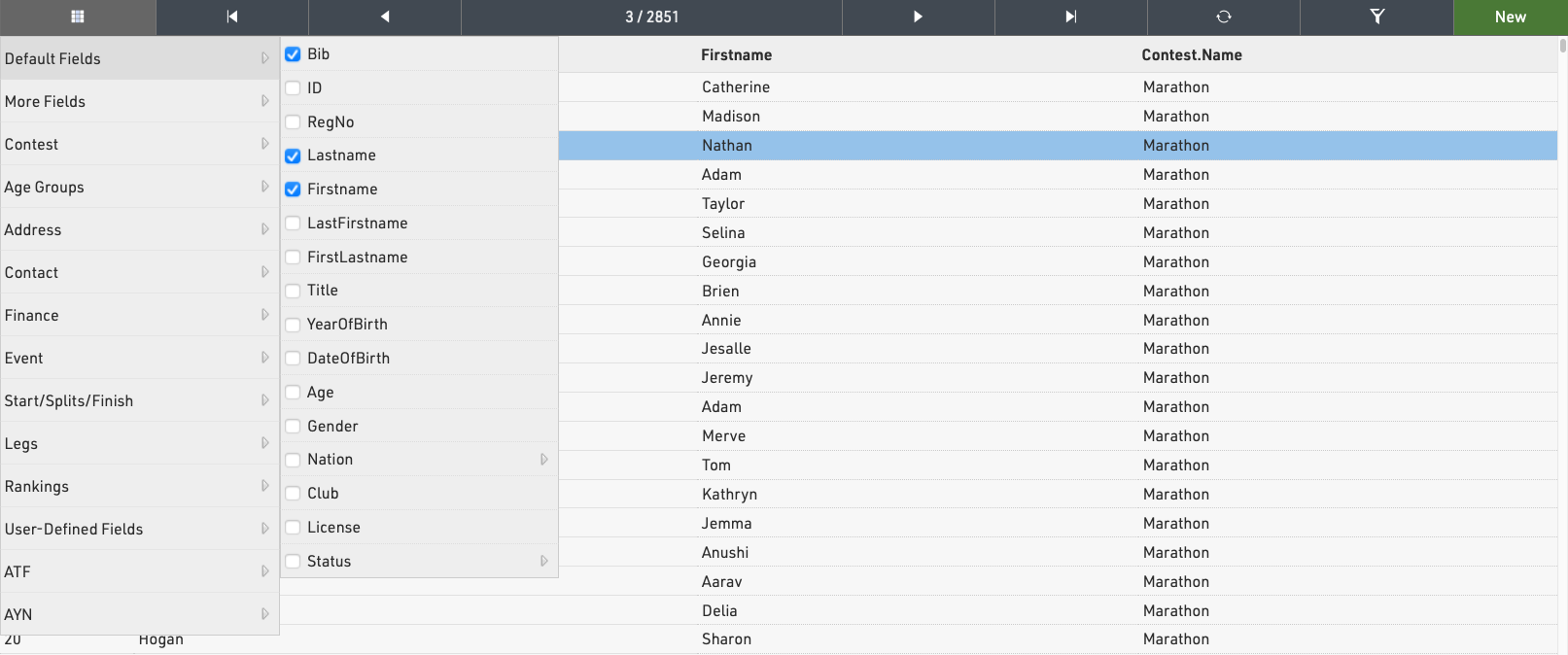
Sorting / Searching & Filtering
By clicking on the head of a column you can sort the table by this column. Press the same column head a second time to sort in descending order.
To filter the table click the filter icon in the top bar and select how you wish to filter participants, either using one of the standard fields or using any filter expression. When a filter is applied the filter button will be highlighted orange.
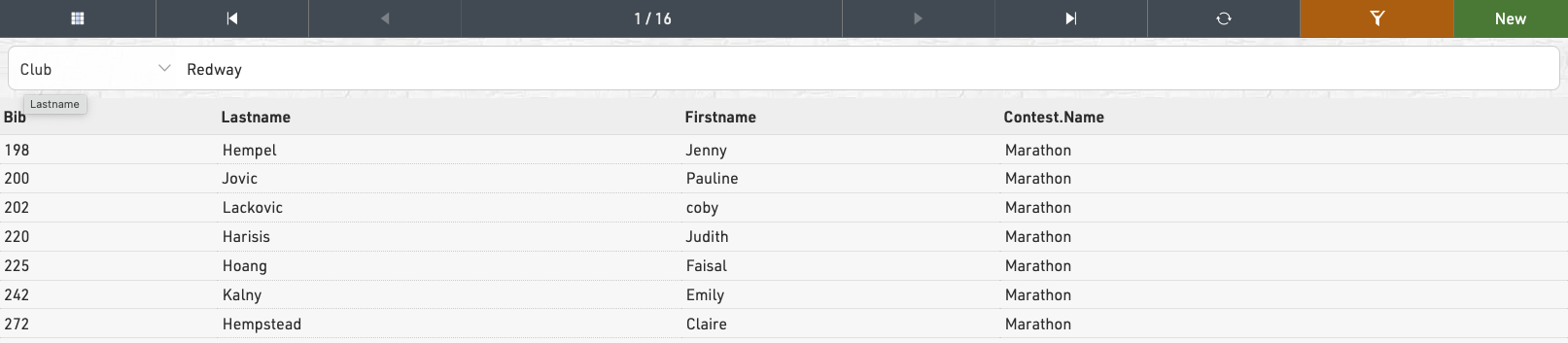
Participant View
The participant view will be opened in the right panel when selecting a participant from the main Participants view table or clicking a participant record in a List.
The General tab shows all the participant data fields being used, you can configured the default fields in the participants data settings, all additional fields will be shown within a table for each group.
Additional tabs contain other specific data sets.
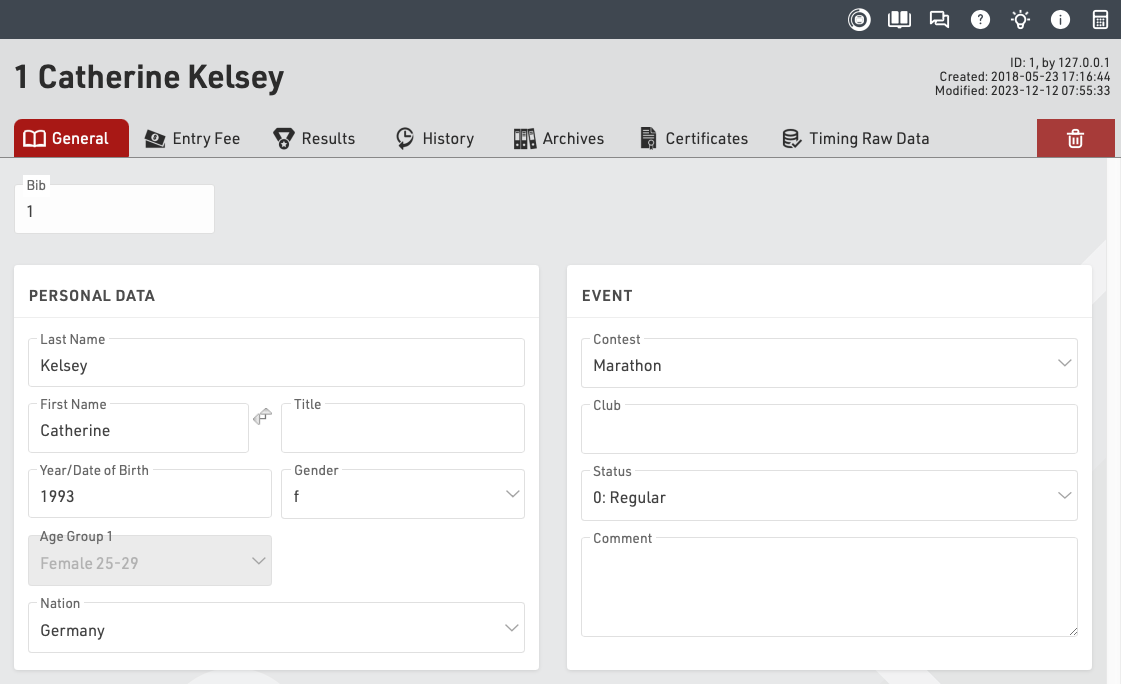
The top right of the participants view shows the unique Participant ID, and information about when the participant was last created and modified and which user or process created the participant.
Clicking the delete icon will permanently delete the participant record - this cannot be undone.
Import Participants
To import participants from an external source, you can import an Excel/CSV file in Main Window->Import Participants.
Requirements
The Excel file has to fulfill the following requirements:
- The data you would like to import is on the first worksheet.
- The first line contains column heads which determine into which Field the values of the columns will be imported.
- The file contains no blank lines in between. As soon as the first empty line is found, the import will be stopped.
It is easiest to fill out the example of a valid Excel table linked in the import screen.
Furthermore, the Excel file should only contain data which you really want to import. If the file contains other columns, the import will be denied with an "Unknown Column" error message. In this case, it is possible to activate the option Ignore Unknown Columns, but it is a bit risky. If one column title is wrong (e.g. Name instead of LastName), the column will be ignored and the data will be imported without it.
Note: For RACE RESULT 14 to read the Excel/CSV/Text file, you need a spreadsheet software such as Microsoft Excel or Libre Office Calc installed on your local machine.
Adding and Updating Participants
By default, the records from the Excel file will be added to your event file. If the Excel file does not contain a bib number, a new bib number according to the Bib Number Settings will be assigned.
However, if the Excel file contains the column Bib and a number is entered, this bib will be used. In return, this means that the record will not be imported if the bib number already exists in the event file.
When activating the option Update Existing Participants, existing records in the file will be updated with the information from the Excel file. The setting Participants Mapping Via defines which record in the event file and which record in the Excel file correspond to each other. Usually, records will be mapped via the bib number, but you could also choose, for example the first two columns which may be last and first name.
If a corresponding record cannot be found in the event file, a new record will be created, unless you activate the option Do not add participants.
Additional considerations
It is important to only import Age or DateOfBirth or YearOfBirth. If you import more than one of these fields they will conflict with each other and your data will be incorrect. More information on these fields can be found in our article YearOfBirth and DateOfBirth.
Importing Participants by Event File
Used to import participants and times from another event file. This way you can import late registrations from another computer or merge several event files for a series evaluation.
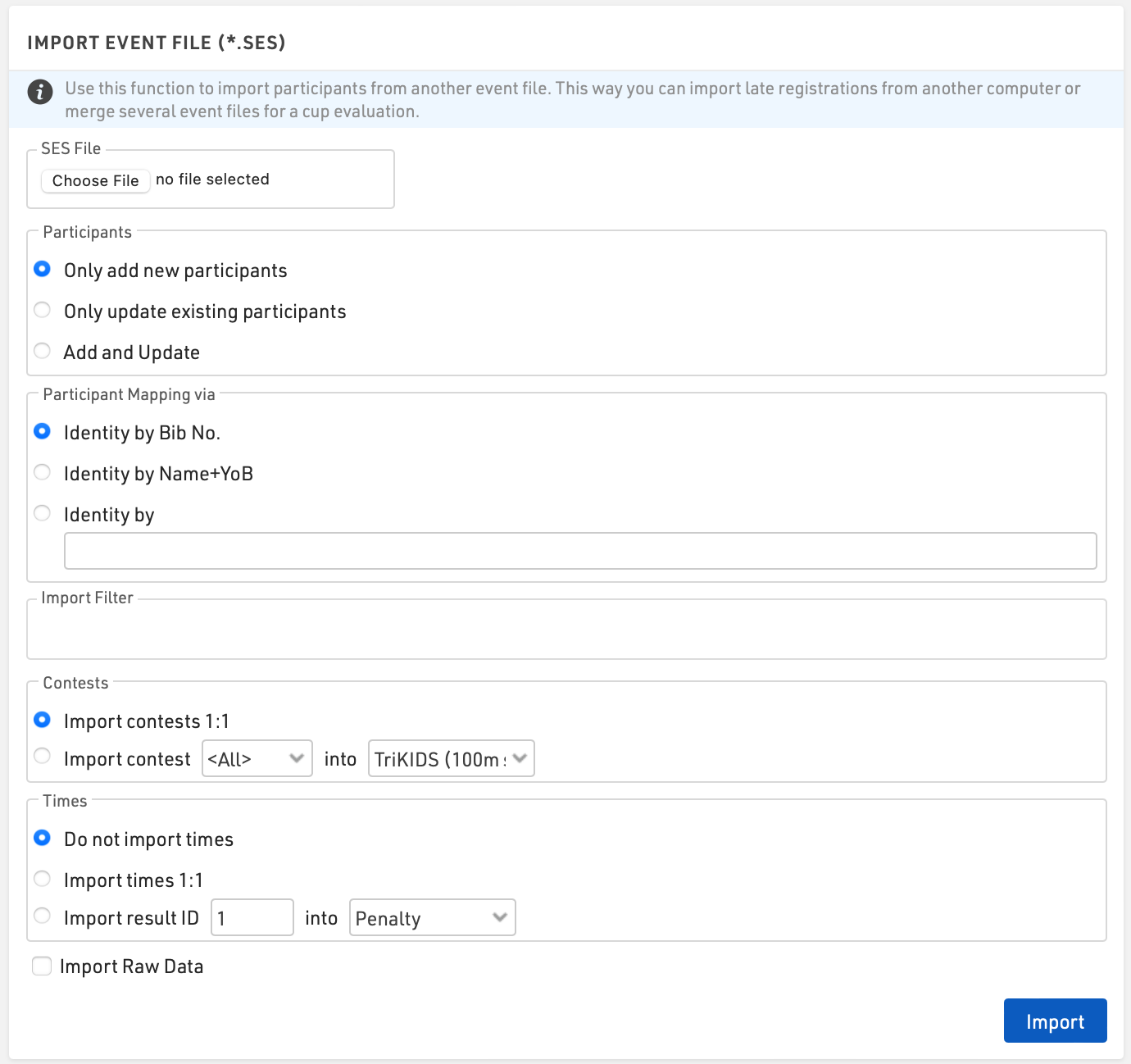
Tip: When importing and identifying participants it is recommended that you first make a local backup of the event file.
Participants
Choose how to handle the data you are importing
- Only add new participants
- Only update existing participants
- Add and Update
Participant Mapping
Most commonly participants are identified by bib. If participants do not use the same bib number alternative identity options such as Name+YOB or a unique identifier such as Registration Number can be used.
Filter
A filter can be applied to the import, for example, you may only want to import records for bibs between 1 and 500 or for a specific Contest
Contests
Participants will be assigned to a Contest according to the contest matching settings.
Contest 1:1 requires the contest ID number of both event files to match exactly. This option is commonly used when a copy of the same event files is being used, such as when late registrations are being taken.
Contests that do not have matching ID’s can be imported by selecting the contest number and corresponding contest name.
Tip: If a participant enters a series event and changes contests partway you should identify participants by your preferred identifier and contest e.g. [Bib] & [Contest].
Times
Times in Special Results can be imported similarly in the same way. Times with matching result IDs can be imported with Times 1:1. If the imported file is being used for a series evaluation you can map the result ID into another result field.
Raw Data
When the option Import Raw Data is selected, all Raw Data records will be imported. It is important that the timing points name match in both files.
Possible Excel import error messages
When importing participants it is possible to receive an error message if something in your import file is incorrect. Below is a list of possible error messages with explanations and possible fixes.
Unknown column
- A column in your Excel file does not exist as a data field in your event file. You should change the column name in the Excel file to match the data field in your event file. If the data field doesn't exist, you can create a custom field in Main Window > Participants Data > Additional Fields.
- Check your import file for hidden columns. In Excel, it is possible to hide columns from view. When importing these columns are still visible. Look at the column lettering and see if a letter is missing. This will indicate a hidden column.
- Check the spelling of the column name in your import file to make sure it matches the field you are trying to import.
- ADVANCED. Check the box labeled "Automatically create additional fields for unknown columns". This will generate additional fields for any unknown columns - but you should check that you do not have an error in an existing column name before using this option.
File contains more than one participant assigned to Bib 100, which is not allowed. Please correct this problem and import again.
- This indicates you have more than one of the same bib numbers in the Bib column.
- In your Excel file, check the Bib column for duplicates. It helps to sort your file by the Bib value.
Error: Invalid col name: My Data
- This error indicates a column name that is invalid.
- Column names cannot contain spaces or special characters.
Bib Existing
- This error happens when you are trying to import a list of participants and mapping on a value other than Bib.
- This error indicates that one of the participants being imported has a Bib value that already exists in the event file and the mapping value does not line up.
- For example, Bib 100 exists in the event file with a mapping value of 1. You try to import bib 100 under a mapping value of 2. Bib Existing error will be thrown.
Adapt Data
Main Window->Adapt Data offers numerous functions to change data of several participants at the same time.
Swap / Copy
To use the Swap or Copy functions, simply enter the two bib numbers and click the button according to what you need to achieve, the options and use cases are explained below.
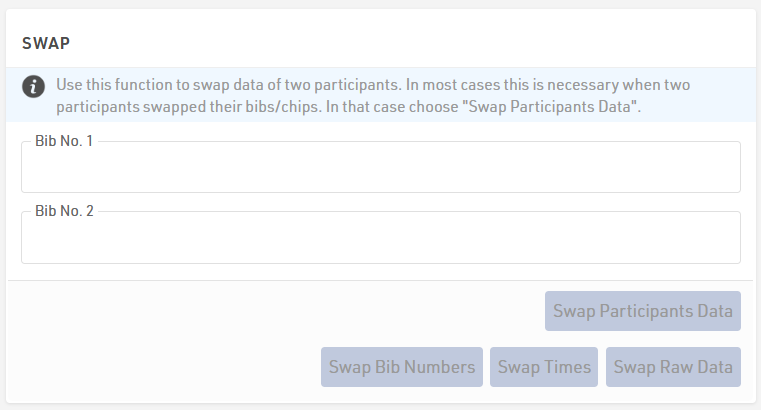
The Swap functions allow you to:
- Swap Bib Numbers of two participants if they interchanged the bib after packet pickup. In this case, the transponder was not interchanged, so times/results were correctly assigned to each bib.
- Swap Times of two participants if they interchanged the transponder but not the bib or data was incorrectly stored. Bibs and participant data are correct but times saved directly in Special Results need to be swapped.
- Swap Raw Data of two participants if they interchanged the transponder (but not the bib). Bibs and participant data match in this case, but the raw timing data needs to be swapped.
- Swap Participant data of two participants if they interchanged the bib and the transponder. In this case, both Bib and Raw Data were not correctly assigned to the right participant.
In some cases it may be necessary to perform more than one swap, for example if bib and transponder have been swapped.
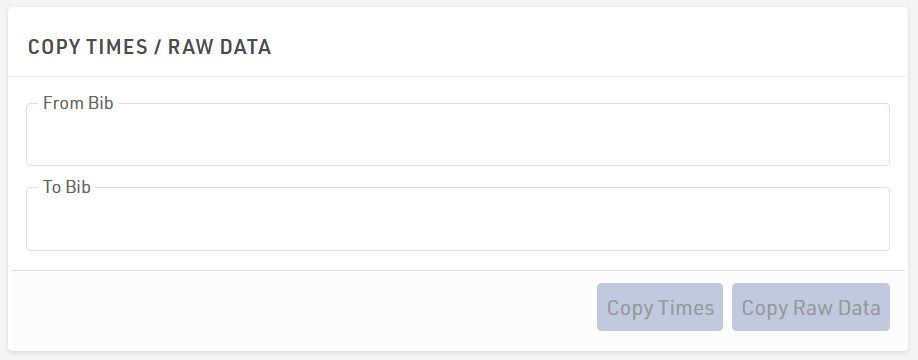
- Copy Times from one participant to another, this copies times saved directly in to Special Results.
- Copy Raw Data from one participant to another, this copies all raw timing data.
Redistribute Bib Numbers
With this function you can allocate new bib numbers for some or all participants at the same time. If the current bib numbers are only preliminary, you can use this function to assign the final bib number, for example in alphabetical order.
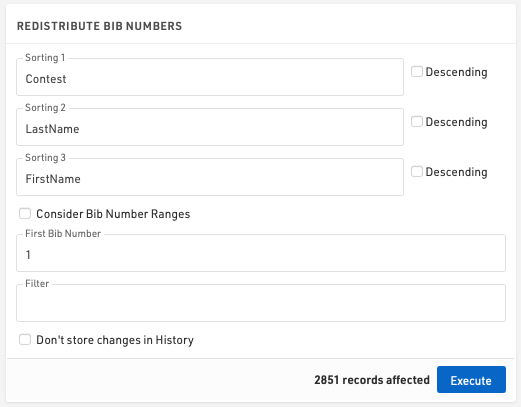
For this purpose you can select up to three fields which define in which order the new bib numbers will be assigned. If you activate Consider Bib Number Ranges, only numbers from the bib ranges of the chosen contest will be assigned.
Via First Bib Number you can define the smallest bib number to be assigned. If you leave the field blank, the first number will be 1.
When using a filter only certain participants will be assigned a new bib number.
Adapt Times
With this function you can adjust the times (in static Special Results) of all participants of a contest by adding or subtracting a certain time value. This has no impact on raw timing data.
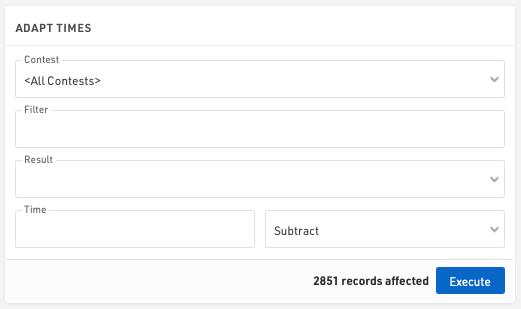
Single Start
With this function you set special results at fixed intervals to the participants of a certain contest, for example for a staggered Time Trial start. Select the Results in which the start times shall be saved and define the start time for the first participant and the intervals to the next start times. The Sorting field defines in which order participants will receive the start times.
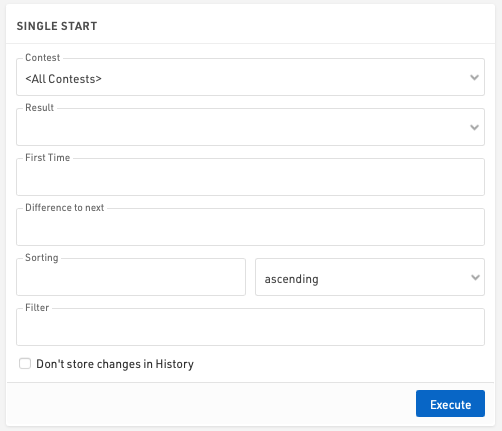
When using a filter only those participant matching the filter will receive a start time.
The second function allows you to set a result to a fixed time for a set of participants. Select the result that shall save the time, define the time and enter the bib numbers that shall receive the start time.
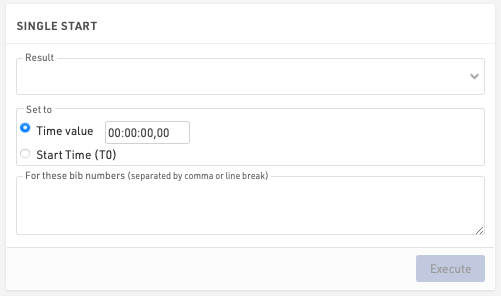
Generate Random Times
You can generate random times in Special Results for example for testing purposes. Simply select the result which shall save the random times and specify the minimum and maximum time.
The setting Add this time to random time is helpful if you want to make sure that the random time is greater than another time.
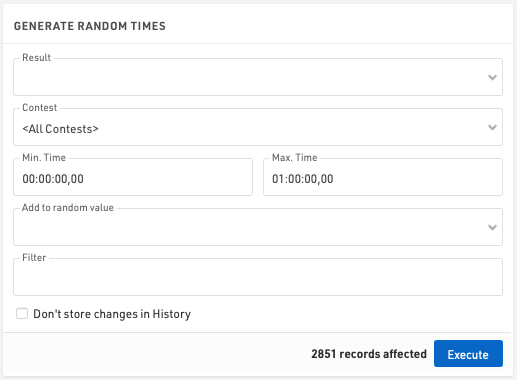
Using a filter, only those participant matching the filter will receive a random time.
For more advanced testing of your race, you can use the Race Simulation tool.
Interpolate Times
If you missed a many reads, for example if your system was setup incorrectly, you can use this function to interpolate missing times.
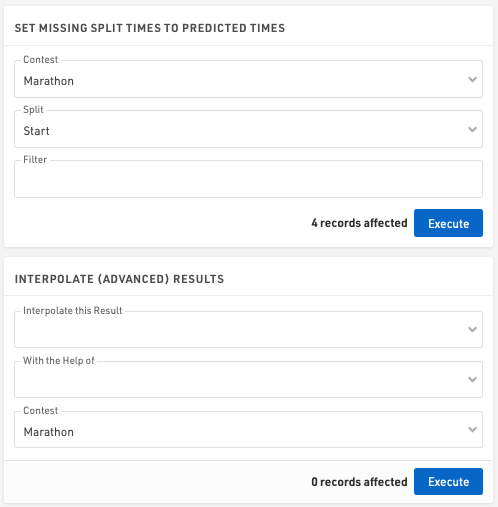
When using Splits then the Predicted Times for Splits are used, in this way a manual raw data record is created at the predicted time.
When using Results, you need to select the result you would like to interpolate and a "helper" result. If for example you interpolate the start with the help of finish, the following will happen:
For each participant missing the start time, the system looks for the 5 participants that finished right before him/her and the 5 participants that finished right after him/her. The system then calculates the average start time of these 10 participants and uses this average as interpolated value.
Create Empty Records
Sometimes it is useful to add empty records to your event file. This function helps you to do this easily.
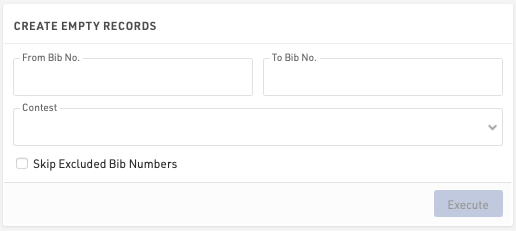
Create Increasing Number
This function can be used to create an increasing number which will then be saved in an Additional Field.
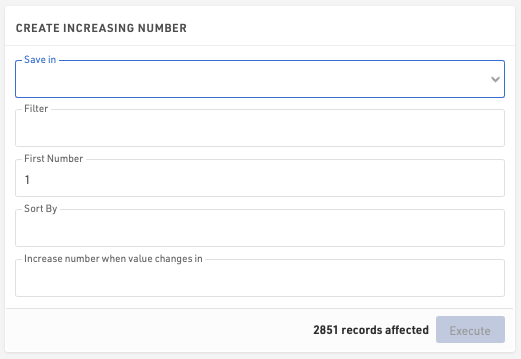
Save in: Select the field in which the number will be saved.
Filter: enter a filter if only a specific group of participants should be used.
First Number: define the starting number of the sequence.
Sort By: select a field by which the records will be sorted. In other words, in which order the increasing number will be assigned.
Increase number when value changes in: select a field which defines when the number will be increased by 1. If for example everyone in the same club shall have the same number, select Club. If however every participant shall receive a different number, select Bib.
Click Execute to create and save the number sequence.
Raw Data Invalidation
When using Raw Data Mode, sometimes it is useful to ignore groups of detections without deleting all the data.
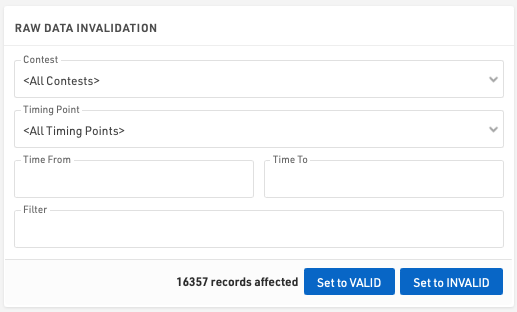
Using the Raw Data invalidation you can quickly select Raw Data for certain contests, timing points, time ranges and apply any filter. This will set all the Raw Data which fits the criteria to invalid and so will not be used in Results calculations.
You can also re-validate data here if necessary.
Data Manipulation
Data Manipulation is a frequently used function to modify several participants at the same time.
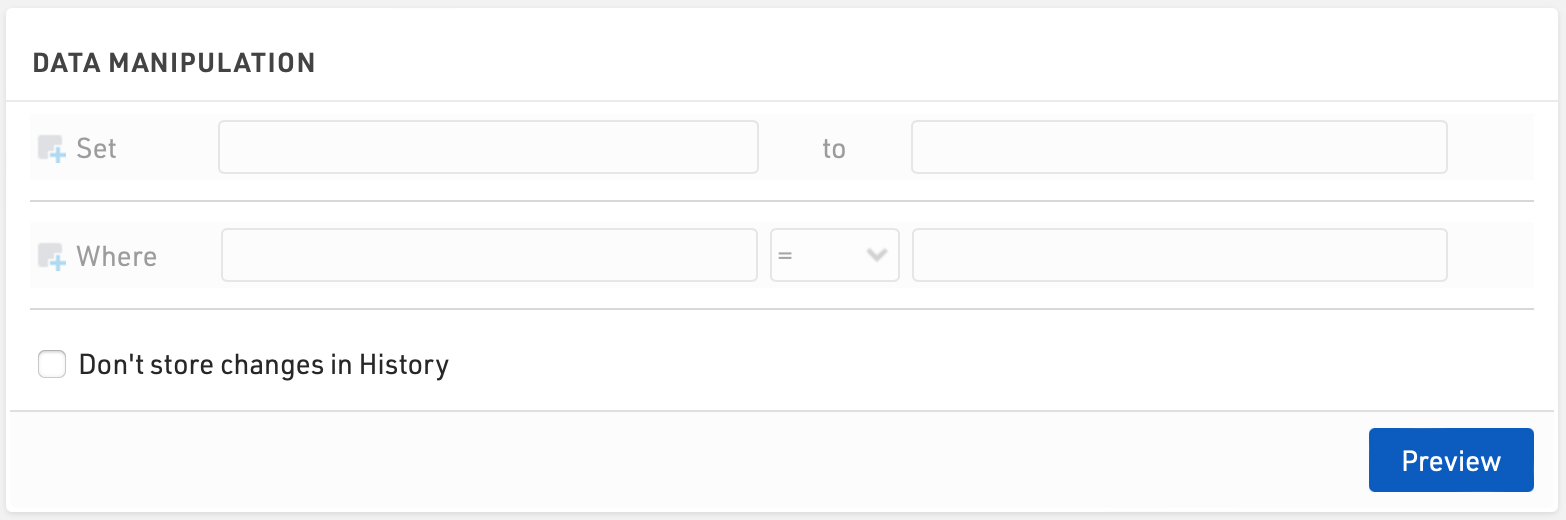
Enter the Data Fields you wish to update, under Set, and the value to which they should be assigned. The value can be entered as an expression using fields / functions, or if no match is found, will be considered as a text / numerical value.
Additionally enter a filter, Where, to determine which participants should be updated.
Once set, click Preview to show a list of the affected participants and the fields which will be updated. To confirm the changes click the Execute button.
Via Save/load templates you can also store the settings and retrieve them later easily.
Data Analysis
Main Window->Data Analysis offers three functions:
Data Analysis
This tools can test the participants data for numerous errors. Simily select the types of errors you would like to check for, an optional filter on participants can be applied, and click Start Data Analysis to see the results.
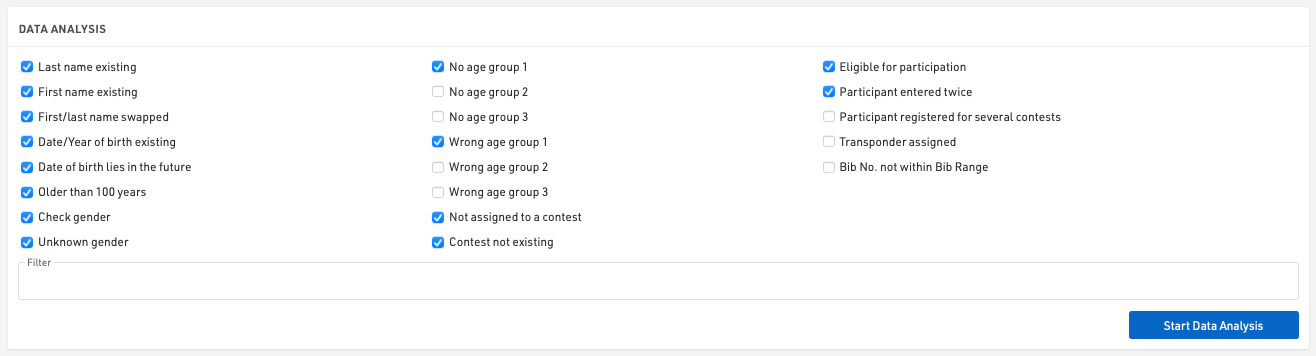
Club Name Compare
This functions finds participants with similar club names. These may be actually the same club with different spelling. If a Team Score uses the club field to join participants together, they need to be spelled in the exact same way.
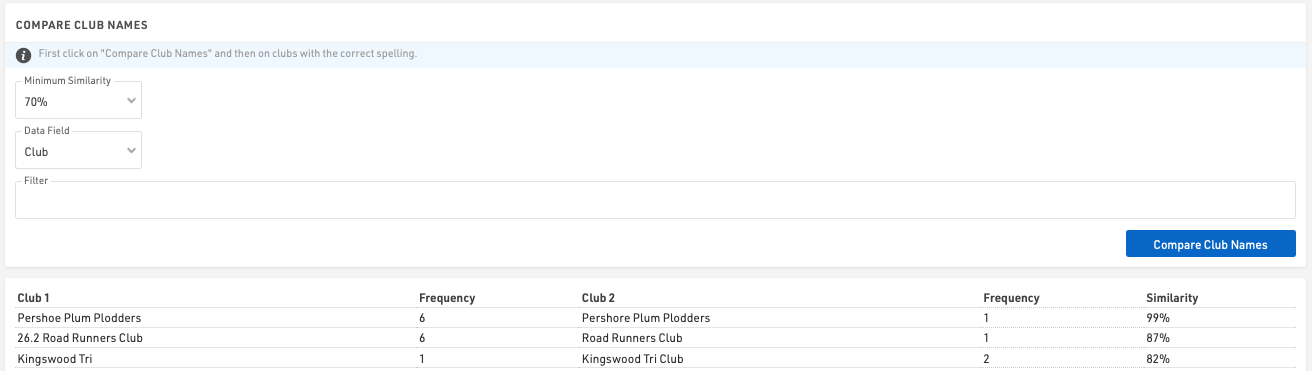
Click the button Compare Club Names to start the comparison and see the results. Then unify the spelling by clicking on the correct version in the list of results.
You can also define a minimum similarity two clubs need to have to show in the results and you can also run the compare based on an Additional Field instead of the club field.
Name Compare
Name Compare finds participants with similar names. If you use RACE RESULT 14 for a series scoring, you may import participants from different sources (the different races). You may have different participants with different spelling who are actually the same person. This function can find these issues and join the participants together.
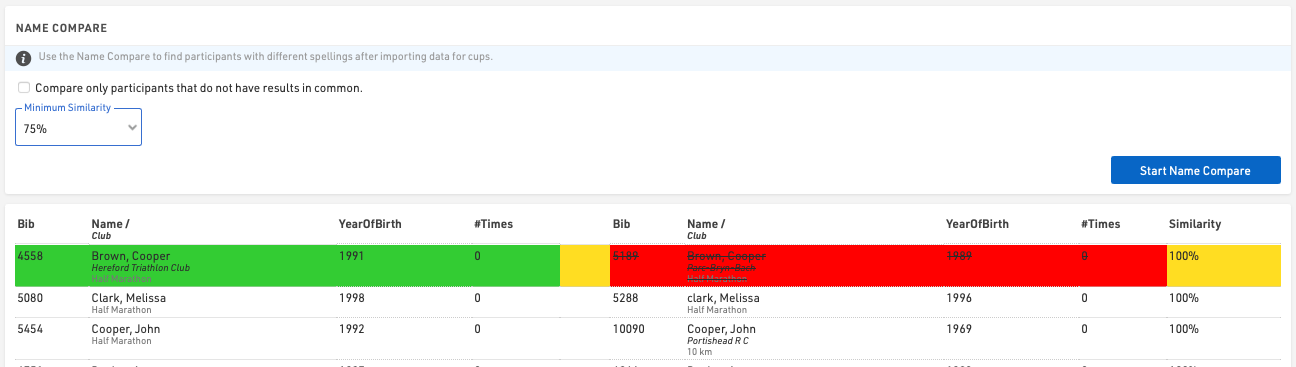
You can also define a minimum similiary two participant names need to have to show in the results. If you activate Compare only participants that do not have results in common two participants will only be compared if they do not have times in the same result. Imagine you have result 1,2,3, and 4. If one participant has times in result 1 and 4, and the other in 2 and 3, they may be the same person in a series scoring. If, however, they both have a time in result 2, they cannot be the same person in a series scoring.
Delete Data
Delete data provides methods to delete large batches of data, individual participants or times can be deleted in the Participants Window.
First, select what data you would like to delete:
- Participants
- History Data
- Times (Special Results)
- Raw Timing Data
- Overwrite Values (Special Results)
- Bank Information
Then select the details (like contest), enter a filter if needed and select the Delete button.
The number of records that will be affected by the delete action will be shown. When dealing with large datasets it is recommended to create a backup first.