The Output Window is used for the presentation / displaying of data, broken down to 5 categories (accessible from the buttons in the top-left corner).
Lists
The most important method for getting data out of RACE RESULT 12. Create any list of data - whether for printed results, publishing online results, results screens, tools for the announcer, your own checklists for verifying results or any custom report you need.
Certificates
A design tool for creating layouts with text and images on a page. They are mainly used for race certificates, but also for individual result print outs or to create receipts/invoices.
Certificate Sets
Determine which participants should receive a particular certificate, these sets can then be printed or published online or accessed through tools such as the Results Kiosk.
Labels
Create label sheets with rows and columns for printing personalised labels
Statistics
Create standard or custom statistics from the participants data.
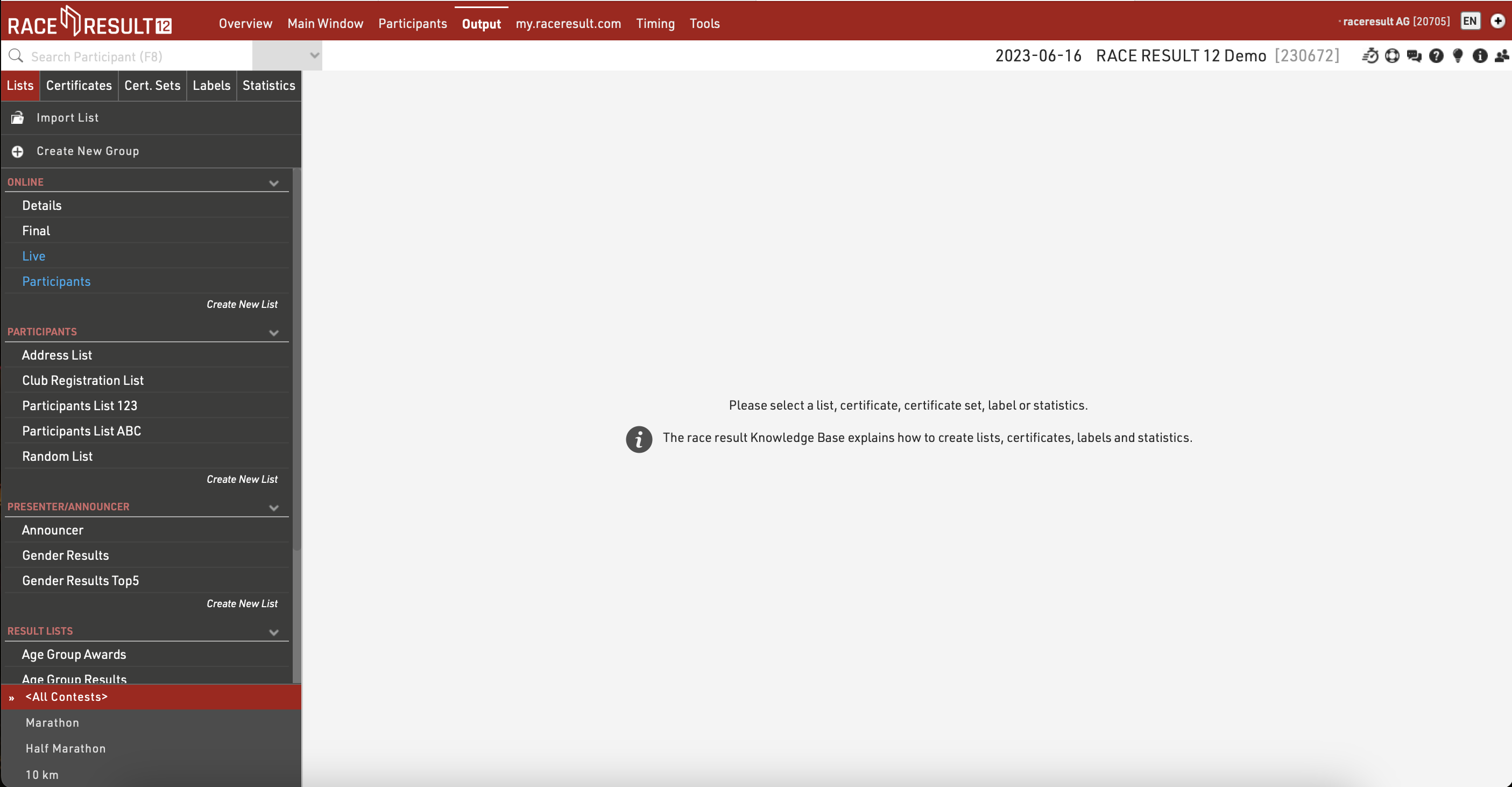
The bottom left contains a filter for Contests, by default Outputs will automatically be loaded for All Contests, but you can quickly filter an output to specific Contests by selecting them from this list, or select multiple Contests using the checkboxes when hovering an item.
Lists
Lists show a defined set of fields for a specific set of records. The settings of a list determine:
- which participants are shown
- which data fields (columns) are shown
- how the records are sorted
- how the records are formatted
- how the page is formatted (page format, margin etc)
Lists are additionally sorted into categories. By clicking the category head, the category can be collapsed and uncollapsed. To create a new category, click the New List Category link at the top. You can also rename List categories.
Lists can be sorted manually via drag&drop. Therefore move the cursor to the free space left of the list name. You can also drag&drop the list into another category. To sort the lists in a category alphabetically, click the  icon. Empty categories will be deleted automatically when you reload the window.
icon. Empty categories will be deleted automatically when you reload the window.
Clicking the name of an output list opens an overview page for that list.
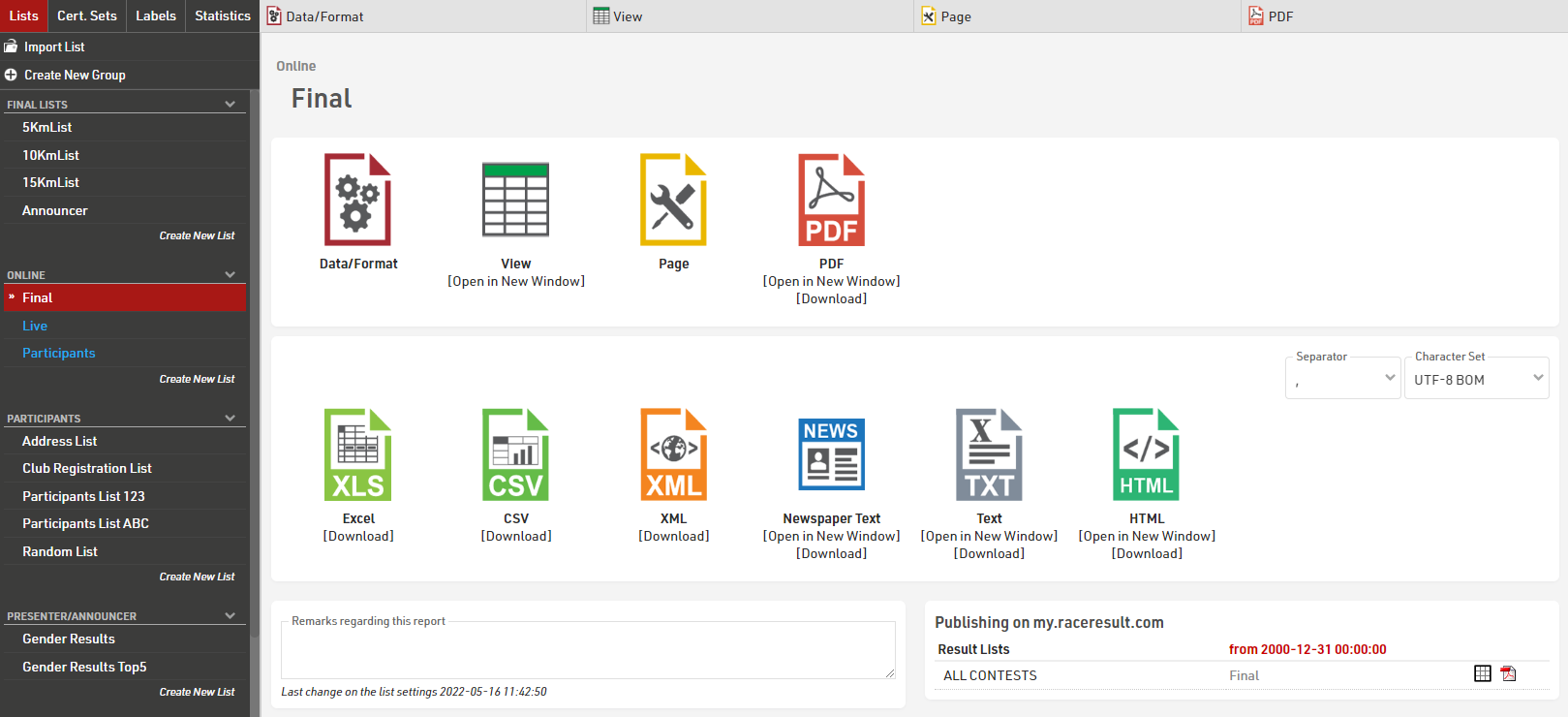
The settings of a list are split into the tabs Data/Format and Page. Data/Format contains all settings regarding the data shown on the list and how it is formatted, whereas the Page settings concern the general page layout and are only relevant for the PDF and HTML output form.
To view a list click the View button or tab, this can also be opened in a new window, lists can also be opened directly to the View tab by double clicking the list name from the menu. A PDF view of the list can also be previewed or downloaded.
Lists can also be exported in different formats as EXCEL, CSV, XML, TXT and HTML.
Ajustes Datos/Formato
Agrupar/Ordenar
Esta sección define cómo se ordenarán los registros en la lista. Simplemente seleccione uno o más campos del menú que aparece debajo del cuadro de entrada. La lista se ordenará por el primer campo y, si este campo no es decisivo, por el segundo, y así sucesivamente.
En segundo lugar, elija si los registros se ordenarán de forma ascendente o descendente.
También puede utilizar los campos como un Agrupamineto o Filtro. Cuando se utilicen como Agrupamineto, se insertará una línea de encabezado de grupo para cada valor de grupo en todas las clases de output. Alternativamente, una lista puede ser filtrada por un grupo, con esta configuración aparecerá un desplegable adicional en la vista previa y también en my.raceresult.com para cada filtro, los cuales pueden mostrar todos los grupos, filtrar a un grupo específico, o ignorar este nivel de agrupamineto (si se selecciona Filtro con Ignorar). El Filtro es particularmente útil para los resultados en línea, es decir, para hacerlos más fáciles de navegar / para filtrar a los datos que la gente realmente quiere ver.
Esta lista está agrupada por competencia y grupo de edad:
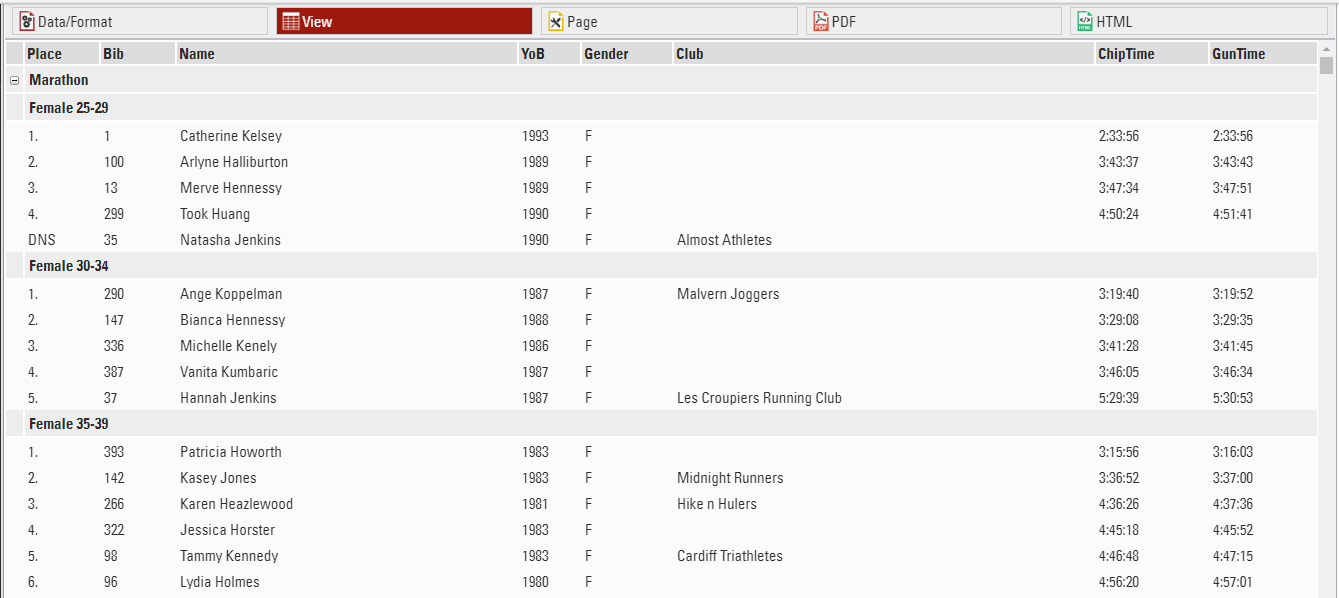
y debajo de la misma lista utilizando un filtro en lugar de simple agrupamiento
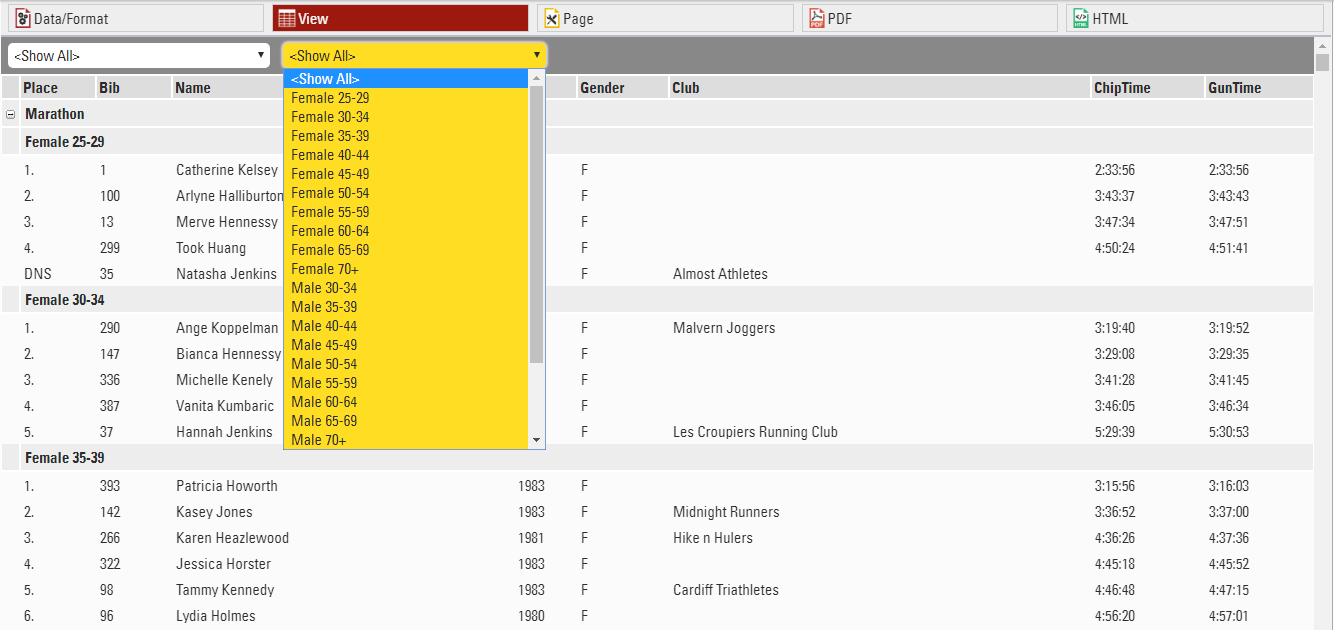
Vea Detalles de Agrupar/Ordenar para más detalles y opciones.
Campos/Columnas
En la sección Campos/Columnas seleccione los campos que formarán las columnas del certificado . En Encabezado de Columna introduzca una descripción del campo y en Datos seleccione un campo del Asistente de Campos o introduzca una expresión. Por ejemplo, usando una expresión puede combinar los campos Apellido, Nombre y Año de nacimiento a: "Doe, John (70)"
Con los botones de Alineación elija si las columnas deben estar alineadas a la izquierda, derecha o centradas y use los botones B, I y U para mostrar los valores de las columnas en negrita/cursiva/subrayado.
Seleccione una Línea igual o mayor que 1 para crear Listas de Líneas Múltiples.
Haga click en el botón  para acceder a Más Detalles de las Columnas.
para acceder a Más Detalles de las Columnas.
Filtro
Al seleccionar un Filtro puede excluir ciertos registros de su reporte. Si no define un filtro, todos los registros se mostrarán en el reporte.
En particular, los filtros son importantes para las listas de resultados: si solo desea mostrar los participantes que ya han terminado, deberá establecer el rango mayor que 0.
En lugar de establecer un filtro, también puede limitar el número de reportes mostrados en la lista estableciendo un Número Máximo de Reportes.
Además, el Multiplicador de Reportes le permite mostrar reportes más de una vez con diferente información (por ejemplo, tiempos de vuelta) en una lista.
View
When viewing lists there are some additional functions and shortcuts to make working with the list and participant data easier.
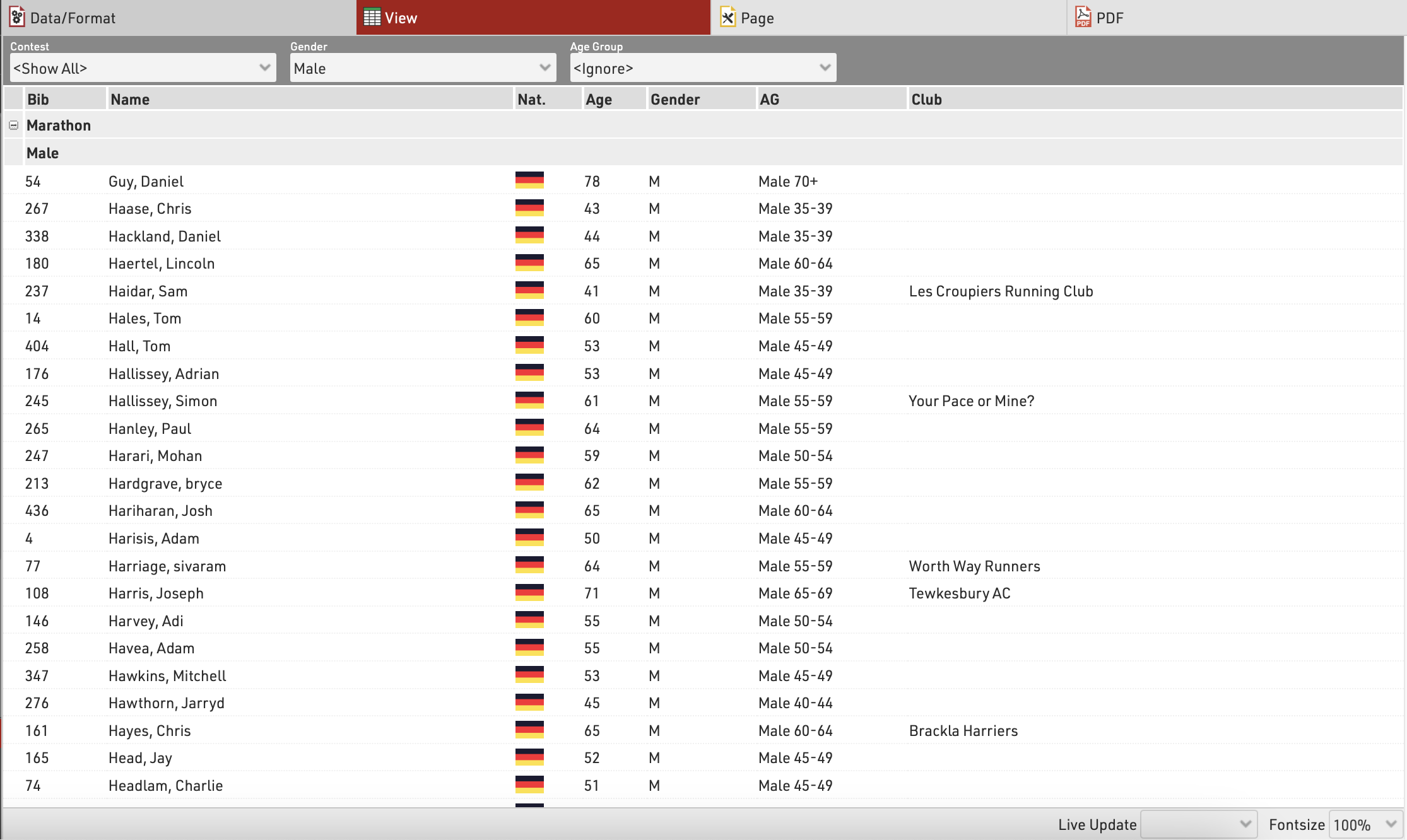
Any Filters you have applied to the list will be shown at the top of the list, allowing you to quickly filter to specific data sets. If using Groupings then the groups can be expanded or collapsed using the +/- icon at the start of the row.
Hovering over a row will highlight that entire row yellow.
Clicking on a row will open the Participants Tab directly to that participant record, if the right-side dock is open to the Participants Tab then it instead the participant record will be opened here.
Live Update allows you to set the list to automatically refresh at a pre-defined interval (from 1s to 60s), useful for monitoring specific lists during a race in an additional window.
Font size can also be adapted between 40% and 200%.
Page Settings
The settings in the Page tab are mostly relevant for the PDF output format as well as partially for the Presenter (marked with a *) and define how the records will be formatted and which additional information will be shown in the page header and footer.
Page Settings
Select here the page format, choose between portrait and landscape orientation and define the page margin in millimeters.
Multi Column
In some cases it can be helpful to split the page into several columns:
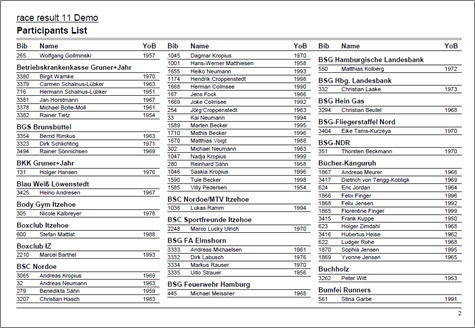
Simply define the number of columns and the column spacing in the Page settings of your list.
Background
The settings under Page Header allow you to put a picture in the top right corner of the report. However, if you require more flexibility regarding the design of the list, you can select a certificate at Design that will be shown in the background. This option gives you unlimited flexibility in designing your reports.
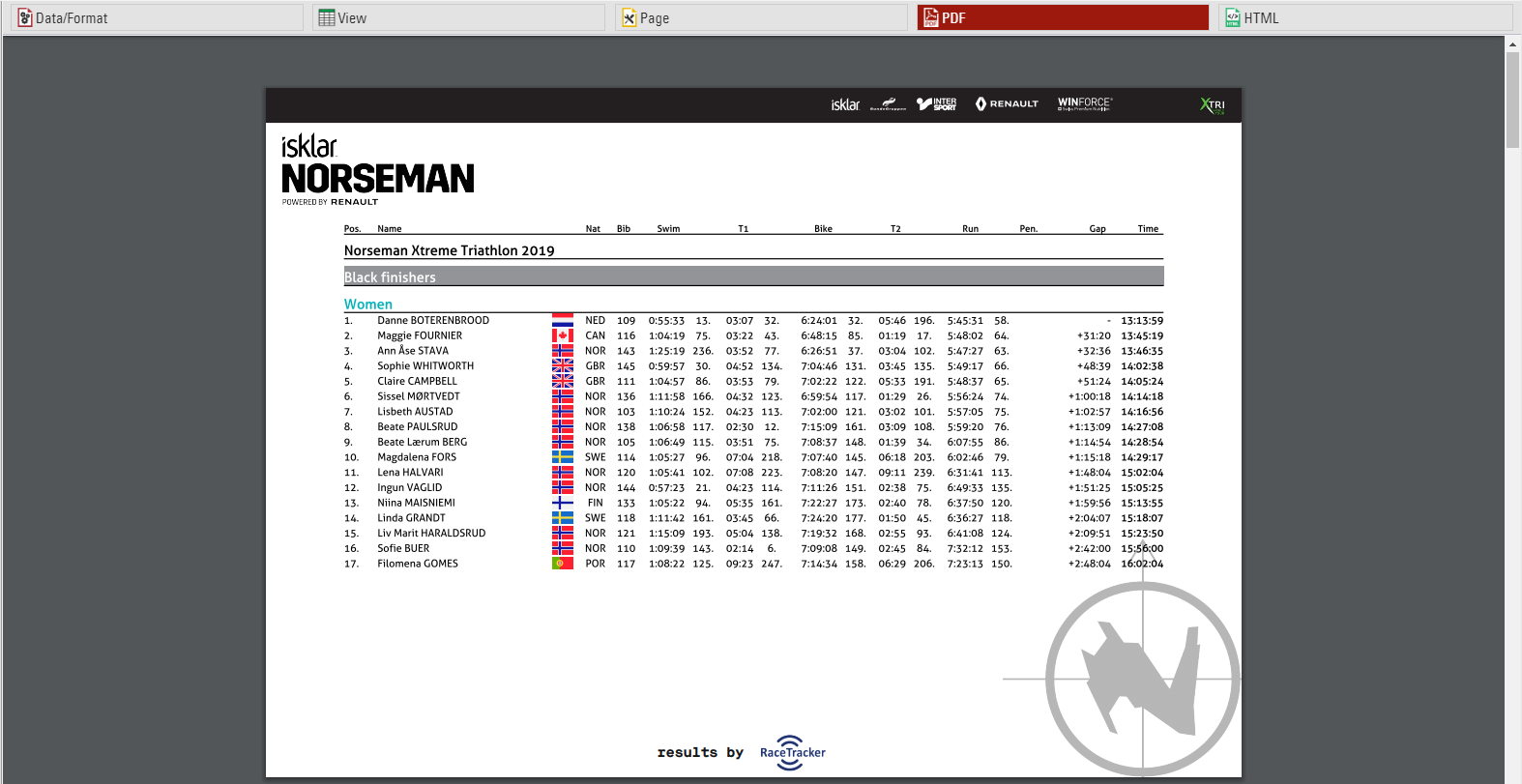
Cover sheet
Similar to the background, you can insert a certificate as additional Cover Sheet at the beginning of your report and an additional Back Sheet at the end of the report.
Page Header
Via these settings you can add and format the following elements of the page header: two header text lines*, the column headers*, a picture (which will be shown in the top right corner) and a gray line below the two header lines.
Records *
Define here the font type and size of the data records. Additionally, define if there shall be a thin line between the records and if every other line shall have a gray background. Via the Line Spacing setting you can define the height of the records.
Hint: Probably you would like to have the same font type throughout the entire report. Therefore, simply select the font type here and leave all other font type boxes empty. The font type for the records will then also be used for the header and footer texts.
Page Footer
You can add several texts and an image to the page footer. For example enter [Page] to show the page number in the footer of your report.
List Header and Footer
Enter an additional text that will be shown at the beginning/at the end of the list.
Selector de Output
El selector de resultados está diseñado para permitir la creación más fácil de listas de resultados que, de lo contrario, podrían requerir la configuración de varias listas de salida y rangos. También incluye una opción para mostrar siempre el último resultado que hace que las listas de resultados en vivo sean aún más fáciles de configurar.
Cuando se habilita el selector de resultados se muestra un filtro adicional que permite al usuario seleccionar qué resultado desea mirar, hay algunos campos diferentes que se pueden utilizar para mostrar información según qué resultado se selecciona.
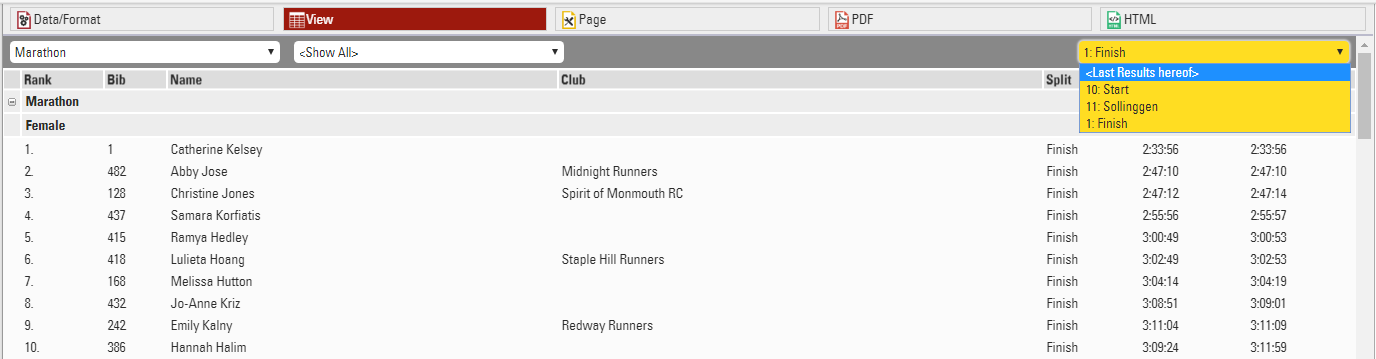
Insertar Imágenes
Se pueden insertar imágenes en las listas, éstas pueden ser útiles para funciones tales como enlazar las fotos o videos de los participantes, o logotipos de los equipos.
Se pueden insertar imágenes mediante las imágenes guardadas en el archivo del evento, mediante una función definida por el usuario o desde un enlace URL externo.
Para insertar una imagen, use el código:
"[img:ImageName.png|height:30px]"
Asegúrese que "ImageName.png" tiene el nombre correcto y la terminación de archivo correcta de su imagen.
"ImageName.png" puede ser reemplazado por la función definida por el usuario o por la URL de la imagen.
Si no se defina una altura, entonces la imagen se mostrará en tamaño completo.
Certificados/Certif. Sets
A diferencia de una Lista, un Certificado crea una página para cada participante. Los textos e imágenes se pueden colocar libremente en la página. Un certificado sirve principalmente para:
- Imprimir el nombre, tiempo etc. en un certificado pre-impreso durante el evento.
- Presentación/Impresión de certificados en my.raceresult.com (completos com imagen de fondo).
Además, los certificados pueden ser usados para:
- otras impresiones, como confirmación de inscripción, facturas, recibos, informes de vueltas en una carrera de 24 horas, etc.
- Imagen de fondo en una Lista
- Portada y contraportada de una Lista
- Contenido de Etiquetas
Los diseños de certificados primero deben crearse en la pestaña Certificados que abre la herramienta de diseño para crear diferentes diseños para diferentes propósitos.
Una vez que haya configurado el certificado, Conjunto de Certificados define para qué participantes se creará un certificado en específico. Puede editar la configuración de un Conjunto de Certificados haciendo click en Ajustes después de seleccionar el conjunto de certificados en la Pestaña Output.
Los Conjuntos de Certificados sirven para imprimir certificados en conjunto. Para imprimir certificados individuales, diríjase a la opción Certificados en la Pestaña Participantes.
Diseñador
El Certificado sirve para diseñar certificados o diseños para etiquetas y como fondo para listas.
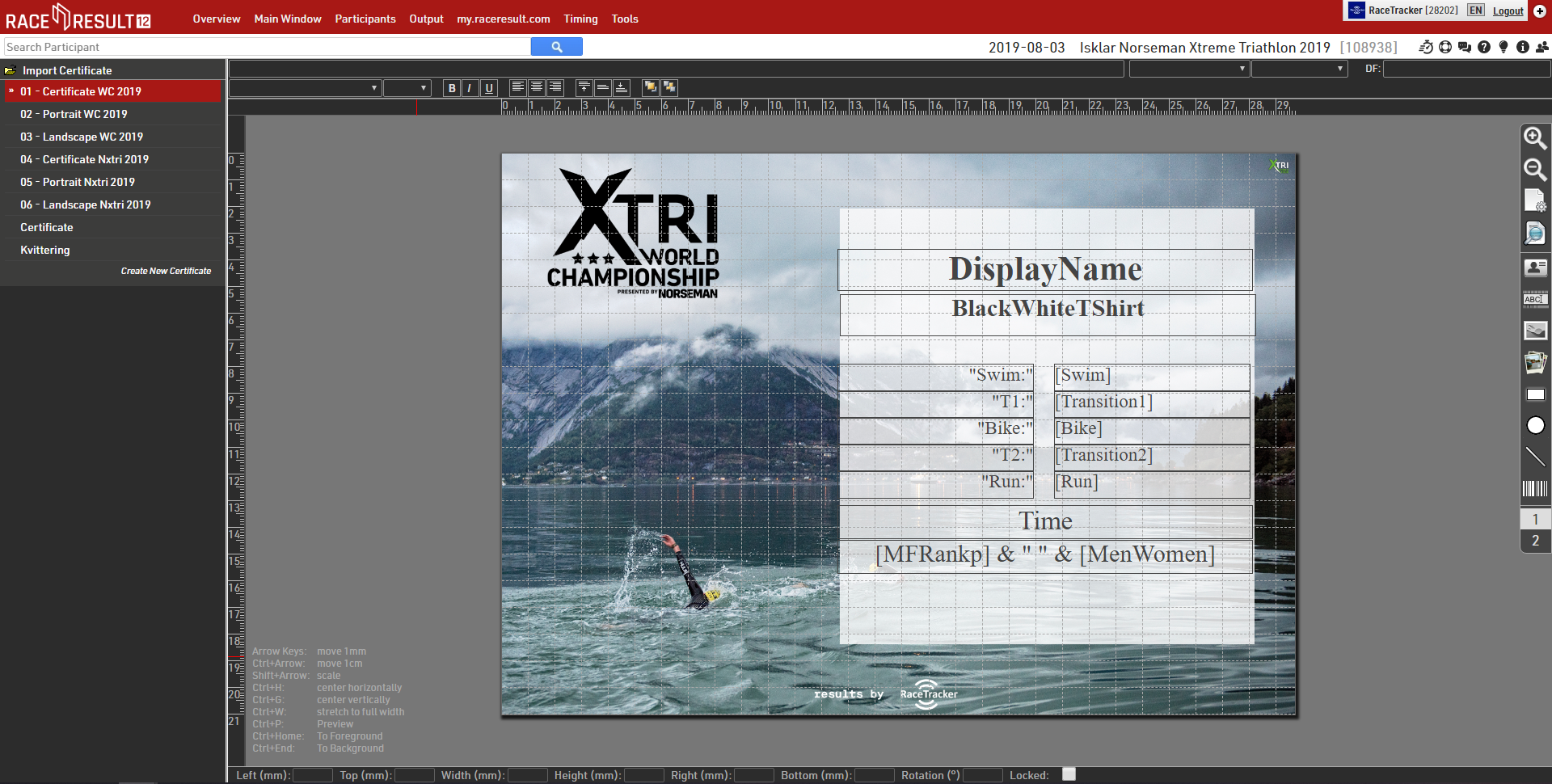
La lista de la izquiera muestra todos los certificados del archivo de eventos. Después de hacer clic en uno de ellos se puede ver una vista previa en el lado derecho.
Configuración de la Página
Primero defina el tamaño de la página y elija entre orientación horizontal y vertical:
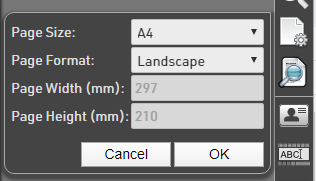
Vista Previa
En cualquier momento puede renderizar una vista previa real del certificado para cualquier número de dorsal usando este botón:
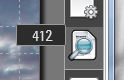
Adición de Elementos
El menú de la derecha ofrece diferentes tipos de elementos que se pueden colocar en el certificado:
- Un Campo muestra datos específicos de un participante, por ejemplo, el apellido o una expresión. Introdúzcalo en el cuadro de texto de la esquina superior izquierda.
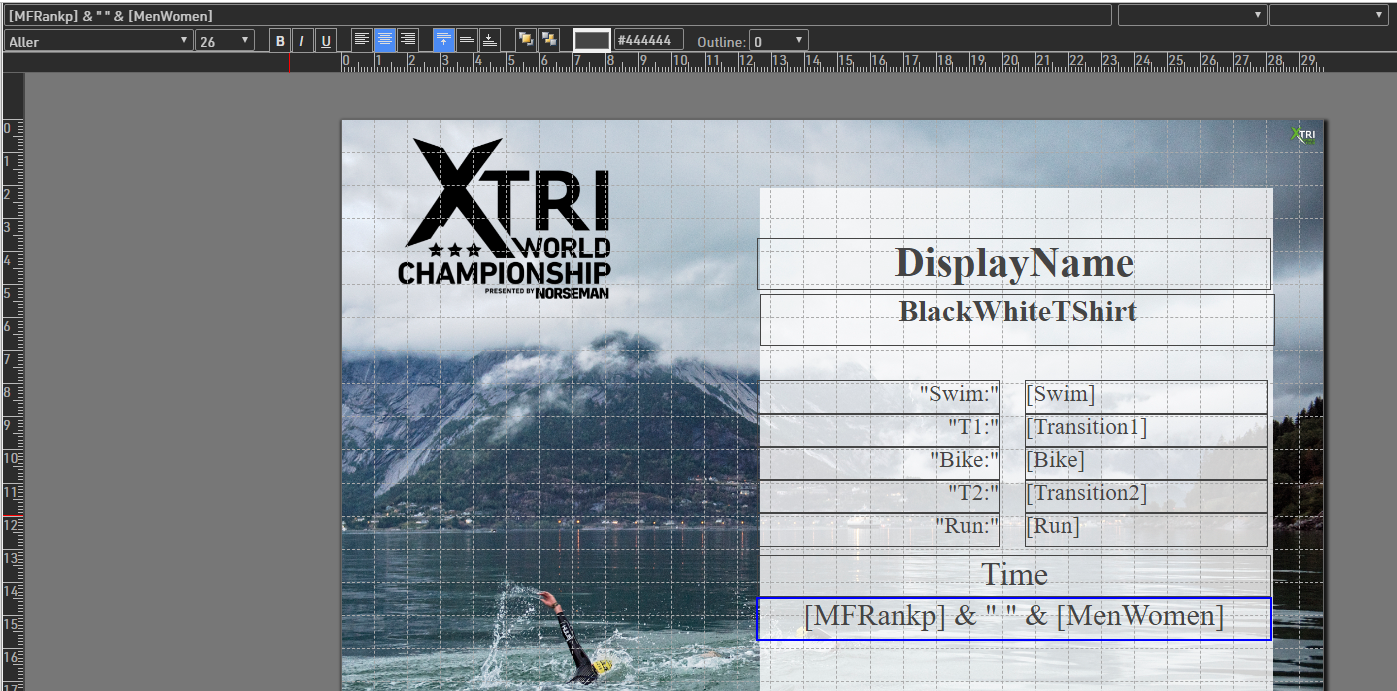
- Un Texto muestra un texto estático, por ejemplo, la palabra Certificado. Introduzca también el texto en el cuadro de texto de la esquina superior izquierda.
- A través del icono Imagen puede agregar una imagen.
- Una Imagen Dependiente de Datos puede mostrar diferentes imágenes para diferentes participantes. El nombre de la imagen que se va a mostrar se define mediante una expresión.
Por ejemplo, si desea mostrar la bandera de la nacionalidad del participante en el certificado, deberá importar banderas de cada nación al archivo del evento; es fácil encontrarlas en línea con nombres uniformes, como usar Nation.Alpha2. code. - Si las banderas se guardan como flag_XX.jpg donde XX es el nombre del país en el formato ISO Alpha 2.
- A continuación, agregue una imagen dependiente de datos y utilice esta expresión:
"flag_" & [Nation.Alpha2] & ".jpg"
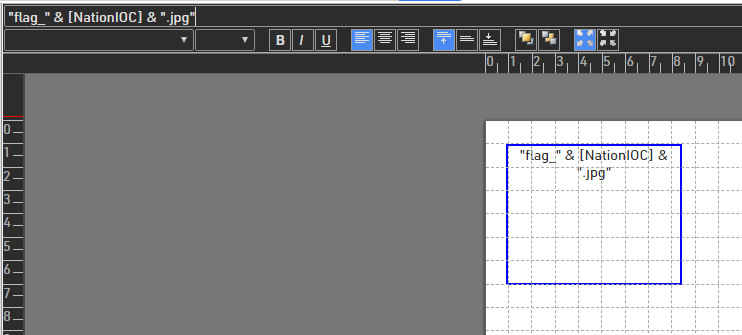
Si las imágenes no tienen la misma dimensión, es posible que desee desactivar el modo de estiramiento y, en su lugar, escalar la imagen manteniendo la proporción de imagen manteniendo la proporción de imagen (consulte la esquina superior derecha de la captura de pantalla) - Un Rect es simplemente un cuadrado lleno completamente con un color.
- Tambien puede insertar una Linea.
- El Código de Barras puede mostrar un código de barras o un CodigoQR en el certificado.
Despuées de agregar un elemento al certificado, puede colocar y escalarlo en el certificado con el ratón. Como alternatica, puede utilityar las teclas del cursor (consulte los códigos de teclado en la esquina inferior izquierda ) utilizar los campos de entrada en la parte inferior de la pantalla para colocar y escalar el elemento.
Alinear Elementos
Seleccione varios elementos al mismo tiempo haciendo clic y manteniendo pulsado el botón del ratón y arrastrando el rectángulo de selección sobre los elementos.
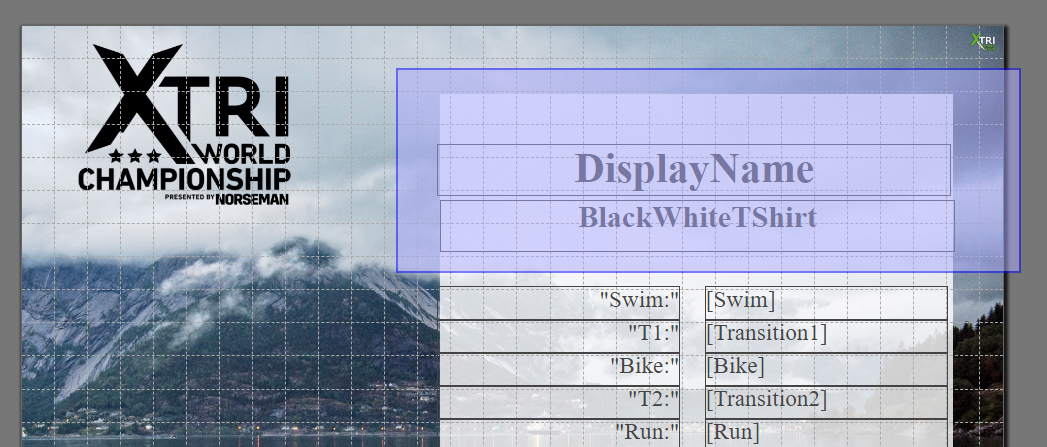
Como alternativa, puede mantener presionada la tecla Ctrl en el teclado y hacer clic en un elemento tras otro.
A continuación, estas funciones aparecen en la esquina superior izquierda para alinear los elementos:
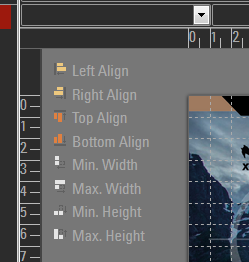
Formato Dinámico
para usar Formato Dinámico para certificados, escriba la expresión en el cuadro DF:
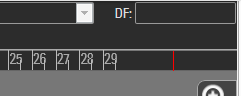
Paginas
Opcionalmente, un certificado puede incluir mas de una página. Simplemente haga clic en "2" en la barra de herramientas a la derecha para acceder a la pagina 2. Una vez que haya colocado un elemento allí, puede agregar una página 3 y así sucesivamente.
Certificados de Equipo
Los certificados para los equipos funcionan exactamente igual que un certificado normal. en lugar del rango y la hora del equipo. Si desea mostrar también información de los otros miembros del equipo, simplemente puede introducir el campo / expresión en la esquina superior izquierda y luego seleccionar la puntuacióndel equipo y el participante.

Por ejemplo, para mostrar el apellido del segundo participante del equipo (según la puntuación del equipo 1), el sistema utilizará el campo TS1. P2. Apellido. En la vista previa, puede ver que seleccionar una puntuació de equipo/participante solo le ayuda a configurar el certificado, pero internamente se utilizara el nombre del campo.
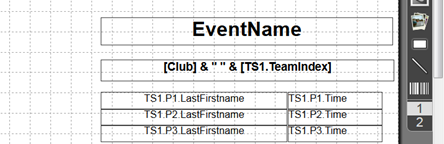
Conjunto de Certificados
Los Conjuntos de Certificados se crean en la Pestaña Output. Un conjunto de certificados contiene Certificados para ciertos participantes en un orden dado. Los ajustes de un conjunto de certificados deciden:
- para qué participante se creará un certificado
- qué diseño de certificado se usará
- cómo están ordenados los certificados
Por ejemplo: los certificados de los primeros tres de cada grupo de edad, ordenados por el nombre del grupo de edad y el rango del grupo de edad.
Seleccione un conjunto de certificados en la pestaña Output y luego haga click en Ajustes para acceder a los siguientes ajustes:
Diseño del Certificado
Primero, seleccione el certificado que ha creado usando el Diseñador. Después decida si desea crear certificados individuales o de equipo. Si selecciona Certificado de Equipo (1 por Participante), los certificados se crearán solo para los miembros de un equipo. Si selecciona Certificado de Equipo (1 por Equipo) se creará un certificado solo para el primer miembro de cada equipo.
Para qué Participante desea crear certificados?
Puede limitar aún más para quién se imprimirán los certificados. A menudo, los conjuntos de certificados se filtran por un rango, por ejemplo, si desea imprimir certificados sólo para los tres mejores. También puede introducir un filtro general.
Orden de los Certificados
Determina en qué orden se crearán los certificados.
Labels
Labels are normally printed on pre-cut label sheets and allow you to place either text or a certificate design on each label.
The Label Settings determine the basic layout and template for the labels.
Participants
A Filter that defines for which participants a label will be created.
Sorting Fields that define how the labels will be sorted.
Content
Enter an Expression that defines the content for each label.
Other
The Directional layout (row / column direction) of the labels.
Optionally a design to be printed instead of the Expression, see Labels with Design, if a design is selected then it can be edited directly through the Layout tab.
Optionally replace the content of the label with an automatically generated Barcode for each label, the barcode will include the bib number.
Font
Define the font, font size, formatting and alignment for text.
Page
Page settings for each sheet, these are normally provided by the manufacturer of the label sheets.
Label
The individual label sizing / spacing, these are normally provided by the manufacturer of the label sheets.
Once the settings are defined you can preview, download and print the labels through the Labels tab, an example might look like this.
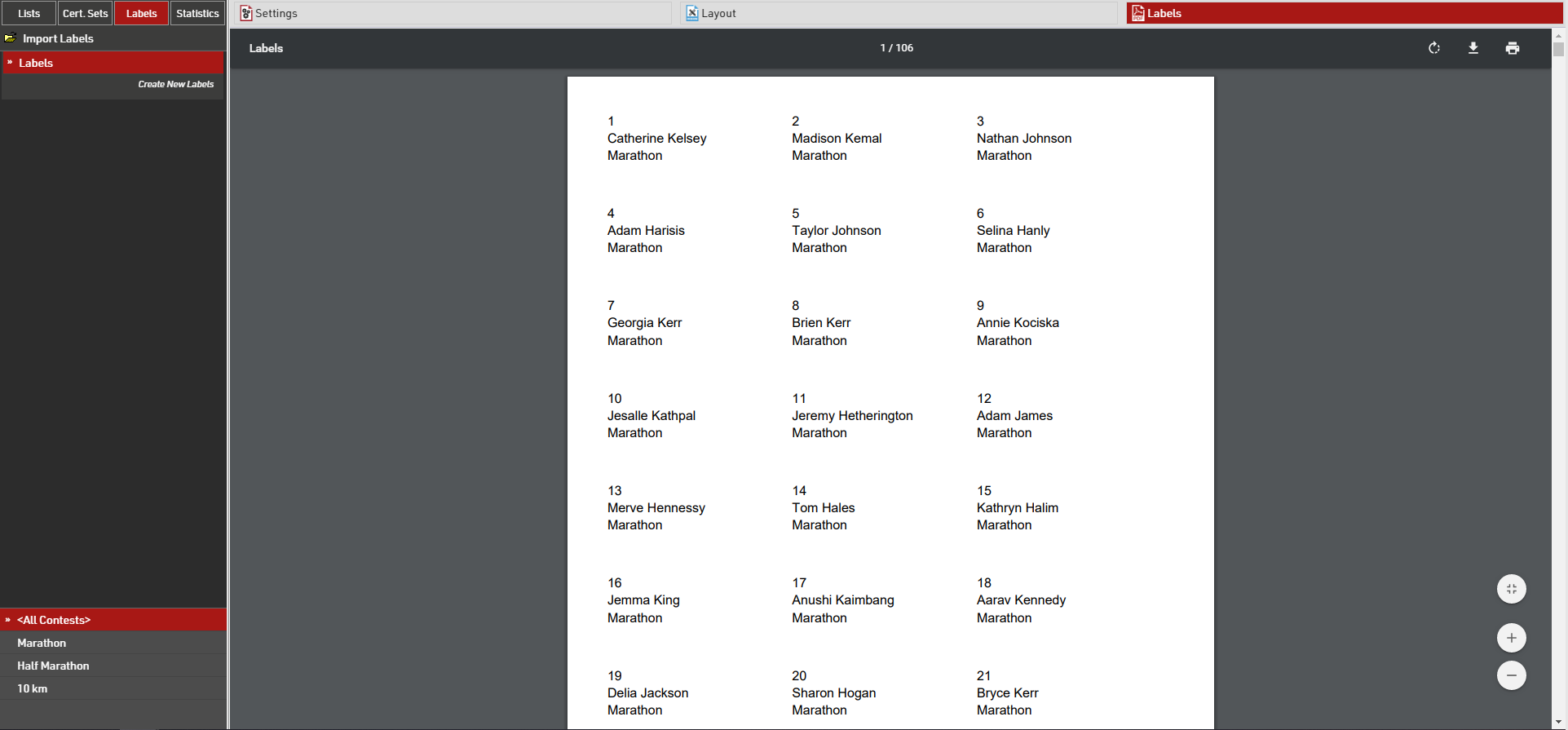
Etiquetas con Diseño
Si necesita más flexibilidad respecto al diseño de sus etiquetas, puede eliminar la expresión en los Ajustes y seleccionar un certificado en Otros para imprimir en cada etiqueta. Por ejemplo:
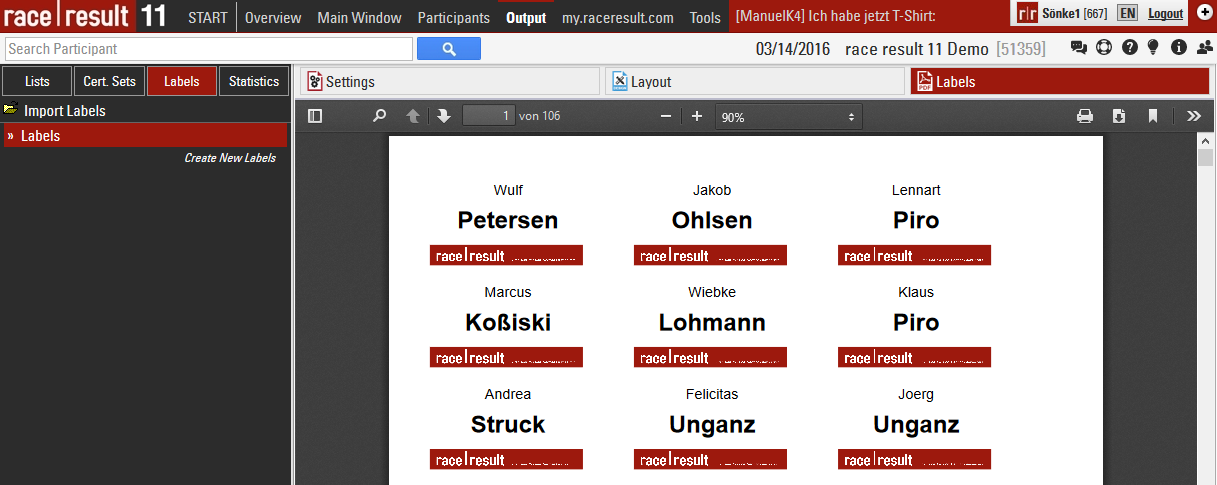
Si seleccionó un certificado, puede hacer click en la pestaña Diseño para abrir el Diseñador y editar el certificado:
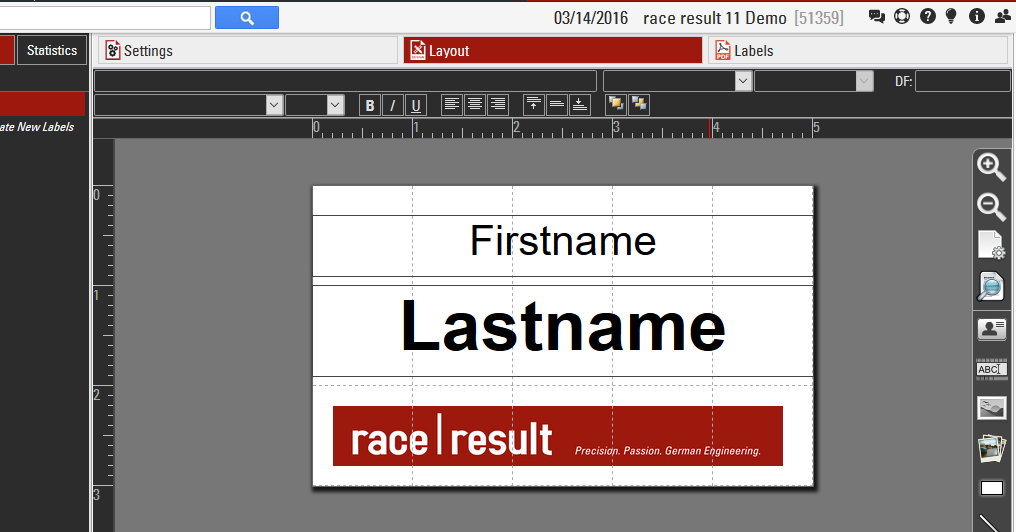
Estadísticas
Cada archivo de evento nuevo contiene Estadísticas predeterminadas, por ejemplo Estadísticas de Club, las cuales muestran el número de participantes por competencia y ciudad:
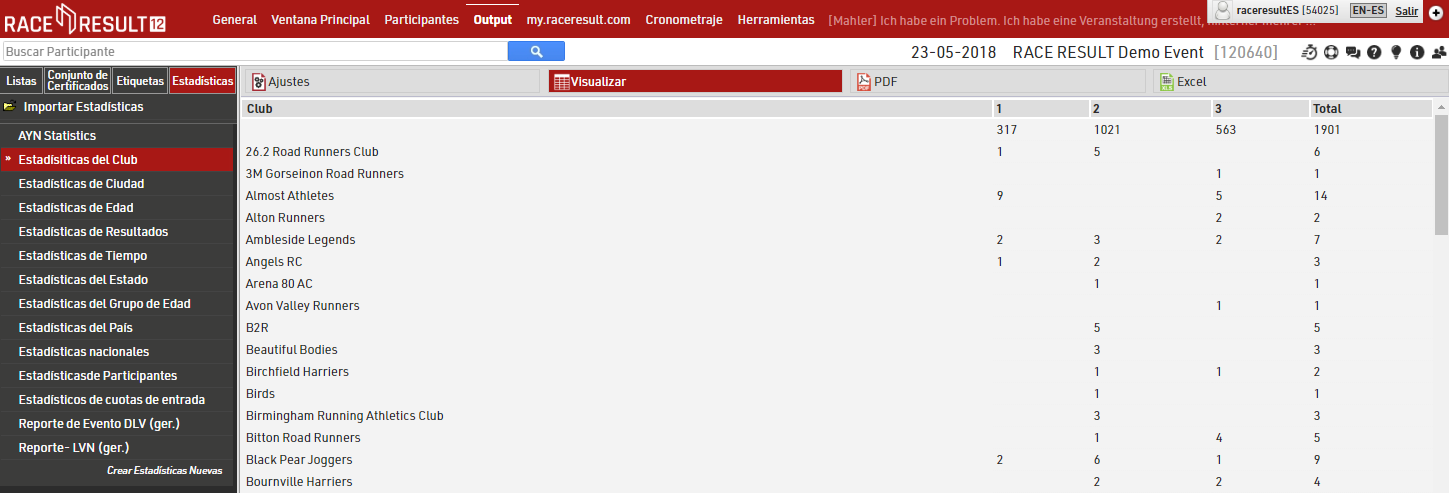
Crear un nuevo tipo de Estadísticas
Puede crear fácilmente nuevos tipos de estadísticas. Los ajustes más importantes son Filas, Columnas, Campo y Modo.

En la mayoría de los casos se usará el modo Contar: se contará el número de participantes que coincidan con la fila y el campo de la columna.
Alternativamente, puede seleccionar un campo sobre el que se calculará el mínimo/máximo/promedio/suma.
Si desea restringir los participantes considerados para las estadísticas, active la casilla Únicamente Finalistas o introduzca un Filtro general.
Tipos Especiales de Estadísticas
Además de estas estadísticas, también existen algunas estadísticas especiales:
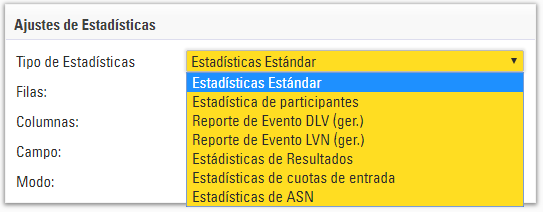
- Estadísticas Estándar crea un PDF con estadísticas generales del evento.
- Reporte de Evento DLV y -LVN son reportes para las federaciones alemanas.
- Estadísticas de Resultados muestra cuántos participantes poseen un tiempo en cada resultado.
- Estadísticas de cuotas de inscripción enumera todas las cuotas de inscripción y calcula la suma sobre todos los participantes para cada cuota de inscripción.
- Estadísticas de ASN enumera todos los ASN y muestra cuántos participantes están marcados para el respectivo ASN.
Dynamic Formatting
Dynamic Formatting allows to format the individual records of Lists and Certificates differently, for example men could be printed in blue and women in pink.
An Expression is used which generates a text with formatting instructions. This expression is entered for lists in the Extended Column Settings and for Certificates.
The formatting text can contain several instructions which are separated by semicolons:
Element1;Element2;...
These elements can be:
|
B |
Bold |
| I | Italic |
| U | Underlined |
| S | Strike-Through |
| AL | Align Left |
| AC | Align Center |
| AR | Align Right |
| C(X) | Font Color X |
| BG(X) | Background Color X |
| T(X) | Transparency level (0-100%) |
|
BTC(X) / BRC(X) BBC(X) / BLC(X) |
Border Top / Right / Bottom / Left Color X |
| BTW(X) / BRW(X) BBW(X) / BLW(X) |
Border Top / Right / Bottom / Left Width X |
| FS(X)* | Font Size X in pt |
| OC(X)** | Outline Text Color X |
| OW(X)** | Outline Width X Value 0-5 in 0.5 increments |
* only applicable to outputs in PDF and certificates in Designer. For PDF outputs X must be smaller than the default font size.
**only applicable to certificates in the Designer
Possible color values are:
See more information on colours HERE
Examples
A field will be printed italic for women:
if([Sex]="f"; "I"; "")
A field is formatted with a red background and white text for participants with Age less than 18.
if([Age]<18; "BG(#FF0000);C(#FFFFFF)"; "")
A field is marked red for participants from USA:
if([Nation.IOC]="USA"; "C(255,0,0)"; "")
Colors
The Colors of the text elements on Lists and Certificates can be adjusted. By default all texts are shown in RGB-black.
RACE RESULT 12 supports RGB colors as well as CMYK colors.
The colors of the columns in a list can be edited in the Extended Column Settings. You can use the following formats:
- a hex value, like in HTML (RGB), e.g. #FF3300
- RGB as a decimal value, e.g. 255,51,10
- CMYK as a decimal value, e.g. 30,30,30,100
In Certificates, both RGB and CYMK colors can be set via the tool bar at the top of the screen.
With the help of Dynamic Formatting, fields can be formatted differently for each data record.
The following website is useful for picking colours and can convert between HTML, RGB and CMYK: https://html-color-codes.info/
Colores CMYK
CMYK es un modelo que se utiliza para definir los colores en el área de impresión. En la impresión de cuatro-colores (4C), todos los colores se juntan a partir de los componentes cian (C), magenta (M), amarillo (Y) y negro (K). Un código de color CMYK tiene cuatro valores entre 0 y 100, los cuales describen la intensidad del color.. 0 significa que no se utiliza nada de ese color, mientras que 100 significa que el color se utiliza con la máxima intensidad.
Colores RGB
RGB es un modelo de color para los colores de la pantalla. Los colores de su monitor se unen mediante los componentes R=rojo, G=verde y B=azul. Un valor de color RGB consta de tres valores entre 0 y 255 que a menudo se especifican como hexadecimales entre 00 y FF. Cuanto más alto es el valor, más fuerte es el color - el blanco tiene el valor #FFFFFF o (255,255,255) y el negro tiene el valor #000000 (0,0,0).