Primeros Pasos
Antes y después de su evento usted debe trabajar en línea por medio de internet. De esta manera, usted puede colaborar con todos los miembros de su equipo y realizar cambios en los archivos del evento, todo al mismo tiempo.
Una vez que su evento esté en línea, podrá utilizar my.raceresult.com para que los participantes se registren vía online, y para publicar listas de inicio y resultados.
Para acceder a RACE RESULT 12 en línea, necesita una cuenta cliente. Si ya cuenta con una, puede saltarse este paso y simplemente acceder a su cuenta en la esquina superior derecha:

Si aún no tiene una cuenta cliente, haga clic en "Inscripción" para crear una nueva cuenta:
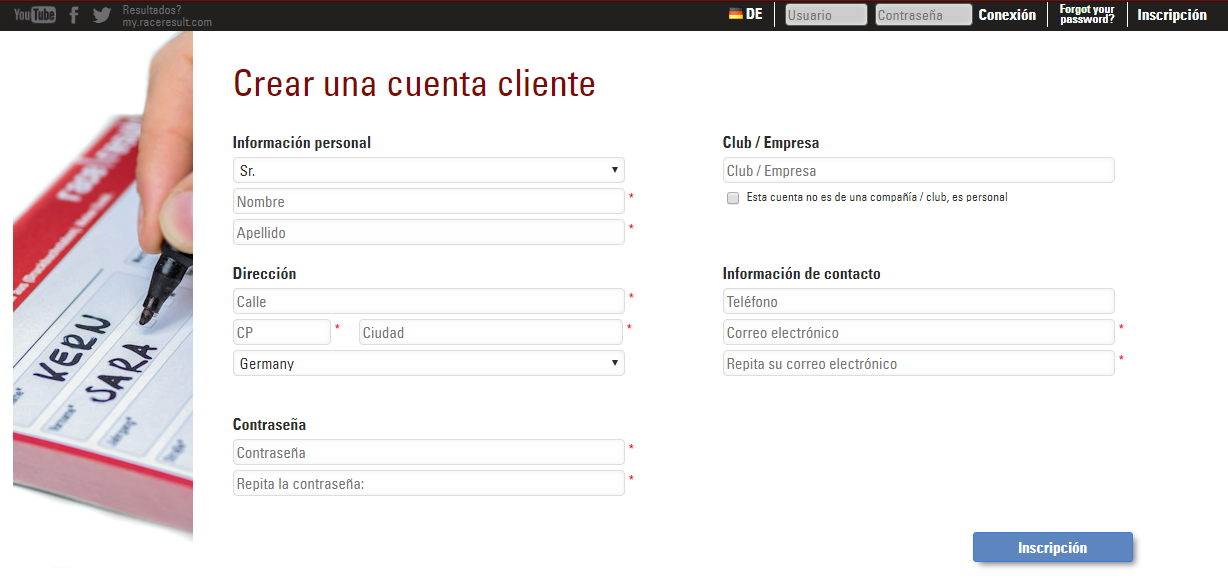
RACE RESULT 12 Demo
Cómo Abrir un Evento
En su zona cliente, haga click en comenzar RACE RESULT 12 para acceder a tus eventos en el software RACE RESULT.

La zona START de RACE RESULT 12 le permite abrir eventos existentes y además crear nuevos. Para propósitos ilustrativos, se ha pre-instalado un evento de demostración.
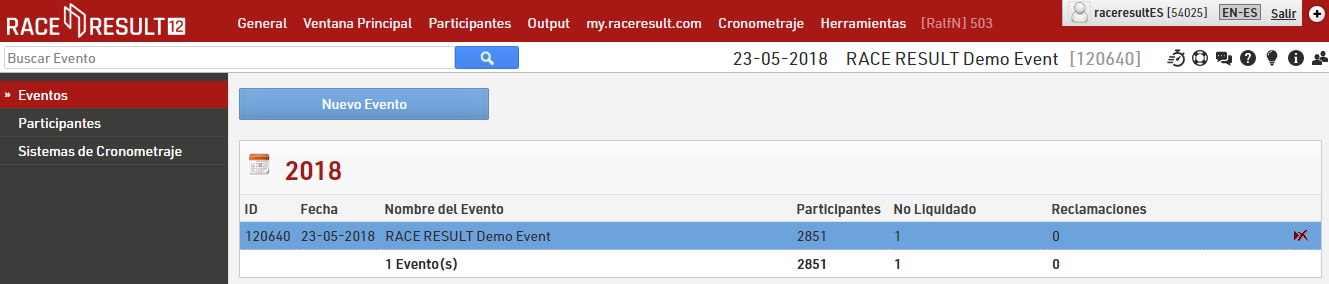
Seleccione el RACE RESULT 12 Demo Event haciendo click en él. Ahora podrá ver una vista más detallada de este evento en particular:
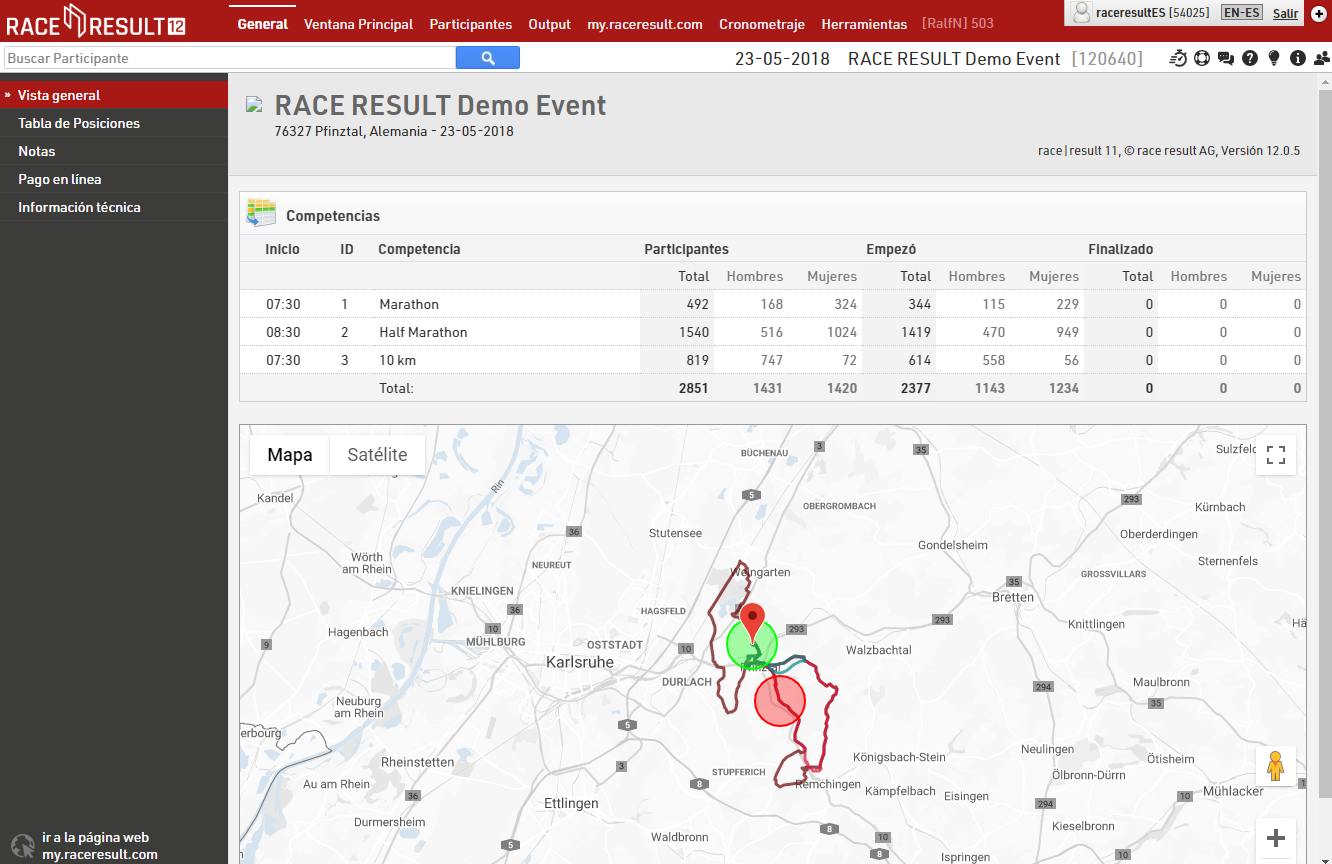
La navegación principal se puede encontrar en la parte superior de la pantalla: La Ventana Principal permite configurar su evento y checar/importar/eliminar datos de los participantes. La pestaña Participantes está diseñada para añadir, editar y borrar participantes individualmente. La opción Output crea e imprime listas, páginas de resultados, así como certificados de la carrera y estadísticas. La pestaña my.raceresult.com le permite configurar opciones para administrar la publicación de su evento en my.raceresult.com, Cronometraje se utiliza para conectar a sus sistemas de cronometraje y mirar sus tiempos, y el menú Herramientas proveé herramientas adicionales como la de diseño de certificado.

Hay siete iconos pequeños en el lado derecho para brindarle orientación adicional: Cronometraje le ofrece una visión general de sus dispositivos conectados a su red local o que tienen la opción de carga TCP habilitada. Ayuda proporciona una referencia rápida a la base de datos completa mientras se encuentra en su evento; a través del Chat, puede discutir sobre cualquier tema que tenga en mente con otros usuarios de RACE RESULT o hablar en el chat específico del evento con cualquier otra persona que esté trabajando en el mismo archivo.
Cómo navegar en RACE RESULT 12
Puedes alternar fácilmente entre las pestañas individuales enumeradas en el encabezado. Si prefieres abrir varias pestañas o ventanas, lo cual es útil cuando se usan monitores adicionales, puedes presionar el ícono "+" en la parte superior derecha para abrir otra pestaña del mismo evento.

Ahora nos concentraremos en las pestañas Participantes y Output.
Pestaña Participantes
Cada registro de participante contiene una variedad de información que se agrupa las siguientes categorías en la parte superior de la pantalla: General, Cuota de entrada, Resultados, Historial, Archivos, Certificados y Datos en bruto del cronometraje.

- General especifica la información más básica del participante (por ejemplo: nombre, año de nacimiento, género, etc.).
- Resultados muestra todos los resultados para un participante en específico. Las clasificaciones de los participantes (por ejemplo: Rango por género, Rango por grupo de edad) etc.) también se muestran en esta ventana.
- Historial registra todos los cambios que se han realizado en la información del participante. La posibilidad de rastrear en el historial es particularmente útil cuando existe confusión sobre los resultados de la carrera u otros datos.
- Archivos Mientras esté utilizando los archivos de los participantes, puede ver todas las carreras/registros recientes de cada atleta individual.
- Certificados le permite ver e imprimir un único certificado de carrera para el participante.
- Datos en bruto del cronometraje muestran todas las lecturas del participante desde cualquier sistema de cronometraje conectado y permiten la manipulación de los datos de tiempos.
Navegación
En el lado izquierdo, una lista de comandos le ayuda a navegar a través de los participantes. Navegue en la lista de participantes haciendo clic en Ir al Primero / Ir al Anterior / Ir al Siguiente / Ir al último. La función Clasificar (ver abajo) especifica las métricas en las cuales se clasifican los participantes. Si desea puede elegir la Vista de lista para encontrar participantes específicos rápidamente en una tabla:

Buscar
Para buscar un participante en especifico, puede utilizar la barra de búsqueda debajo de la barra de navegación en la parte superior de la página o buscar un participante específico desde Vista de lista .

Usando la barra de búsqueda puede buscar campos específicos ya sea sin filtro en los campos, esto coincidirá con cualquier cosa de los campos de dorsales (Bib), nombre o apellido. Alternativamente, puede utilizar el menú desplegable para buscar un campo diferente.
Alternativamente, también puede aplicar una expresión para la búsqueda. Por ejemplo, [Competencia]=1 Y [Bib]<100 buscará a todos los participantes inscritos en Competencia el ID 1 y el bib inferior a 100.
Al buscar, se le dirigirá automáticamente a la Pestaña Participantes y los resultados de la búsqueda se cargarán en la vista de lista en la ventana del lado izquierdo.
Cambiar la información del participante
Si necesita cambiar algún dato del participante, puede hacer clic en el campo apropiado y modificar la información. Una vez que realice algún cambio, aparecerá un símbolo de un disco duro en la parte izquierda superior.

Si desea guardar los cambios sin cambiar a un grupo de datos diferente, puede hacer clic en el símbolo del disco duro para guardar la información recién ingresada. El símbolo de la esquina superior izquierda entonces desaparecerá.
Nota: generalmente , RACE RESULT 12 guarda todos los cambios realizados al navegar a una página diferente (automáticamente), o si hace clic en el símbolo del disco duro (manualmente).
Cómo añadir un participante
Para añadir un participante a su evento, simplemente haga clic en Nuevo Participante en la esquina superior izquierda o presione F12. Aparecerá un formulario vacío para ingresar la información del participante. El documento se guardará de nuevo automática o manualmente.
Pestaña Output
Haga clic en la pestaña Output para crear e imprimir todo tipo de listas, así como certificados, etiquetas y estadísticas.
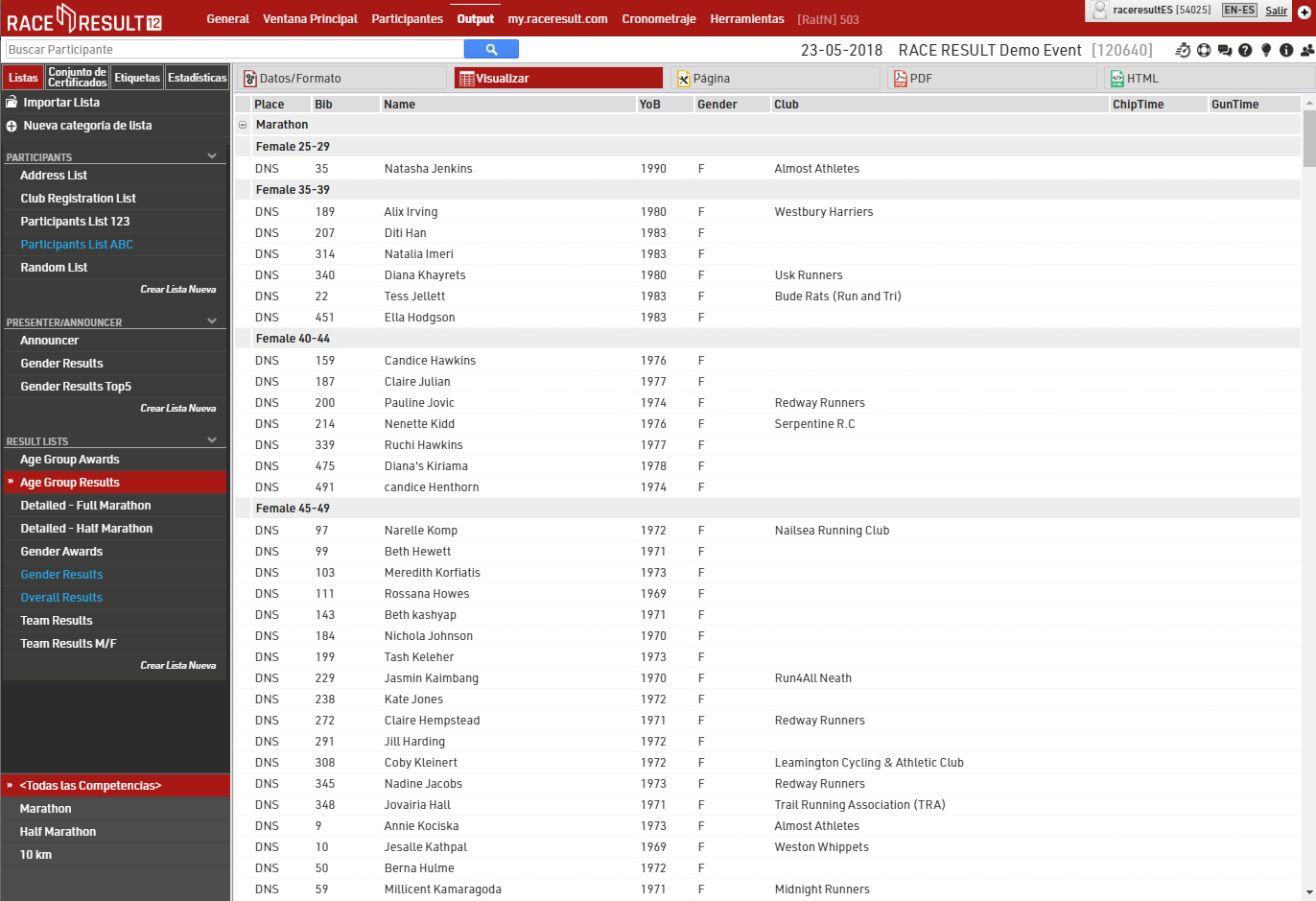
En la barra de navigación de la izquierda, encontrará las listas disponibles, nuestro evento demo y además, todas las plantillas incluyen las listas más utilizadas. Esto le ahorrará tiempo al configurar los archivos de su evento y al compilar las páginas de resultados. Después de elegir una lista, puede mostrar los datos en una variedad de formatos, por ejemplo PDF y HTML (y más). PDF es el más adecuado para la impresión. Al elegir una competencia en la esquina inferior izquierda (en lugar de <Todos los competencias>), puede filtrar la lista de acuerdo a éstas.
Al hacer clic en Conjunto de Certificados, puede elegir entre una diferentes Conjuntos de Certificados predefinidos, por ejemplo, certificados para los ganadores de todos los grupos de edades para su ceremonia de premiación.

Para más información y una explicación más detallada sobre cómo configurar y personalizar listas y certificados, por favor refiérase a RACE RESULt 12 Detalles.
Realizar Cambios
Para ver cómo afectan los cambios a las secciones de resultados, hagamos algunas modificaciones. Diríjase a la pestaña Output, después vaya a Listas y elija la opción Half Marathon (Medio Maratón) así como Age Group Awards. Después, haga clic en el formato Visualizar. Ahora cambiaremos el tiempo de carrera de la participante Lindsey Garlepp que tiene un tiempo de 1:54:16 (3ra en el grupo femenino de edad 15-19) para que de esta manera se mueva al segundo lugar. Para hacer los cambios necesarios, vaya a la pestaña Participantes y busque a Lindsey Garlepp escribiendo su número de dorsal (=4792), o haciendo doble clic en su nombre en la pestaña output para abrir su registro. A continuación, haga clic en Datos brutos del cronometraje y, en la parte inferior, ingrese 10:24:06 en la entrada Añadir ingreso de datos en bruto que falta, luego haga clic en Añadir.

En cuanto haga clic en Añadir, verá que esta vez aparece en la sección Datos en bruto del cronometraje como una entrada manual, las entradas de datos manuales también se pueden eliminar con la "X" roja al lado derecho en caso de cualquier error. Aún en la pestaña de Participantes, haga clic en Resultados y verá que el Resultado de GunTime ahora marca 01:54:10.
Regrese a la pestaña Output y vuelva a hacer clic en Visualizar. Ahora verá la lista de resultados actualizada con Lindsey como segundo en su grupo de edad.
A continuación, modificaremos el año de nacimiento de Lindsey Garlepp, lo que la cambiará a un grupo de edad diferente. Acceda a la ventana de Participantes y haga clic en General. Cambie el año de nacimiento de 1999 a 1989. El cambio se verá reflectado inmediátamente cambiando el grupo de edad de Female 15-19 a Female 25-29 automáticamente al salir de la casilla GrupoEdad.
Antes:
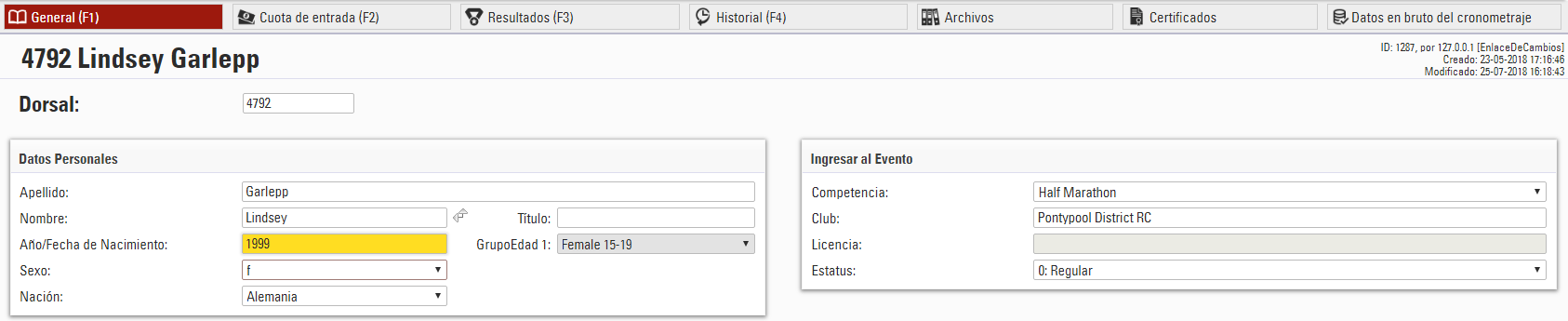
Después:

En la esquina superior izquierda, verá de nuevo el símbolo del disco duro, lo que significa que el cambio no ha sido guardado aún. Ahora, haga clic en Historial - al salir se guarda el cambio automáticamente. RACE RESULT 12 guarda todas las modificaciones al navegar en otra pestaña, participante, o al hacer clic en el símbolo de guardar. Al mirar el Historial de este participante, ahora verá todas las modificaciones que se han realizado a este participante en particular hasta el momento:

Si regresa a las listas de Output y abre Age Group Results, verá que Lindsey Garlepp ahora está incluida en el grupo de edad Female 25-29 con un GunTime de 1:54:10. Se encuentra en el lugar noventa y dos en esa categoría.

A continuación, añadiremos un nuevo participante manualmente. Diríjase a la pestaña Participantes, haga clic en Nuevo Participante o presione F12, y rellene el formato vacío. El número de dorsal será el siguiente valor disponible después del número de dorsal más alto. En esta ocasión es 10818, así que seleccione la competencia 10 km, la cual sería la indicada para este número de dorsal.

Regrese a la pestaña Output (otra vez los cambios que haya hecho serán guardados automáticamente) y abra la lista Participantes List 123 para la competencia de 10 km.
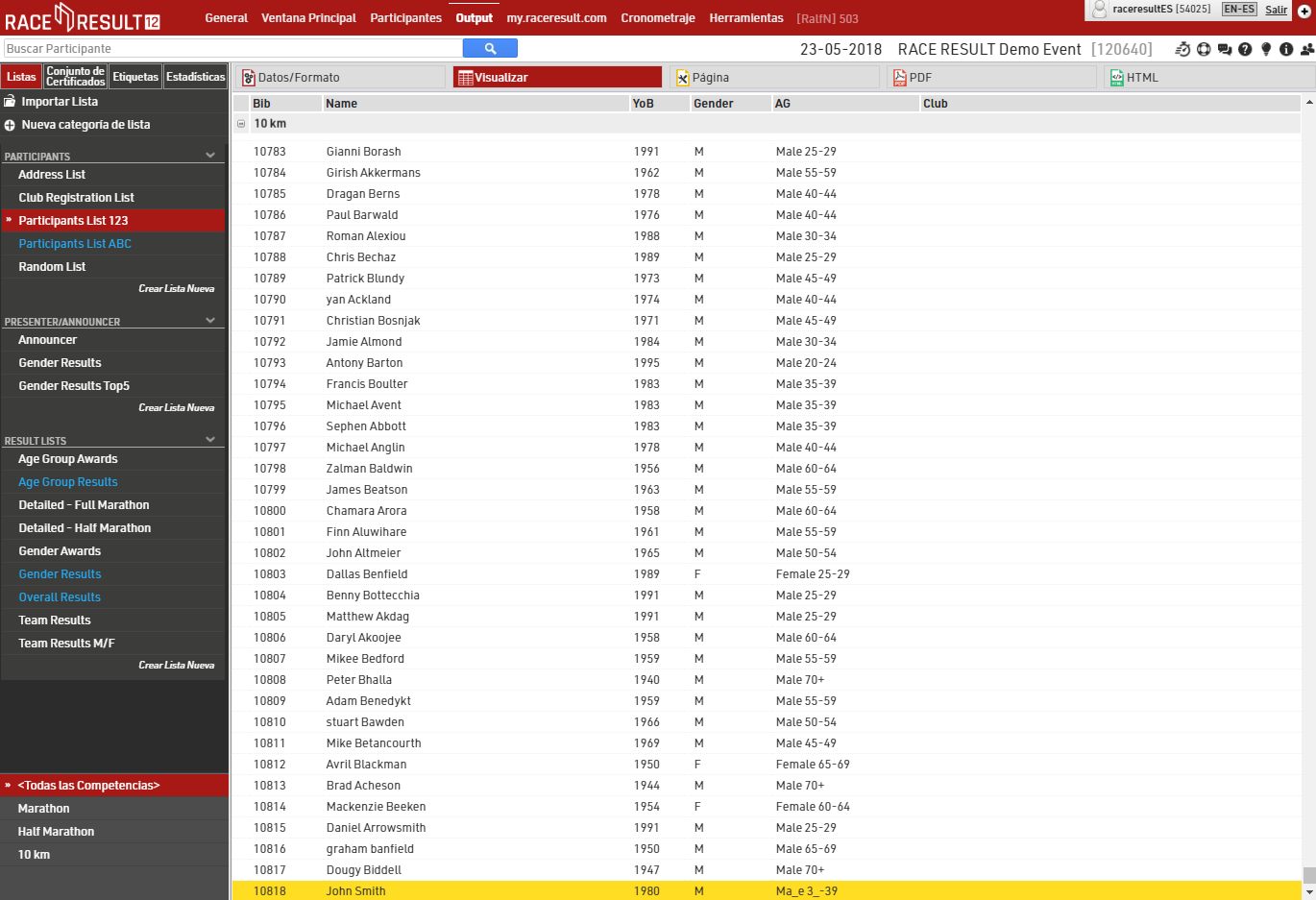
En la parte inferior de la lista de participantes puede ver que el atleta recién agregado, John Smith, no se muestra correctamente, sino que está distorsionado por guiones bajos. La siguiente sección explica el por qué:
Activación del Participante
RACE RESULT 12 usa un modelo de pago basado en créditos, lo que significa: ustéd no tiene que comprar el software, sino comprar Créditos RACE RESULT. Esta tarifa por participante incluye todos nuestros servicios: puntuación, registro en línea, listas de inicio y listas de resultados, así como certificados en my.raceresult.com, soporte, uso del servidor, etc. Este modelo ha provado ser justo y ventajoso para todos los organizadores del evento, ya que incluso los organizadores más pequeños pueden administrar, cronometrar y calificar sus carreras utilizando un software profesional a un bajo precio.
La facturación se realiza todas las noches entre las 2 am y las 6 am (hora del centro de Europa): se toma un Crédito RACE RESULT de su cuenta para cada nuevo participante. Si agrega participantes para las competencias y los elimina antes de la noche, esto será libre de cargos.
Asímismo, ustéd puede definir un evento como "evento test" in Ventana principal > Ajustes Básicos. En este caso, no se le cobrará por los participantes, sino que se mostrarán guiones bajos en sus listas para que no pueda usarlos en un evento real. El archivo demo está definido com evento test, es por esto que aparecen guiones bajos para John Smith.
Los guiones bajos también aparecerán si la activación nocturna falla, por ejemplo, si ustéd no cuenta con créditos suficientes en su cuenta.

Cómo Comprar Créditos
Puede encontrar los precios de los créditos en nuestra página www.raceresult.com en la sección SOFTWARE > RACE RESULT 12 > Pricing. Los créditos que no sean usados no se perderán, sino que podrán ser usados para su siguiente evento. Lo más rentable es comprar créditos en grandes cantidades, ya que el costo por participante disminuye a medida que se compra una cantidad mayor a la vez.
Una vez que haya hecho la decisión de usar RACE RESULT 12 para su evento, vaya a su Zona Cliente y haga clic en Comprar Créditos, donde encontrará la siguiente forma para comprar créditos RACE RESULT.

Al hacer clic en Comprar Ahora, se le dirijirá a la tienda para el proceso de compra. Si necesita créditos de inmediato, deberá pagar con tarjeta de crédito/débito, ya que otras opciones de pago tienen autorización de pago retardada, lo que retrasará la transferencia de créditos a su cuenta.
Crear un Nuevo Evento
Habiendo aprendido los primeros pasos en RACE RESULT 12, ahora le mostraremos cómo crear y configurar su propio evento. Primero, vaya a la pestaña START en RACE RESULT 12 (en la esquina superior izquierda).
Cómo crear un nuevo evento
Haga clic en Nuevo Evento e ingrese el nombre y fecha de su evento. Use el formato "aaaa-mm-dd" (por ejemplo, use "2019-05-23" para un evento el 23 de agosto de 2019). Opcionalmente, puede elegir un tipo de evento preconfigurado (por ejemplo una carrera por vueltas) o crear una copia de un archivo de un evento existente:

Cómo configurar eventos
Una vez más, será dirigido a la pestaña General y podrá elegir entre Ventana Princilal, Participantes, Output y las otras funciones en el encabezado. Primero, abra la Ventana Principal. En la barra de navigación de la izquierda, encontrará la categoría Ajustes Básicos, la cual especifica todas las opciones para tu evento.
Other (Advanced) Options / Settings
As you work through Navigating / Using RACE RESULT 12 you will find other relevant settings such as:
Timing Settings
If you have more than one timing point, you will have to set up and configure timing points.
Results and Ranks
If your event is more complex than just start and finish time, and overall/gender/age group rank, you need dive into the scoring settings. It is possible to save or calculate several times for each participant, e.g. a start time, interim result(s), and a finish time. RACE RESULT 12 also enables you to calculate any type of special ranking.
Team Scores
A Team Score is used to group several participants (e.g. from the same club or company) to build one team, and subsequently rank each team.
Archives
You can archive all data of your event. Using the archives, you can then add new participants very quickly by simply importing individual athletes from the archives.
Online Registration
Most likely, to save time and money you will want to offer online registration for your event. Included in our service, is free usage of our sports portal my.raceresult (http://my.raceresult.com) which lists your event so that race participants can find you quickly and easily.
Your event page on my.raceresult.com contains the pages Info (for general information), Registration (for online registration), Participants (in order to publish participant lists), Live (active during the race day for live results), Results (for the publication of result lists and certificates), Reviews (for comments), and Contact (to contact the event organizer or timekeeper).
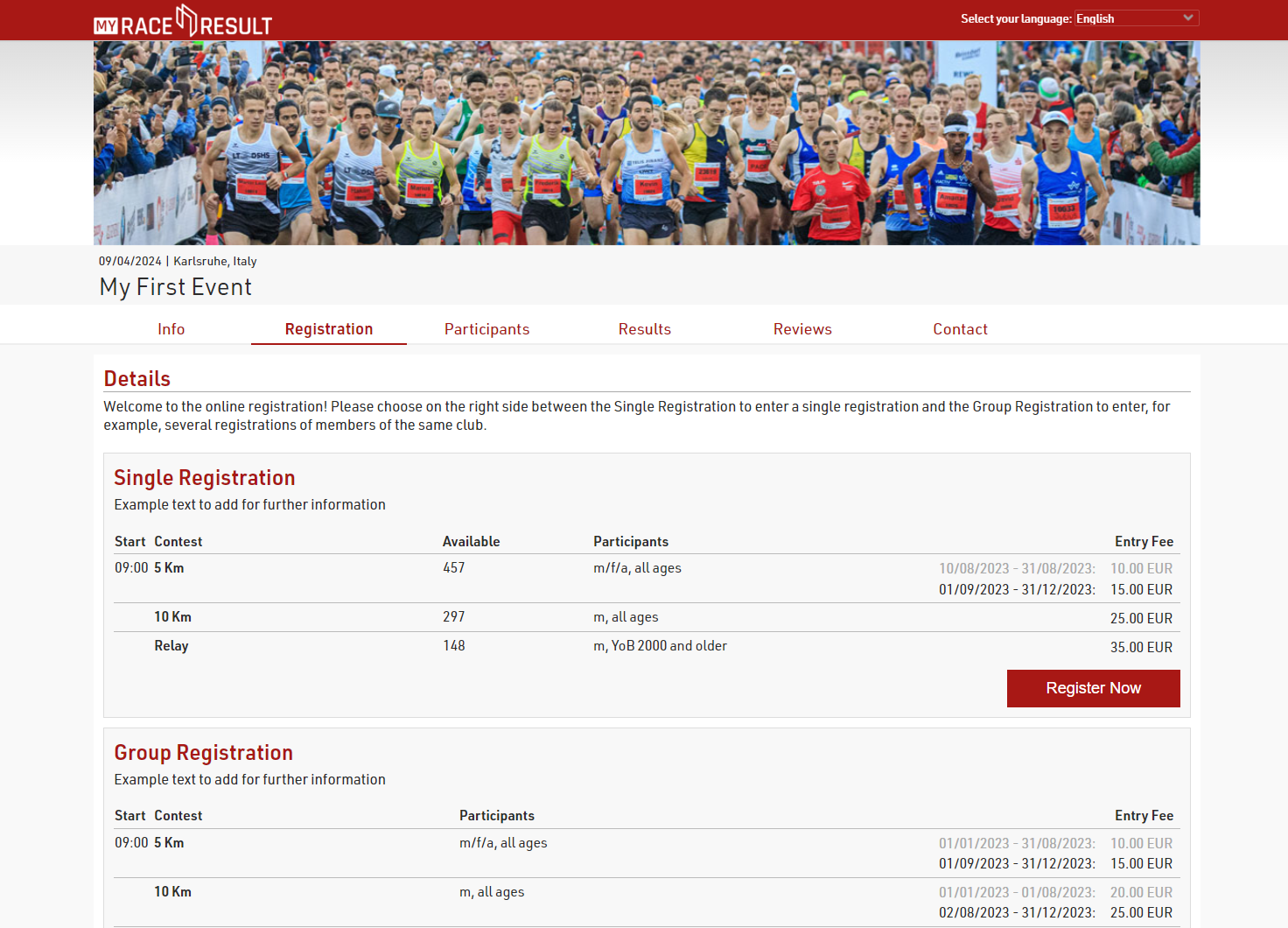
All pages can be customized through the my.raceresult.com Window in RACE RESULT 12. We will now address each setting in more detail.
Basic Settings
In order to publish your event on my.raceresult.com, click on the tab my.raceresult.com at the top of the general window. Then, accept the general terms of use and activate the checkbox Publish event on my.raceresult.com.
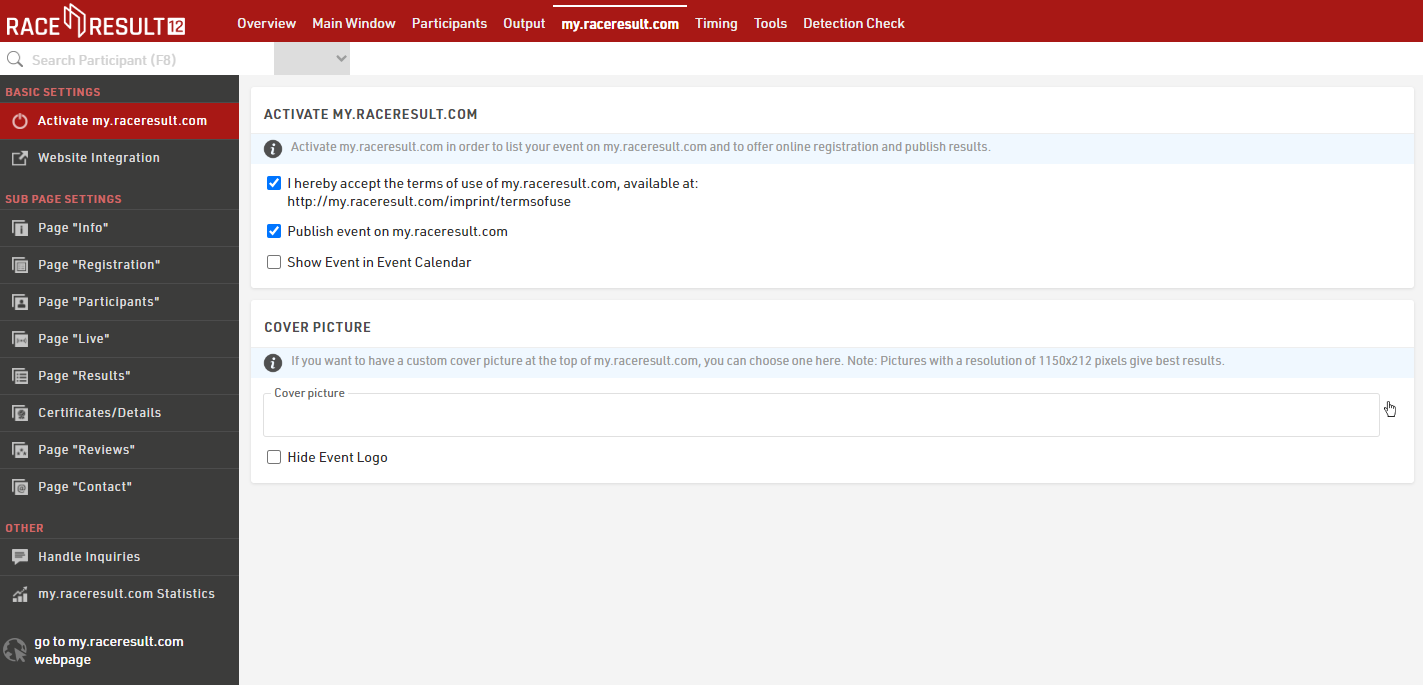
An individual cover picture is recommended and gives your event a special touch.
In the Sub Page Settings menu it's possible to make changes to all the relevant pages of the platform.
Online Registration
The options that refer to the online registration can be set in the page Registration. Activate the checkbox Activate Registration Registration in the Basic Settings overview in order to enable online registration on my.raceresult.com and adjust the registration period.
Scrolling down in the Registration Forms section, you can define which Form to publish on the page, add additional Info Text and decide either to show the entry fees or not.
For testing purposes, at the bottom of the page you can find the TEST MODE where registration can be tested before the beginning of the registration period, without capturing payments. In this case we highly recommend setting the end date of test mode, for avoiding participants registering without paying fees.
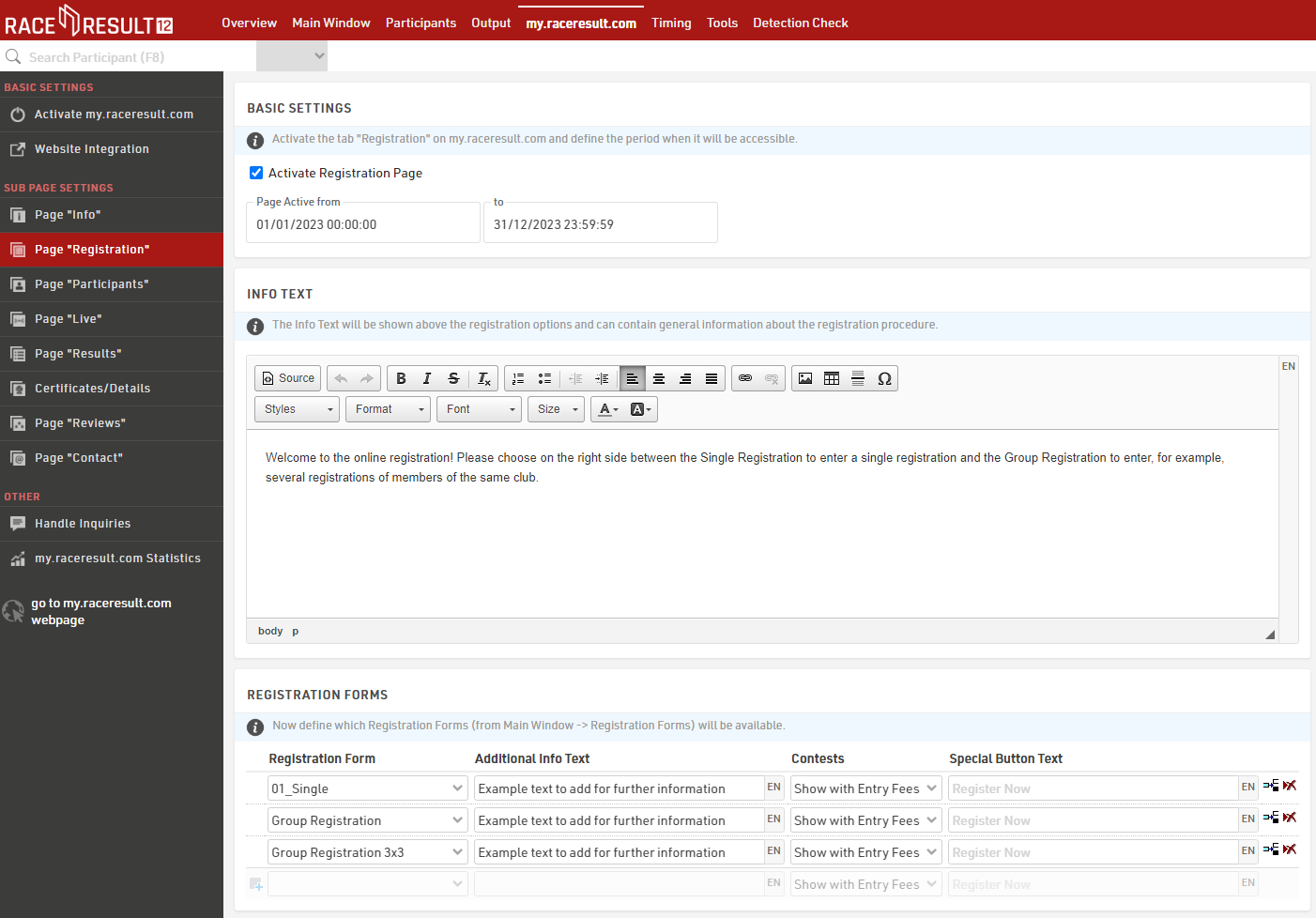
The creation of the Registration Forms can be done under Main Window > Registration Forms. Here you can define all the steps like the form fields, the payment method, the confirmation page and the confirmation email to be sent at the end of each registration. More detailed information can be found here.
Publishing List and Certificates
In the pages Participants, Live and Results you can define which lists from the Output Window, and which race certificates and links will be published on my.raceresult.com. The certificates and links can then be accessed by clicking on a participant's name in a result list. You can setup and configure pages for the Participants with an entry list e.g., a Live page with live results direcly from the track and a Result page for publishing the results after the race. For each page you have different settings, and you can vary the date when the certain page has to be active.
In order to publish a list or a certificate, simply select it in the drop-down box and define for which contest it shall be published.
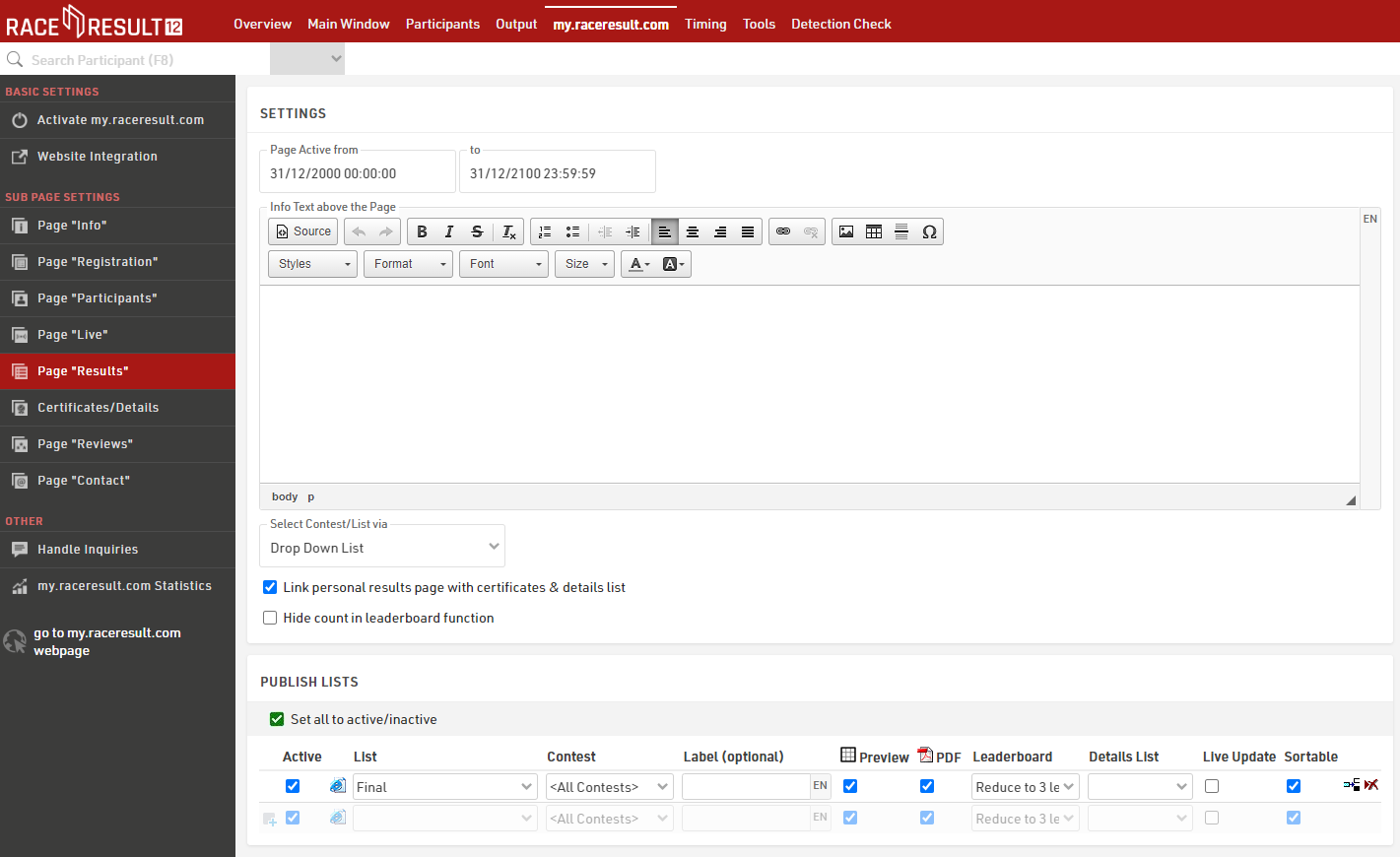
Cómo Crear Certificados de Carrera
Si desea imprimir certificados de carrera para su evento y/u ofrecer certificados en línea para que los participantes los descarguen, primero debe configurar sus certificados. Esto se hace en la ventana Output, primero cree un diseño en la Herrameinta de Certificado y luego configurar los Certificate Sets.

A la izquierda puede elegir entre tres tipos de certificados predefinidos: Certificado de equipo, Certificado con Fondo y Certificado. El certificado simple y estándar está diseñado para impresiones en papel preimpreso. Certificado con Fondo está pensado para que contenga una imagen de fondo y para que los participantes los puedan descargar en línea .
Información más detallada sobre cómo usar el Diseñador para crear y configurar sus propios certificados la puede encontrar aquí.
Otras Opciones
Su evento ahora se ha configurado. Por supuesto, puede añadir más detalles y opciones especiales a su evento, como por ejemplo:
- Creando listas nuevas y configuradas para su evento.
- Personalizando las listas existentes: por ejemplo, insertando imágenes, formateando el estilo y tamaño de fuente, cambiando marcos de página, etc.
- Creando conjuntos de certificados que desee imprimir durante su evento.
- etc.
Para aprender más, favor de leer Detalles RACE RESULT 12.
Poco Antes de su Evento
Lo más probable es que no tenga acceso confiable a internet durante el evento. Incluso si tiene una conexión a internet, le recomendamos que trabaje sin conexión durante el evento: esto ayudará a reducir los problemas en caso de que se pierda la conexión por algún motivo. Se requieren dos pasos: 1) tiene que instalar la última versión de RACE REULT 12 en su computadora, y 2) descargar el archivo de eventos y guardarlo en su disco duro.
Aún podrá publicar resultados en vivo mientras trabaja fuera de línea, y en el caso de que se interrumpa su conexión a Internet, puede continuar cronometrando la carrera y proporcionando los resultados ese día.
Descargar e Instalar RACE RESULT 12
la última versión de RACE RESULT 12 se puede descargar en nuestra página www.raceresult.com. Vaya a SOFTWARE > DESCARGA. Descargue y haga clic en el archivo, ahora siga las instrucciones que lo guiarán a través de la instalación
Después de la instalación, inicie RACE RESULT 12 en el menú de inicio de Windows o en su escritorio. Compruebe las actualizaciones con regularidad para ejecutar la última versión del software.
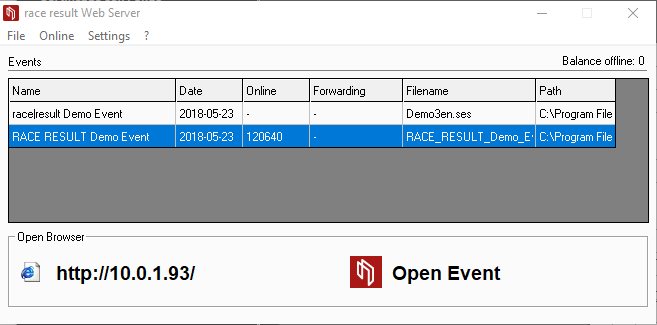
Checking Out the Event File
Currently, your event file is still saved online on the Internet. Shortly before your event starts, you will want to download your file and continue working on it in offline mode. Consequently, your master file will then be stored offline on your computer. This process is called Check-Out. In order to check out an event, go to the RACE RESULT Web Server and click on Online > Download an Event from Server (Check-Out) …. Once you have checked-out your event file, you will not be able to open it online anymore. This way, you ensure that changes can only be made to the master file and confusion is avoided.

Note that your online registration has to be closed in order to be able to check-out an event.
Once your event has been checked out and saved on your computer, you can always open it by clicking on File->Open Event. You then have access to your event simply by clicking Open Event in the RACE RESULT Web Server which opens your web browser and brings you the Overview page of your chosen event.
Durante el Evento
A continuación, le describiremos los pasos más importantes para usar RACE RESULT 12 en el día de la carrera.
Conectar Computadoras Adicionales
A menudo, querrá trabajar en el evento utilizando más de una sola computadora, por ejemplo, si el organizador del evento necesita ingresar participantes después de que se cierre el registro en línea, es decir, tiene que ingresar los últimos participantes manualmente. Si tiene más de una computadora portátil disponible, le recomendamos que agregue todas las computadoras a una red local. De esta manera, su personal podrá ingresar nuevos participantes simultáneamente y así ahorrar tiempo y hacer el mejor uso de sus recursos. Todas las computadoras conectadas pueden acceder a la computadora principal y al archivo maestro a través del navegador.
El RACE RESULT Web Server muestra la dirección de red en la esquina inferior izquierda (ver imagen: http://10.0.1.93/). Simplemente ingrese esta URL en el navegador de cualquier computadora en su red local para acceder a sus archivos del evento.
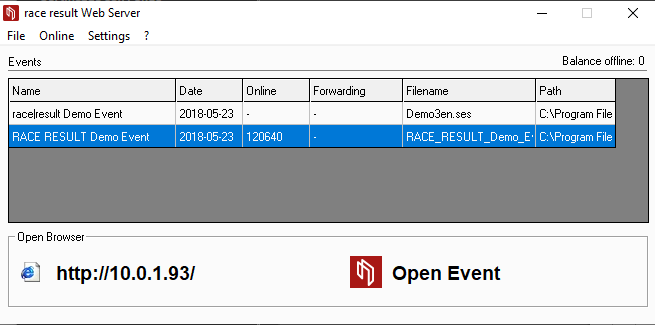
Una vez que haya ingresado la dirección mencionada arriba en su navegador, será dirigido directo a la pestaña START RACE RESULT 12.

Ahora, puede acceder a los archivos del evento simplemente haciendo clic en él en la lista. Todo lo que necesita es un navegador, no es necesario que instale RACE RESULT 12 en cada computadora.
Cronometraje
Ahora es momento de la parte más importante: cronometrar su carrera. Usando RACE RESULT 12 puede hacer tanto cronometraje manual como la cronometraje con chip. Estas Guías de Cronometraje le ayudan a hacerlo.
Publicar Resultados En Vivo
Cuando trabaje sin conexión, puede usar Reenvío En Línea para enviar los cambios realizados fuera de línea al archivo en línea. De esta manera, my.raceresult.com tendrá acceso a los últimos datos de la carrera y puede mostrar los resultados en vivo. Dado que solo los cambios se reenviarán a Internet, solo hay pocos datos que transferir, de modo que incluso una conexión 2G es suficiente en la mayoría de los casos.
Puede encontrar una guía sobre cómo usar Reenvío En Línea aquí.
Justo Después de su Evento
Check-In de su Evento
Justo después del evento, querrá cargar los archivos maestros del evento a Internet. Esto tendrá dos efectos: primero, sus resultados estarán disponibles en my.raceresult.com si no ha utilizado Reenvío en línea, y segundo, usted y sus colegas pueden colaborar nuevamente en línea y seguir trabajando en los archivos del evento simultáneamente.
Este proceso se llama Check-In. Tan pronto como haya hecho Check-In de su evento, el archivo fuera de línea se cerrará y los cambios solo se podrán hacer en línea después de iniciar sesión en su cuenta en www.raceresult.com. Por lo tanto, asegúrese de solo hacer Check-In de su evento, si está seguro de que no desea realizar más modificaciones en los archivos sin conexión. Para hacer Check-In de su evento, haga clic en Online > Move this Event to Server (Check-In).
Resultados en my.raceresult.com
Si aún no lo ha hecho, seleccione las listas de resultados y los conjuntos de certificados que desea publicar en my.raceresult.com.
my.raceresult Preguntas
my.raceresult.com le ofrece un formulario adicional para recopilar comentarios y preguntas de los participantes. Este formulario se puede encontrar en la sección de Contacto en my.raceresult.com. Cuando los participantes completan este formulario, la consulta se puede encontrar en la pestaña my.raceresult.com bajo el encabezado Preguntas > Atención de Consultas.
Al procesar una pregunta, todas las listas de resultados y certificados en my.raceresult.com se actualizan automáticamente. Por supuesto, lo mismo se aplica a los cambios que realice en la pestaña de Participante o en cualquier otro lugar de RACE RESULT 12.