Okno Účastníci slúži na pridanie nových účastníkov a úpravu existujúcich účastníkov. Časy a kolá môžu byť tiež kontrolované a upravované, ak je to potrebné.
Okno účastníkov bolo predstavené už v RACE RESULT 12 Úvod, ktoré pokrýva pridávanie/zmenu údajov a vyhľadávanie účastníkov.
Prečítajte si ďalšie informácie o ako nakonfigurovať údaje o účastnikoch a vyberte si, ktoré dátové polia sa zobrazia na karte Všeobecné.
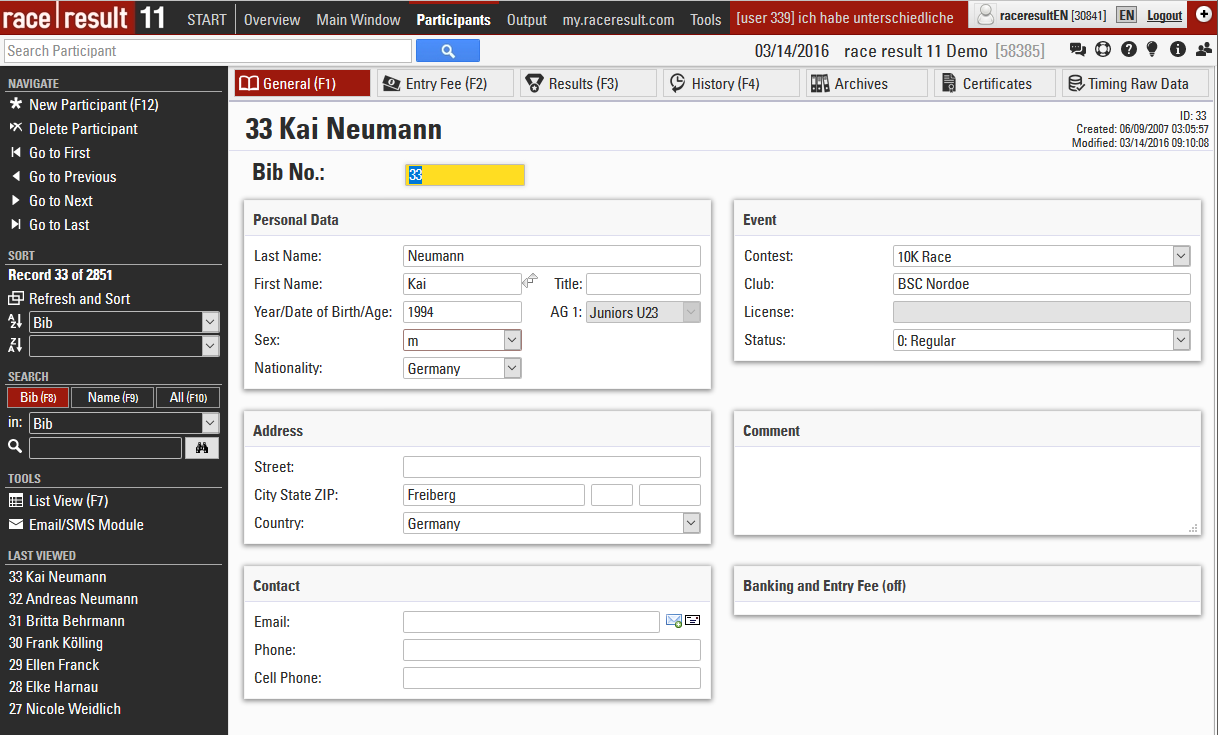
Zobrazenie zoznamu
Ľavá strana okna Účastníci predstavuje účastníkov v zobrazení zoznamu a poskytuje prehľad všetkých záznamov účastníkov vo vašom súbore udalosti. V spodnej časti sa zobrazí zoznam nedávno zobrazených účastníkov, aby ste sa rýchlo vrátili ku konkrétnemu účastníkovi..
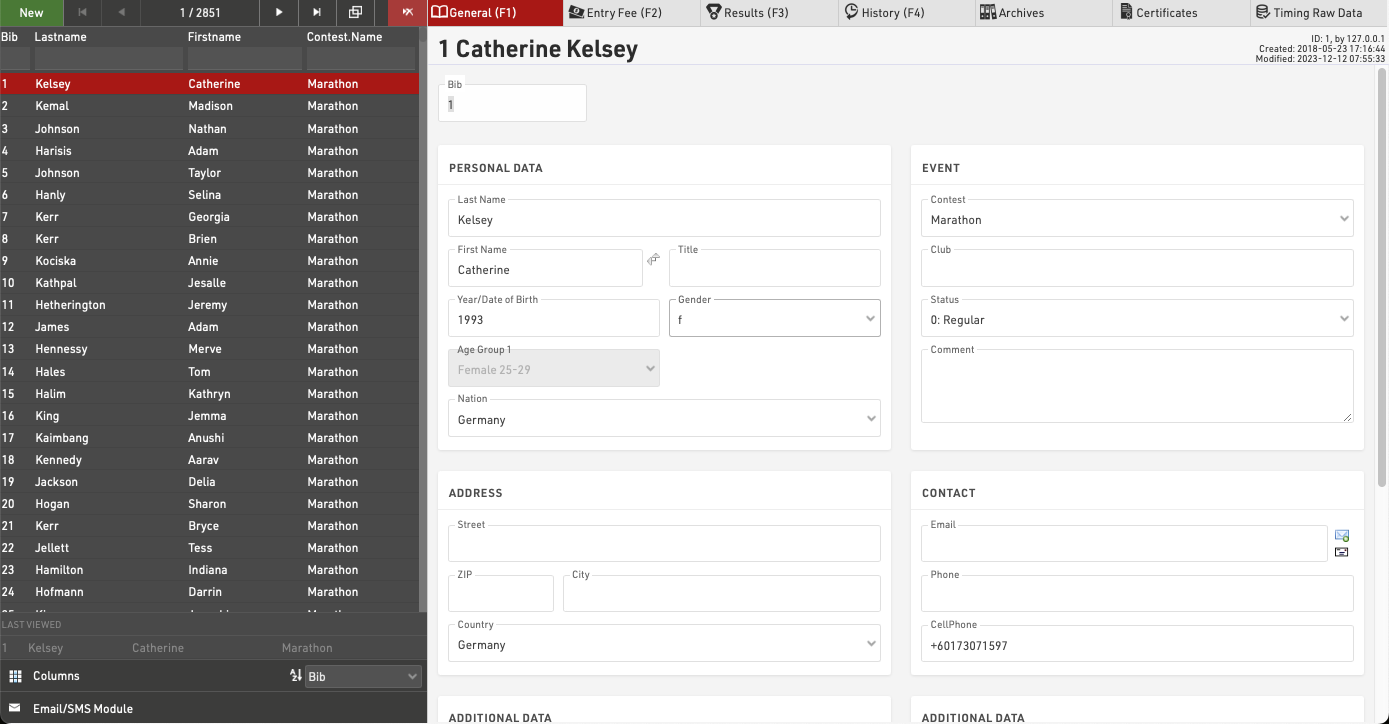
Navigácia a úprava účastníkov
Navigačná lišta vám umožňuje vytvárať nové záznamy účastníkov, mazať záznamy účastníkov alebo listovať v zozname účastníkov. Pri použití navigačných tlačidiel pre prvé/predchádzajúce/nasledujúce/posledné tieto zohľadnia triedenie v zobrazení zoznamu pre triedenie účastníkov.
Kliknutím na účastníka v zobrazení zoznamu sa v pravej časti okna otvoria úplné podrobnosti o účastníkovi, čo umožní prezeranie/úpravu všetkých ich údajov.
Upozorňujeme, že zoznam účastníkov sa uloží do vyrovnávacej pamäte prehliadača, takže pri importovaní nových účastníkov alebo úprave veľkých dávok údajov možno budete musieť znova načítať údaje pomocou tlačidla znovu načítať
 v navigačnom paneli.
v navigačnom paneli.
Triedenie / vyhľadávanie a filtrovanie
Kliknutím na hlavičku stĺpca môžete tabuľku zoradiť podľa tohto stĺpca. Stlačte tú istú hlavičku stĺpca druhýkrát, aby ste zoradili v zostupnom poradí.
Textové polia pod hlavičkami stĺpcov možno použiť na filtrovanie zoznamu. Jednoducho zadajte hodnotu, ktorú chcete vyhľadať, alebo niektoré polia poskytnú rozbaľovaciu ponuku s viacerými hodnotami výberu.
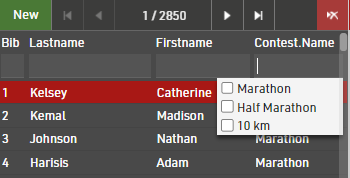
V spodnej časti zobrazenia zoznamu je navyše rozbaľovacia ponuka s niekoľkými rýchlymi možnosťami triedenia od A do Z.

Konfigurácia stĺpcov
Okrem štandardných stĺpcov môžete do zobrazenia zoznamu pridať ďalšie stĺpce alebo skryť nepotrebné stĺpce. Ak chcete zmeniť viditeľné stĺpce, umiestnite kurzor myši na ikonu stĺpcov v spodnej časti zobrazenia zoznamu, zobrazí sa prehľad so všetkými dostupnými poliami, ktorý vám umožní začiarknuť a zrušiť začiarknutie polí.
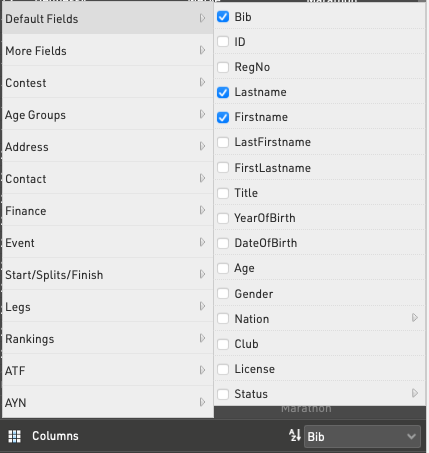
Email / SMS Module
E-mailový / SMS modul umožňuje hromadné odosielanie E-mailových/SMS šablón účastníkom.
Vyberte šablónu z rozbaľovacej ponuky a zoznam všetkých správ na odoslanie sa zobrazí nižšie. Môžete dodatočne skontrolovať, či je filter správny a v prípade potreby ho prispôsobiť.
Kliknutím na položku zo zoznamu sa na pravej strane zobrazí úplný náhľad správy. Upozorňujeme, že jednotlivé e-maily nie je možné upravovať.
Ak účastník nemá platnú e-mailovú adresu, bude označená červenou farbou <noda e-mailová adresa nebola zadaná>.
V dolnej časti zoznamu môžete vidieť počet správ, ktoré budú odoslané, a koľko nie. Kliknutím na tlačidlo Odoslať sa začnú odosielať správy, všimnite si, že sa odosielajú jednotlivo, takže musíte nechať okno otvorené, kým sa odosielanie nedokončí
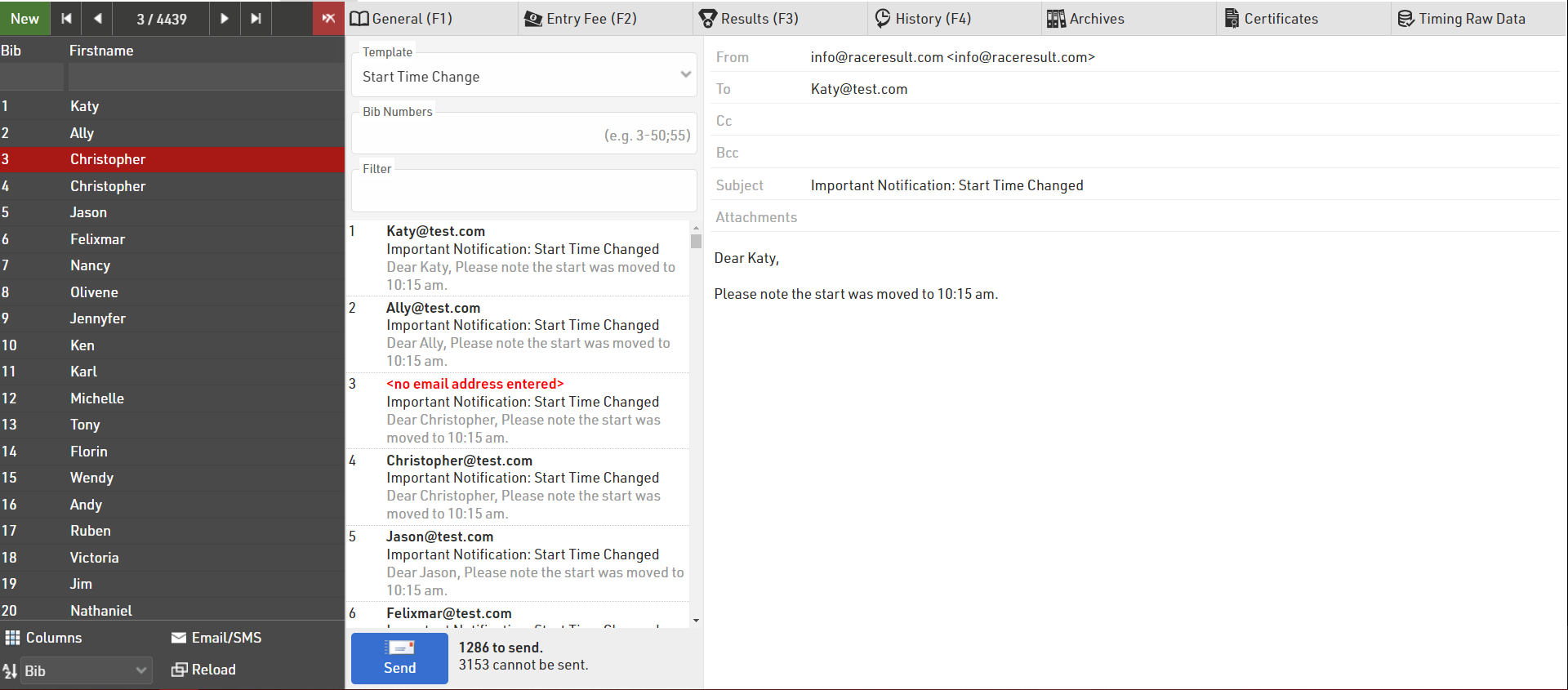
Vstupné poplatky
Ak používate online registráciu a platbu cez my.raceresult.com, môžete si pozrieť platobné údaje každého účastníka.
Typ zobrazí nasledovné;
- Štartovné – rozpis každého splatného poplatku podľa tabuľky štartovného.
- Užívateľské poplatky – Transakčné poplatky na základe zvolenej možnosti platby.
- Platba – Akákoľvek platba, ktorá bola prijatá za príspevok.
Údaje o platbe tiež poskytujú jedinečnú referenciu a ID platby, spôsob platby, dátum a čas a tiež fakturovanú / prijatú sumu.
Nižšie sú uvedené 2 súbory informácií;
- "OPentryFee - EntryFee" - Vstupný poplatok, ktorý bol účtovaný, odpočíta celkovú sumu splatnú za prihlášku.
- "OPBalance" - Skutočne prijatá suma mínus dlžná suma, ak je záporná, potom nie je zaplatená úplne, ak je kladná, bolo zaplatené príliš veľa.
OPBalance môže byť nenulová, ak účastník zmení súťaž/údaje, ktoré ovplyvňujú vstupný poplatok, ktorý mal zaplatiť.
Výsledky
Karta Výsledky zobrazuje relevantné informácie podľa vášho nastavenia merania a hodnotenia pre daného účastníka.
Na karte Výsledky sa zobrazia rôzne tabuľky pre medzičasy, úseky a výsledky, poradia, tímové skóre a atribúty účastníkov, pričom každá zobrazuje zodpovedajúce informácie.
Pre každý Split tabuľka zobrazuje čas dňa, čas z pištole, čas z čipu, hodnosť (z pištole alebo čipu podľa časového režimu súťaže), sektorový čas (z predchádzajúceho rozdelenia) a rýchlosť.
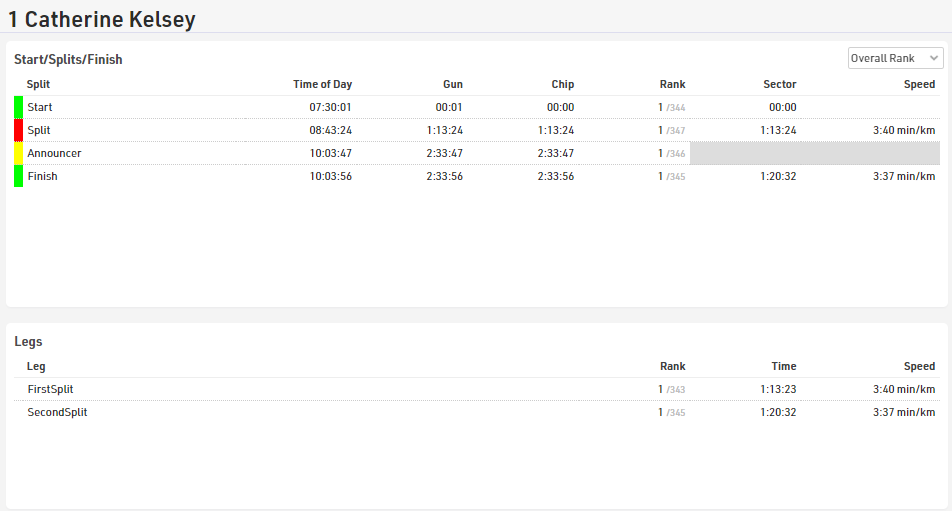
V prípade medzičasov, ktoré sa ešte nedosiahli alebo sa minuli, sa zobrazia Predicted Times, predpokladaný čas je možné prepnúť do manuálneho záznamu nespracovaných údajov kliknutím na symbol +. Čas dňa je možné upraviť a uložiť stlačením klávesu Enter.
Hodnotenie obsahuje rozbaľovaciu ponuku na prepínanie medzi možnosťami Celkovo, Pohlavie, Veková skupina alebo Žiadne, rýchlosť zobrazuje pole SpeedOrPace pre sektor podľa predvoleného formátu rozdelenia.
Pre každú etapu sa zobrazuje poradie, čas etapy a rýchlosť alebo rýchlosť etapy, poradie sa riadi rovnakým rozbaľovacím zoznamom ako v tabuľke rozdelenia.
Výsledky sú uvedené v poradí podľa ID výsledku, pričom T0 je vždy uvedené ako prvé, poradie a výsledky tímu sú zobrazené v poradí podľa ich ID, takže môžete rýchlo vyhľadať poradie jednotlivca.
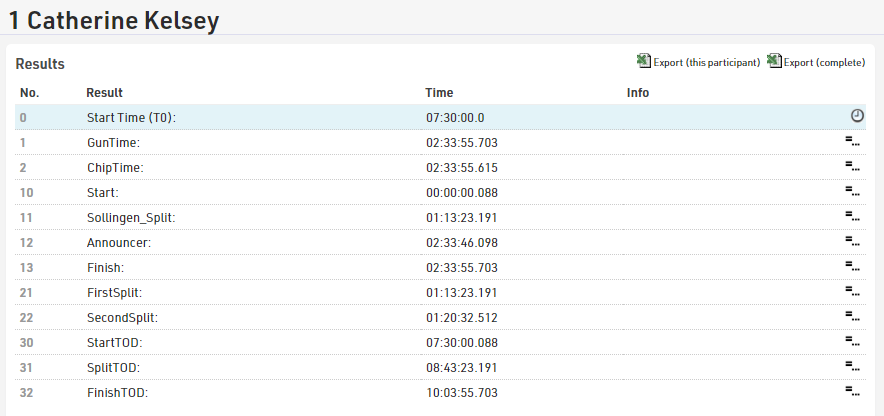
V režime Raw je možné výsledok ručne prepísať umiestnením kurzora myši na výsledok a výberom ikony úprav. Pole výsledku bude možné upravovať. Po zadaní sa upravený výsledok zmení na červenú, čo znamená, že čas bol prepísaný. Ak sa nespracované údaje prepočítajú, prepísaná hodnota zostane.
Ak chcete odstrániť prepísaný výsledok, vyberte červený krížik vedľa výsledku, čím sa vrátite výpočet nespracovaných údajov. Ak potrebujete odstrániť všetky prepísané výsledky, pozrite si Delete Overwrite Values.
História
História zaznamenáva všetky zmeny vykonané v zázname účastníka. Týka sa to všetkých dátových polí, ako je meno, súťaž, ďalšie polia alebo status účastníka.
Všetky tieto zmeny si môžete prezrieť v okne účastníkov na karte História, tu môžete vidieť všetky zmeny, ktoré boli vykonané v ktorom poli a ktorým používateľom alebo softvérovým nástrojom. Okrem toho môžete zmeny vrátiť jednotlivo alebo hromadne pomocou začiarkavacích políčok.

V prípade, že je vo vašom Súbore udalosti veľa zmien, história môže súbor nafúknuť. Všetky záznamy histórie môžete vymazať pomocou funkcie Vymazať údaje.
Históriu je možné stiahnuť aj ako excel pre jednotlivého účastníka alebo pre všetkých účastníkov, ak potrebujete skontrolovať hromadné zmeny alebo ako zálohu pred odstránením.
Archívy
Na karte Archívy sú tri sekcie:
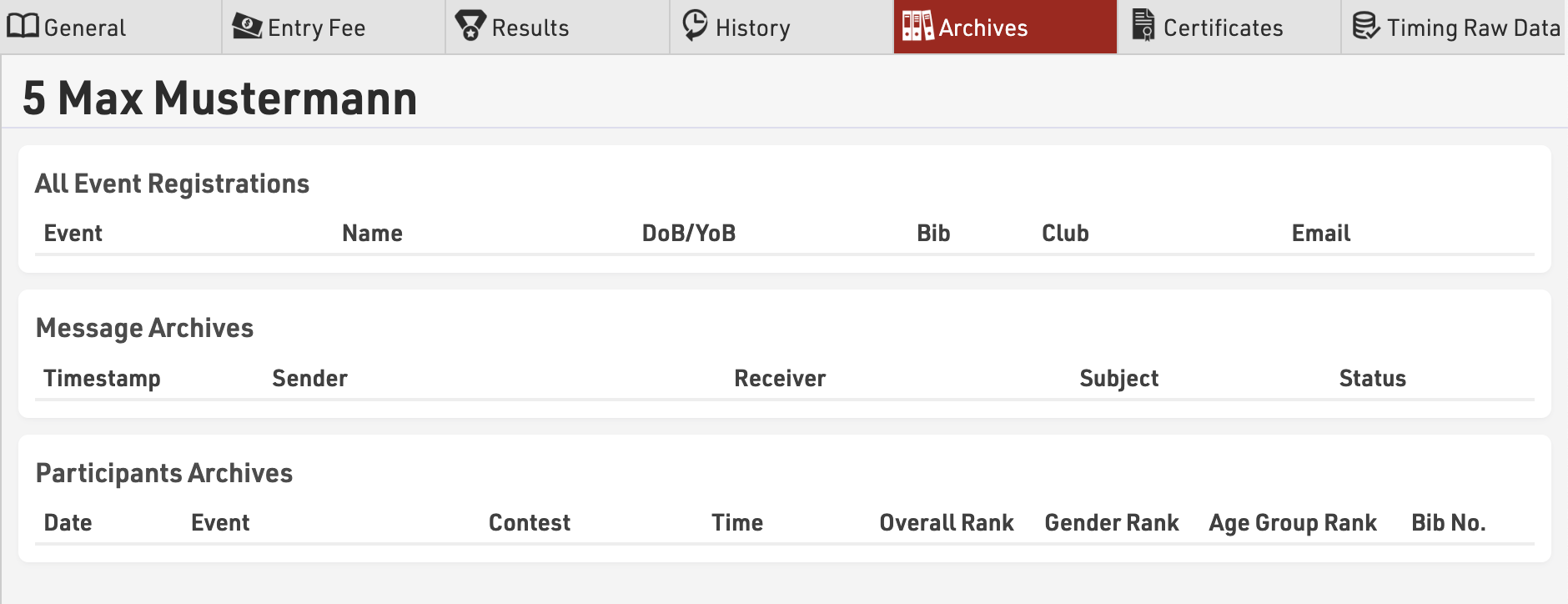
- v časti Všetky registrácie na udalosti budete môcť vidieť, na ktorej inej udalosti je účastník zaregistrovaný. To vám umožní krížovo skontrolovať niektoré informácie, ako je klub a e-mailová adresa. Táto sekcia je súčasťou databázy zákazníkov (CRM), ktorú môžete nájsť na úvodnej stránke RACE RESULT 12.
- Archív správ vám poskytuje prehľad o všetkých e-mailoch/sms odoslaných účastníkovi. Týmto spôsobom môžete skontrolovať stav e-mailov, aby ste sa uistili, že správy boli doručené. Táto sekcia je súčasťou e-mailových archívov, ktoré nájdete na úvodnej stránke RACE RESULT 12.
– Archív účastníkov zobrazuje minulé výsledky účastníka, ak ste do súboru udalosti importovali minulú udalosť Archívy.
Certifikáty
Karta Certifikáty poskytuje rýchly spôsob náhľadu a tlače/stiahnutia účastníckych certifikátov. Certifikát sa vygeneruje pre každé rozloženie bez ohľadu na Súpravy certifikátov.
Stačí kliknúť na certifikát, ktorý chcete zobraziť a vygeneruje sa náhľad, ktorý si môžete stiahnuť/vytlačiť priamo z okna náhľadu.
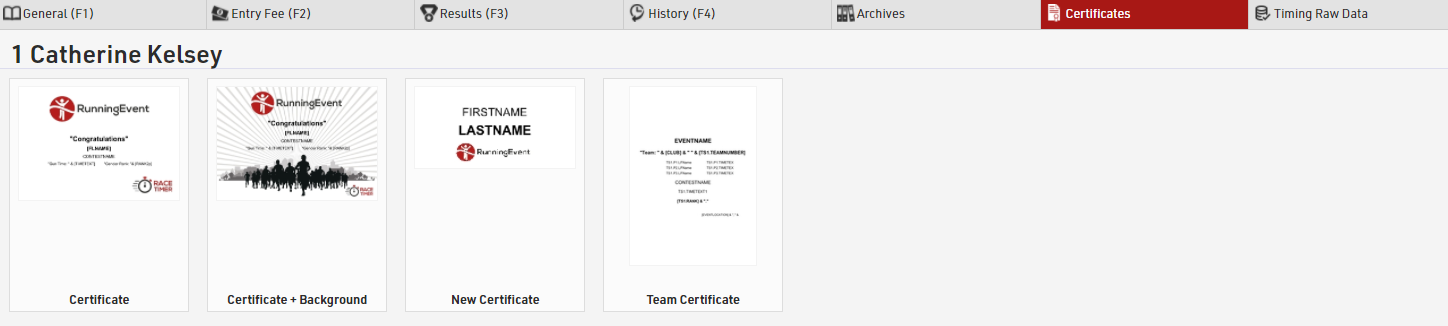
Zmeranie nespracovaných údajov
Keď pracujete v režime nespracovaných údajov, všetky prihrávky účastníka sa ukladajú do udalosti, všetky údaje účastníkov si môžete pozrieť v okne Účastníci – karta Časovanie nespracovaných údajov.
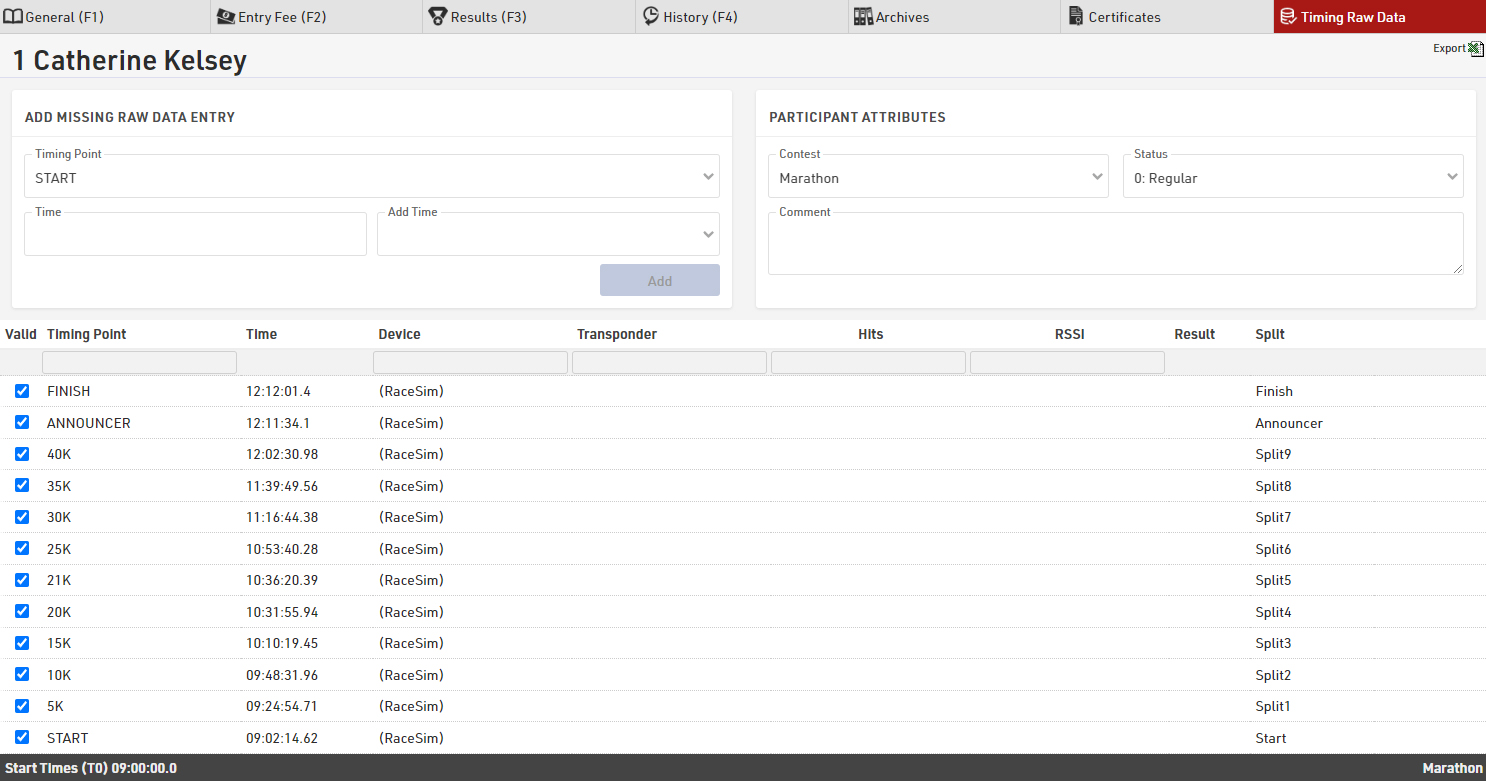
Tu máte zaznamenané každé prejdenie pre účastníka, technické informácie o absolvovaní a na aký výsledok bola prehratie prípadne použité. Ďalšie podrobnosti o pochopení technických informácií nájdete v Informácie o odovzdávaní.
Ak sa má čas ignorovať, zrušte začiarknutie políčka v prvom stĺpci a čas bude pri výpočtoch nespracovaných údajov sivý a ignorovaný, znova začiarknite políčko, aby ste ho mohli znova použiť. Výsledky sa automaticky prepočítajú.
Ak vám chýbajú prihrávky alebo potrebujete zadať ďalšie nespracované údaje, môžete to urobiť pod tabuľkou, stačí vybrať bod načasovania a zadať čas. Čas môžete zadať ako čas dňa alebo ako čas pretekov / medzičas a potom máte možnosť pridať k tomuto času T0 alebo akýkoľvek iný výsledok, čo je užitočné, ak máte pre účastníka čistý čas alebo potrebujete pridať chýbajúci čas. rozdeliť bez výpočtu dennej doby.
Ak chcete uložiť kópiu všetkých nespracovaných údajov na kontrolu, funkcia exportu vám umožňuje exportovať všetky nespracované údaje len pre aktuálneho účastníka alebo všetkých účastníkov.