Chip Timing is used to handle the connections to your timing systems and the flow of raw timing data.
Chip Timing
The Chip Timing view gives a compact view of your connected systems and some basic settings for timing the event.
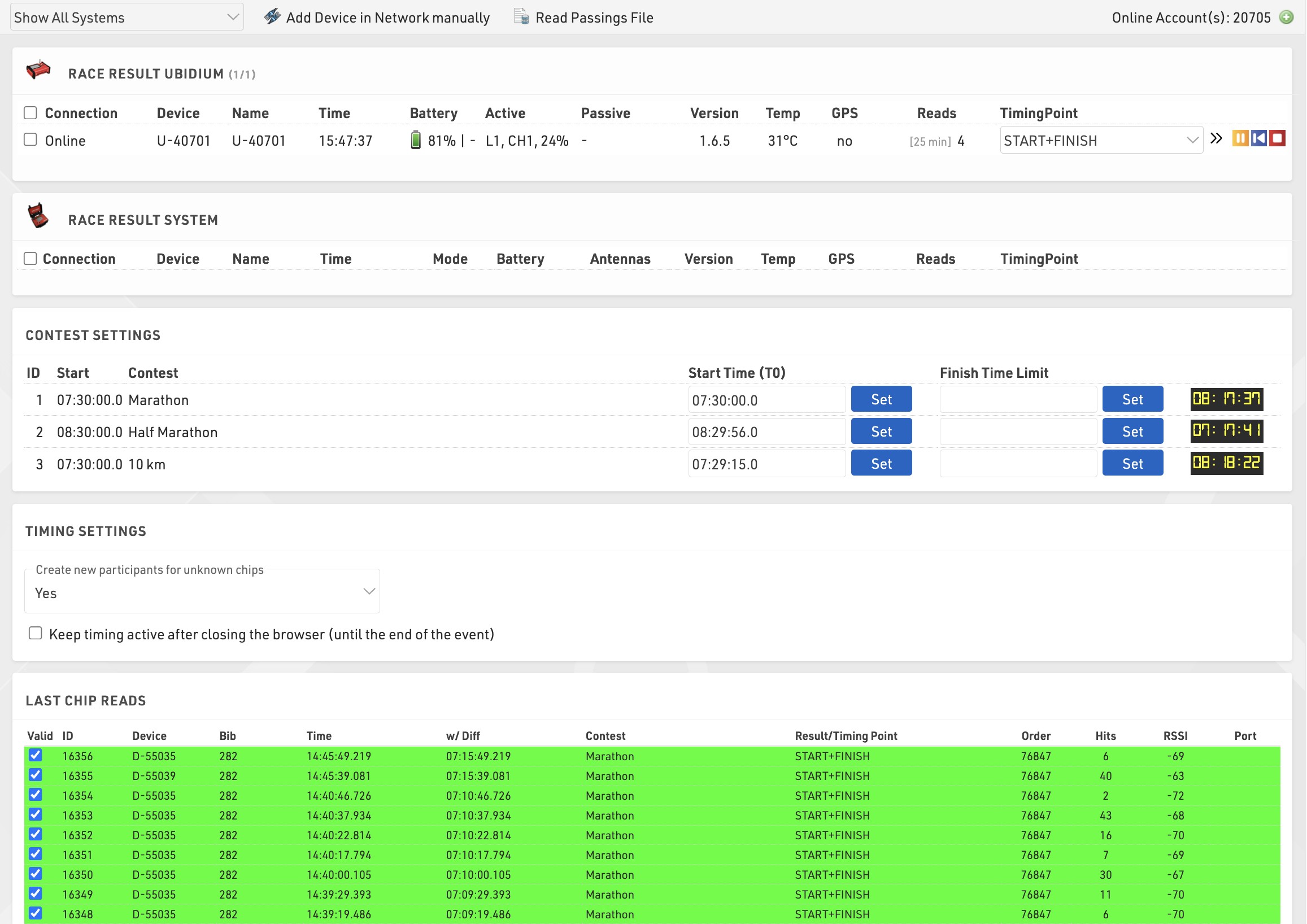
Any available devices (via your local network or online) are listed automatically, grouped by device type, a window is always shown for both RACE RESULT Ubidium and RACE RESULT System, additional device types will be shown if available either locally or online.
Systems can be filtered to show only those to which you are Connected or those within a certain distance based on the Basic Settings and the system GPS location.
Critical information about your systems is displayed here including connection, location, device name, device time, device mode, battery remaining and information about your antennas or loop settings, clicking on a Device ID will also open the System Control window with additional control settings and functions for the system.
If the system is reporting an error then the erroneous element may be shown in red to highlight any potential errors, errors will be cleared once acknowledged or cleared on the system.


If you are timing using RACE RESULT online and wish to connect to a locally networked decoder or USB Timing Box you will need to run the RACE RESULT Web Server on your computer as this will create the connection between the browser and your local devices.
If your locally connected system is not shown you can press Add Decoder in Network Manually in the top right corner to connect via the IP address of your decoder.
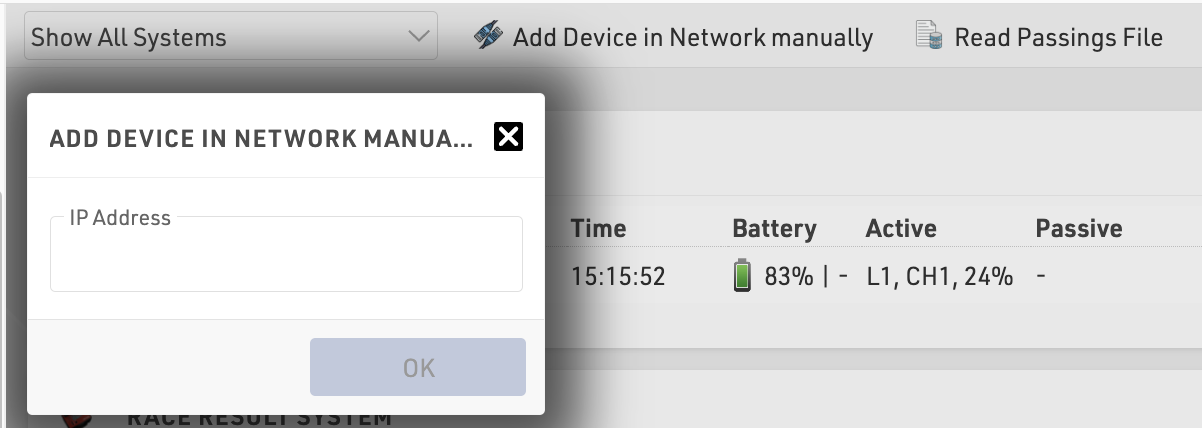
Passings files from sytems can also be read in manually, see the below article for more information on how to obtain and handle the passings files.
The chip timing view also has a window of the last chip reads which will autotmatically populate with the latest times received from all systems, the information shown is the standard columns from the Chip Reads screen.
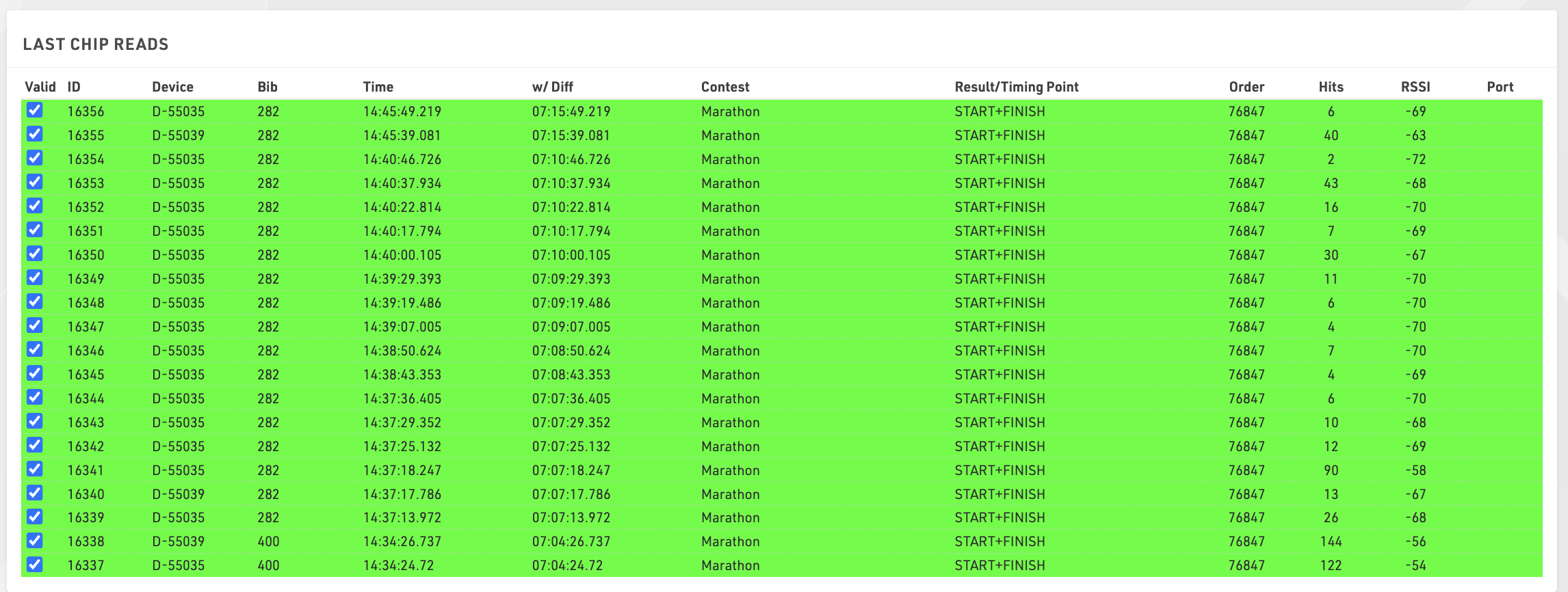
Connecting to Systems
To open a connection to your system, select the timing point to which the data should be assigned, or if using Automatic Timing Point Selection then you can leave this blank, and click the green play button. When connected, any data recorded by the system will be automatically sent to the event file, to stop receiving data from a system click the red stop button.

To replay the data from the system you can click the blue replay button at any time, this will also send data recorded before the connection was started.
Note that these buttons are completely independent from the START button on the system, they are not used to activate or deactivate Timing mode on RACE RESULT Decoders, they simply control whether you are collecting data from a timing device or not.
If your event file is online and you are connected to decoders which are online, in the event of your laptop losing internet connectivity the timing module will remain connected to timing systems for a maximum of 30 minutes assuming your decoder is still connected to the internet. This allows the collection of timing data to continue even if your connection is interrupted.
The extended settings provide additional settings to control the incoming data.
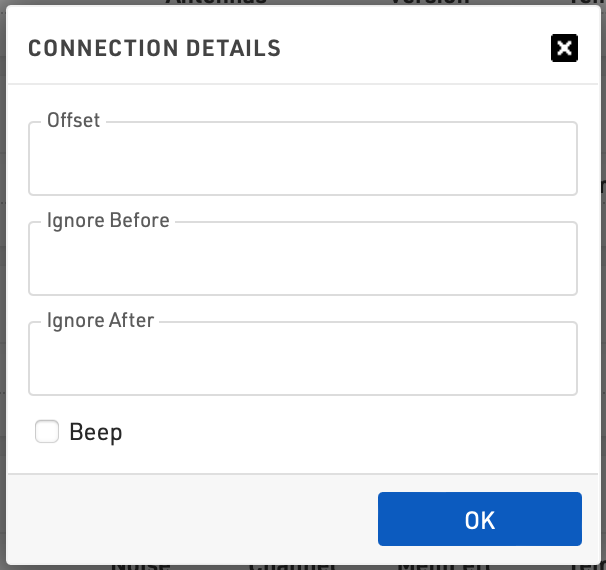
When an offset is applied then all times will be adapted by this value when being saved to the event file, this can be a positive or negative value.
It is also possible to define values for Ignore Before and Ignore After, these values create a time frame for which passings should be accepted. You can enter either before or after, or both values as required, these values should be entered in the format DD:hh:mm:ss.kkk. This is often used when replaying a system and you only need to consider times after a certain point.
It is finally possible to enable a beep which will play an audible beep in the browser when a passing is received from this connection.
System Controls
Some settings and other information about your system can be viewed / edited by clicking the device ID from the Timing Tab. This opens a window with additional options according to the type of system and current mode. For systems with GPS the current GPS location will be shown on a map below.
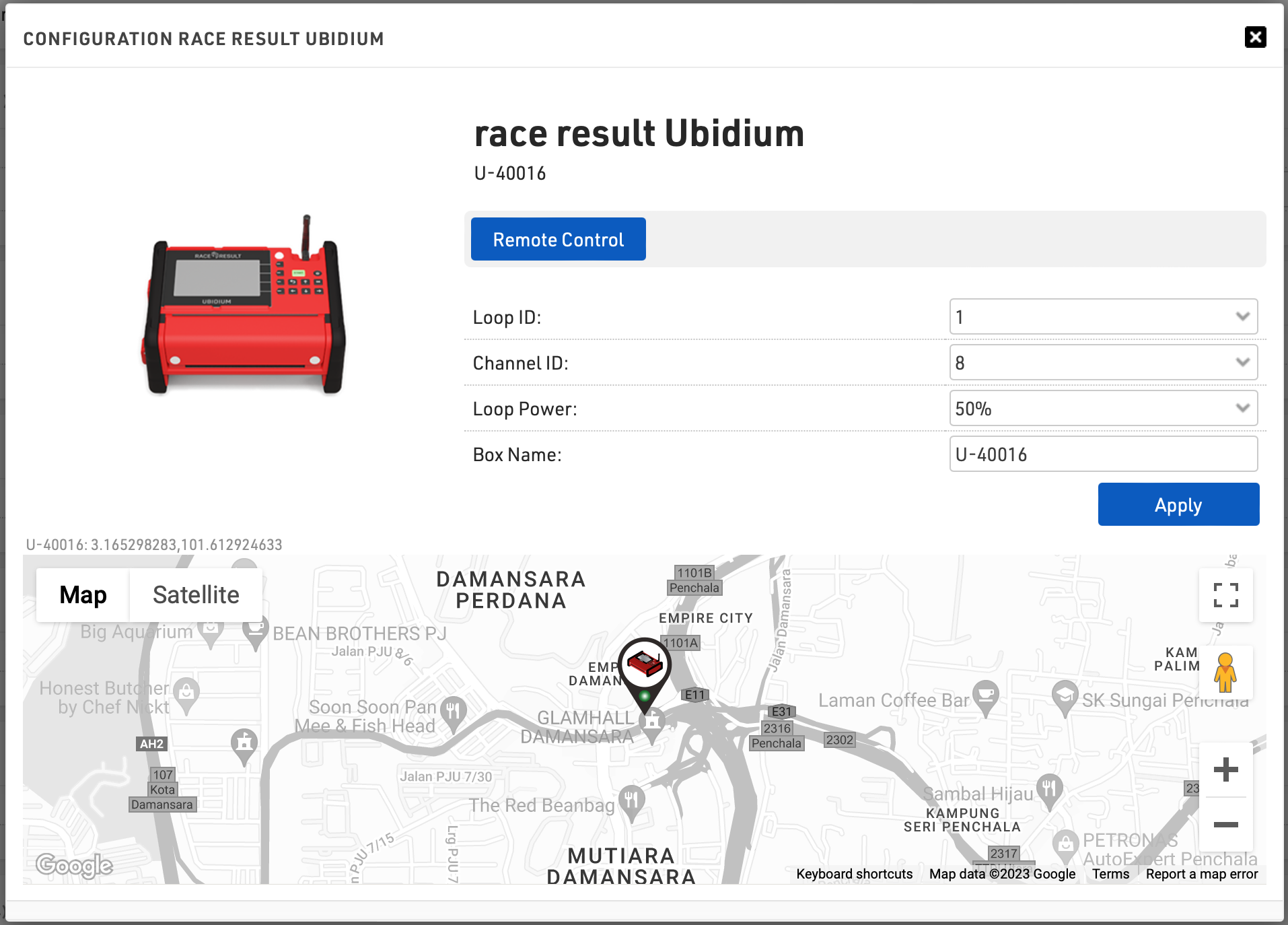
Timing Settings

Create New Participants for Unknown Chips
This controls how the software will handle unrecognised timing data, by default the software will create a participant record for any unrecognised transponder code, this is useful if you may have late registrations or mixed up transponders.
You can choose to disable this, or enable it only for transponders listed in your Chip File.
How to Handle Times of Multi-Day Events
This setting is only shown when the End Date of your Event Settings is set to a date different from the Start Date.
By default all times are stored as a value in seconds counted from midnight, however for multi-day events this time needs to count past 24 hours, and so a start reference is subtracted in order to get the total elapsed time.
This can either link to the Event start date, which will subsequently automatically update, or a fixed date reference. Note that changing this setting does not impact existing timing data, if you need to fix this data you will need to reimport the passings.
Keep Timing Active After Closing the Browser
Normally when timing you need to have keep RACE RESULT 14 open in the web browser in order to keep connections to Timing Systems alive.
For long-running events it can be useful to keep these connections active until the end of the event, this can be enabled using the Keep timing active checkbox at the bottom of the Chip Timing / Systems windows.
When using this option, connected systems will remain connected until the event file end date, defined in the Basic Settings.
If working with offline systems you will still need to keep the RACE RESULT Web Server running, and so requires the computer to remain active. It is advised to work online if using this feature.
Read Passings File
The timing tab can also manually read in passings files in the event that data was deleted or needs to be imported at a later time.
Passings files from systems can be accessed/retrieved through the following methods:
- System Controls - For decoders currently available through the Timing Tab.
- Decoder browser interface
- Raw Data Exporters - The relevant Exporters need to be set up first
- USB drive download from a system
- Timing System Archives - For passings files which have been uploaded to RACE RESULT servers.
To import a file click Read Passings File from the top, and select the file which should be imported.

After selecting the passings file, assign a timing point, then read data into the file by hitting the green PLAY button. The detection file will now be read and imported, once complete the file will be cleared from the list of systems.

Systems
The systems view shows a complete view of all systems including Ubidium, RACE RESULT Decoders, USB Timing Box and Track Boxes.
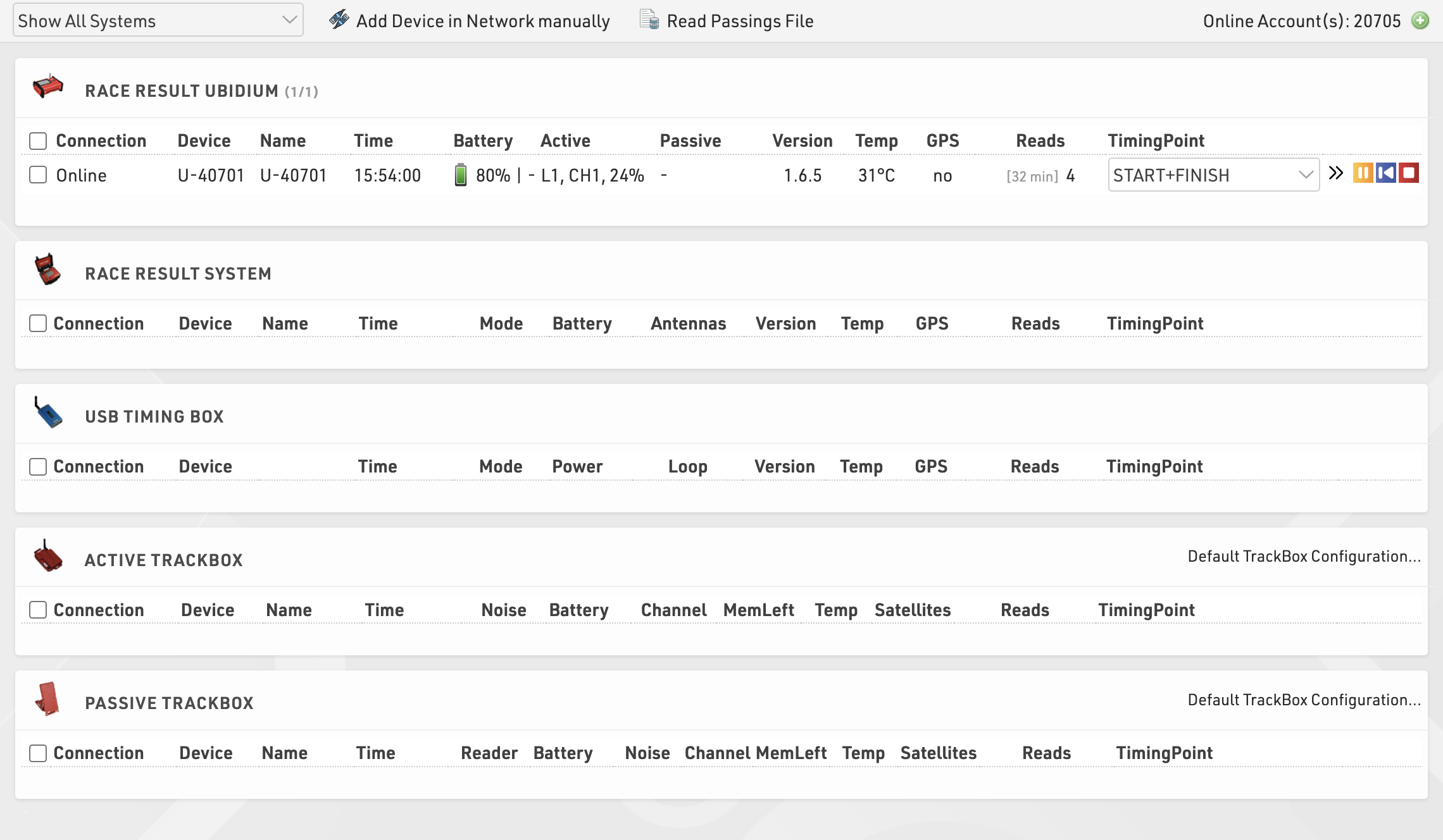
This has the same functionality as the main Chip Timing view but only for handling timing systems.
Map
The Map will show your GPX course if you have uploaded one, and the location of the RACE RESULT Systems and Track Boxes which are online and sending data to your Customer ID.
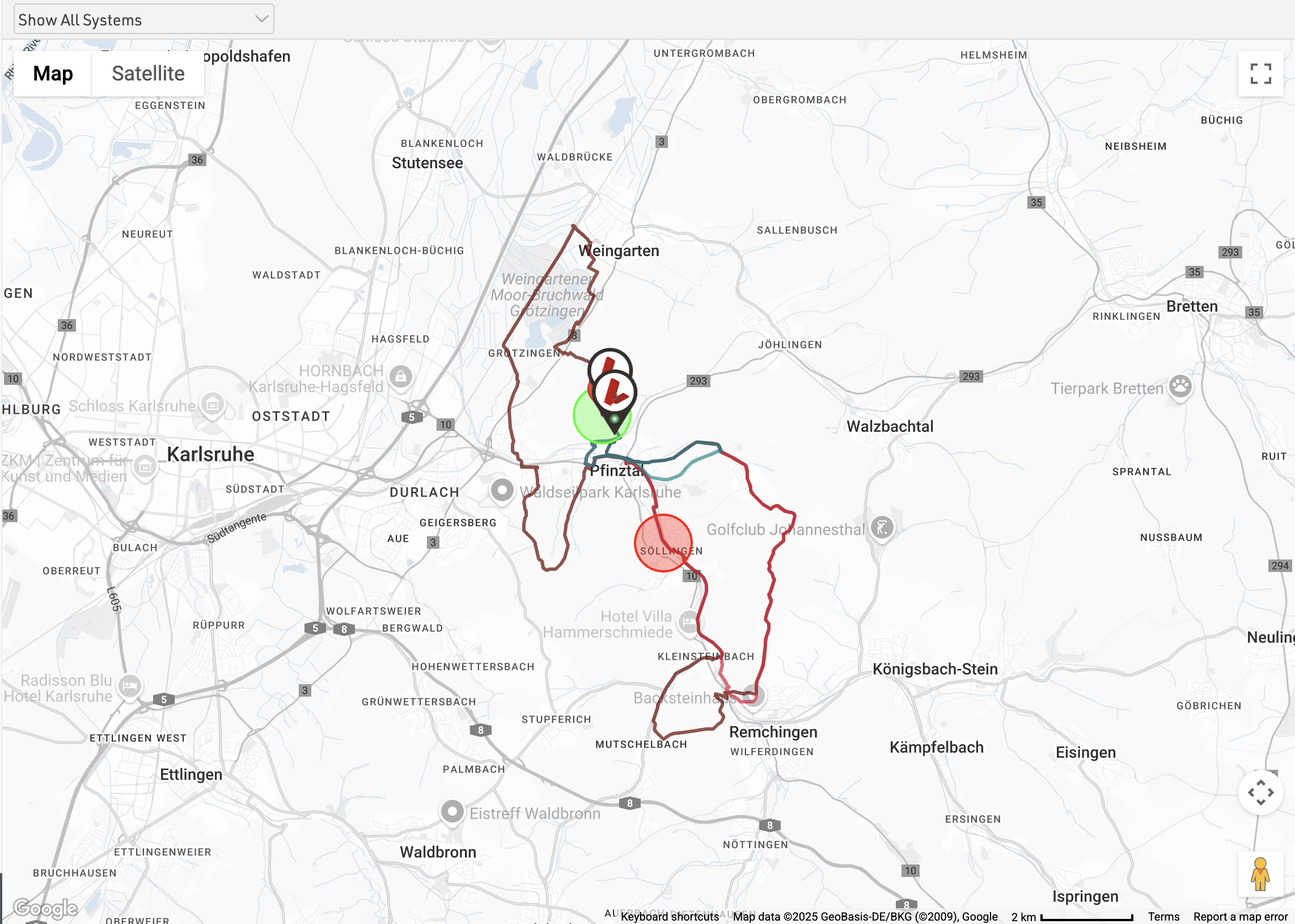
Chip Reads
Chip Reads
You can view all of your raw timing data from connected RACE RESULT systems under Chip Reads, by default all your raw data is sorted by the time ID (most recently receieved times at the top). You can see the connection (system name), Bib, Time (of day), Time With Difference (from gun), Contest, Result / Timing Point, Order (your order number for the chip), Hits (number of times the chip was recorded) and RSSI (strength of the chip read).
In the bottom left you can select and choose fields you want to display. When exporting, it will always export exactly those fields that are visible at the time of the export.
If you are using an Active Loop Setup then you will also see displayed the Loop ID, Channel ID, Transponder Wake Up Count, Transponder Battery and Temperature.
Clicking on a column will sort the column by that field, which will allow you to sort times by time of day, bib or even battery for active transponders. Some columns can also be filtered to specific values.
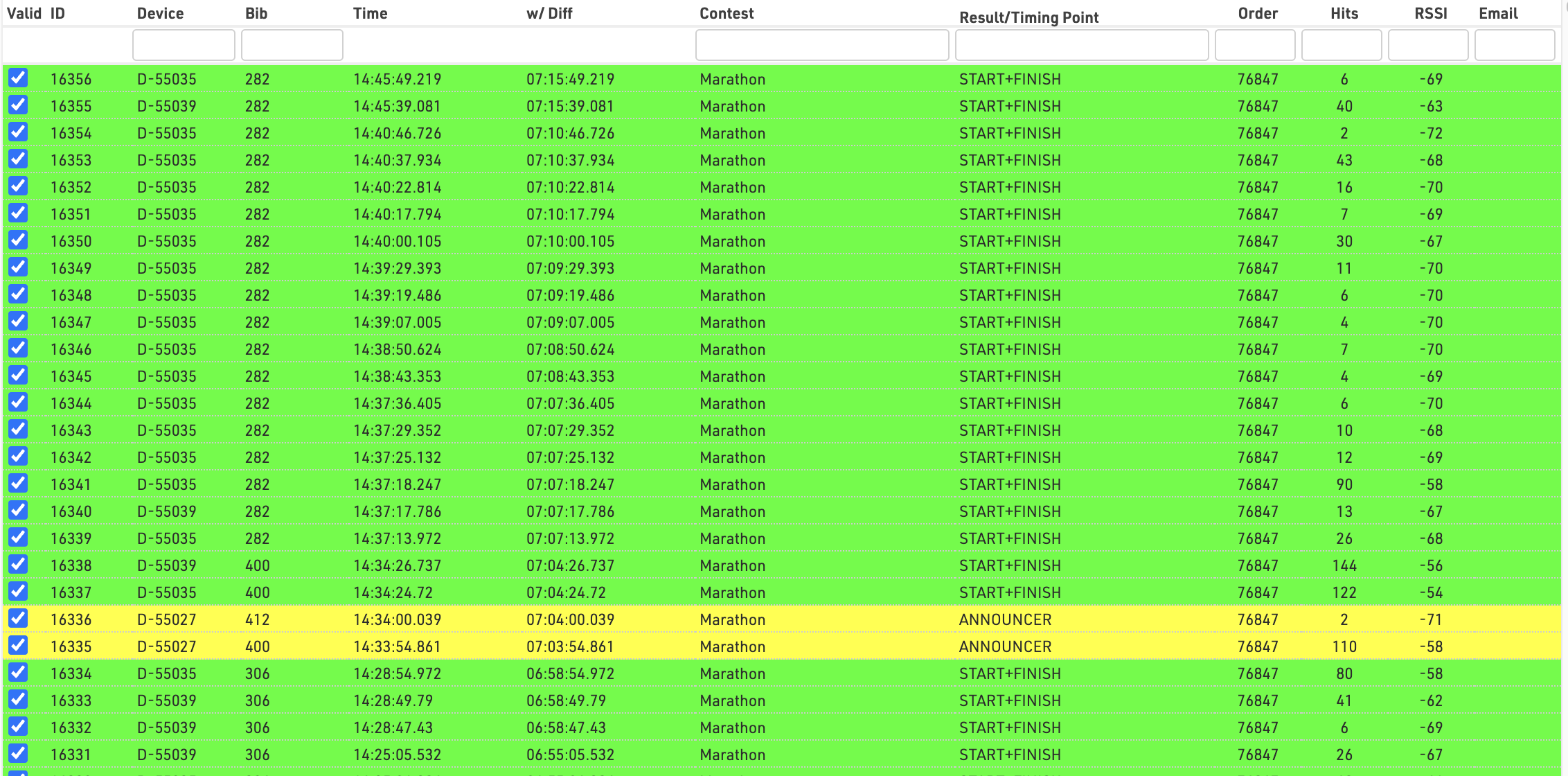
Read more about how to understand this data in Passive Detection Data / Active Detection Data
Active Detections - SFlags
The SFlag column in the Timing tab contains some additional information about the passing which was transmitted by the transponder. This allows easier identification of problematic setups.
SFlag messages may include a number before the message, this is how many times the error occured before the transponder was able to send the passing information. Multiple messages may also appear together if there were multiple errors or messages.
Below are the possible SFlag messages:
| SFlag Message | Explanation / Possible Causes | Possible Solutions |
| CH BUSY |
|
|
| NO ACK |
|
|
| STORE |
|
|
| DS/WARN |
|