La Finestra di Output viene utilizzata per la presentazione/visualizzazione dei dati, suddivisi in 5 categorie (accessibili dai pulsanti nell'angolo in alto a sinistra).
Liste
Il metodo più importante per ottenere dati da RACE RESULT 12. Crea qualsiasi elenco di dati, sia per i risultati stampati, la pubblicazione di risultati online, le schermate dei risultati, gli strumenti per l'annunciatore, le tue liste di controllo per la verifica dei risultati o qualsiasi rapporto personalizzato di cui hai bisogno.
Certificati
Uno strumento di progettazione per creare layout con testo e immagini su una pagina. Vengono utilizzati principalmente per i certificati di gara, ma anche per la stampa dei risultati individuali o per creare ricevute/fatture.
Set Attestati
Determinando quali partecipanti dovranno ricevere un particolare certificato, questi set potranno poi essere stampati o pubblicati online o essere accessibili tramite strumenti come il Results Kiosk.
Etichette
Crea fogli di etichette con righe e colonne per stampare etichette personalizzate
Statistiche
Crea statistiche standard o personalizzate dai dati dei partecipanti.
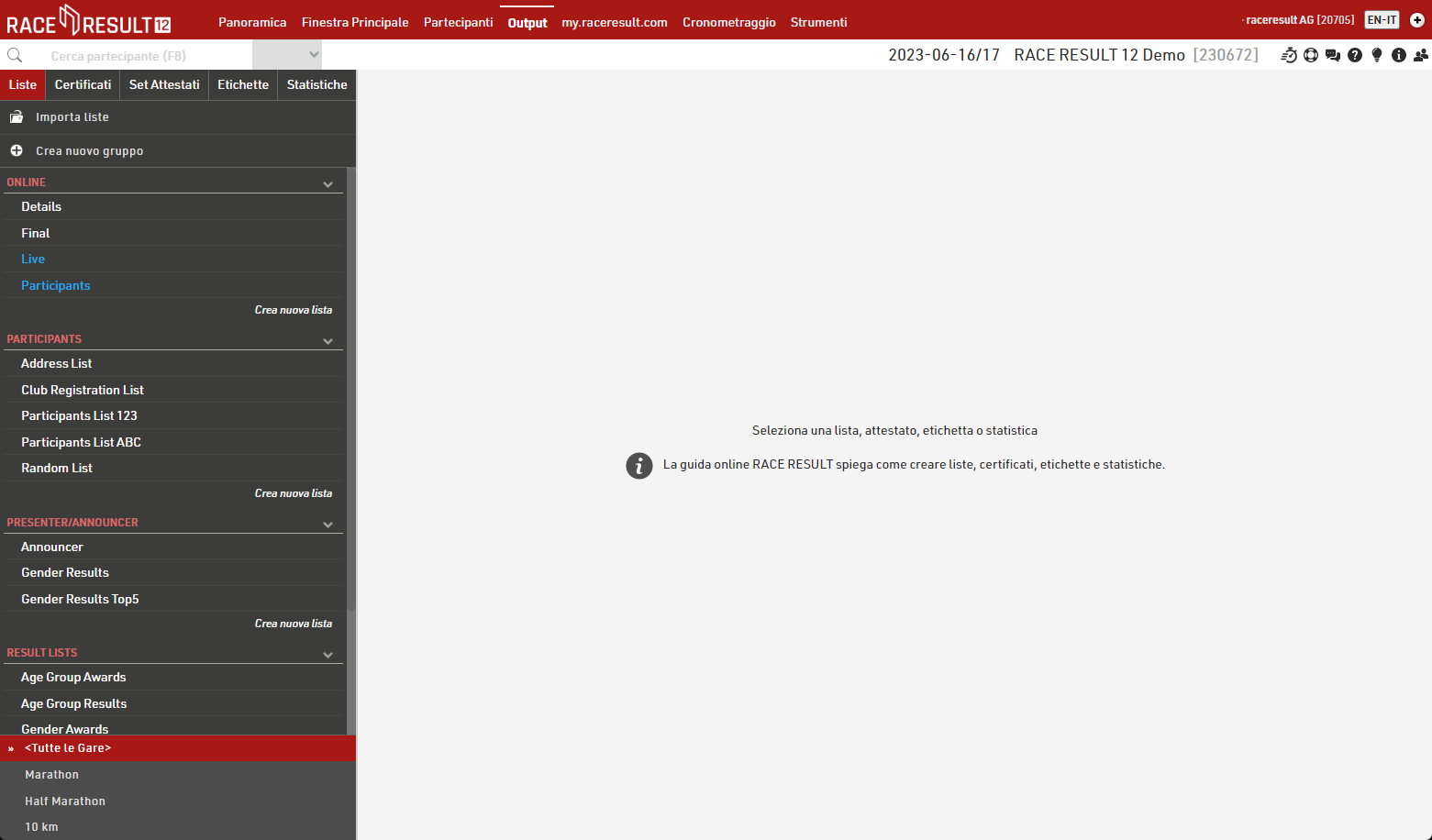
In basso a sinistra è presente un filtro per le gare, per impostazione predefinita gli output verranno caricati automaticamente per Tutte le gare, ma puoi filtrare rapidamente un output per concorsi specifici selezionandoli da questo elenco o selezionando più concorsi utilizzando le caselle di controllo quando si passa con il mouse su un elemento.
Liste
Le Liste mostrano un insieme definito di campi per un insieme specifico di record. Le impostazioni di un elenco determinano:
- quali partecipanti mostrare
- quali campi dati (colonne) mostrare
- come ordinare i record
- come formattare i record
- come formattare la pagina (formato, margini, ...)
Anche le liste sono ordinate in gruppi. Facendo clic sull'intestazione del gruppo, è possibile comprimere e riattivare tale gruppo. Per creare un nuovo gruppo, fai clic sul collegamento Crea nuovo gruppo in alto. Puoi anche rinominare i gruppi.
Le liste possono essere ordinate manualmente tramite drag&drop. Spostare quindi il cursore nello spazio libero a sinistra del nome della lista. Puoi anche trascinare e rilasciare la lista in un altro gruppo. Per ordinare alfabeticamente gli elenchi in una categoria, fare clic sull'icona  . I gruppi vuoti verranno eliminati automaticamente quando ricarichi la finestra.
. I gruppi vuoti verranno eliminati automaticamente quando ricarichi la finestra.
Facendo clic sul nome di un elenco di output si apre una pagina di panoramica per quell'elenco.
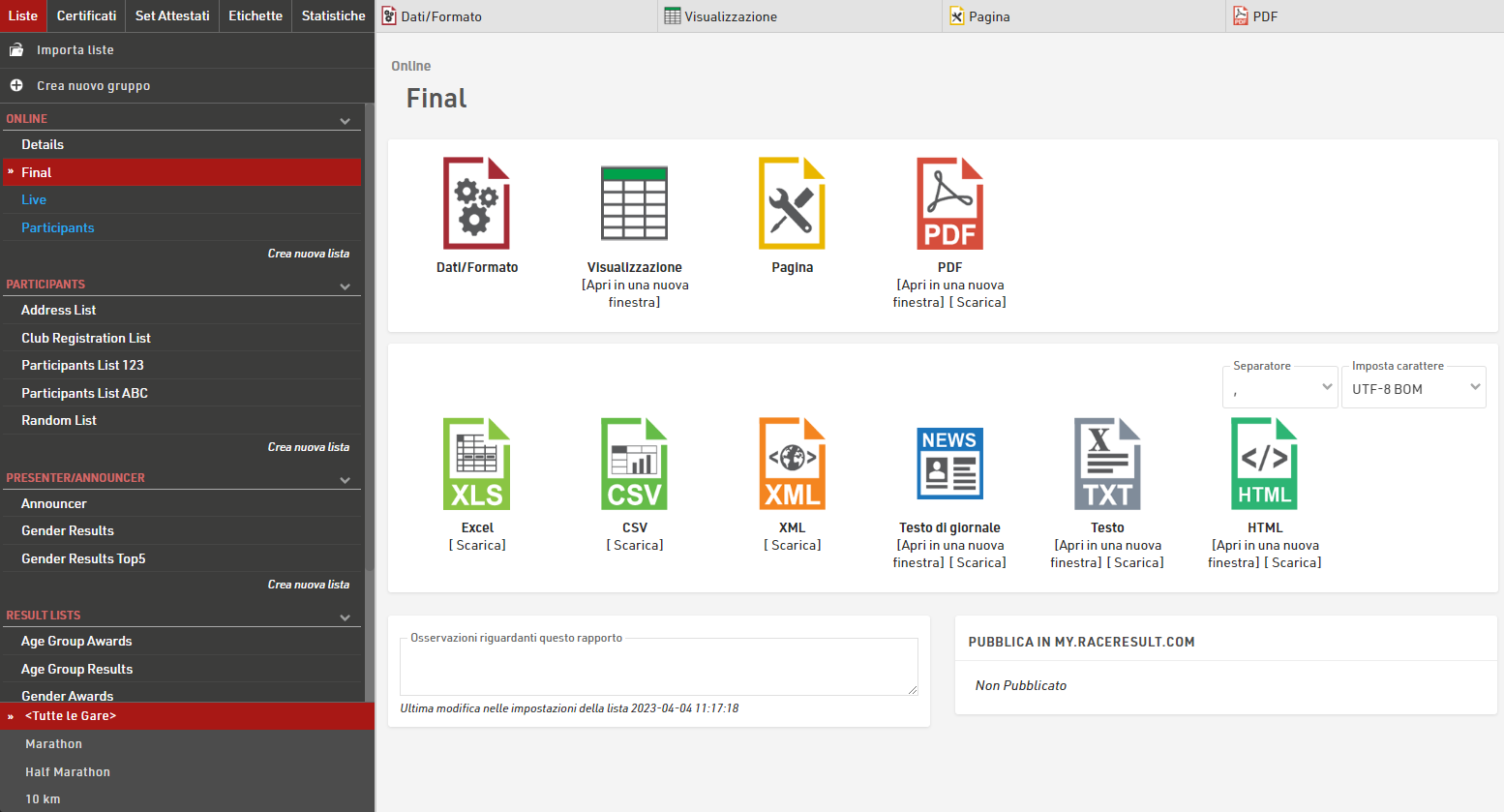
Le impostazioni di un elenco sono suddivise nelle schede Dati/Formato e Pagina. Dati/Formato contiene tutte le impostazioni relative ai dati mostrati nell'elenco e alla loro formattazione, mentre le Impostazioni pagina riguardano il layout generale della pagina e sono rilevanti solo per il modulo di output PDF e HTML.
Per visualizzare un elenco fare clic sul pulsante o sulla scheda Visualizzazione, questo può anche essere aperto in una nuova finestra; gli elenchi possono anche essere aperti direttamente nella scheda Visualizzazione facendo doppio clic sul nome dell'elenco dal menu. È inoltre possibile visualizzare in anteprima o scaricare una visualizzazione PDF dell'elenco.
Gli elenchi possono anche essere esportati in diversi formati come EXCEL, CSV, XML, TXT e HTML.
Impostazioni Dati/Formato
Raggruppamento/Ordinamento
Questa sezione definisce come le voci presenti all'interno della lista vengono ordinate. Seleziona uno o più campi dalla procedura guidata dei campi che compare sotto il box di input. La lista sarà ordinata secondo il primo campo e, se questo non fosse decisivo, dal secondo e cosí via.
A questo punto scegli se devono essere ordinate in maniera ascendente o discendente.
I campi possono anche essere utilizzati come Raggruppamento o Filtro; se utilizzato come Raggruppamento, verrà inserita una riga di intestazione per ciascun valore su tutti i tipi di output. In alternativa, se utilizzato come filtro, con questa impostazione verrà visualizzato un ulteriore menu a discesa nell'anteprima e anche su my.raceresult.com per ciascun filtro che può quindi mostrare tutto, filtrare in un gruppo specifico o ignorare questo filtro (se è selezionato il filtro con ignora). Il filtro è particolarmente utile per i risultati online, cosí da renderli più facili da navigare / filtrare in base ai dati che qualcuno vuole effettivamente visualizzare.
Questa lista è raggruppata per gara e categoria:
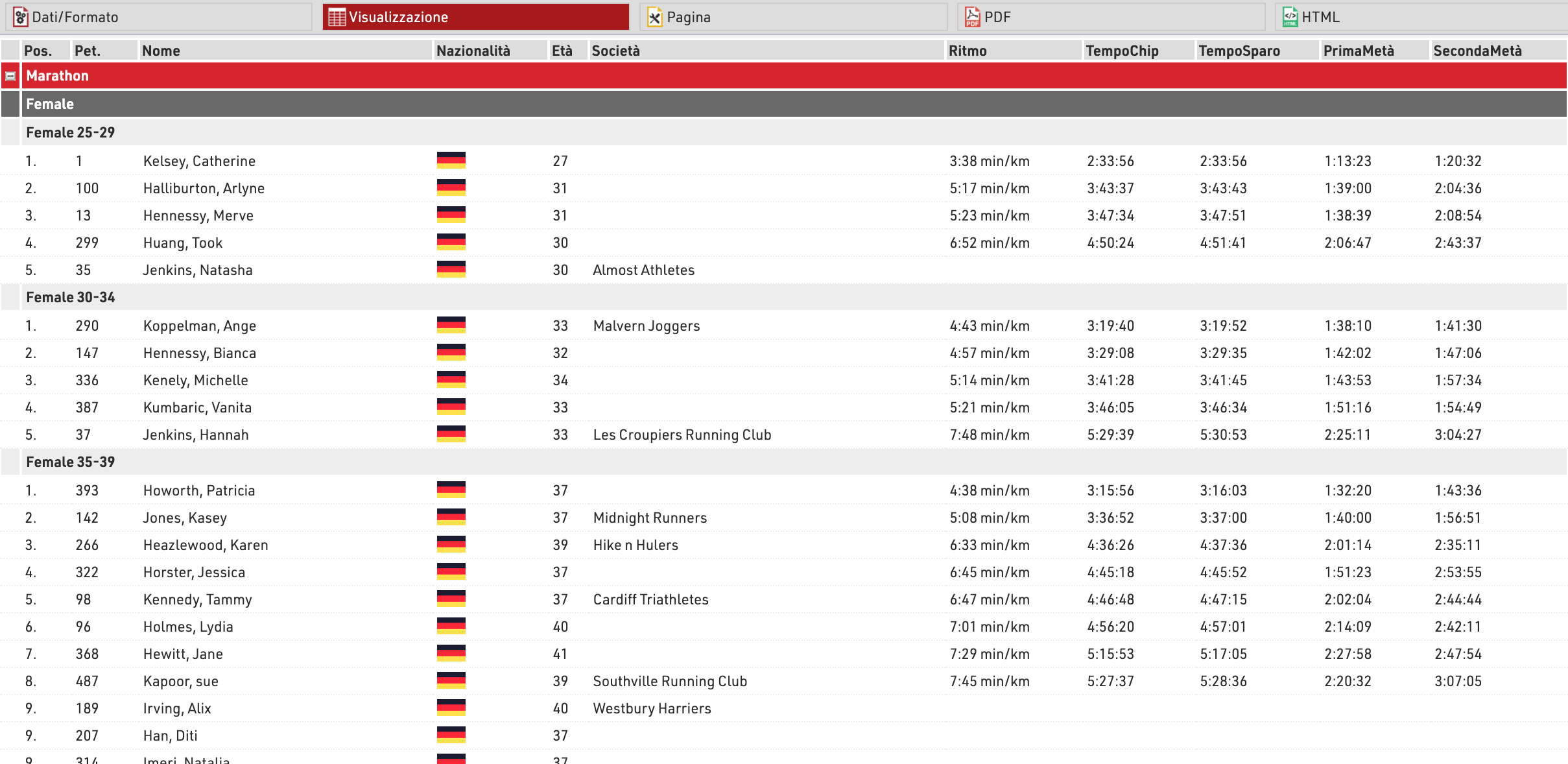
e sotto la stessa lista con filtro invece del semplice raggruppamento
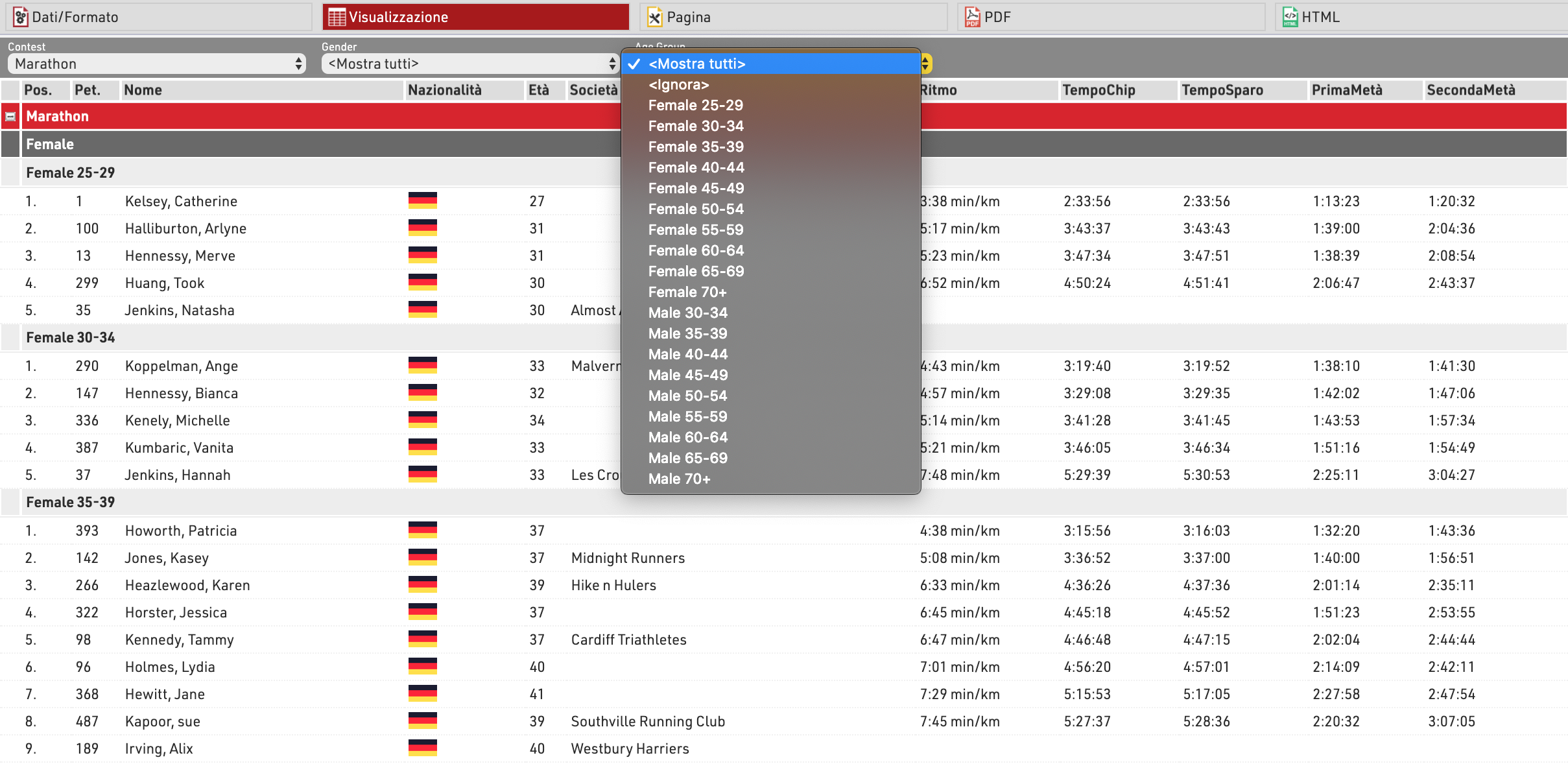
Guarda Dettagli raggruppamento/ordinamento per maggiori dettagli ed opzioni.
Campi/Colonne
Nella sezione Campi/Colonne seleziona i campi che dovrebbero formare le colonne del tuo report. In Intestazione colonna inserisci la descrizione del campo e in Dati seleziona un campo dalla selezione guidata dei campi o inserisci una espressione.
Per esempio, usando una espressione puoi combinare i campi Cognome, Nome e AnnoDiNascita in "Doe, John (70)".
Attraverso i pulsanti di Allieamento puoi scegliere se le colonne devono essere allineate a sinistra, destra o centate mentre usando i pulsanti B, I e U puoi mostrare il carattere in Grassetto, Corsivo e Sottolineato.
Seleziona un numero maggiore di 1 per creare Liste multi-linea.
Clicca il bottone  per accedere alle Impostazioni estese delle colonne della lista.
per accedere alle Impostazioni estese delle colonne della lista.
Filtro
Impostando un filtro è possibile escludere determinati record dal report. Se non si definisce un filtro, tutti i record verranno visualizzati nel report.
In particolare, i filtri sono importanti per gli elenchi di risultati: se vorresti mostrare solo quei partecipanti che hanno già terminato, di solito, il filtro sarà che rank deve essere maggiore di 0.
Invece di impostare un filtro, puoi anche limitare il numero di record mostrati nell'elenco impostando un numero massimo di record.
Inoltre, il Moltiplicatore di record consente di mostrare i record più di una volta con informazioni diverse (ad es. Tempi sul giro) in un elenco.
Visualizzazione
Durante la visualizzazione degli elenchi sono disponibili alcune funzioni e scorciatoie aggiuntive per semplificare il lavoro con l'elenco e i dati dei partecipanti.
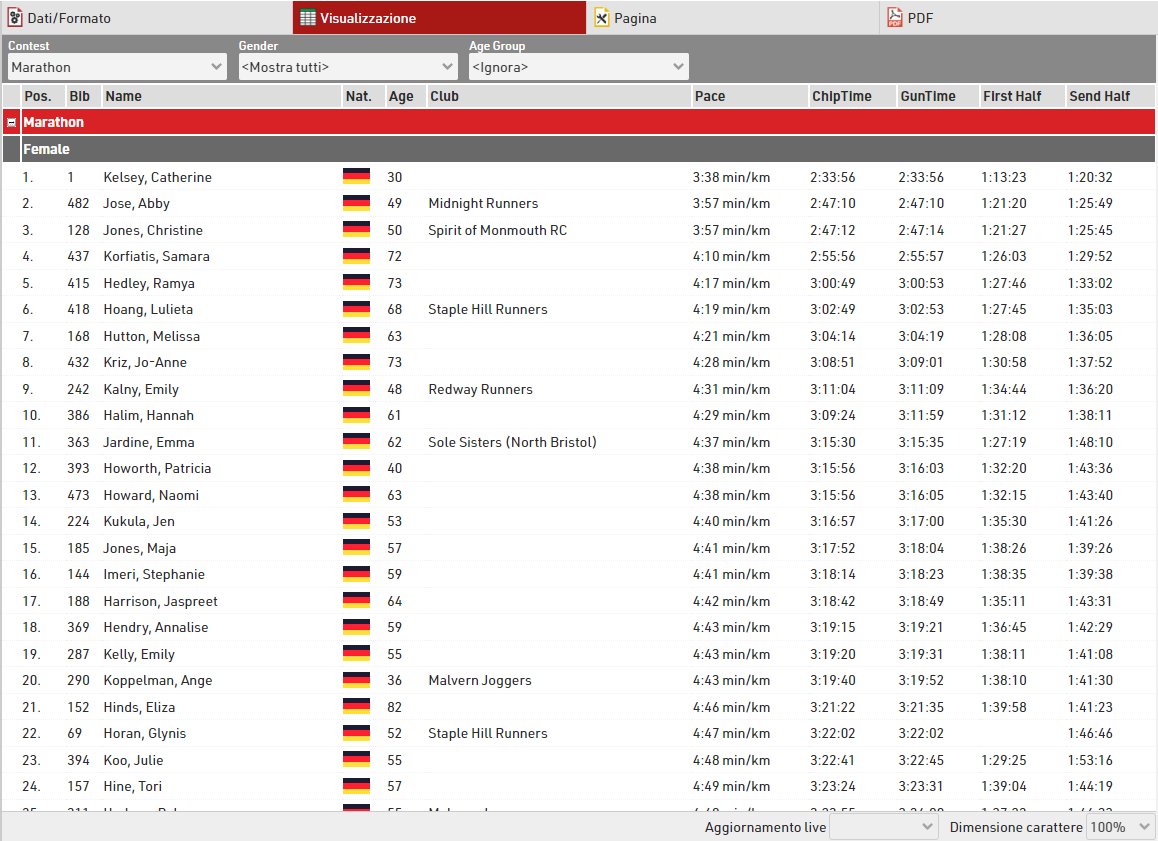
Tutti i filtri applicati all'elenco verranno visualizzati nella parte superiore dell'elenco, consentendoti di filtrare rapidamente set di dati specifici. Se si utilizzano i raggruppamenti, i gruppi possono essere espansi o compressi utilizzando l'icona +/- all'inizio della riga.
Passando il mouse sopra una riga l'intera riga verrà evidenziata in giallo.
Facendo clic su una riga si aprirà la Scheda Partecipanti direttamente sul record del partecipante, se il dock sul lato destro è aperto sulla scheda Partecipanti, invece il record del partecipante verrà aperto qui.
Aggiornamento Live permette di impostare l'aggiornamento automatico della lista ad un intervallo predefinito (da 1s a 60s), utile per monitorare liste specifiche durante una gara in una finestra aggiuntiva.
La dimensione del carattere può anche essere regolata tra il 40% e il 200%.
Impostazioni di pagina
Le impostazioni nella scheda Pagina sono rilevanti principalmente per il formato di output PDF e in parte per il Presenter (contrassegnato con un *) e definiscono come verranno formattati i record e quali informazioni aggiuntive verranno visualizzate in intestazione e piè di pagina.
Impostazioni di pagina
Seleziona qui il formato della pagina, scegli tra orientamento verticale e orizzontale e definisci il margine della pagina in millimetri.
Colonne multiple
In alcuni casi può essere utile dividere la pagina in più colonne:
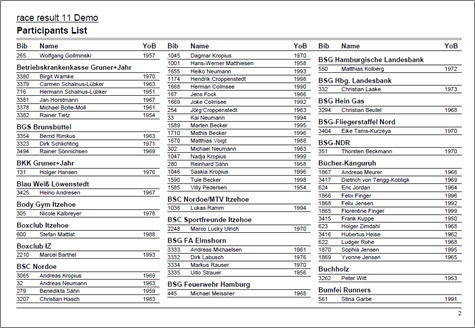
Definisci semplicemente il numero di colonne e la spaziatura delle colonne nelle impostazioni della pagina del tuo elenco.
Sfondo
Le impostazioni in Intestazione pagina consentono di inserire un'immagine nell'angolo in alto a destra del report. Tuttavia, se si richiede maggiore flessibilità per quanto riguarda la progettazione dell'elenco, è possibile selezionare un attestato in Design che verrà mostrato in background. Questa opzione offre flessibilità illimitata nella progettazione dei report.
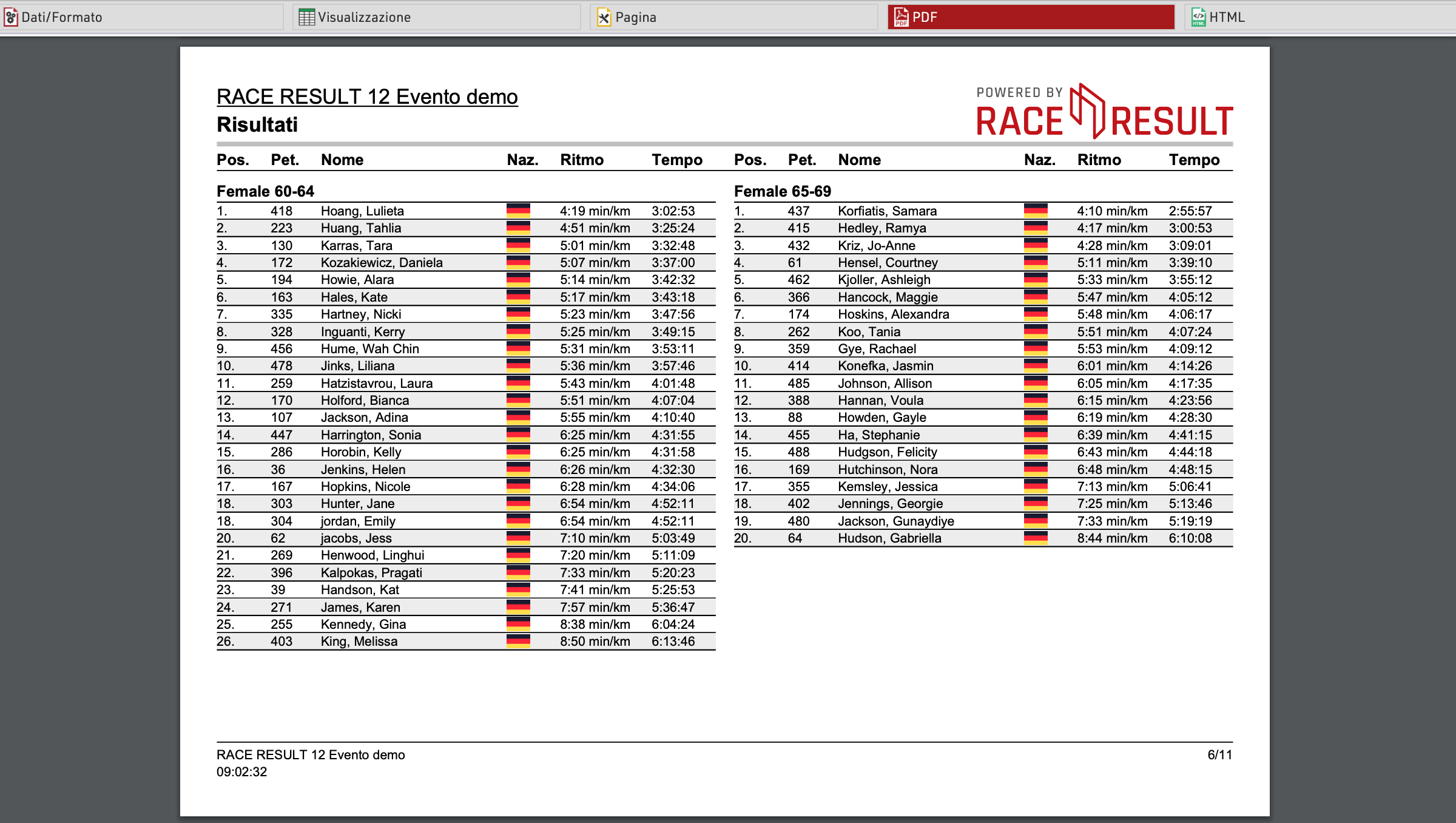
Foglio di copertina
Analogamente allo sfondo, è possibile inserire un attestato come copertina aggiuntiva all'inizio del report e come foglio aggiuntivo alla fine del report.
Intestazione di pagina
Tramite queste impostazioni puoi aggiungere e formattare i seguenti elementi dell'intestazione della pagina: due righe di testo dell'intestazione*, le intestazioni delle colonne*, un'immagine (che verrà mostrata nell'angolo in alto a destra) e una linea grigia sotto le due righe dell'intestazione.
Records*
Qui è possibile definire il tipo di carattere e la dimensione dei set di dati. Inoltre, puoi definire se deve esserci una linea sottile tra i record e se le righe devono essere con sfondo grigio alternato. Tramite l'impostazione Interlinea è possibile definire l'altezza delle righe.
Suggerimento: probabilmente ti piacerebbe avere lo stesso tipo di carattere in tutto il report. Pertanto, seleziona semplicemente il tipo di carattere qui e lascia vuote tutte le altre caselle del tipo di carattere. Il tipo di carattere per i record verrà quindi utilizzato anche per i testi di intestazione e piè di pagina.
Piè di pagina
È possibile aggiungere più testi e un'immagine al piè di pagina. Ad esempio, immettere [Pagina] per mostrare il numero di pagina nel piè di pagina del report.
Elenco intestazioni e piè di pagina
Immettere un testo aggiuntivo che verrà visualizzato all'inizio / alla fine dell'elenco.
Selettore di output
Il selettore dei risultati è progettato per consentire una più facile creazione di elenchi di risultati che avrebbero necessitato altrimenti di una configurazione di più elenchi di output e classifiche. Include anche un'opzione per mostrare sempre l'ultimo risultato, il che semplifica ulteriormente l'impostazione degli elenchi di risultati live.
Quando il selettore dei risultati è abilitato, viene visualizzato un filtro aggiuntivo che consente all'utente di selezionare il risultato che desidera guardare, quindi ci sono alcuni campi diversi che possono essere utilizzati per mostrare le informazioni in base al risultato selezionato.
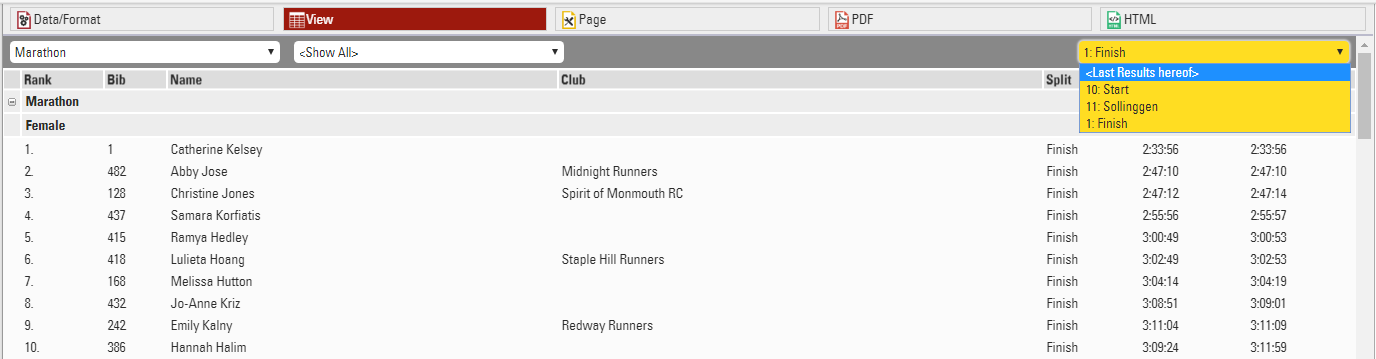
Inserimento di immagini
Le immagini possono essere inserite nelle liste di output, che possono essere utili per funzioni come il collegamento a foto dei partecipanti, video o loghi delle squadre.
Le immagini possono essere inserite dalle immagini del file dell'evento, con una funzione definita dall'utente o da un collegamento URL esterno.
Per inserire un'immagine usa il codice:
"[img:ImageName.png|height:30px]"
Assicurati che "ImageName.png" sia il nome corretto della tua immagine.
"ImageName.png" può essere sostituito con una funzione definita dall'utente o con l'URL dell'immagine.
Se non viene definita l'altezza, l'immagine verrà mostrata a schermo intero.
Certificati/Set Attestati
A differenza delle Liste, i Certificati creano una pagina per ogni partecipante. Testi ed immagini possono essere posizionati liberamente all'interno della pagina. Un attestato serve principalmente per:
- Stampare nome, tempo, ... su un attestato pre-stampato il giorno dell'evento
- Visualizzare/Stampare un attestato su my.raceresult.com (completato da una immagine di sfondo).
In aggiunta, gli attestati possono anche essere usati per:
- altre stampe, come conferma della registrazione, fatture, ricevute, rapporti sui giri effettuati in una gara di 24 ore, ecc.
- Immagine di sfondo per le Liste
- Copertina e ultima pagina per le Liste
- Contenuto di etichette
I layout dei certificati devono essere prima creati nella scheda Certificati che apre lo strumento di progettazione per creare layout diversi per scopi diversi.
A differenza di un attestato, un Set di attestati definisce a quali partecipanti un determinato attestato deve essere abbinato. Puoi modificare le impostazioni di un Set di Attestati semplicemente cliccando su Impostazioni dopo aver selezionato il set di attestati nella Finestra di Output.
Set di attestati serve fondamentalmente per stampare questi attestati. Per stampare un singolo attestato, vai nella scheda Attestati nella Finestra Partecipanti.
Certificato
Il Certificato serve per disegnare attestati o disegnare etichette e da background per le listse.
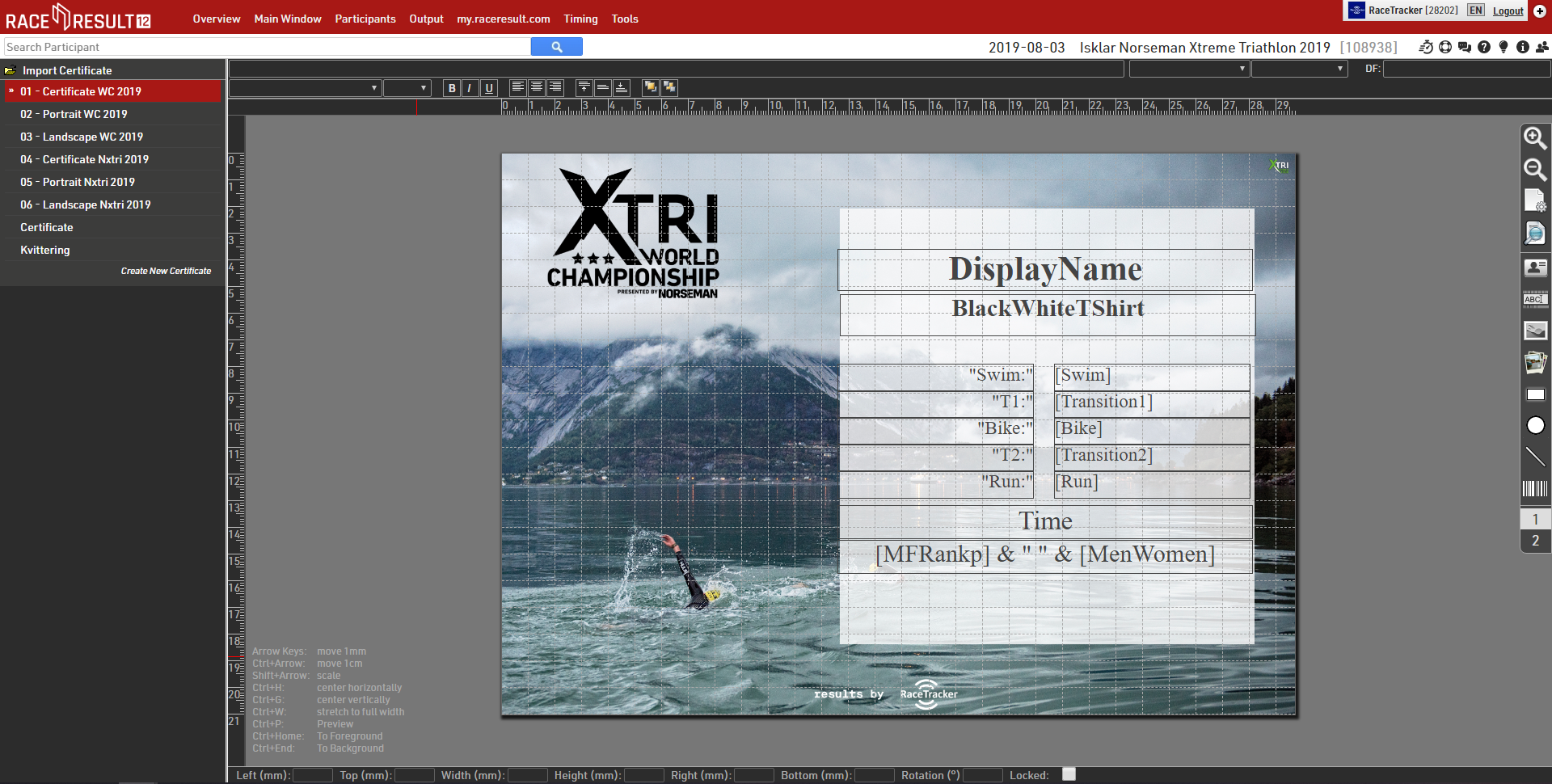
La lista sulla sinistra mostra tuti i certificati del tuo evento. Dopo aver cliccato su uno di essi, ti verrà mostrata una anteprima sulla destra.
Impostazioni di pagina
Definisci innanzitutto le dimensioni della pagina e scegli tra orientamento orizzontale e verticale:
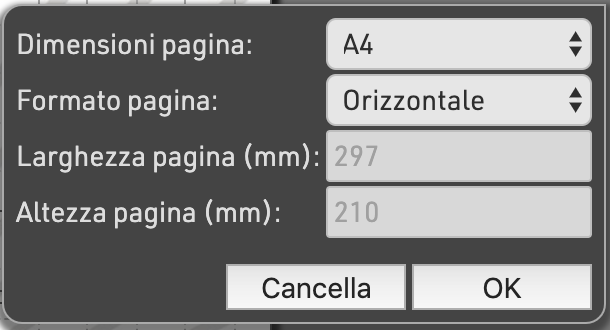
Anteprima
In qualsiasi momento è possibile eseguire il rendering di un'anteprima reale dell'attestato per qualsiasi numero di pettorale utilizzando questo pulsante:
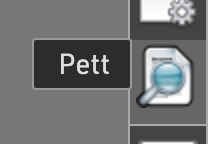
Aggiungere elementi
Il menu sulla destra offre diversi tipi di elementi che possono essere inseriti nell'attestato:
- Un Campo mostra informazioni specifiche di un partecipante come ad esempio il cognome o una espressione. Inseriscila nella casella di testo in alto a sinistra.
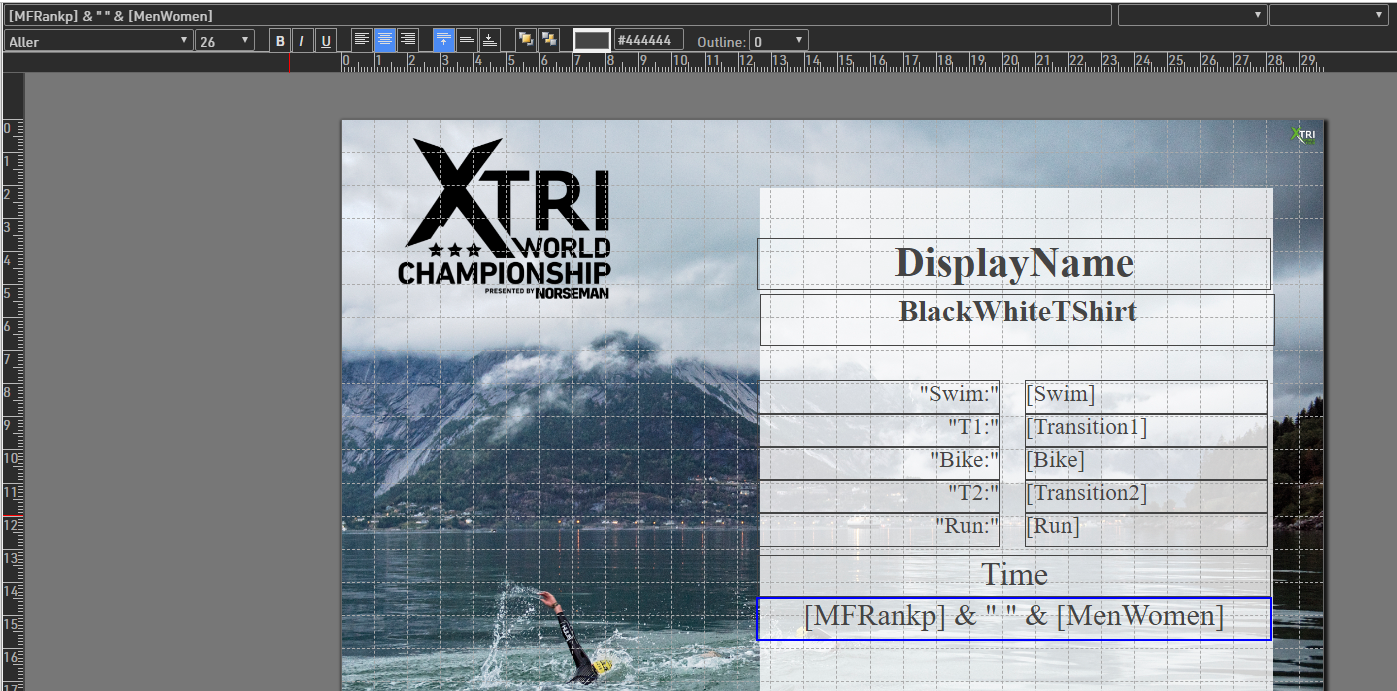
- Un Testo mostra un testo statico come ad esempio la parola Attestato. Inserisci anche questo testo nella casella di testo nell'angolo in alto a sinistra.
- Attraverso l'icona Immagine puoi aggiungere una immagine.
- Una Immagine dipendente da dati può mostrare diverse immagini per differenti partecipanti. Il nome dell'immagine da mostrare è definito da una espressione.
Per esempio se vuoi mostrare la bandiera della nazionalità del partecipante sull'attesato, dovrai importare le bandiere per ogni nazione nel file evento (è facile trovarle online con nomi uniformi come ad esempio il codice Nation.Alpha2);
Se le bandiere sono salvate come flag_XX.jpg dove XX rappresenta il paese nel formato ISO Alpha 2, aggiungi quindi una immagine dipendente da dati usando questa espressione:"flag_" & [Nation.Alpha2] & ".jpg"
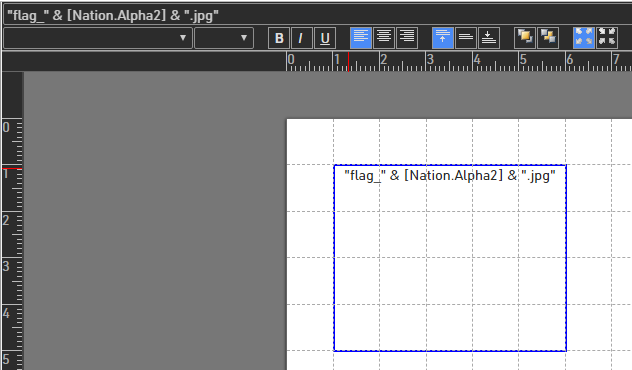
Se le immagini non hanno la stessa dimensione, potresti voler disattivare la modalità di stiramento e ridimensionare l'immagine mantenendo il rapporto dell'immagine (vedi angolo in alto a destra dello screenshot). - Un Rettangolo è semplicemente un quadrato riempito completamente con un colore.
- Puoi inserire anche una Linea.
- Il Barcode può mostrare un codice a barre o un codice QR sull'attestato.
Dopo aver aggiunto un elemento all'attestato, è possibile posizionarlo e ridimensionarlo con il mouse. In alternativa, è possibile utilizzare i tasti cursore (vedere i codici della tastiera nell'angolo in basso a sinistra) o utilizzare i campi di immissione nella parte inferiore dello schermo per posizionare e ridimensionare l'elemento.
Allineare gli elementi
Seleziona più elementi contemporaneamente facendo clic e tenendo premuto il pulsante del mouse e trascinando il rettangolo di selezione sugli elementi.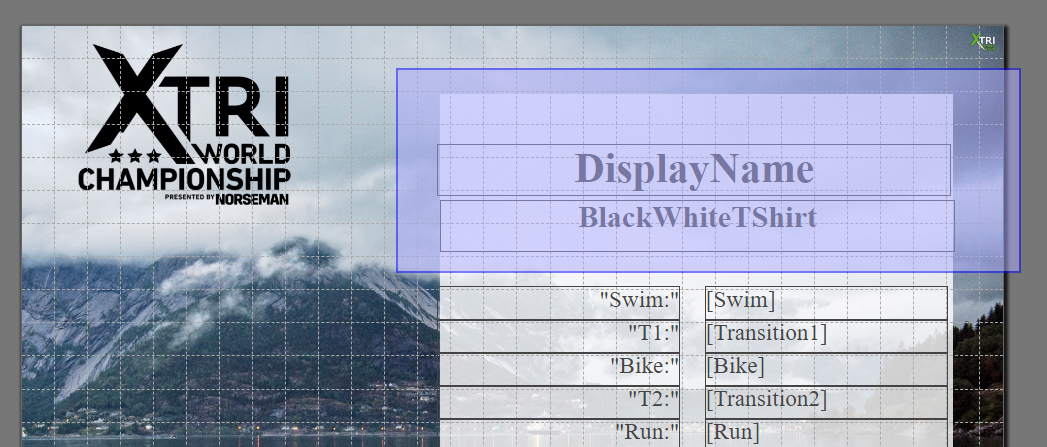
In alternativa, puoi tenere premuto il tasto Ctrl sulla tastiera e fare clic su un elemento dopo l'altro.
Quindi, queste funzioni appariranno nell'angolo in alto a sinistra per allineare gli elementi:
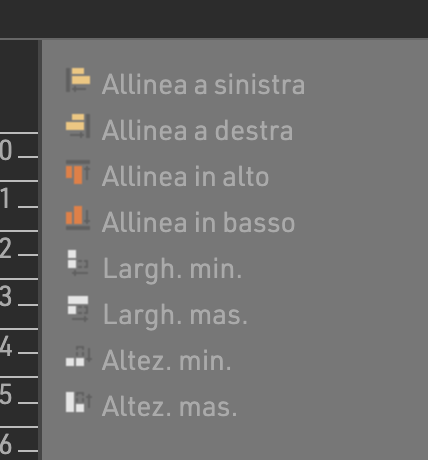
Formattazione dinamica
Per usare la Formattazione dinamica per gli attestati, inserisci l'espressione nel box FD presente in alto a destra:
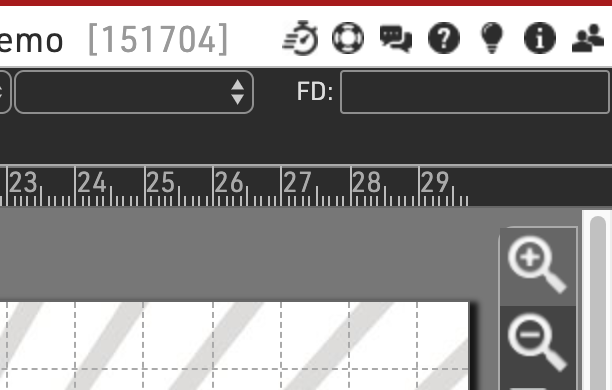
Pagine
Facoltativamente, un attestato può includere più di una pagina. Basta fare clic su "2" nella barra degli strumenti a destra per accedere alla pagina 2. Dopo aver posizionato un elemento lì, è possibile aggiungere una pagina 3 e così via.
Attestati di squadra
Gli attestati per squadra funzionano esattamente come un normale attestato. Invece della posizione e del tempo individuali, mostrerari la posizione e il tempo della squadra. Se desideri mostrare anche le informazioni dei membri della squadra, puoi semplicemente inserire il campo / espressione nell'angolo in alto a sinistra e quindi selezionare il risultato della squadra e il partecipante.

Per esempio se vuoi mostrare il cognome del secondo membro della squadra (in accordo al Team Score 1), il sistema userà il campo TS1.P2.LastFirstName. Nell'anteprima puoi avere un risultato diretto di quello che stai facendo nell'attestato ma internamente verrà comunque usato il campo predefinito.
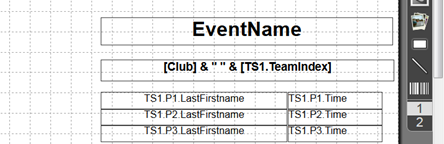
Set di attestati
I Set di attestati saranno creati nella Finestra di Output. Un set di attestati contiene gli Attestati per determinati partecianti in un certo ordine. Le impostazioni per un set di attestati decidono:
- per quali partecipanti bisogna creare l'attestato
- quale attestato (layout) è usato
- come sono ordinati gli attestati
Ad esempio: gli attestati dei primi tre di ogni categoria ordinati per nome della categoria e classifica di categoria.
Seleziona un set di attestati dalla finestra di Output e poi clicca su Impostazioni per accedere alle seguenti impostazioni:
Layout Attestato
Per prima cosa seleziona l'attestato che dovrebbe essere usato, creato in Certificati.
Seleziona quindi se vuoi creare un certificato individuale o di squadra. Se scegli Attestato di squadra (1 per ogni partecipante), gli attestati saranno creati solo per i membri della squadra. Se selezioni Attestato di squadra (1 per ogni team) l'attestato sarà stampato solo per il primo membro di ogni squadra.
Per quale partecipante vuoi creare l'attestato?
È possibile limitare ulteriormente per chi verranno stampati gli attestati. Spesso i set di attestati vengono filtrati in base a una classifica, ad esempio se si desidera stampare gli attestati solo per i tre migliori. Puoi anche inserire un filtro generale.
Ordine degli attestati
Determinare in quale ordine verranno creati gli attestati.
Etichette
Le etichette vengono normalmente stampate su fogli di etichette pretagliati e consentono di inserire testo o il disegno di un certificato su ciascuna etichetta.
Le Impostazioni etichetta determinano il layout di base e il modello per le etichette.
Partecipanti
Un Filtro che definisce per quali partecipanti verrà creata un'etichetta.
Campi di ordinamento che definiscono come verranno ordinate le etichette.
Contenuto
Inserisci una Espressione che definisca il contenuto di ciascuna etichetta.
Altro
Il layout direzionale (direzione riga/colonna) delle etichette.
Facoltativamente, è possibile stampare un disegno al posto dell'Espressione, vedere Etichette con disegno, se viene selezionato un disegno è possibile modificarlo direttamente tramite la scheda Layout.
Facoltativamente, sostituisci il contenuto dell'etichetta con un codice a barre generato automaticamente per ciascuna etichetta, il codice a barre includerà il numero di pettorale.
Carattere
Definire il carattere, la dimensione del carattere, la formattazione e l'allineamento del testo.
Pagina
Impostazioni della pagina per ciascun foglio, normalmente fornite dal produttore dei fogli di etichette.
Etichetta
Le dimensioni/spaziature delle singole etichette vengono normalmente fornite dal produttore dei fogli di etichette.
Una volta definite le impostazioni è possibile visualizzare in anteprima, scaricare e stampare le etichette tramite la scheda Etichette: un esempio potrebbe essere simile a questo.
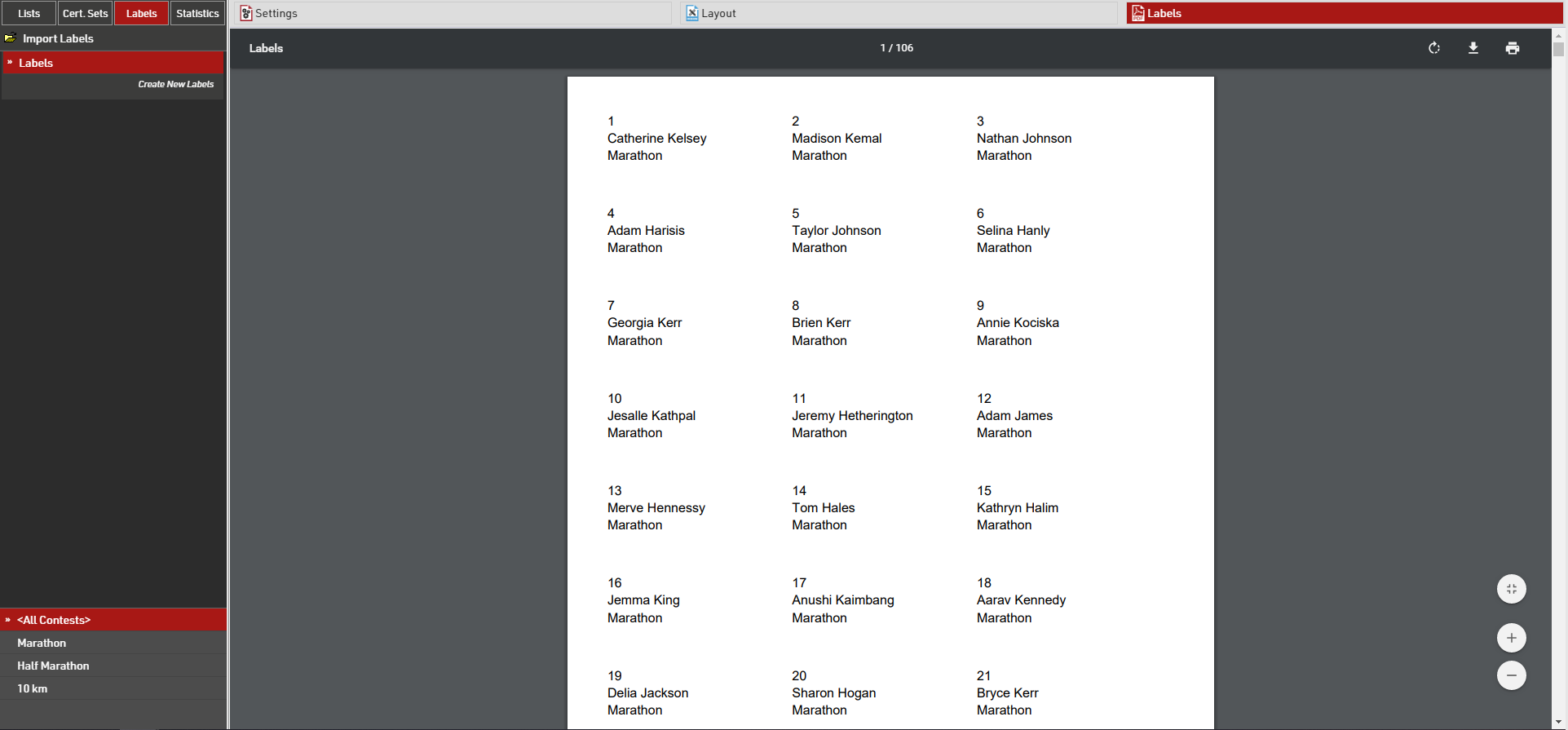
Etichette con lo strumento Desing
Se hai bisogno di maggiore flessibilità per quanto riguarda il design delle etichette, puoi rimuovere l'espressione nelle impostazioni e invece selezionare un attestato che verrà stampato su ciascuna etichetta. Per esempio:
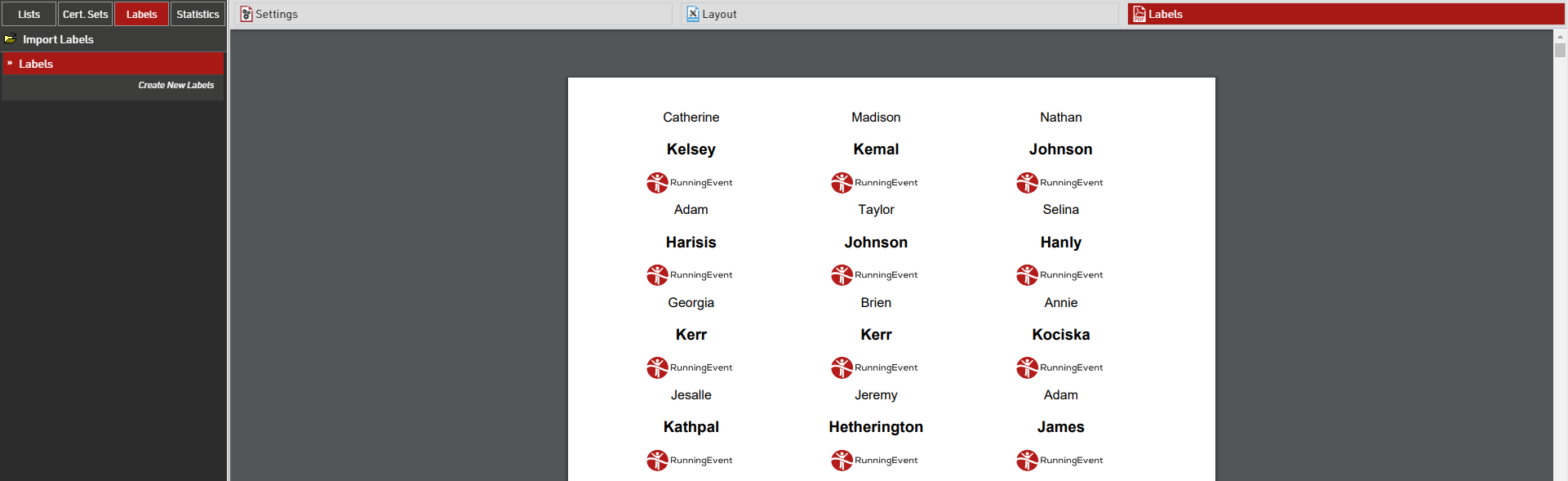
Se viene selezionato un attestato, è possibile fare clic sulla scheda Layout per aprire Designer e modificarlo:
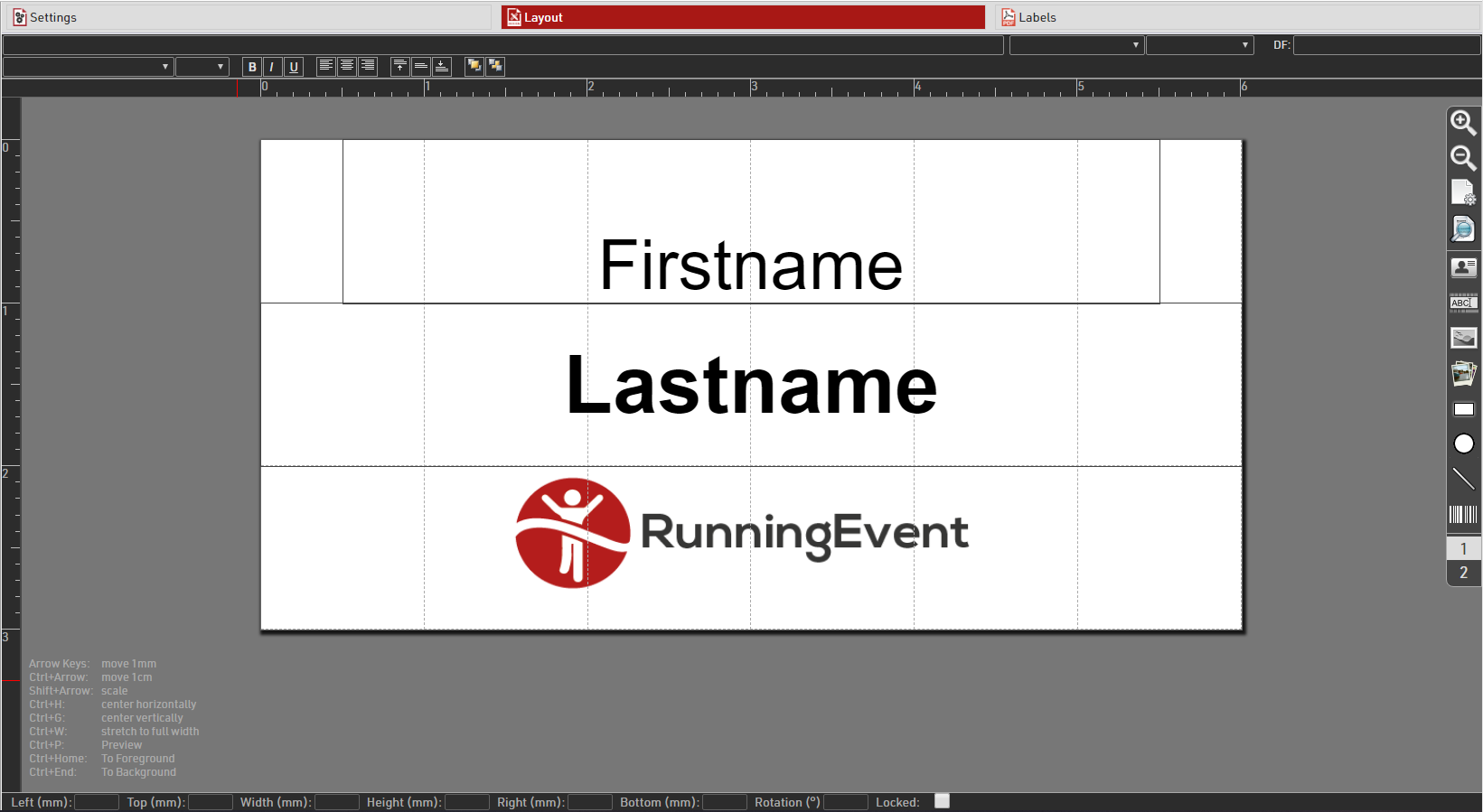
Statistiche
Ogni nuovo file evento ha numerose statistiche predefinite, ad esempio le statistiche di società che mostrano il numero di partecipanti per concorso e società:
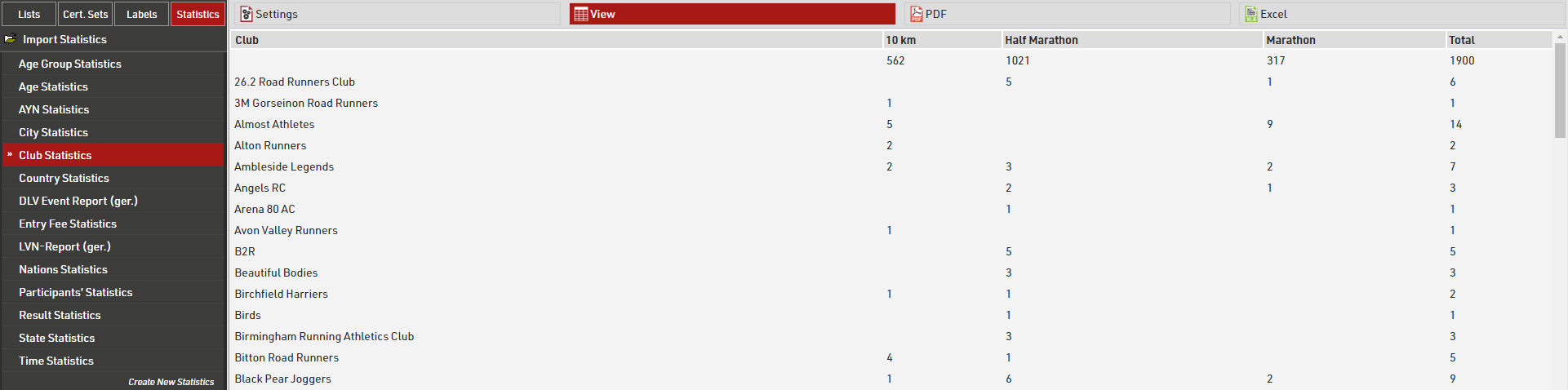
Crea un nuovo tipo di statistiche
Puoi facilmente creare un nuovo tipo di statistiche. Le impostazioni più rilevanti sono Righe, Colonne, Campo e Modo.
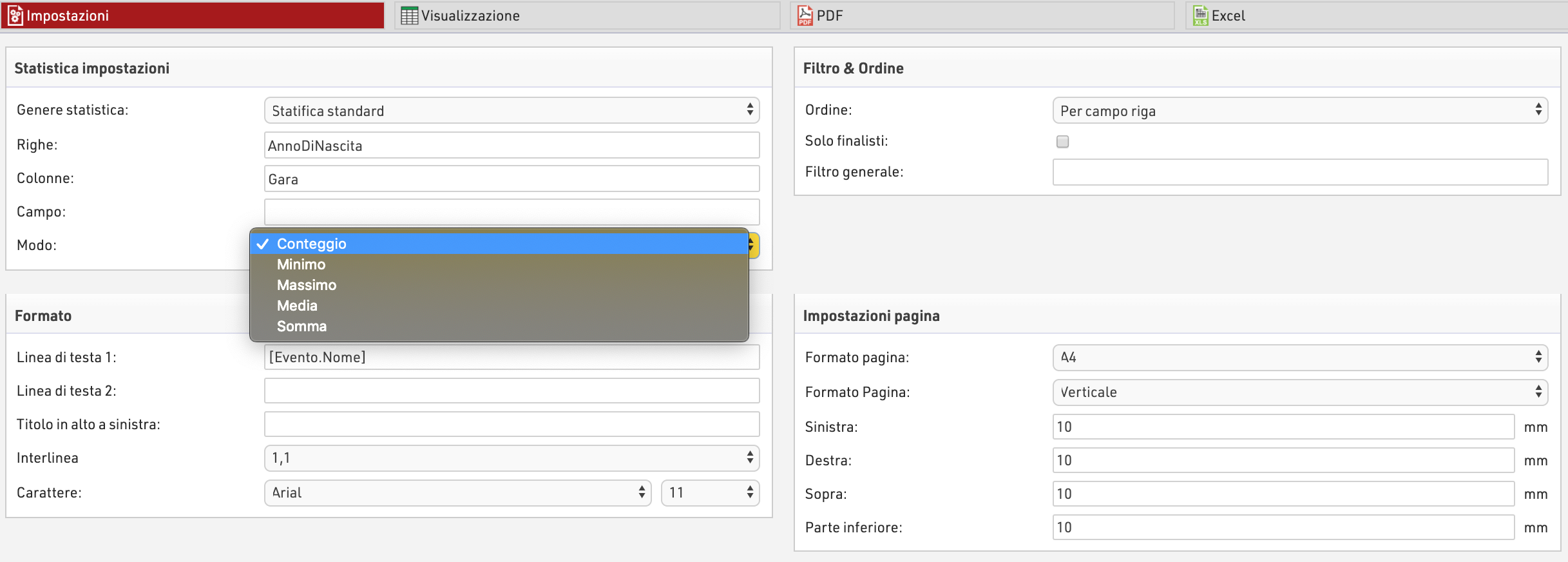
Nella maggior parte dei casi verrà utilizzata la modalità Conteggio: verrà conteggiato il numero di partecipanti corrispondenti alla riga e al campo della colonna.
In alternativa, è possibile selezionare un campo su cui verrà calcolato il minimo / massimo / media / somma.
Se si desidera limitare i partecipanti considerati per le statistiche, abilitare solo arrivati o immettere un Filtro generale.
Tipi speciali di statistiche
Oltre a queste statistiche ci sono alcuni tipi speciali di statistiche:
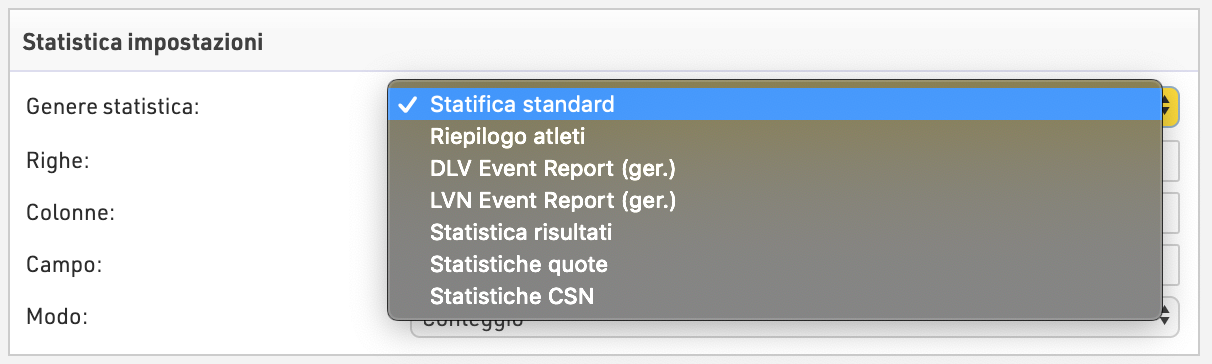
- Riepilogo atleti crea un PDF con una statistica generale dell'evento.
- DLV e LVN Event Report sono report per le Federazioni Tedesche.
- Statistiche risultati mostra quanti partecipanti hanno un tempo per ogni risultato.
- Statistiche quote elenca tutte le quote di iscrizione e calcola la somma su tutti i partecipanti per ciascuna quota di iscrizione.
- Statistiche CSN elenca tutti i CSN (campi Si/No) e mostra quanti partecipanti hanno selezionato il corrispettivo CSN.
Formattazione Dinamica
La Formattazione Dinamica permette di formattare i singoli record presenti nelle Liste e negli Attestati in maniera dinamica, per esempio gli uomini potrebbero essere formattati con il colore azzurro e le donne con il colore rosa.
Viene utilizzata una Espressione che genera un testo con le istruzioni di formattazione. Questa espressione viene inserita per gli elenchi in Impostazioni colonna estese e per gli attestati in Certificati nella barra degli strumenti nella parte superiore dello schermo.
Il testo di formattazione può contenere diverse istruzioni separate da punto e virgola:
Elemento1;Elemento2;...
Questi elementi possono essere:
|
B |
Grassetto |
| I | Corsivo |
| U | Sottolineato |
| S | Barrato |
| AL | Allineato a Sinistra |
| AC | Allineato al Centro |
| AR | Allineato a Destra |
| C(X) | Colore X per il testo |
| BG(X)* | Colore X per lo sfondo |
| T(X) | Livello di trasparenza (0-100%) |
|
BTC(X) / BRC(X) BBC(X) / BLC(X) |
Colore Border Top (superiore) / Right (destro) / Bottom (inferiore) / Left (sinistro) X |
| BTW(X) / BRW(X) BBW(X) / BLW(X) |
Width (spessore) Border Top (superiore) / Right (destro) / Bottom (inferiore) / Left (sinistro) X, espresso in |
| FS(X)* | Dimensione font X |
| OW(X)** | Larghezza contorno X Valore 0-5 con incrementi di 0,5 |
| OC(X)** | Colore X per il contorno del testo |
*applicabile solo agli output in PDF e ai certificati in Designer. Per gli output PDF, X deve essere inferiore alla dimensione del carattere predefinita.
**applicabile solo ai certificati nello strumento Designer
I valori di colore possibili sono:
Vedi maggiori informazioni sui colori qui
Esempi
Un campo sarà stampato in corsivo per le donne:
if([Sex]="f"; "I"; "")
Un campo sarà formattato con uno sfondo rosso e testo bianco per i partecipanti con età inferiore a 18 anni.
if([Age]<18; "BG(#FF0000);C(#FFFFFF)"; "")
Un campo è contrassegnato in rosso per i partecipanti dagli Stati Uniti:
if([Nation.IOC]="USA"; "C(255,0,0)"; "")
Colori
I Colori degli elementi di testo su Liste e Attestati possono essere regolati. Per impostazione predefinita, tutti i testi sono visualizzati in RGB-nero.
RACE RESULT 12 supporta colori RGB cosí come i colori CMYK.
I colori delle colonne in un elenco possono essere modificati in Impostazioni estese di colonna. Puoi usare i seguenti formati:
- un valore esadecimale, come in HTML (RGB), es. #FF3300
- RGB come valore decimale, es. 255,51,10
- CMYK come valore decimale, es. 30,30,30,100
In Certificati, entrambi i colori RGB e CYMK possono essere impostati tramite la barra degli strumenti nella parte superiore dello schermo.
Con l'aiuto della Formattazione Dinamica, i campi possono essere formattati in modo diverso per ciascun set di dati.
Il seguente sito Web è utile per scegliere i colori e può convertire tra HTML, RGB e CMYK: https://html-color-codes.info/
Colori CMYK
CMYK è uno spazio colore per la definizione dei colori nell'area di stampa. Nella stampa in quadricromia (4C), tutti i colori sono composti dai componenti ciano (C), magenta (M), giallo (Y) e nero (K). Un codice colore CMYK ha quattro valori tra 0 e 100 che descrivono l'intensità del colore primario. 0 indica che non viene utilizzato nulla di quel colore, mentre 100 indica che il colore viene utilizzato per la massima intensità.
Colori RGB
RGB è uno spazio colore per i colori dello schermo. I colori sul monitor sono formati dall'insieme dei componenti R = rosso, G = verde e B = blu. Un valore di colore RGB è costituito da tre valori compresi tra 0 e 255 che sono spesso specificati come esadecimali tra 00 e FF. Più alto è il valore, più forte è il colore: il bianco ha il valore #FFFFFF o (255.255.255) e il nero ha il valore # 000000 (0,0,0).