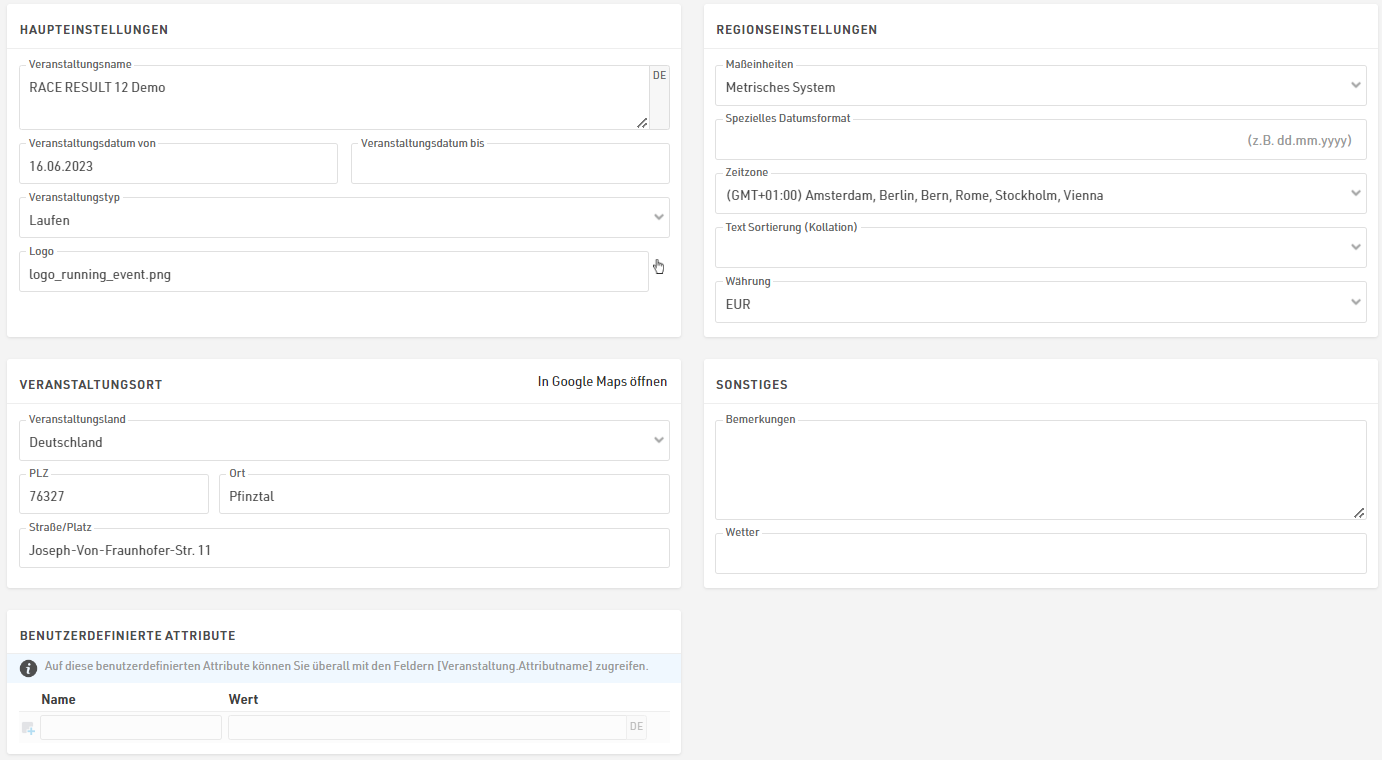Das Hauptfenster dient in erster Linie dazu, die Einstellungen Ihrer Veranstaltungsdatei zu setzen, sowie Teilnehmerdaten zu importieren, zu überprüfen, zu verändern und zu löschen.
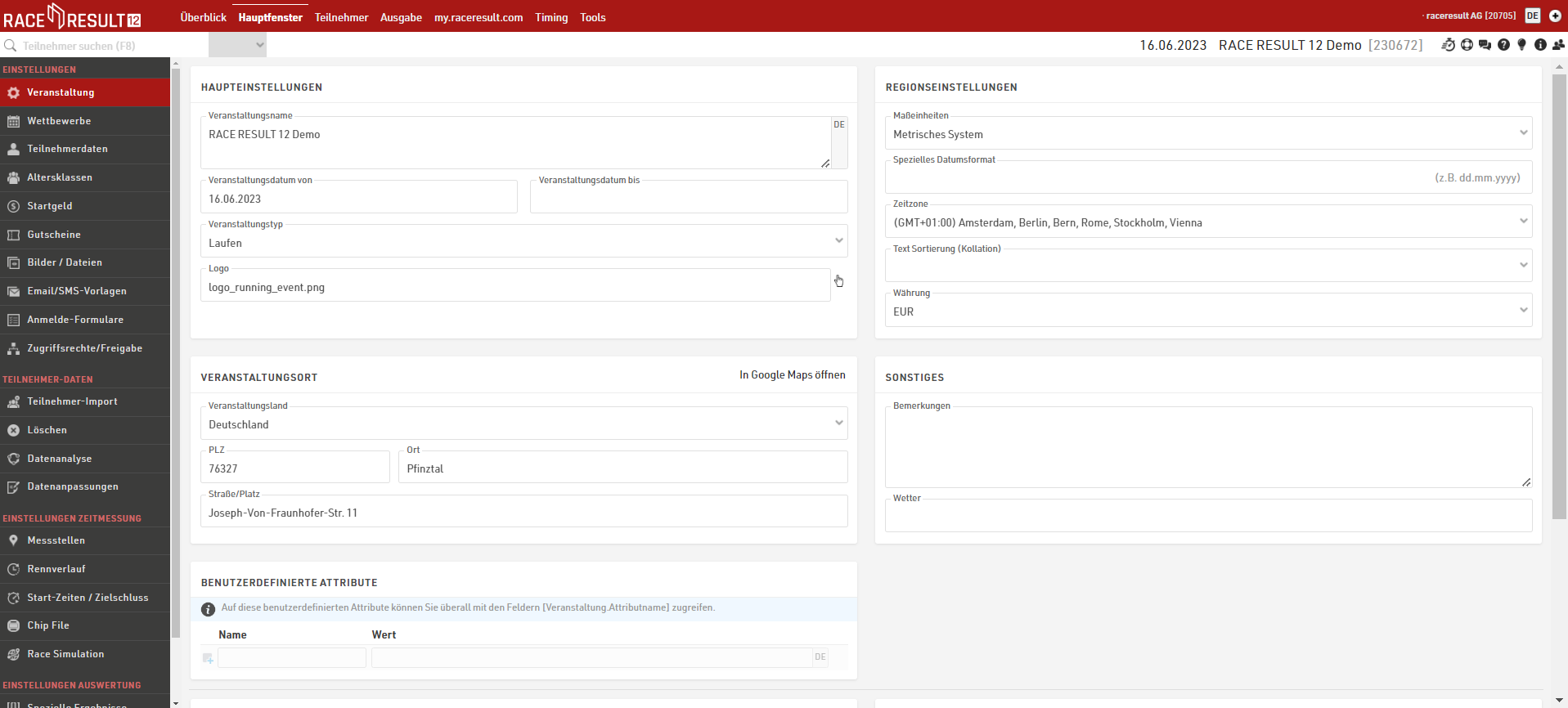
Einstellungen
Die nachfolgenden Einstellungen sind die grundlegenden Einstellungen für jede Veranstaltungsdatei. Sie bestimmen in erster Linie die Datenstruktur der Datei sowie einige Hauptfunktionen, die an verschiedenen Stellen in der Software verwendet werden.
Veranstaltung
Haupteinstellungen
Die Haupteinstellungen umfassen den Veranstaltungsnamen, das Datum, den Typ sowie optional ein Logo. Bei Veranstaltungen, die über Mitternacht laufen, geben Sie unbedingt das Veranstaltungsdatum bis an. Das Logo wird auch auf my.raceresult.com verwendet.
Regionseinstellungen
In den Regionseinstellungen können Sie bestimmte regionale Werte hinterlegen.
Über die Maßeinheiten werden die Standardwerte für Geschwindigkeiten und Paces definiert, beispielsweise im Rennverlauf. Das Datumsformat können Sie angeben, wenn der Standard dd.mm.yyyy nicht verwendet werden soll. Die Zeitzone ist wichtig, um die korrekte Zeit für die Veranstaltung berechnen zu können. Das bezieht sich sowohl auf die Online-Präsenz inkl. Anmeldefristen, aber auch um die UTC-Zeiten von RACE RESULT Systemen korrekt umrechnen zu können. Über die Text-Sortierung (Kollation) können Sie bestimmen, wie alphabetische Werte sortiert werden sollen, da Sonderzeichen in unterschiedlichen Sprachen unterschiedlich behandelt werden. Zuletzt bestimmen Sie, in welcher Währung Startgelder berechnet und eingezogen werden sollen.
Veranstaltungsort
Der Veranstaltungsort wird auf my.raceresult.com angezeigt, so dass Teilnehmer das Event besser finden. Zudem wird hierdurch die Karte auf den Veranstaltungsort zentriert.
Sonstiges
Hinterlegen Sie einen Kommentar oder Wetterinformationen für die Veranstaltung. Sie können auf diese Informationen in Ausgabelisten zurückgreifen.
Benutzerdefinierte Attribute
In den Attributen können Sie eigene Felder für die Veranstaltung definieren, die in der Software über [Veranstaltung.AttributName] abgerufen werden können.
Wettbewerbe
Jedem Teilnehmer wird ein Wettbewerb zugewiesen. Haben Sie bei Ihrer Veranstaltung z.B. einen 5km- und einen 10km-Lauf, richten Sie entsprechend zwei Wettbewerbe ein und weisen die Teilnehmer dem gewünschten Wettbewerb zu. Auch wenn Ihre Veranstaltung nur aus einem Wettbewerb besteht, richten Sie einen Wettbewerb ein.
Die Einrichtung der Wettbewerbe hat einige Auswirkungen:
- Teilnehmer unterschiedlicher Wettbewerbe werden normalerweise getrennt platziert (d.h. es gibt einen Ersten für den 5km-Lauf und einen Ersten für den 10km-Lauf).
- Je Wettbewerb legen Sie getrennt fest, wie die Zeiten gerundet und formatiert werden.
- Je Wettbewerb können Sie verschiedene Altersklassen und Startgelder definieren.
Die jeweiligen Einstellungen werden im folgenden erklärt:
Allgemein
Geben Sie den Namen, die Distanz/Länge und die geplante Startzeit an und vergeben Sie eine eindeutige ID.
Teilnehmer
Bestimmen Sie, wer für diesen Wettbewerb teilnahmeberechtigt ist. Das hat folgende Auswirkungen:
- Nicht berechtigte Teilnehmer werden in der Online-Anmeldung und Vor-Ort-Anmeldung nicht akzeptiert.
- Wenn Sie einen nicht berechtigten Teilnehmer im Teilnehmerfenster eingeben, erscheint ein Warnhinweis.
- Die Datenanalyse zeigt Ihnen nicht teilnahmeberechtigte Athleten an.
Zeiten
Hier bestimmen Sie, wie Zeiten der Teilnehmer dieses Wettbewerbs gerundet und formatiert werden. Beachten Sie, dass die Formatierungseinstellungen aus den Speziellen Ergebniseinstellungen Priorität haben.
Zudem sollten Sie hier das Zielergebnis definieren. Das Zielergebnis ist relevant für die Auswertung. Die Bestimmung des Zielergebnisses hat zwei Effekte:
- Die Felder Zeit und DezimalZeit beziehen sich auf die formatierte/Dezimalzeit des jeweiligen Zielergebnisses. Das bedeutet, Zeit kann sich auf unterschiedliche Ergebnisse (aus dem Rennverlauf oder den speziellen Ergebnissen) beziehen, wenn in unterschiedlichen Wettbewerben unterschiedliche Ergebnisse hinterlegt sind.
- Das Feld ImZiel ist wahr, sobald ein Teilnehmer eine Zeit im Zielergebnis hat. Zudem wird der Teilnehmer im Überblick als Finisher gezählt.
Standardmäßig wird ImZiel als Filter für Platzierungen verwendet, sowie DezimalZeit für die Sortierung der Platzierungen. Das bedeutet, das Zielergebnis wird standardmäßig für die wichtigsten Wertungen verwendet. Wenn Sie ausschließlich den Rennverlauf verwenden, ist das Zielergebnis automatisch die letzte definierte Zwischenzeit. Je nach Einstellungen wird entweder die Netto- oder Bruttozeit dieser verwendet.
Analog dazu wählen Sie auch ein Startergebnis. Wenn Sie eine Messstelle am Start haben, wählen Sie entweder automatisch den ersten Eintrag aus dem Rennverlauf oder das spezielle Ergebnis, das die Startdetektion enthält, aus. Das Feld [Gestartet] ist wahr, wenn ein Teilnehmer eine Zeit im Startergebnis hat. Auch im Überblick und im Timing-Modul wird ein Teilnehmer als gestartet angezeigt, wenn er eine Zeit im ausgewählten Ergebnis hat.
Benutzerdefinierte Attribute
Attribute ermöglichen Ihnen, benutzerdefinierte Felder für jeden Wettbewerb anzulegen und somit jederzeit mehrfach verwendete Bezeichnungen je Wettbewerb überall abzurufen. Vergeben Sie dieselbe Attributsbezeichnung für jeden Wettbewerb mit unterschiedlichem Text und greifen über [Wettbewerb.Attributsname] in Ausgabelisten oder Urkunden auf den zugeordneten Text zu.
Strecke
Laden Sie eine GPX-Datei mit der Strecke hoch oder erstellen Sie eine GPX-Datei, indem Sie die Strecke auf der Karte nachzeichnn. Die Strecken werden auf allen Karten in RACE RESULT 12 angezeigt. Das erleichtert Ihnen bspw. die Überprüfung, ob alle Systeme am richtigen Ort aufgestellt wurden.
Sonstiges
Wenn der Start-Transponder detektiert wird, wird dessen Zeit als Startzeit (T0) gespeichert. Der Start-Transponder kann ein beliebiger Teilnehmer (=Startnummer) sein.
Setzen Sie den Wettbewerb auf inaktiv, um ihn aus dem Überblick zu entfernen. Nutzen Sie diese Funktion bspw., wenn ein Wettbewerb dieses Jahr nicht stattfindet, nächstes Jahr aber wieder ins Programm aufgenommen werden soll.
Teilnehmerdaten
Einer der wichtigsten Aspekte in RACE RESULT 12 ist die Teilnehmerverwaltung. Standardmäßig sind bereits eine Vielzahl an Feldern und Funktionen enthalten, Sie können aber auch eigene Felder anlegen und Funktionen definieren. Für eine bessere Übersicht bei der Verwaltung der Teilnehmer im Teilnehmerfenster können Sie die meisten Standardfelder de-/aktivieren.
Standardfelder
Bestimmen Sie einige allgemeine Einstellungen für das Teilnehmerhandling. (De-)Aktivieren Sie Standardfelder und bestimmen Sie, welche Felder Pflichtfelder sind. Wenn Pflichtfelder im Teilnehmerfenster nicht ausgefüllt werden, werden diese durch einen roten Balken gekennzeichnet und Sie erhalten einen Warnhinweis beim Speichern. Beachten Sie, dass Pflichtfelder für die Online-Anmeldung an anderer Stelle definiert werden.
Eingabe-Hilfen / Einstellungen
De-/Aktivieren Sie bestimmte Eingabehilfen, wie bspw. eine Autokorrektur von Groß-/Kleinschreibung oder eine automatische Geschlechtsauswahl. Aktivieren Sie Altersklassen änderbar, können Sie Alterklassen manuell ändern. Das ist hilfreich, wenn Athleten für bestimmte Wertungen hoch-/herunterstufen dürfen - beachten Sie aber, dass manuelle Änderungen bei Neuberechnungen der Altersklassen wieder überschrieben werden. Hier können Sie ebenfalls die Gender-Option Divers für die Veranstaltungsdatei streichen.
Altersklassen
Eine Altersklasse (kurz AK) fasst Sportler bestimmter Jahrgänge zu einer Gruppe zusammen, die in der Regel im Rahmen der Altersklassen-Wertung getrennt innerhalb dieser Gruppe platziert werden
Wenn Sie eine neue Veranstaltungsdatei erstellen, werden Altersklassen standardmäßig angelegt. Sie können diese jederzeit nach Ihrne Bedürfnissen anpassen.
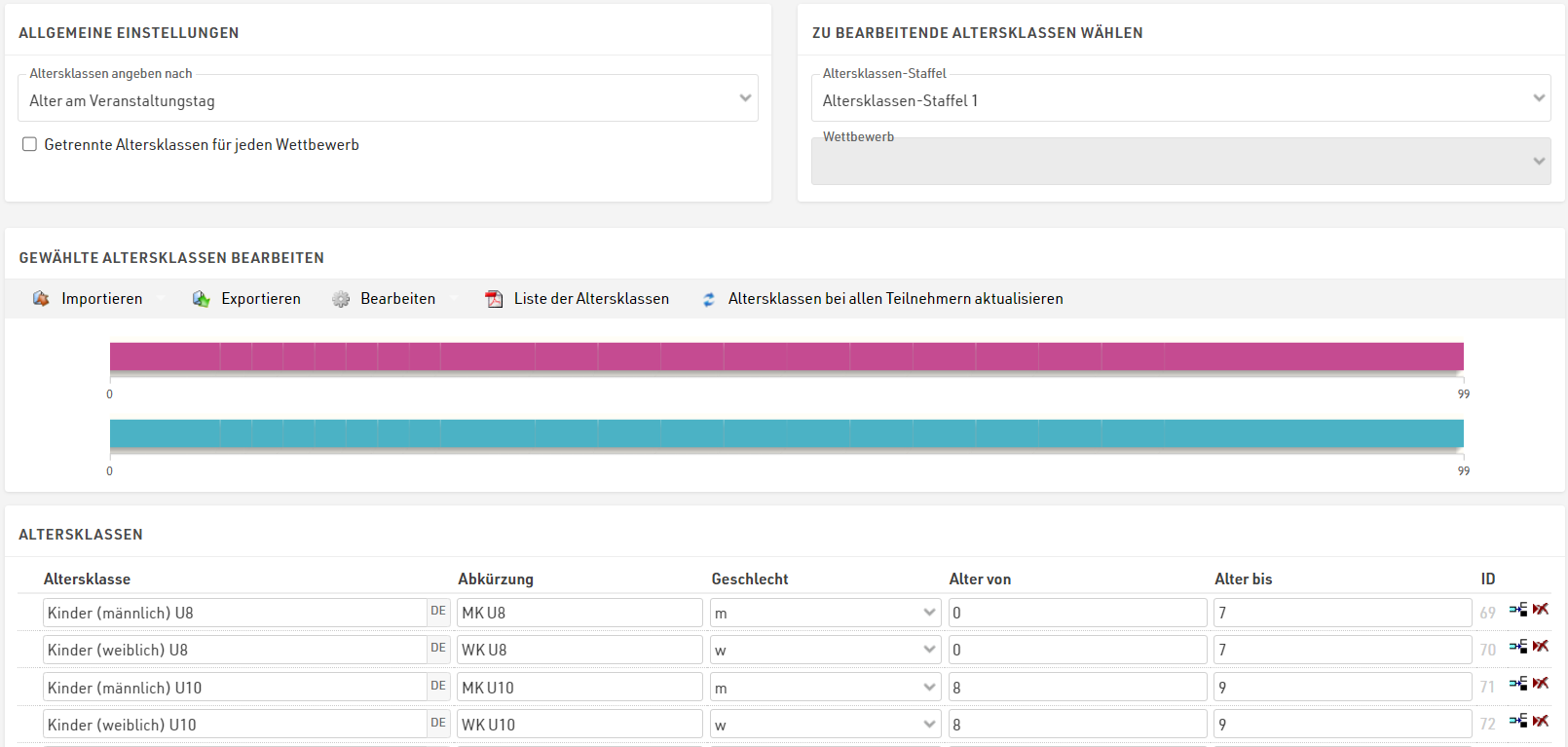
Allgemein / Import von Altersklassen
Über Importieren haben Sie die Möglichkeit, Altersklassen aus unterschiedlichen Quellen zu importieren. So können Sie z.B. Standard-Altersklassen importieren oder eine Altersklassen-Datei, die Sie aus einer anderen Veranstaltungsdatei exportiert haben.
Wenn Sie mit Geburtsdaten arbeiten und eine Kopie der letztjährigen Veranstaltung erstellt haben, können Sie die Altersklassen mit der Funktion Bearbeiten->Jahrgänge +1 anpassen.
Benötigen Sie verschiedene Altersklassen für verschiedene Wettbewerbe, aktivieren Sie die Option Getrennte Altersklassen für jeden Wettbewerb in den Allgemeinen Einstellungen. Geben Sie nun entweder unterschiedliche Altersklassen ein oder importieren Sie die Altersklassen über die Funktion Importieren->Aus Wettbewerb aus einem anderen Wettbewerb und passen die Klassen entsprechend an.
Zweite / Dritte Altersklassen-Staffel
Gelegentlich ist es notwendig, dass ein Teilnehmer in unterschiedlichen Altersklassen startet. Die zweite Altersklasse kann z.B. für eine weitere Auswertung, wie eine Mannschaftswertung, verwendet werden, bei der die Altersklassen M40, M45 und M50 in der Kategorie Masters zusammengefasst werden.
Altersklassen angeben nach
Geben Sie an, nach welchem Kriterium Altersklassen berechnet werden. In der Regel hängt das von der Veranstaltung ab. Sie können zwischen folgenden Optionen wählen:
Geburtsdatum - Altersklassen werden nach einem Geburtsdatumsbereich definiert.
Alter am Veranstaltungstag - Alter des Teilnehmers am Tag der Veranstaltung.
Alter am 31.12. (letztes Jahr) - Alter am 31. Dezember des vorangegangenen Jahres (bezogen auf der Veranstaltungsjahr).
Alter am 31.12. (dieses Jahr) - Alter am 31. Dezember des aktuellen Jahres (bezogen auf der Veranstaltungsjahr).
Alter an beliebigem Datum - Alter an einem von Ihnen bestimmen, beliebigen Referenz-Datum.
Altersklassen aktualisieren
Im Teilnehmerfenster werden Altersklassen, basierend auf Geschlecht und Alter/Geburtsdatum, automatisch zugewiesen. Sie können die Altersklasse aber auch manuell anpassen. Daher werden Altersklassen nicht automatisch aktualisiert, nachdem Sie Änderungen vorgenommen haben. Um die Änderungen für alle Teilnehmer zu übernehmen, klicken Sie auf Altersklassen bei allen Teilnehmern aktualisieren.
Nützliche Hinweise
Auf Altersklassen zugreifen
Auf Listen und Urkunden können Sie über die Felder [Altersklasse1.Name] (und [Altersklasse2.Name], [Altersklasse3.Name]) auf den Namen der Altersklasse dieses Teilnehmers zugreifen.
Reihenfolge der Altersklassen
Häufig müssen Altersklassen in einer bestimmten Reihenfolge ausgegeben werden, da z.B. eine bestimmte Altersklasse zuerst geehrt wird. Hierfür können Sie die Reihenfolge der Altersklassen ändern, indem Sie die Altersklasse über die Pfeile an die gewünschte Stelle schieben. Die Reihenfolge wirkt sich auf die Felder [Altersklasse1.OrderPos] ([Altersklasse2.OrderPos], [Altersklasse3.OrderPos]) aus, denen intern aufsteigende Nummern gemäß der Reihenfolge in den Altersklassen-Einstellungen vergeben werden. Diese Felder können daher auch als Kriterium für die Sortierung in Ergebnislisten verwendet werden. Die Standardliste Ergebnisliste AK greift hierauf zurück.
Altersklassen-Abkürzung
Neben der Altersklassen-Bezeichnung können Sie auch eine Abkürzung angeben. Wenn auf Listen nicht viel Platz ist, können Sie diese Abkürzung über [Altersklasse1.Abkürzung] usw. abrufen.
Altersklassen ID
Jede Altersklasse hat eine einmalige ID, die sich nicht ändert, auch wenn die Bezeichnung geändert wird. Die ID kann über [Altersklasse1.ID] usw. abgerufen werden.
Die Altersklassen ID bietet sich an für die Gruppierung bei der Berechnung von Platzierungen, da zwischen Altersklassen unterschieden wird, selbst wenn diese den gleichen Namen haben. Wenn Sie zwei Altersklassen Bambini (für Jungen und Mädchen getrennt) erstellen und nach [Altersklasse1] gruppieren, würden Jungen und Mädchen zusammen gewertet werden. Wenn Sie hingegen nach [Altersklasse1.ID] gruppieren, werden Jungen und Mädchen getrennt gewertet.
Startgeld
Hier können Sie diverse Startgelder anlegen, wahlweise Grundgebühren oder optionale Startgelder, die wiederum nur für bestimmte Altersgruppen oder Anmeldeperioden gelten. Das Startgeld eines Teilnehmers wird berechnet, indem alle zutreffenden Startgelder addiert werden.

Vergeben Sie zunächst einen Namen oder ein Schlagwort, das das Startgeld zutreffend beschreibt. Diese Beschreibung wird auch in der Online-Anmeldung angezeigt, sofern zutreffend. Geben Sie nun das Startgeld ein oder wählen Sie % als Typ und geben eine Prozentzahl ein. Alle zutreffenden Startgelder, die über dem prozentualen Startgeld liegen, werden summiert und mit dem Prozentwert mulitpliziert.
Unter MwSt. können Sie auswählen, ob das Startgeld brutto oder netto berechnet werden soll. Geben Sie hierfür den gewünschten Steuersatz an und wählen, ob die Steuer aufgeschlagen werden oder inkludiert sein soll.
Für unterschiedliche Startgelder je nach Alter der Teilnehmer können Sie einen Bereich für Geboren zwischen definieren. Gelten für alle Teilnehmer dieselben Startgelder, lassen Sie die Felder leer.
Soll das Startgeld für jeden Teilnehmer berechnet werden, Sie also keine Anmeldeperioden mit unterschiedlichen Startgeldern haben, geben Sie Angemeldet zwischen 1.1.1900 - 31.12.2100 an.
Wenn nur bestimmte Teilnehmer dieses Startgeld bezahlen müssen, geben Sie den entsprechenden Filter an. Wird das T-Shirt im Zusatzfeld TShirt abgefragt, geben Sie hier z.B. TShirt <> (leer) an.
Möchten Sie Gutscheine vergeben, weisen Sie diesem Startgeld eine selbstgewählte Kategorie zu.
Über den  Button können Sie weitere Einstellungen aufrufen:
Button können Sie weitere Einstellungen aufrufen:
- Unter Multiplikation mit können Sie angeben, mit welchem Wert das Startgeld multipliziert werden soll. Das ist zum Beispiel notwendig, wenn der Teilnehmer wählen kann, wie viele T-Shirts er bestellen möchte. In diesem Fall wird das Startgeld mit dem Wert des Feldes multipliziert.
- Wenn Sie die Funktion Als Grundgebühr anzeigen aktivieren, werden optionale Startgelder (Startgelder mit Filter) auf der Landing Page der Online-Anmeldung angezeigt.
Gutscheine
Gutscheine werden regelmäßig verwendet, um Startgelder zu reduzieren. Wenn ein Gutscheincode im Datenfeld Gutschein gespeichert ist, sucht RACE RESULT 12 nach dem passenden Betrag und reduziert das zu berechnende Startgeld entsprechend.

Beim Erstellen von Gutscheinen können Sie folgende Parameter bestimmen:
- Code: Gutscheincode, z.B. RACE2018.
- Typ: Der Gutscheinbetrag kann entweder ein Festbetrag oder ein prozentualer Wert (des Startgeldes) sein oder das Startgeld auf den Preis der vorherigen / ersten Anmeldeperiode reduzieren. Für letzteres ist wichtig, dass die erste Anmeldeperiode am 1.1.1900 beginnt.
- Betrag / %: Geben Sie den Betrag oder die Prozentwert ein.
- MwSt.: Wie bei den Startgeldern können Sie auch bei Gutscheinen angeben, ob der Gutscheinwert als brutto oder netto zu betrachten ist.
- Wettbewerb: Ein Gutschein kann entweder für alle Wettbewerb oder für einen einzelnen Wettbewerb gültig sein.
- Betroffene Kategorie: Wenn Sie für Ihre Startgelder Kategorien vergeben haben, können Sie die Gültigkeit des Gutscheins auf diese Kategorie beschränken. So können Sie z.B. einen Gutschein erstellen, der die Grundgebühr reduziert, nicht aber für Extras wie ein T-Shirt gilt.
- Gültig ab ... bis: Hier können Sie einen Gültigkeitsbereich für Ihren Gutschein angeben. Standardmäßig ist ein Gutschein immer einlösbar.
- Wie oft verwendbar: Hier geben Sie an, wie oft ein Gutschein in der Online-Anmeldung eingelöst werden kann. Wählen Sie Eine Sammelanmeldung kann der Gutschein bei individueller Abfrage des Gutscheins bei einer Sammelanmeldung für alle Teilnehmer derselben Sammelanmeldung eingelöst werden.
- Vermerk: Hier können Sie z.B. notieren, an wen Sie den Gutschein vergeben haben.
In den meisten Fällen generieren Sie entweder einen generischen Gutschein wie RACE2018, der beliebig oft eingesetzt werden kann, oder einzelne Gutscheine mit Codes wie K4A7B5DJ, der nur einmal eingelöst werden kann. Um eine Mehrzahl einzelner, aber gleicher, Gutscheine zu generieren, nutzen Sie die Automatisch generieren Funktion, bei der Sie sämtliche Parameter vorgeben können, sowie einen festen Prefix (z.B. ABC...) vergeben können.
Bilder / Dateien
Importieren Sie Bilder und Dateien in Ihre RACE RESULT 12 Veranstaltungsdatei, um an anderen Stellen in der Software darauf zurückzugreifen, bspw. für den my.raceresult.com Header, aber auch für Anhänge in Emails.
Bilder/Dateien können unter Hauptfenster -> Bilder / Dateien importiert werden.
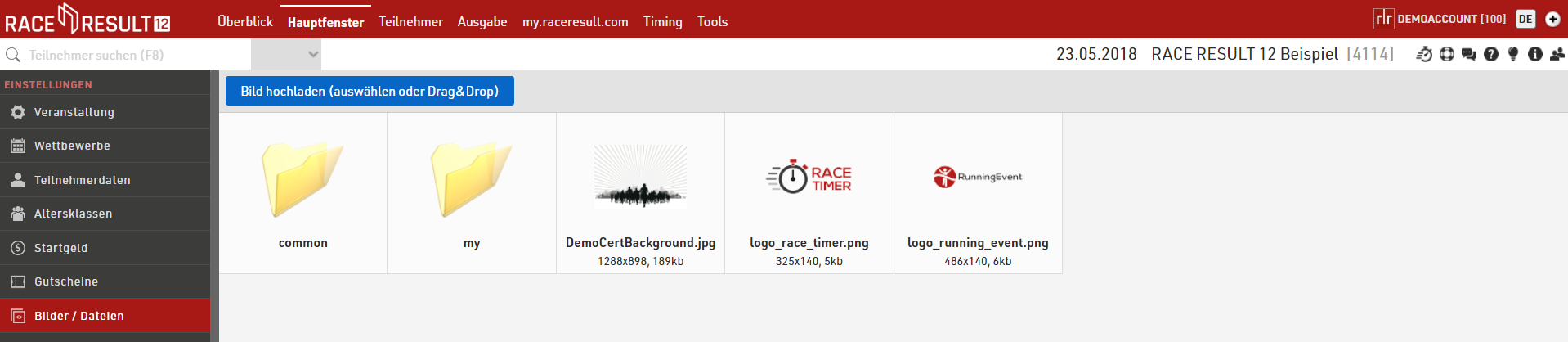
Dateien, die nicht in einem Ordner gespeichert werden, werden direkt in der Veranstaltungsdatei gespeichert und auch beim Herunterladen der Datei mit heruntergeladen.
Auf Dateien im my-Ordner können Sie aus all Ihren Veranstaltungsdateien zugreifen, solange Sie online arbeiten.
Dateien im common-Ordner werden online gespeichert und können von jedem RACE RESULT-Anwender eingesehen und verwendet werden. Hier sind u.a. Flaggen gespeichert, die die Land / Nation-Alpha-2-Abkürzung als Dateinamen tragen.
Der Zugriff auf die Dateien funktioniert wie in einem Standard-Speichersystem, d.h. die Datei "header.png" im common-Ordner kann über "common\header.png" abgerufen werden.
Email/SMS-Vorlagen
Erstellen Sie eine beliebige Anzahl an Email/SMS-Vorlagen, die Sie als Anmeldebestätigung, Ergebnis-SMS oder als Newsletter versenden können. Analog zum Ausgabe-Fenster können Sie existierende Vorlagen kopieren, löschen, umbenennen, exportieren oder auch Vorlagen importieren.
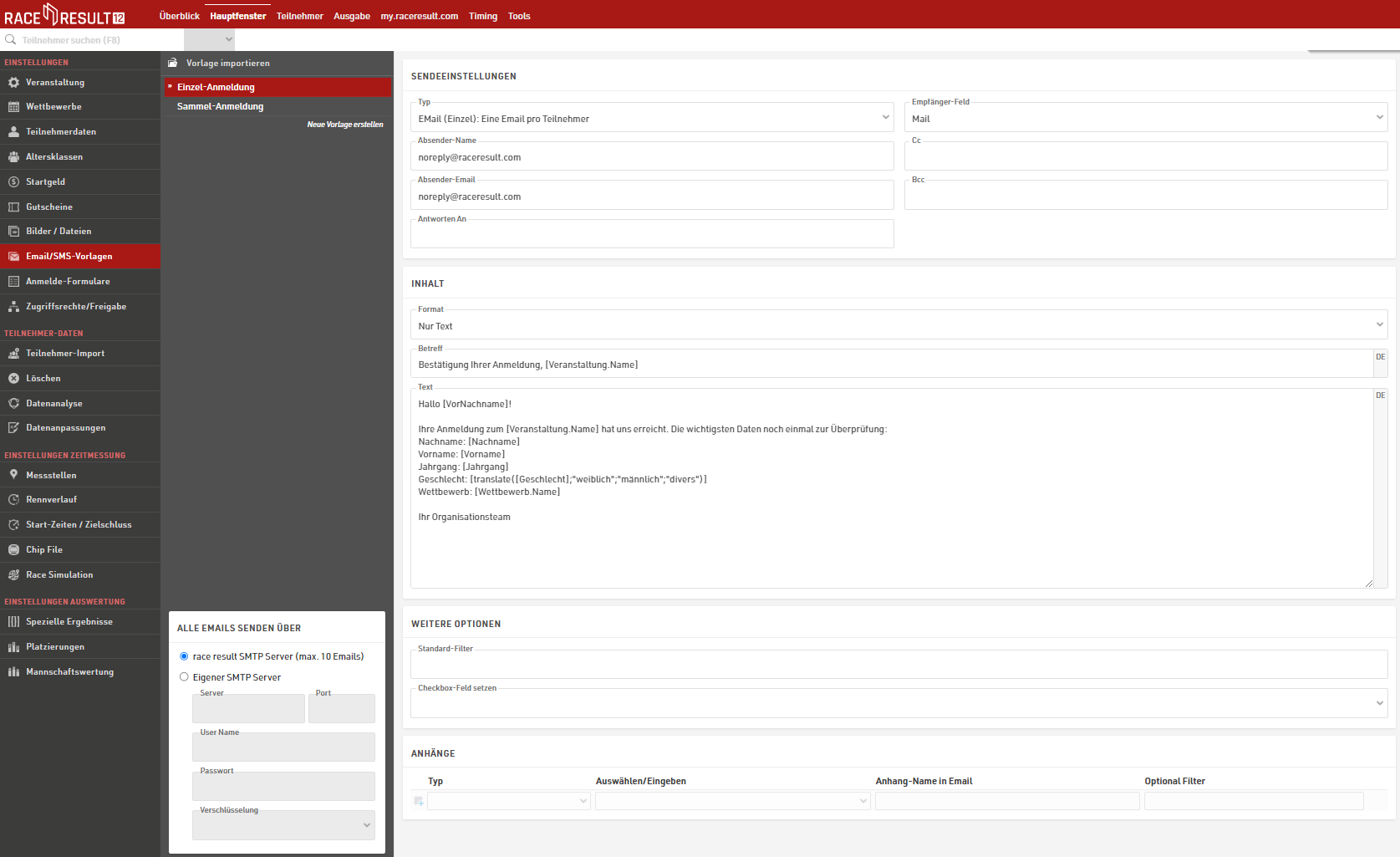
Bei jeder Vorlage können Sie aus verschiedenen Typen wählen:
- Email (Einzel): An jeden einzelnen Datensatz wird eine E-Mail geschickt.
- Email (Sammel) Eine Email pro Email-Adresse: An jede E-Mail-Adresse innerhalb einer Sammelanmeldung (definiert über GroupID) wird eine E-Mail verschickt. Der Text-Inhalt wird für jeden Datensatz wiederholt.
- Email (Sammel) Eine Email pro Sammelanmeldung: Es wird eine E-Mail für jede Sammelanmeldung (definiert über GroupID) verschickt. Sind mehrere unterschiedliche E-Mail-Adressen in der Sammelanmeldung hinterlegt, werden diese alle als Empfänger zur Mail hinzugefügt. Der Text-Inhalt wird für jeden Datensatz wiederholt.
- SMS: Verschicken Sie SMS-Nachrichten
- WebService-Aufruf: kann einen HTTP GET oder HTTP POST Aufruf eines Servers auslösen
Wählen Sie das Empfänger-Feld (Standard: Email) aus, das die Email-Adresse(n) enthält, an die Emails gesendet werden sollen.
Sie müssen auch eine Absender-Email-Adresse angeben, also die Email, die dem Empfänger angezeigt wird. Sie können optional den Absendernamen, CC/BCC-Email-Adressen und eine Antwort-Email-Adresse festlegen.
Im Betreff und im Inhalt der Email können Felder und Ausdrücke für dynamische Inhalte verwenden werden. Hier müssen Sie sicherstellen, dass alle Felder oder Ausdrücke in eckigen Klammern eingeschlossen sind.
Inhalte können entweder als einfacher Text oder als vollständiges HTML geschrieben werden. Wenn Sie einen externen Editor für Ihre E-Mail-Layouts verwenden, beachten Sie, dass einige davon Code enthalten, um das einfache Kopieren und Einfügen der Inhalte in eine Plattform eines Drittanbieters zu verhindern.
Es ist auch möglich, Urkunden oder Dateien als Anhang mitzusenden.
Email Vorlagen sind mehrsprachig, somit kann eine Vorlage den Inhalt mehrerer Sprachen beinhalten. Wenn eine Email über RACE RESULT 12 versendet wird, wird das Standard-Feld Sprache genutzt, um die Email in der richtigen Sprache zu versenden. Ist bei einem Teilnehmer das Feld leer, oder für die hinterlegte Sprache keine entsprechende Vorlage vorhanden, wird die Email in der Sprache verschickt in welcher die Software aktuell genutzt wird.
Wichtig: Sie können maximal 10 Emails über den RACE RESULT SMTP Server versenden. Dies ermöglicht Ihnen, die Funktionalität zu testen, aber erlaubt es Ihnen nicht, Newsletter zu versenden. Wenn Sie mehr als 10 Nachrichten versenden möchten, müssen Sie diese über Ihren eigenen SMTP-Server verschicken. Unten links können Sie die Zugangsdaten hierfür eingeben. Beachten Sie auch, dass viele Anbieter den E-Mail-Versand beschränken. Google Mail hat bspw. eine Beschränkung bei 500 Emails pro Tag.
SMS
Bestimmen Sie einen Absender-Namen (max. 11 Zeichen - ohne Umlaute) sowie den Text für die Nachricht. Beachten Sie, dass die Nachrichtenlänge auf 160 Zeichen beschränkt ist und alles nach diesen 160 Zeichen abgeschnitten wird. Für SMS mit Emojis oder anderen Unicode-Sonderzeichen ist die maximale Länge auf 70 Zeichen limitiert.
Wichtig: Der Versand von SMS ist nicht kostenlos! Sie müssen vor dem Versand Ihre Login-Daten angeben. RACE RESULT berechnet je versendeter SMS ein Credit.
Web Service Call
Beim WebService-Aufruf können Sie zwischen einem GET oder POST Aufruf wählen und eine URL angeben, die durch einen Ausdruck definiert wird. Die Funktion urlencode() kann Ihnen für die Erstellung der korrekten URL hilfreich sein. Beispiel:
"https://my.server.com/webservice/message.php?bib=" & [Startnr] & "&name=" & urlencode([Vorname] & " " & [Nachname])
Darüberhinaus können Sie HTTP Header definieren und das Ergebnis des Calls in einem zusätzlichen Textfeld speichern.
Weitere Optionen
Standardmäßig werden E-Mails/SMS an die in den Standardfeldern [Mail] bzw. [Handy] gespeicherte Adresse/Nummer gesendet. Soll die Vorlage an einen anderen Empfänger gehen, wählen Sie als Empfängerfeld das Datenfeld aus, in dem die abweichende Adresse/Nummer gespeichert ist. Wenn Sie dieselbe Email- oder SMS-Vorlage an mehrere Empfänger senden möchten, können Sie diese im gewählten Empfänger-Feld durch Semikolon trennen.
Möchten Sie eine Nachricht nur an bestimmte Teilnehmer verschicken, setzen Sie einen Standard-Filter. Vor dem Versand können Sie diesen Filter immer noch anpassen, aber Sie werden den Filter dadurch nicht vergessen. Um eine Vorlage nur an Teilnehmer von Wettbewerb 2 zu senden, setzen Sie folgenden Filter:
[Wettbewerb]=2
Um nachzuverfolgen, an wen eine Nachricht bereits verschickt wurde, können Sie eine Checkbox setzen. Es empfiehlt sich, diese Funktion mit dem Standard-Filter zu verbinden, sodass Nachrichten nur verschickt werden, wenn sie nicht schon früher verschickt wurden. Setzen Sie Checkbox beim Versenden der Nachricht und setzen Sie dann diesen Filter:
[Wettbewerb]=2 AND [CheckboxName]=0
Anhänge
Wenn Sie mit der E-Mail einen oder mehrere Anhänge senden möchten, müssen Sie in jedem Fall das gewünschte Dateiformat angeben. Wenn Sie eine Urkunde als .pdf-Datei verschicken möchten, geben Sie den gewünschten Dateinamen für die Urkunde an, gefolgt von der Dateiendung .pdf. Die Bezeichnung Urkunde im nachfolgenden Beispiel kann beliebig geändert werden.
Urkunde.pdf
Wenn eine Gruppen-Email versendet wird, kann ein Filter eingesetzt werden um entweder nur dem ersten Teilnehmer aus der Gruppe (nach GroupRegPos), dem letzten Teilnehmer (nach GroupRegPos), oder allen Teilnehmern der Gruppe eine Email zu schicken.
Anmelde-Formulare
Die Anmeldung kann in RACE RESULT 12 entweder online (wenn die Veranstaltung eingechecked ist), oder lokal als Vor-Ort-Anmeldung genutzt werden. Die Anmeldungen können auch als Änderung ausgebaut werden, die es dem Teilnehmer ermöglicht, seine Daten zu aktualisieren (nur online verfügbar).
Mehrere Anmelde-Formulare können im Hauptfenster konfiguriert werden. Für jedes Anmelde-Formular stehen vier Typen zur Auswahl:
- Einzel-Anmeldung
- Sammel-Anmeldung
- Einzel-Änderung
- Sammel-Änderung
Um auf die Änderung zuzugreifen, wird für jeden Teilnehmer eine eigene URL erstellt, welche über einen eigenen Sicherheitsschlüssel verfügt. Auf die URL kann über die ChangeLink() Funktion zugegriffen werden.
Jedes Anmelde-Formular generiert eine eigene URL, welche direkt aufgerufen werden kann. Das Formular kann aber auch auf der my.raceresult Seite integriert werden.
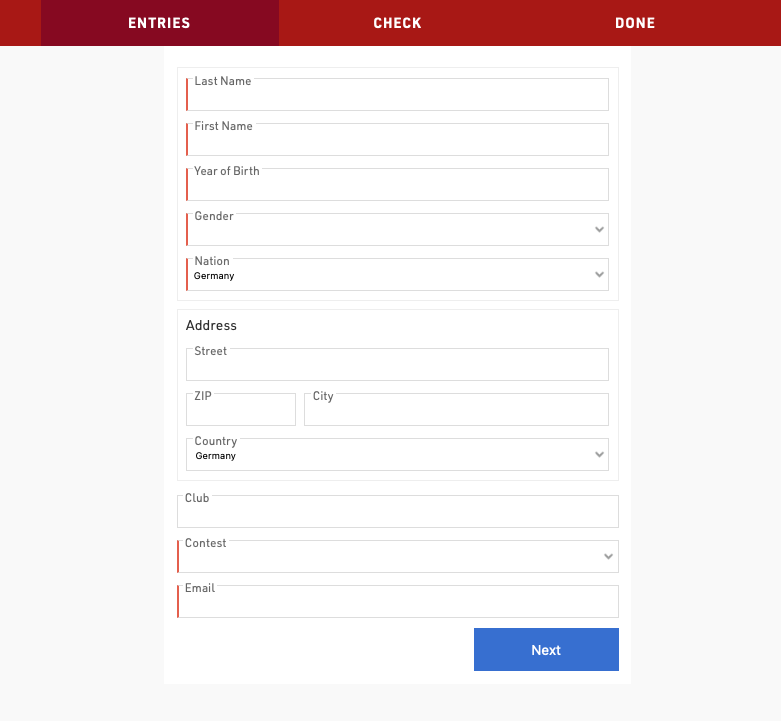
Zugriffsrechte / Freigabe
Teilnehmer-Daten
Teilnehmer-Import
Wenn Sie Teilnehmer aus einer externen Quelle importieren möchten, können Sie dies über eine Excel/CSV-Datei mit dem Teilnehmer-Import im Hauptfenster machen.
Voraussetzungen
Die Excel-Datei muss dazu folgende Voraussetzungen erfüllen:
- Die zu importierenden Daten befinden sich im ersten Arbeitsblatt
- Die erste Zeile enthält Spaltenüberschriften, die bestimmen, in welches Feld die Werte der Spalte importiert werden sollen. Die Spaltenüberschriften müssen dabei exakt den Feldnamen aus der Feld-Auswahl entsprechen.
- Die zu importierenden Daten sind als Werte in den Zellen der Excel-Datei gespeichert und werden nicht über Formeln berechnet.
- Die Datei enthält keine Leerzeilen. Sobald die erste leere Zeile gefunden wird, wird der Import beendet.
Am einfachsten ist es, die verlinkte Beispiel-Excel-Tabelle mit Daten zu füllen.
Weiterhin sollte die Excel-Datei nur Werte enthalten, die Sie wirklich importieren möchten. Wenn die Datei weitere Spalten enthält, wird der Import mit der Meldung "Unbekannte Spalte" abgebrochen. In diesem Fall ist es möglich, die Option Unbekannte Spalten ignorieren zu aktivieren, allerdings ist dies fehlerträchtig. Wenn eine Spaltenüberschrift falsch ist (z.B. Name statt Nachname), wird die Spalte ignoriert und die Daten ohne diese Spalte importiert.
Hinweis: Damit RACE RESULT 12 die Excel/CSV-Datei lesen kann, benötigen Sie auf Ihrem Rechner ein Tabellenkalkulationsprogramm wie Microsoft Excel oder Libre Office Calc.
Teilnehmer hinzufügen und aktualisieren
Standardmäßig werden die Datensätze aus der Excel-Datei der Veranstaltungsdatei hinzugefügt. Ist in der Excel-Datei keine Startnummer angegeben, wird dabei eine neue Startnummer gemäß den Einstellungen unter Teilnehmereingabe vergeben.
Wenn die Excel-Datei hingegen eine Spalte Startnr enthält und dort Startnummern eingetragen sind, wird auch diese Startnummer verwendet. Dies bedeutet im Gegenzug, dass der Datensatz nicht importiert wird, wenn die Startnummer bereits in der Veranstaltungsdatei existiert.
Wenn Sie die Option Vorhandene Teilnehmer aktualisieren aktivieren, können auch vorhandene Teilnehmer aktualisiert werden. Über die Einstellung Teilnehmerzuordnung über legen Sie fest, welcher Datensatz in der Excel-Datei welchem Datensatz in der Veranstaltungsdatei entspricht. In der Regel erfolgt die Zuordnung über die Startnummern, kann aber z.B. auch über die ersten zwei Spalten, in denen bspw. Vor- und Nachname stehen, erfolgen.
Wenn kein zugehöriger Datensatz in der Veranstaltungsdatei gefunden werden kann, wird ein neuer Datensatz angelegt, es sei denn, die Option Keine neuen Teilnehmer anlegen ist aktiviert.
Hinweis
Importieren Sie entweder Alter oder Geburtstag oder Jahrgang, aber niemals zwei oder mehr dieser Werte. Die Werte werden von RACE RESULT 12 jeweils umgerechnet. Ein Import mit 2 oder mehr dieser Werte führt daher zu einem Konflikt und kann zu falschen Daten führen.
Löschen
Löschen ermöglicht Ihnen das Löschen von vielen Daten auf einmal. Einzelne Teilnehmer oder Zeiten können im Teilnehmer-Fenster gelöscht werden.
Wählen Sie zunächst, welche Daten Sie löschen möchten:
- Teilnehmer (Vorsicht, die Teilnehmer werden wirklich gelöscht!)
- History-Daten
- Zeiten (Spezielle Ergebnisse)
- Timing-Rohdaten
- Überschreibe-Werte
- Bankinformationen
Wählen Sie nun weitere Details (wie den Wettbewerb) oder geben einen Filter an. Links neben dem Button Löschen erscheint die Anzahl der zu löschenden Teilnehmer bzw. Zeiten. Ein Klick auf Löschen führt den Löschvorgang schließlich durch. Bei kritischen Löschvorgängen sollten Sie zuvor ein Backup erstellen.
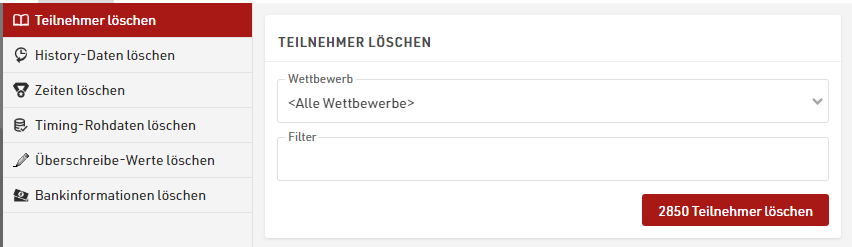
Datenanalyse
Unter Hauptfenster->Datenanalyse finden Sie drei Funktionen:
Datenanpassungen
Auf der Seite Datenanpassungen im Hauptfenster finden Sie mehrere Funktionen, um Daten mehrerer Teilnehmer gleichzeitig anzupassen:
Einstellungen Zeitmessung
In den Einstellungen zur Zeitmessung definieren Sie, welche Zeiten Sie für einzelne Teilnehmer erwarten und wie diese Zeiten verwertet werden sollen. Es gibt drei Grundpfeiler für die Einrichtung:
Messstellen: Orte, an denen Zeitmessdaten ("Detektionen" oder "Passings") generiert werden. Bspw. START, ZIEL oder die Messstelle einer Zwischenzeit auf der Strecke
Start-Zeiten / Zielschluss: Die offizielle Startzeit (T0), die für die jeweiligen Wettbewerbe verwendet wird. Sowohl der Rennverlauf als auch die speziellen Ergebnisse greifen auf T0 zurück, um Zeiten zu berechnen.
Rennverlauf: Im Rennverlauf legen Sie fest, ob die Auswertung nach Brutto- oder Netto-Zeiten erfolgen soll. Vor allem legen Sie die Reihenfolge fest, in der die Messstellen überquert werden. Zudem können Sie hier noch einzelne Abschnitte bestimmen, für die Abschnittszeiten berechnet werden sollen.
Für komplexere Rennabläufe, wo der Rennverlauf nicht verwendet werden kann, können Sie zudem spezielle Ergebnisse in den Einstellungen Auswertung definieren.
Messstellen
Eine Messstelle ist ein physischer Ort, an dem ein oder mehrere Timing Systeme stehen. Wenn Sie eine Main- und Backup-Linie an einer Messstelle haben, ist es in der Regel trotzdem nur eine Messstelle, es sei denn Sie möchten Statistiken über die Main und Backup-Linie erfassen.
Messstellen werden unter Hauptfenster->Messstellen erstellt.
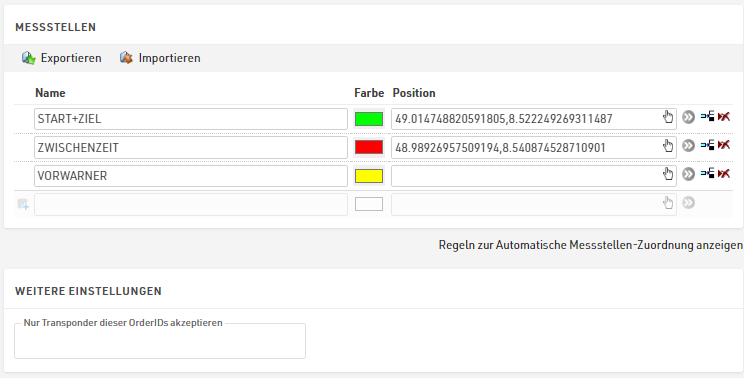
Rennverlauf
Der Rennverlauf ermöglicht Ihnen eine schnelle und einfache Konfiguration jedes einzelnen Wettbewerbs. Der Rennverlauf ist ausgelegt für Rennen mit einem klar vorgegebenen Ablauf, bspw. ein Start-Ziel-Rennen oder eine definierte Anzahl Runden. Es werden automatisch viele Zeiten (wie z.b. Brutto- und Nettozeiten) sowie Platzierungen berechnet, die Sie in Ausgabelisten oder Urkunden verwenden können. Im Rennverlauf können zudem einfach Abschnitte definiert werden, die sich über mehrere Zwischenzeiten strecken.
Startzeit (T0) / Zielschluss-Zeiten
Startzeit (T0)
Die Startzeit (T0) ist ein spezielles Ergebnis, das automatisch berechnet wird. Sie können je Wettbewerb, je Startnummernblock oder anhand von anderen Kriterien die Startzeiten definieren. Startzeiten werden unter Hauptfenster -> Start-Zeiten / Zielschluss gesetzt.
Startzeiten sind sehr wichtig, da Detektionen vor der Startzeit ignoriert werden und, sofern Sie mit Tageszeiten arbeiten, die Startzeit von den Detektionszeiten abgezogen werden kann, um die reine Laufzeit anzugeben.
Der Rennverlauf bezieht sich standardmäßig nur auf Zeiten nach der Startzeit.
Zielschlusszeit
Zielschluss-Zeiten hingegen definieren das zeitliche Ende und wie mit Detektionen nach dem Zielschluss umgegangen werden soll. Analog zu den Startzeiten kann die Zielschlusszeit je Wettbewerb, Startnummernblock oder anhand von anderen Kriterien gesetzt werden.
Zudem gibt es folgende drei Optionen, wie mit Detektionen nach dem Zielschluss umgegangen werden soll:
- Detektionen nach Zielschluss ignorieren
- Nach Zielschluss noch eine Detektion zulassen
- Detektionen nach Zielschluss akzeptieren
Bei Rundenrennen, in denen die angefangene Runde unabhängig von Überrungungen noch beendet werden darf, verwenden Sie "Nach Zielschluss noch eine Detektion zulassen" und setzen die Zielschlusszeit auf einen Bruchteil vor der Durchlaufzeit des Siegers.
Startzeit / Zielschluss setzen
Wenn ein Timing System mit Ihrer Veranstaltungsdatei verbunden ist, sehen Sie dessen Zeit oben rechts. Klicken Sie jeweils im Wettbewerb auf Setzen, um die aktuelle Dekoderzeit als Start-/Zielschlusszeit für diesen Wettbewerb zu setzen. Sie können die Zeiten auch jederzeit manuell setzen, wenn Sie keine Verbindung zu einem Timing System hergestellt haben.
Wenn zwei oder mehr Wettbewerbe zur selben Zeit starten, können Sie für die Startzeit die jeweiligen Wettbewerbe über die Auswahlbox links auswählen. Um den Wettbewerben die gleiche Startzeit zu geben, klicken Sie nun unten auf Startzeit setzen.
Da es passieren kann, dass Sie eine Startzeit irrtümlicherweise überschreiben, können Sie jederzeit auf sämtliche gesetzte Startzeiten über Show History zurückgreifen.
Best Practice Tipp: Setzen Sie vor der Veranstaltung die Startzeit auf eine Uhrzeit deutlich nach dem Wettbewerb. Dadurch vermeiden Sie, dass bei Verzögerungen bereits Detektionen als gültig erfasst werden und Ihre Ergebnisse füllen. Insbesondere bei Live-Ergebnisse kann das schnell zu Verwirrung führen.
Chip File
Einweg-Transponder von RACE RESULT (mit Ausnahme der A-Z und Raw-Transponder), wie die Chip-Startnummer, werden direkt mit einer Startnummer programmiert. Anders ausgedrückt, der Chip Code ist mit der Startnummer gleichzusetzen. In diesem Fall benötigen Sie kein Chip File!
Wenn Sie allerdings mit Mehrweg-Transpondern wie dem RACE RESULT HuTag oder dem ActivePro Transponder arbeiten, müssen Sie den Chip Code mit einer Startnummer verbinden. Hierfür gibt es zwei Möglichkeiten:
- Der Chip Code (z.B. ZDXED44) kann in das Feld Transponder1 oder Transponder2 im Teilnehmer-Fenster geschrieben werden. Beachten Sie, dass Sie diese Felder hierfür zuerst in der Teilnehmereingabe aktivieren müssen. Diese Variante funktioniert auch mit dem Tool Chip-Zuordnung.
- Viele Zeitnehmer haben eine feste Zuordnung von Chip und Startnummer. Die Transponder werden mit einem Aufkleber versehen, auf den die Startnummer gedruckt wird. In diesem Fall können Sie ein Chip File anlegen, das nur überarbeitet werden muss, wenn Sie einen Chip verlieren oder durch einen anderen ersetzen.
Das Chip File kann entweder manuell unter Hauptfenster->Chip File oder Timing->Chip File eingegeben werden, oder aus einer .csv-Datei importiert werden. Für die manuelle Eingabe geben Sie einfach den Chip Code und die dazugehörige Startnummer in die Tabelle ein.

Race Simulation
Die Race Simulation dient zur Simulation der Veranstaltung im Vorfeld, um sämtliche Einstellungen zu überprüfen. Sie können entweder alle Zeiten auf einmal generieren, oder die Zeiten live simulieren. Zweiteres ist nützlich, wenn Sie Funktionen wie das Moderator-Tool oder die Ergebnis-Anzeige testen möchten.
Wählen Sie zunächst einen Wettbewerb, für den Sie Zeiten generieren möchten und geben optional einen zusätzlichen Filter an, wenn nicht für alle Teilnehmer eine Zeit generiert werden soll.
Manuelle Einrichtung
Wählen Sie die zu simulierende Messstelle (bei Verwendung des Rohdatenmodus) oder das zu simulierende Ergebnis (im statischen Modus). Geben Sie eine minimale und maximale Zeit an. Um sicherzugehen, dass Zeiten in einer logischen Reihenfolge generiert werden, wählen Sie unter Addieren aus, welche Zeit auf die nun zu simulierende Zeit addiert werden soll. Ihre Minimum/Maximum Zeiten entsprechen dann den Abschnittszeiten.
- Start: min 0:00, max 5:00, Addieren: Startzeit (T0)
- 10KM: min 30:00, max 60:00, Addieren: Vorherige Zeit
- 20KM: min 30:00, max 60:00, Addieren: Vorherige Zeit
- 30KM: min 30:00, max 60:00, Addieren: Vorherige Zeit
- 40KM: min 30:00, max 60:00, Addieren: Vorherige Zeit
- Ziel: min 5:00, max 10:00, Addieren: Vorherige Zeit
Übernehmen von Rennverlauf
Wenn Sie Zwischenzeiten im Rennverlauf eingerichtet haben, können Sie die Race Simulation basierend auf diesen Zwischenzeiten einrichten. Um die Werte zu übernehmen, öffnen Sie das Dropdown neben "Übernehmen von:". Wählen Sie aus dem Bereich Rennverlauf den gewünschten Wettbewerb.
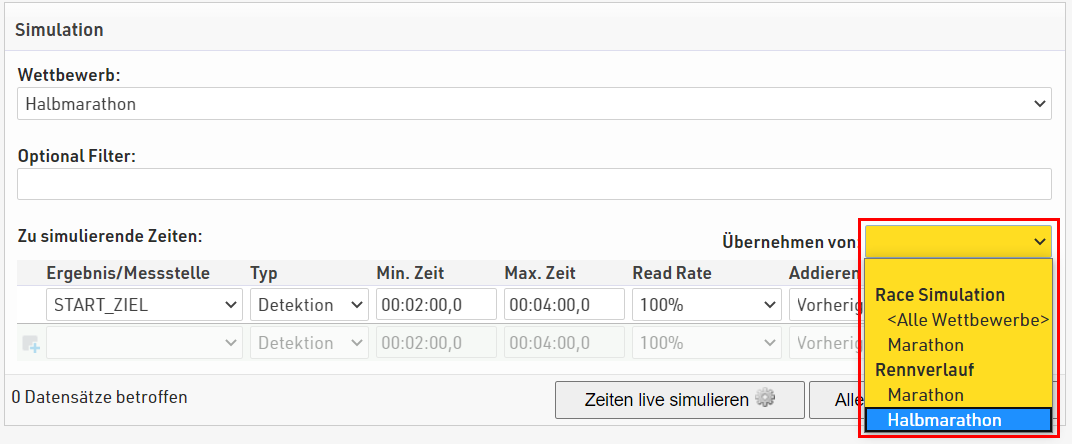
Sie können auch eine Read Rate von weniger als 100% angeben, wenn Sie fehlende Detektionen berücksichtigen möchten (z.B. bei einer freiwilligen Spendenmatte).
Klicken sie nun Alle Zeiten generieren, um alle Zeiten auf einmal zu generieren, oder Zeiten live simulieren, um die Zeiten live zu simulieren. Bei der Live-Simulation wird Ihnen nach dem Start die Zeit angezeigt und Sie können die Geschwindigkeit der Simulation anpassen. Um die Ergebnisse oder andere Tools parallel zu überprüfen, öffnen Sie über  oben rechts ein neues Tab, sodass die Race Simulation geöffnet bleibt.
oben rechts ein neues Tab, sodass die Race Simulation geöffnet bleibt.
Einstellungen Auswertung
Für einen komplexen Rennablauf oder für besondere Auswertungen müssen Sie weitere Einstellungen zur Auswertung vornehmen. Hierfür gibt es 3 verschiedene Einstellungen:
Spezielle Ergebnisse - Ergebnisse sind Felder mit einer Zeit, die entweder von Rohdaten gezogen/berechnet werden kann, oder aus allen möglichen anderen Daten. Spezielle Ergebnisse können bspw. bei Rundenrennen über eine bestimmte Zeit notwendig sein oder für die Berechnung von Punkten in Serienwertungen.
Platzierungen - Neben den Standard-Platzierungen Gesamt-/Männlich-Weiblich-/Altersklassen-Platzierung können Sie hier beliebig viele weitere Platzierungen erstellen.
Mannschaftswertungen - Eine Mannschaftswertung kann bspw. die Zeiten der besten 3 Teilnehmer eines Vereins summieren und diese mit anderen Teams vergleichen.
Hinweis: In jeder Vorlage sind bereits Gesamt-, M/W- und Altersklassen-Platzierungen angelegt. Wenn Sie keine weiteren Platzierungen benötigen und die Standardberechnung der Platzierungen für Sie korrekt ist, müssen Sie hier keinerlei Einstellungen ändern.
Spezielle Ergebnisse
Spezielle Ergebnisse werden mit den folgenden Einstellungen eingerichtet.
Wählen Sie zuerst eine ID und einen Namen für das Ergebnis. Die Zeiten des Ergebnisses können entweder über die ID (mit Präfix T) oder über den Namen des Ergebnisses aufgerufen werden (siehe Zeitfelder).
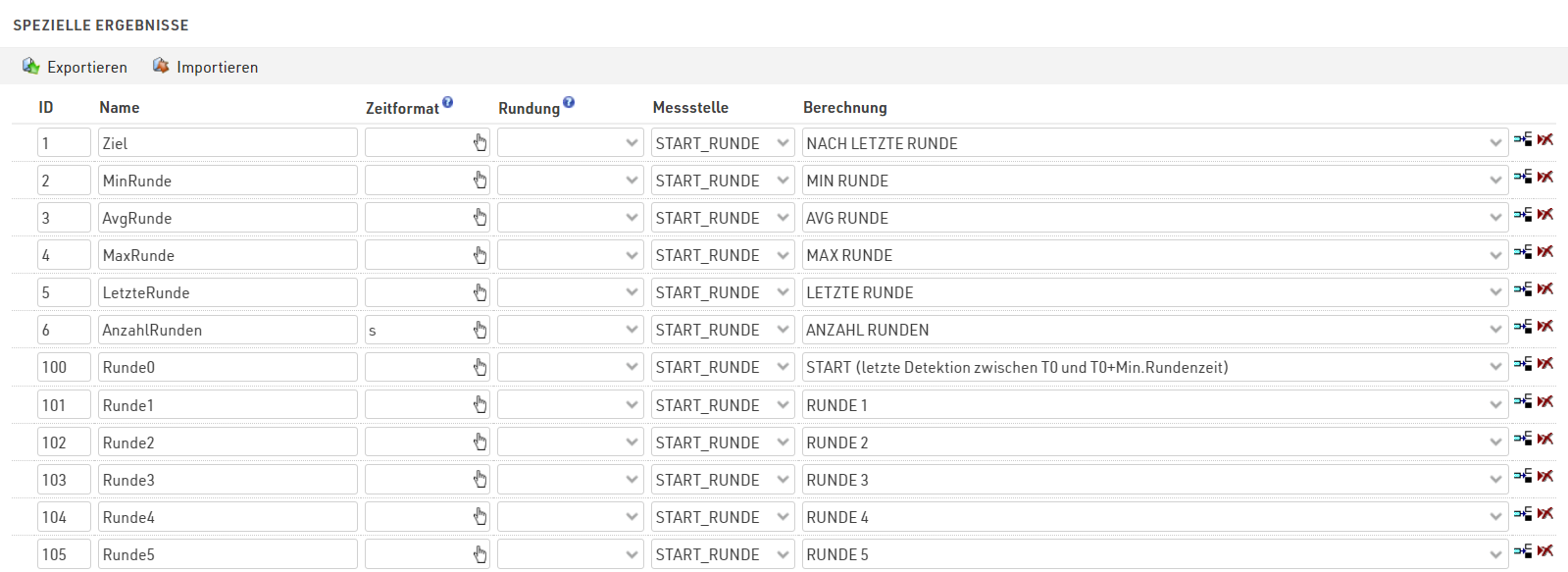
Vergeben Sie möglichst intuitive und selbsterklärende IDs:
- Speichern Sie Runde 1 in Ergebnis 21, Runde 2 in Ergebnis 22, etc. - anstelle von Runde 1 in Ergebnis 27.
- Lassen Sie Lücken in Ihren IDs, vielleicht möchten Sie später noch Ergebnisse zu einem "Themenblock" hinzufügen.
- Nutzen Sie niedrige IDs für wichtige Ergebnisse - diese sehen Sie schneller im Teilnehmerfenster
- Die Erfahrung zeigt, dass das Ergebnis mit ID1 das wichtigste Ergebnis ist, daher speichern wir dort in der Regel die Zielzeit.
Als nächstes können Sie ein Zeitformat festlegen, das für die Ergebnisdarstellung verwendet wird, z.B. h:mm:ss. Wenn Sie kein Zeitformat definieren, greift RACE RESULT 12 auf die Wettbewerbseinstellungen zurück. Üblicherweise definieren Sie ein Zeitformat für den gesamten Wettbewerb und geben ein spezielles Format für ein Ergebnis nur an, wenn dieses anders formatiert werden muss. Wenn Sie Ergebnisse als Anzahl Runden oder Punkte ausgeben, die statt Zahlen numerische Werte darstellen, verwenden Sie als Zeitformat s.
Das gleiche gilt für Zeitrundung. Wenn ein Ergebnis anders gerundet werden soll als in den Wettbewerbseinstellungen angegeben, wählen Sie die abweichende Rundung.
Platzierungen
Mit einer Platzierung können Sie auf beliebige Art und Weise Plätze für alle oder einige Teilnehmer berechnen. Diese Plätze können dann auf Listen, Urkunden oder jeder anderen Stelle der Software angezeigt werden.
Standardmäßig sind die drei Platzierungen Gesamtplatz, M/W-Platz und Altersklassen-Platz eingerichtet. Für jede Platzierung werden zudem diese Platzierungsfelder angelegt. Sie können die Standardplatzierungen anpassen oder weitere Platzierungen einrichten, um z.B. einen Stadtmeister zu ermitteln. Lesen Sie für die Einrichtung von Platzierungen den nachfolgenden Artikel.
Einrichtung von Mannschaftswertungen
Eine Mannschaftswertung fasst mehrere Teilnehmer, z.B. die besten 3 Teilnehmer jedes Vereins, zu einer Mannschaft zusammen und aggregiert die Zeiten der Teilnehmer zu einer Mannschaftszeit. Anschließend treten die so gebildeten Mannschaften mit Ihrer Mannschaftszeit gegeneinander an. Die so ermittelten Platzierungen können Sie auf Listen oder Urkunden oder an anderer Stelle in der Software einbinden.
Eine Ergebnisliste einer Mannschaftswertung könnte z.B. so aussehen:
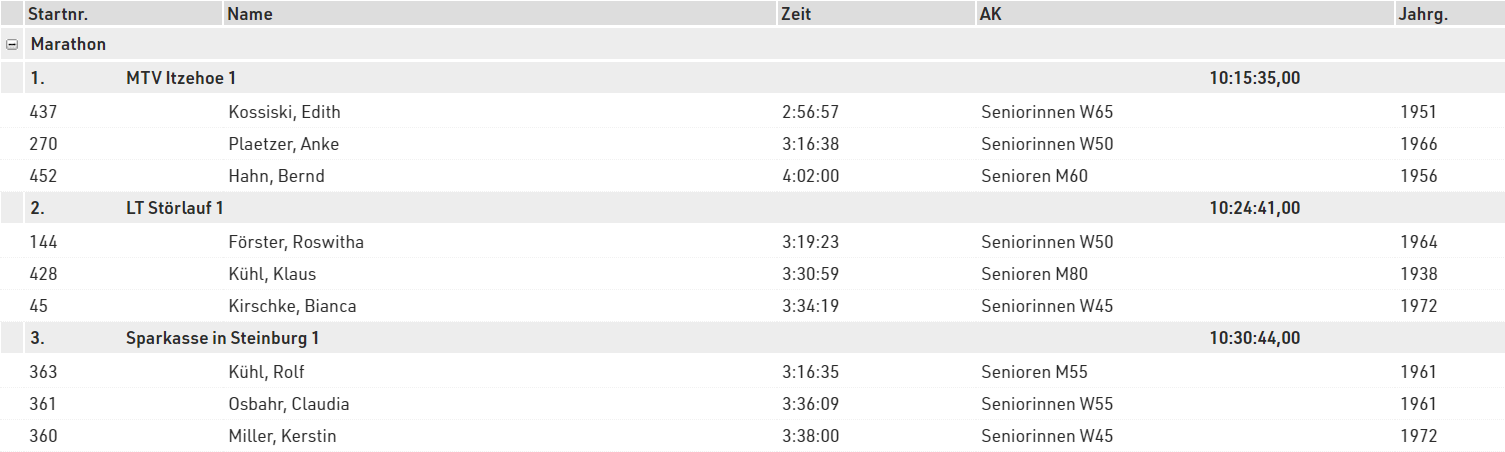
Standardmäßig hat eine neue Veranstaltungsdatei zwei voreingestellte Mannschaftswertungen (siehe Hauptfenster->Mannschaftswertung).
- Mannschaftswertung 1 ("Mannschaftswertung") bildet Mannschaften aus drei Teilnehmern je Verein und summiert deren Zielzeiten.
- Mannschaftswertung 2 ("Mannschaftswertung m/w") bildet Mannschaften aus drei Frauen oder drei Männern je Verein, summiert deren Zielzeiten und platziert Männer und Frauen getrennt voneinander.
Im Ausgabe-Fenster finden Sie zwei Listen ("Mannschaftswertung", "Mannschaftswertung m/w"), die die Ergebnisse dieser beiden Mannschaftswertungen anzeigen.
In den meisten Fällen können diese Mannschaftswertungen ohne oder mit kleinen Änderungen verwendet werden. Zum Beispiel können Sie die Anzahl der gewerteten Teilnehmer problemlos von 3 auf 5 erhöhen.
Wenn Sie weitere, komplexere Mannschaftswertungen benötigen, sollten Sie sich mit sämtlichen Einstellungen zu Mannschaftswertungen vertraut machen, die im Folgenden beschrieben werden.