There are some basic parameters which need to be set on the Track Box in order to work correctly.
Key Settings
- Customer ID - Your RACE RESULT customer ID which will be used to access the Track Box data.
- Name - A name for the device can be set for easier identification of devices.
SIM Settings (no configuration needed when using RACE RESULT SIM Cards)
- PIN - The PIN code of your SIM card. If you have disabled the PIN protection on your SIM, you can leave the field blank. If you wish to use your own SIM card with a PIN, you need to configure it through TagTool (using a Management Box).
- APN Domain - APN URL which should be connected to.
- APN User - Username for connecting to the APN if applicable.
- APN Password - Password for connecting to the APN if applicable.
Advanced Settings
- Status URL and Trackping URL - The URLs the Track Boxes are reporting their status and transmitting the trackpings to. By default, these are set to communicate with the RACE RESULT servers. Do not modify these settings unless you want to report directly to your own server.
- Channel ID - The ID of the channel the active Track Boxes are receiving trackpings on. This would normally be configured using Track Box Configuration Rules or the device control in the Timing window of RACE RESULT 12.
These settings can be configured in three different ways.
As settings may be changed remotely, we recommend setting Track Boxes to lock using the Track Box Configuration Rules and only unlock Boxes at the end of an event or to make changes yourself.
Online Portal Configuration
A dedicated setup portal is available at https://setup.raceresult.com. You will need to login with your RACE RESULT customer ID and password.
When using the online configuration your Track Box must be turned on, connected to the server and cannot be locked (via the Track Box Configuration Rules), for this reason it is not possible to set the SIM PIN using the online configuration portal.
In addition, you need to have physical access to the Track Box (either directly or through an assistant) as applying the config requires the Track Box button to be pressed.
To use the online configuration define the device ID of the Track Box you wish to update, select which parameter you want to change and the new value, then click set.
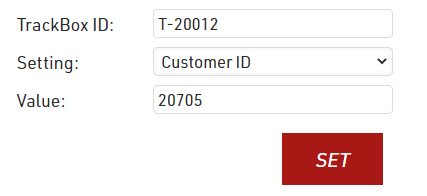
You will then need to press the Track Box Button quickly 3 times. This sends a request to the server, the Track Box will give a short beep to acknowledge the request. Wait for a long beep from the Track Box to confirm the parameter has been updated, the online portal will also show a confirmation message, this can take several minutes.
The confirmation message will show in a pop-up window and includes information on the Track Box ID, the parameter that you have changed and its new value.
Note: If the Track Box cannot connect to the server via GSM, for example in the event of incorrect APN settings, then the Track Box will instead send an SMS message to a RACE RESULT server which if successful will also reply with an SMS. If using data only SIM cards then beware that this may cause additional charges for the sending / receiving of SMS.
Track Box Configuration Rules
Track Box configuration is set by the RRS Proxy, when the Track Box sends a status call to the server it will also receive the latest update to the configuration.
Track Box Configuration Rules can only be applied through RACE RESULT 12 online or an event which is linked to your online account (has been checked out from your online account) and are accessed through the timing tab.
Default Configuration
The default configuration applies a set of rules to all Track Boxes which connect to RACE RESULT servers using your Customer ID.
Track Box Configuration Rules will override any other Channel settings you have set through TagTool, but can be overridden by single box configuration using the Timing Tab remote control.
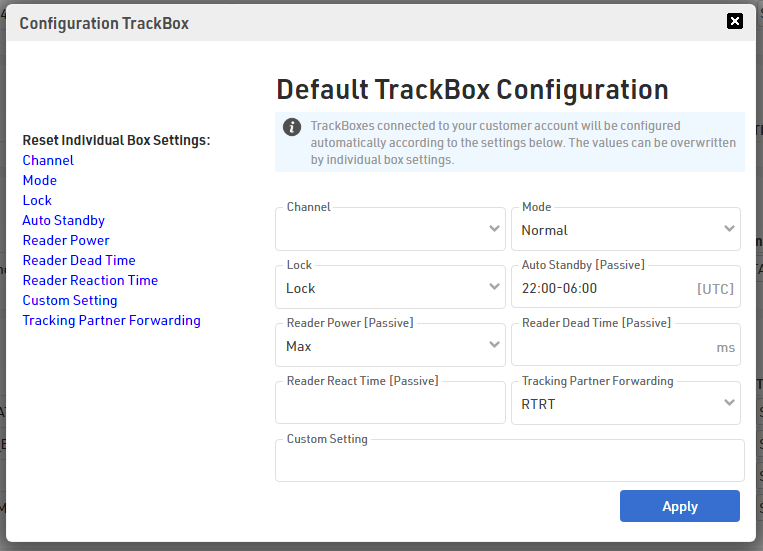
Available Settings
Channel - Channel used for receiving active Track Pings, see Track Ping Detection.
Mode - Modes for data transmission which will impact the battery life:
- Normal allows the Track Box to automatically control data transmission
- Fast uses the most battery with smaller data transmission intervals
- Slow will transmit Trackping data at greater intervals to preserve battery
- Standby sends data and status calls less frequently to preserve battery, Passive Track Boxes will also switch off the UHF reader. In standby a device may not always appear as online due to the infrequent status calls.
Lock - If the Track Box is locked, the status LED will not blink at all and the button will not function at all.
Auto Standby - The times which the box should switch off automatically, must be set as UTC time. This is normally only applicable for permanent installations or where devices may be setup in advance. Times are always 4 digits and always refer to UTC+0. You need to adjust for your local time zone. For example, in Berlin during summer (UTC+2), you need to set 1800-0600 to set standby from eight in the evening till eight in the morning.
Reader Power* - Power output of the UHF reader, this should only be changed in special circumstances:
| Max (default) | maximum allowed in your country (30dBm in most countries) |
| High | 27dBm conducted |
| Medium | 24dBm conducted |
| Low | 21dBm conducted |
+6dBi antenna gain must be added for EIRP value.
Reader Dead Time* - Dead Time of the UHF reader, this should only be changed in special circumstances. Default is 20000ms (20s), Maximum is 60000ms (60s). Please note, the Dead Time must always be longer than the Reaction Time
Reader Reaction Time* - Reaction Time of the UHF reader, this should only be changed in special circumstances. Default is 10000ms (10s), Maximum is 20000ms (20s).
Tracking Partner - If you are working with a supported third-party tracking visualisation partner then data can be automatically forwarded to their servers
Custom - If you have specific rules which cannot be achieved with the standard settings then a custom rule can be defined, you can contact us for further information on custom rules.
* only applicable to Track Box Passive.
Single Box Configuration
Single Box Configuration allows different rules to be applied to specific devices, this is most useful for unlocking a specific device. Rules applied to a single box will override the default rules and will be permanent on the device, these rules can only be removed by clearing them from the single box configuration.
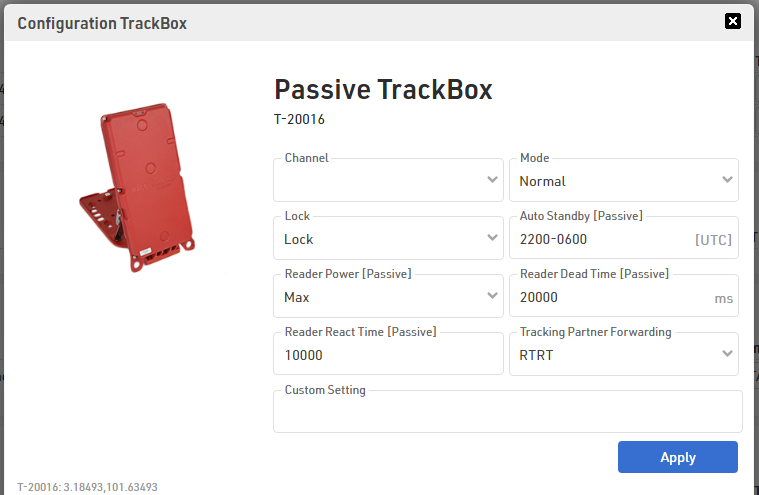 |
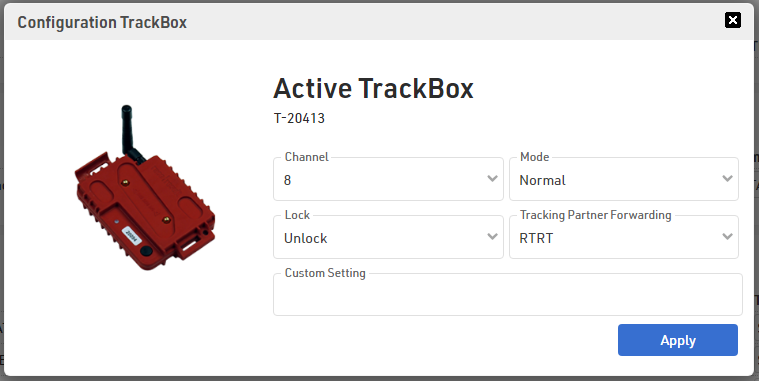 |
Custom Rules
You can set custom configuration rules by typing in commands in the custom configuration rules edit field. You can apply multiple rules by separating them with a semicolon ";".
For example
CUSTOMER=20705;BEEP=0
If you want to change an existing rule or remove the rule, you need to resend the same command with an update to the server to rule it out. It does not suffice to simply delete the command from the custom column.
Customer ID forwarding
You can change the customer ID on Track Boxes through the Track Box Configuration Rules. Any box that will come online under the current customer ID, will then change the customer ID to the given value with the next status call.
CUSTOMER=20705
Assuming the box is preconfigured to upload to customer 12345, but it should upload to 98765, the above custom command will update the customer ID from 312345 to 98765.
CAUTION: This can create a neverending loop which makes it impossible to work with the Track Box.
CAUTION: Be aware that typing errors may make it impossible for you to reach the Track Box without physical access to configure the box through the setting options.
Disable beeper
You can disable the internal beeper on Track Boxes through the Track Box Configuration Rules. Please note that the Track Box will remember this setting until you enable the beeper again through the Track Box Configuration Rules, unlike with all other settings.
BEEP=0 - disable beeper BEEP=1 - enable beeper
Dual Box Synchronisation
Dual Track Box Synchronisation is enabled by default, this can be enabled / disabled but should only be used in advanced use cases. This will be reset when the box is restarted and will be set to default if no custom rule is present.
READERSYNC=ON READERSYNC=OFF
Box Name
In case you don't have physical access to a box or no Management Box available, you can also set the Box Name through the TrackBox Configuration. Make sure to access a Single Box, and then provide a name.
NAME=SPLIT1
Default INFOSMS Number
The default number which should receive the INFOSMS when the button of a Track Box is double pressed. This phone number must be written using the correct international dialling code with + as the prefix, e.g. +44 for the United Kingdom. Using 0044 or simply the phone number without dialling code will not be recognised.
INFOSMS=+491234567890
Force Firmware Update
Normally a Track Box will automatically update the firmware when booting, for permanent installations boxes may not be restarted for long periods of time but you want to ensure they are updated to the newest firmware. A Track box can be forced to check for new firmware by setting the upgrade parameter.
When set, the Track Box will check for a new firmware update during the next status call (which may take up to 4 minutes in normal mode or 15 minutes in standby), if there is no new update it will continue operation, if an update is available it will update and restart automatically which may take 2-5 minutes.
This should not be done regularly and is not normally necessary, the configuration rule should be unset once all boxes have had a chance to update.
UPGRADE=NORMAL
Set Configuration via SMS
To set parameters via SMS the Track Box must be turned on with the SIM card fitted. You will need to send a text message with the parameter and new value to the phone number associated with your SIM card.
When sending multiple rules via SMS then each rule should be written on a new line.
For example, send an SMS in the following format.
CUSTOMER=12345 APN=mobile.net
SMS configuration can use any of the Custom Rules which can be applied through Track Box Configuration Rules, additional useful parameters you may wish to set by SMS include:
- APN (This can be a URL or just a string of text. You will need to look up your providers specific APN setting)
- APNUSER (APN user)
- APNPASS (APN password)
- CUSTOMER (Customer ID)
- NAME (Device Name)
- TRACKPINGURL (Server location to send data)
- STATUSURL (Server location to send status updates)
Configuration Using TagTool & Management Box
Configuration of Track Boxes uses the TagTool software (download at https://www.raceresult.com/fw/software/download) and a Management Box. Connect the Management Box to the Tag Tool, then click "Scan wireless devices".
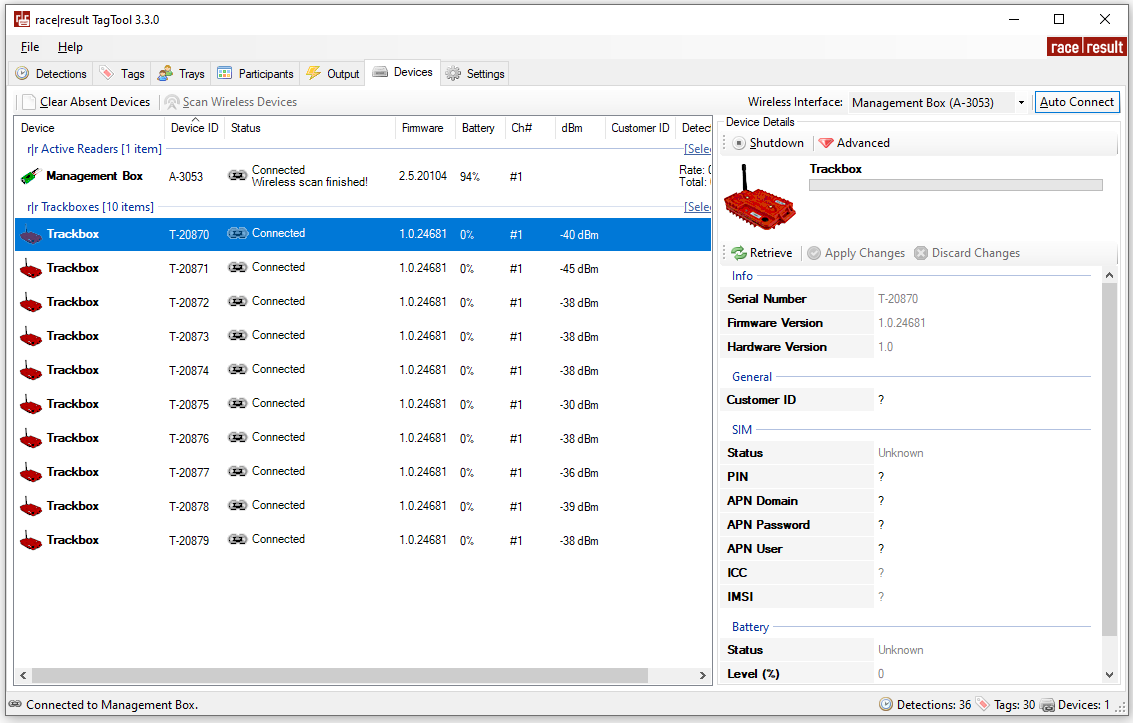
Your Track Boxes should appear in the list of devices, clicking on a device will allow you to change the key device settings, some additional settings are only available under advanced settings.
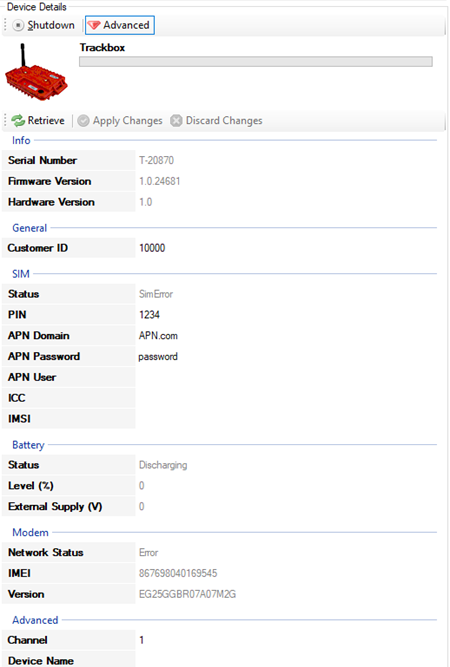
Retrieve Current Config / Status via SMS
In some circumstances, you may wish to retrieve the current configuration and status from a Track Box when checking this online is not possible. This can be achieved using the SMS protocols of the Track Box.
If you send INFOSMS to a TrackBox via SMS, the box replies to the sender with an SMS with the following data.
[BOXID] [BOXNAME] [CUSTOMER] [TCP] [MODE] [BATTERY] [SUPPLYVOLTAGE] [APN] [APNUSER] [APNPASSWORD] [STATUSURL] [GPS LOCATION]
For example:
T-20705 TEST 10000 TCP NORM 75% 12V2 WLAPN.DE user password http://devices.raceresult.com/v1/status? 49.05804,008.47132
It is further possible to store a default phone number on a Track Box which should receive an INFOSMS which can be triggered by double pressing the button.
The default phone number can be set by using the Online Portal, Track Box Configuration Rules or via SMS configuration. The phone number will permanently be stored on the device unless overwritten. The required format of the default phone number is explained with the Custom Rules. When storing the default phone number this will additionally trigger the INFOSMS to send, so setting a global Track Box Configuration rule for this will trigger every device connected to your account to send its data to the default phone number.
When the button is double pressed the SMS will be sent immediately to the stored phone number, or this can also be triggered by a custom rule using a custom Track Box Configuration rule with INFOSMS=+0.
The Track Box will still reply to other phone numbers sending a direct INFOSMS command via SMS. The permanent number is then ignored and not changed.
INFOSMS may be useful in the following situations
- A Track Box is not online and you need to check the current configuration
- A Track Box will not connect and you want to see if it has a network.
- When setting up a box somewhere remote and want to quickly check if everything is alright before leaving and it may not be possible to check this online.
- You are unsure of which box somebody has so by double-pressing the button you will receive the INFOSMS identifying the device.
- You want to find out the phone number of a SIM card / box. Sending INFOSMS=+491234567890 with your phone number via the Online Portal or Track Box Configuration Rules will set the default phone number and trigger the Track Box send a message to your phone.
Important Remarks
The INFOSMS will only work if your SIM card allows sending of SMS and if your SIM card has a phone number, both of which are not always true for M2M SIM cards.