Das Ausgabe-Fenster wird dazu genutzt um Ergebnisse zu präsentieren. Das Ausgabe-Fenster ist hierzu in 5 Kategorien unterteilt, welche über die Schaltflächen in der oberen linken Ecke ausgewählt werden können.
Listen
Der wohl wichtigste Weg um Daten aus RACE RESULT 12 zu visualisieren. Erstellen Sie jede erdenkliche Liste mit Daten - Ob für den Druck von Ergebnissen, die Veröffentlichung von Online-Ergebnissen, für Ergebnis-Bildschirme, Moderatorlisten, eigene Listen zur Überprüfung oder Listen für einen individuellen Bericht.
Urkunden
Hier können Entwürfe zur Gestaltung von Seiten-Layouts mit Text und Bildern erstellt werden. Hauptsächlich wird dies für die Erstellung von Urkunden genutzt. Jedoch können auch individuelle Ergebnisse zum Ausdrucken oder Rechnungen/Belege erstellt werden.
UK-Sets
Bestimmen Sie welche Teilnehmer eine bestimme Urkunde erhalten soll. Diese Urkunden-Sets können anschließend online veröffentlicht, ausgedruckt oder über ein Urkunden-Terminal (Tools) zugegriffen werden.
Etiketten
Erstellen Sie Bögen mit Zeilen und Spalten um personalisierte Etiketten auszudrucken.
Statistiken
Erstellen Sie standardisierte oder individualisierte Statistiken der Teilnehmerdaten.
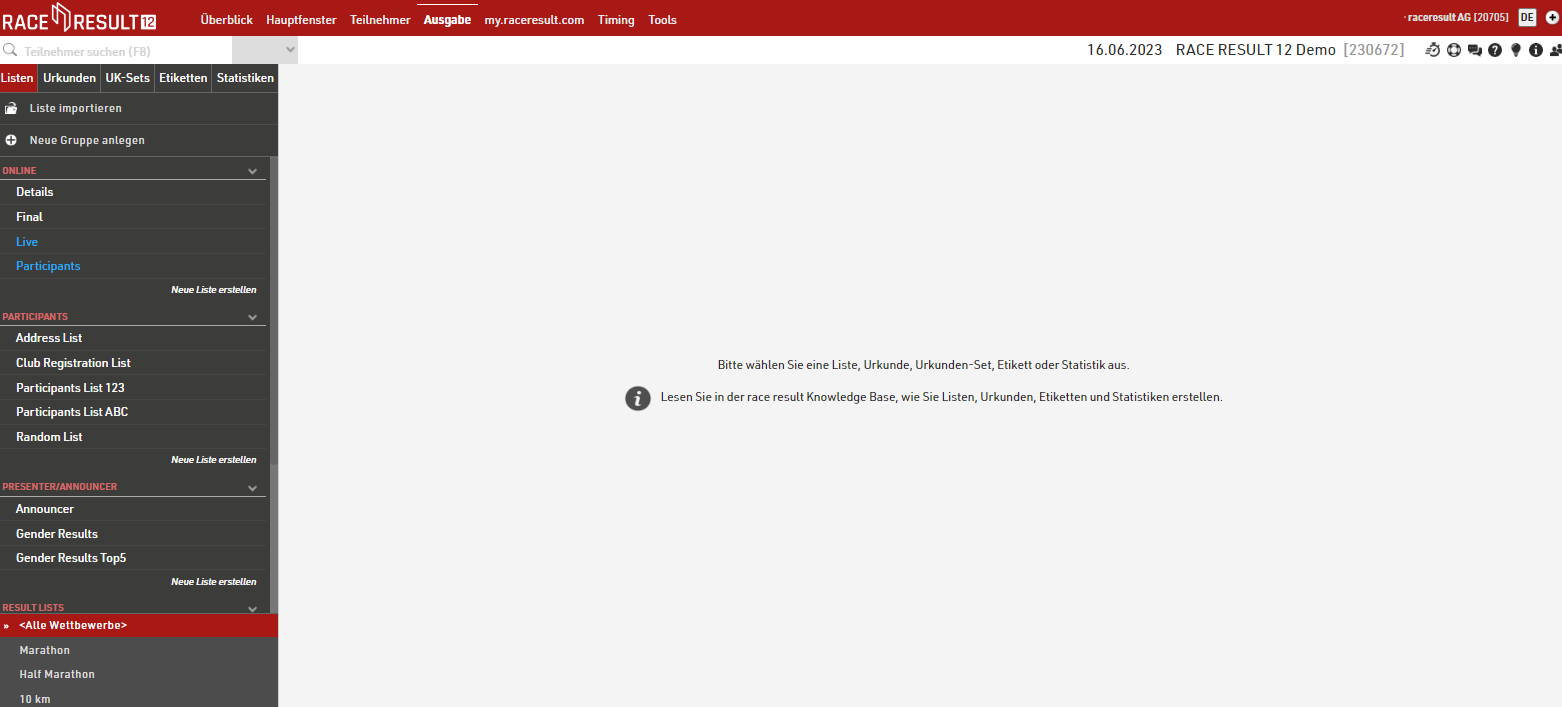
In der unteren linken Ecke befindet sich ein Filter für die Einzelnen Wettbewerbe. Standardmäßig werden alle Listen für alle Wettbewerbe geladen, jedoch die Listen auch schnell per Mausklick enstprechend des ausgewählten Wettbewerbs gefiltert werden. Es können auch meherere Wettbewerbe über die Checkboxen ausgewählt werden. Diese erscheinen, wenn die Maus über den Wettbewerben "schwebt".
Listen
Auf Listen werden bestimmte Felder für bestimmte Teilnehmer angezeigt. Die Einstellungen einer Liste bestimmen:
- welche Teilnehmer angezeigt werden
- welche Daten der Teilnehmer angezeigt werden
- wie die Datensätze sortiert sind
- wie die Datensätze formatiert sind
- wie die Seite formatiert ist (Seitenformat, Seitenränder, etc.)
Die einzelnen Listen sind in Gruppen unterteilt. Um eine Gruppe zu minimieren, klicken Sie einfach auf die entsprechend Bezeichnung. Zum Erstellen einer neuen Gruppe klicken Sie oben auf Neue Gruppe anlegen. Gruppenbezeichnungen können jederzeit geändert werden.
Die Reihenfolge von Listen innerhalb einer Gruppe ist standardmäßig alphabetisch sortiert. Sie können Listen aber per Drag&Drop an die gewünschte Position, oder auch in eine andere Gruppe, ziehen. Hierfür bewegen Sie den Cursor an den linken Rand der Listenbezeichnung. Leere Gruppen werden beim nächsten Laden des Ausgabe-Fensters automatisch entfernt.
Wenn Sie auf eine Liste klicken, öffnet sich eine Übersichtsseite. Von hier können Sie die Einstellungen der Liste aufrufen, oder die Liste in verschiedenen Dateiformaten wie z.B. XLS, CSV, XML, TXT oder HTML öffnen/exportieren.
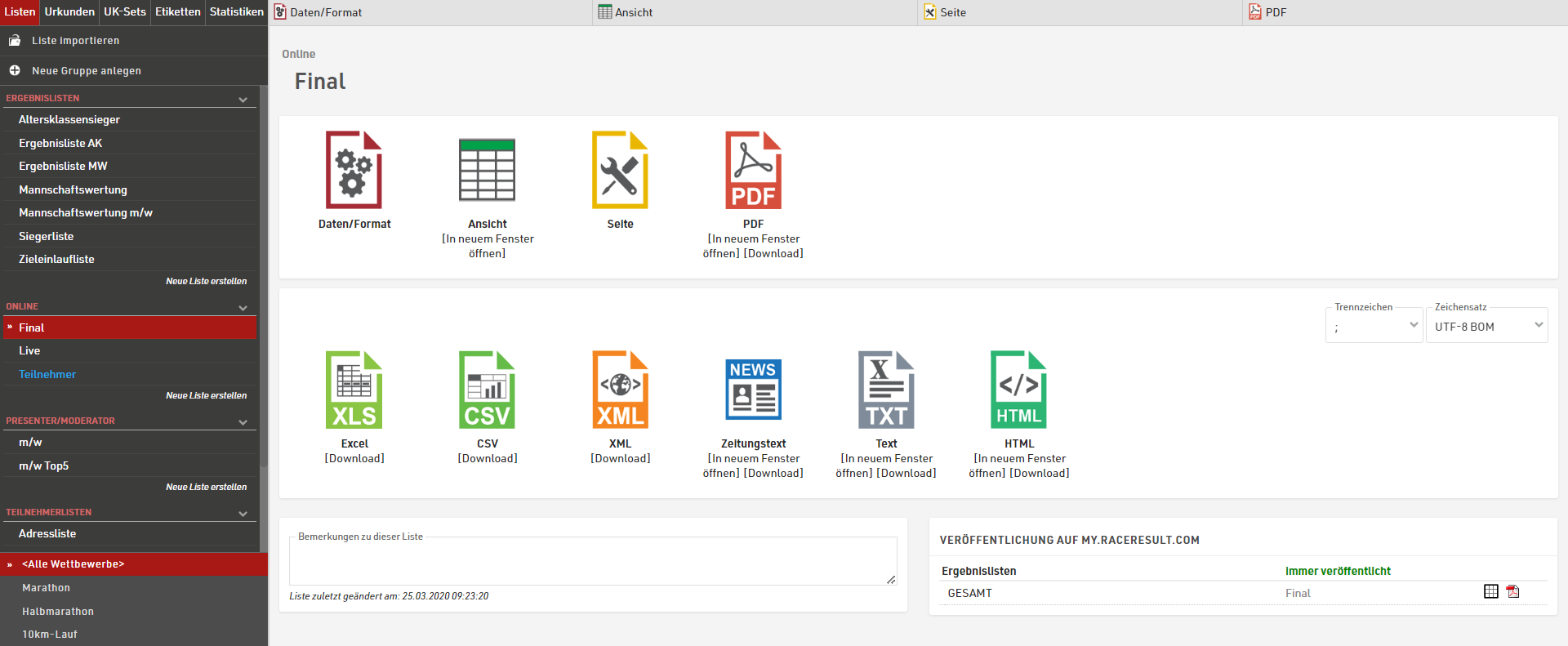
Die Einstellungen sind unterteilt in die Tabs Daten/Format und Seite. Daten/Format beinhaltet alle Einstellungen zu den anzuzeigenden Daten auf der Liste und wie diese formatiert werden. Unter Seite legen Sie ein allgemeines Seitenlayout an, das zudem nur für PDF-Listen und in Teilen für die HTML-Ausgabe zutrifft.
Um eine Liste anzuzeigen, klicken Sie auf Ansicht. Listen können auch per Doppelklick auf den Listennamen in der Listenübersicht geöffnet werden.
Einstellungen Daten/Format
Daten/Format ist in 3 Abschnitte untereilt: Gruppierung/Sortierung, Felder/Spalten und Filter. Basierend auf diesen Einstellungen werden Daten in der Liste selbst angezeigt.
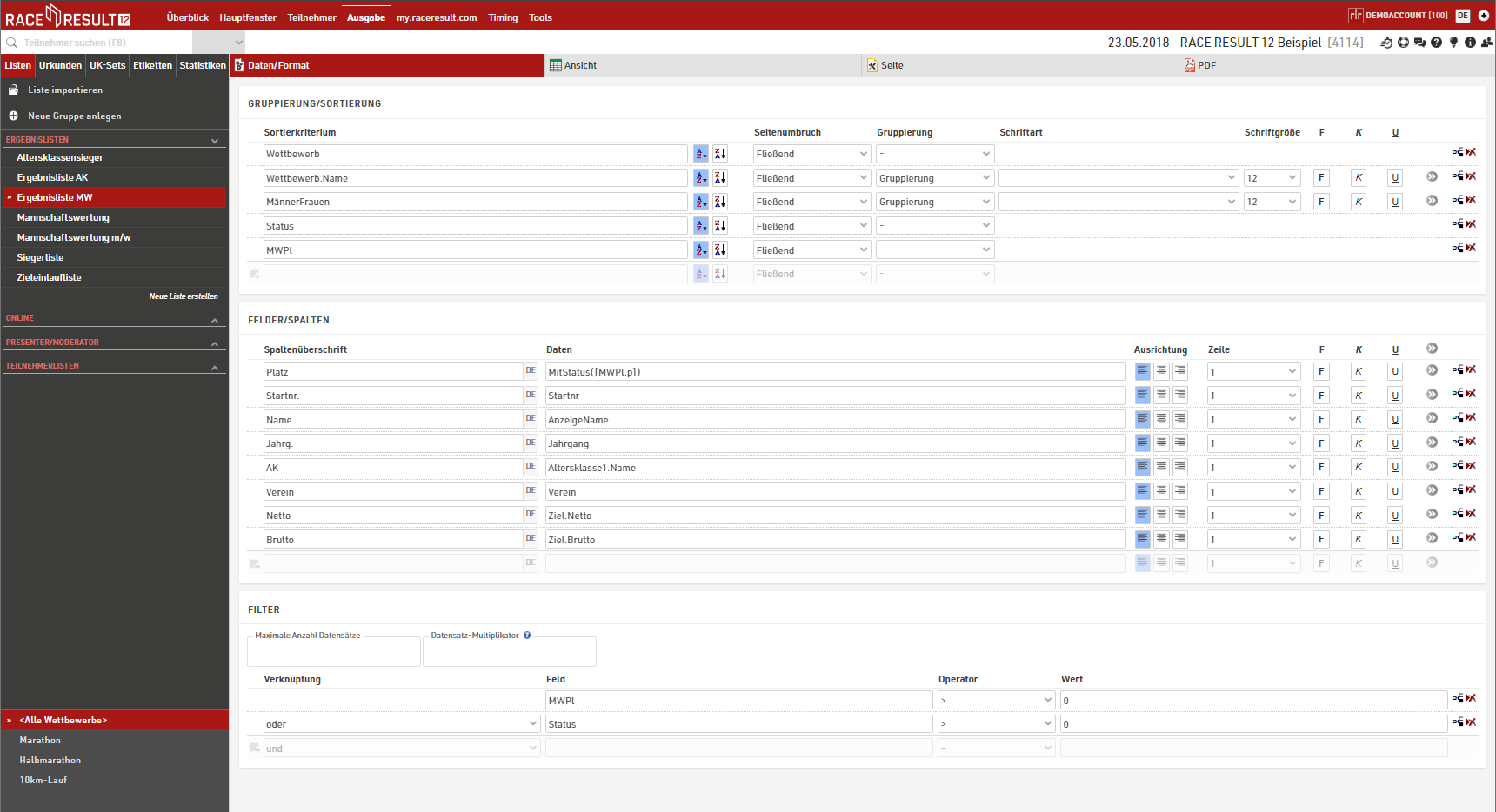
Gruppierung/Sortierung
Hier bestimmen Sie, wie Einträge auf Listen sortiert und gruppiert werden. Wählen Sie eines oder mehrere Felder aus der Feldübersicht, die unterhalb des Eingabefeldes erscheint. Die Liste wird nach dem ersten Kriterium sortiert. Ist das nicht eindeutig, wird das zweite Kriterium herangezogen, usw.
Wählen Sie zudem, ob die Einträge aufsteigend oder absteigend sortiert werden sollen.
Darüberhinaus können Felder als Gruppierung oder als Filter verwendet werden. Wenn Sie die Gruppierung aktivieren, wird in allen Ausgabetypen eine Überschrift mit dem Inhalt des Feldes eingefügt. Sie können zusätzlich die Schriftart der Überschrift nach Ihren Wünschen anpassen. Alternativ können Sie den Filter aktivieren. Der Filter hat die gleiche Wirking wie die Gruppierung, zusätzlich wird aber ein Dropdown in der Ausgabe und auf my.raceresult.com eingeblendet, um auch einzelne Gruppen aufrufen zu können. Beim Filter mit Ignorieren können alle darunterliegenden Gruppierungsfilter ignoriert werden. Die Filter-Optionen sind besonders hilfreich für eine einfache Navigation auf my.raceresult.com.
Diese Liste ist gruppiert nach Wettbewerb, Geschlecht und Altersklasse:
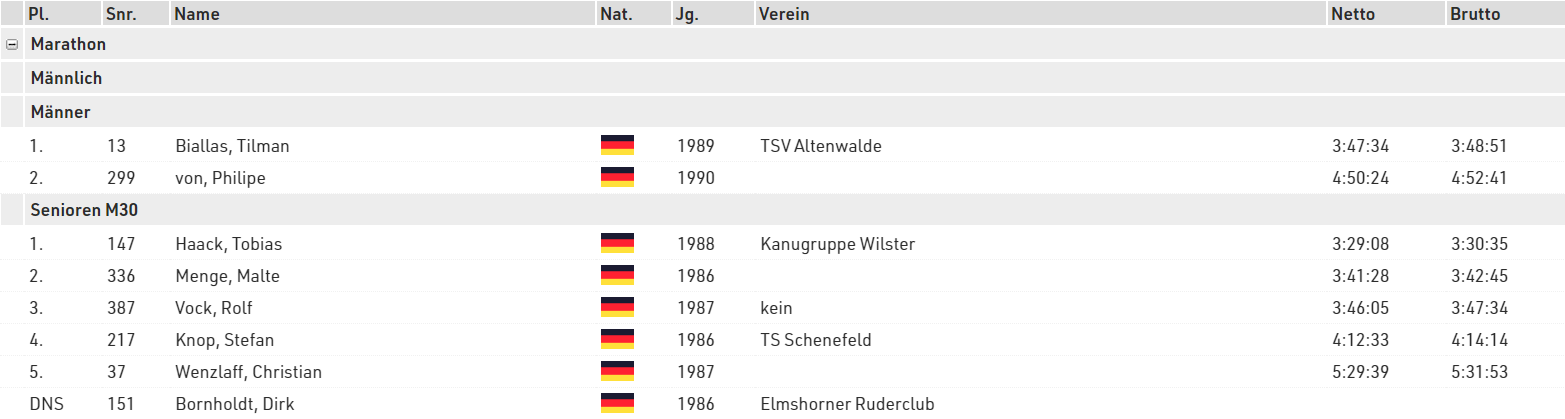
Diese Listen ist mit einem Filter mit Ignorieren anstelle der einfachen Gruppierung angelegt:
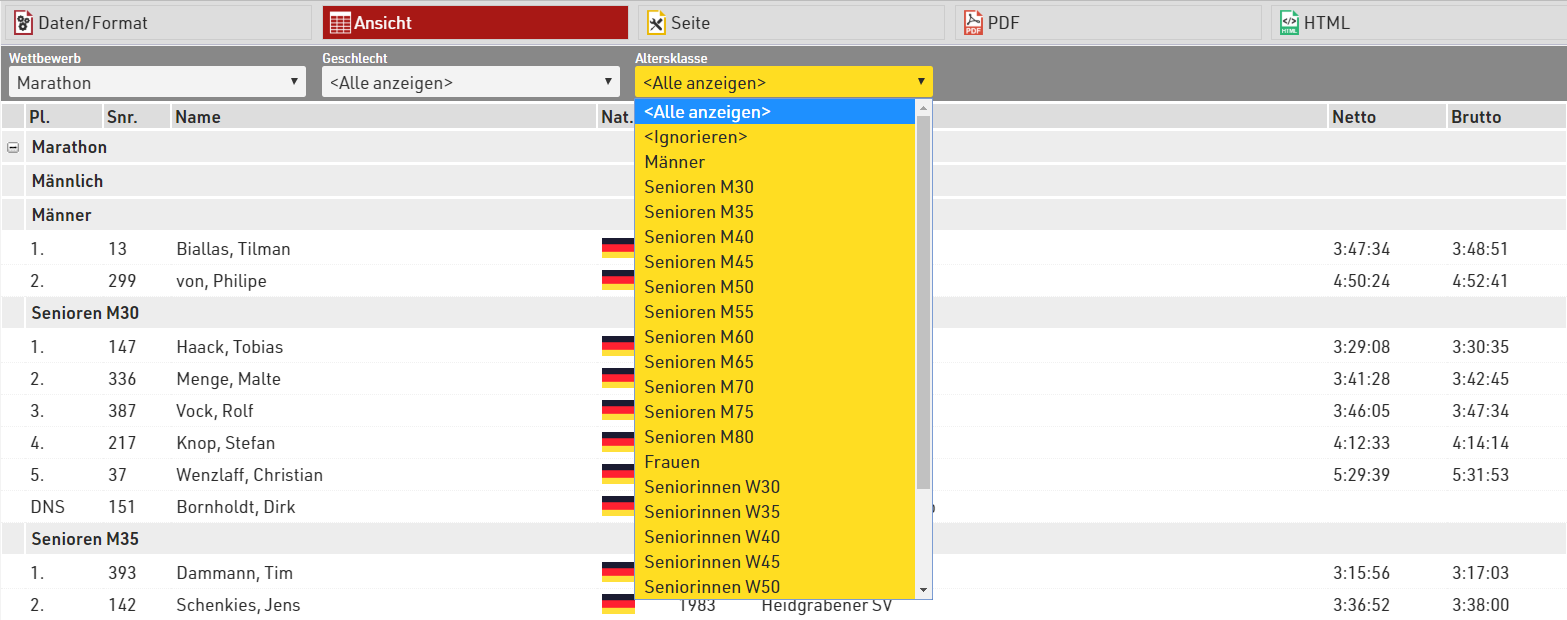
Unter Details Gruppierung/Sortierung finden Sie weitere Details und Optionen.
Felder/Spalten
Unter Felder/Spalten wählen Sie, welche Spalten mit welchen Feldern auf Ihrer Liste erscheinen sollen. Geben Sie unter Spaltenüberschrift eine Beschreibung des Feldes an und unter Daten wählen Sie ein Feld aus der Feldübersicht oder geben einen Ausdruck an. Mit einem Ausdruck können Sie bspw. die Felder Nachname, Vorname und Jahrgang zu "Mustermann, Max (70)" zusammenfassen. Verwenden Sie hierfür folgenden Ausdruck:
[NachVorname] & " (" & [Jahrgang] & ")"
Über die Ausrichtung entscheiden Sie, ob die Spalten linksbündig, zentriert oder rechtsbündig dargestellt werden sollen. Zudem können Sie einzelne Spalten über B, I und U fett/kursiv/unterstrichen anzeigen.
Um Mehrzeilige Listen zu erstellen, geben Sie eine Zeile größer als 1 an.
Über  erreichen Sie die erweiterten Spalteneinstellungen.
erreichen Sie die erweiterten Spalteneinstellungen.
Filter
Schließen Sie bestimmte Datensätze von der Liste aus, indem Sie einen Filter setzen. Wenn Sie keinen Filter definieren, werden sämtliche Datensätze angezeigt.
Insbesondere für Ergebnislisten möchten Sie einen Filter setzen, um nur die Teilnehmer anzuzeigen, die bereits im Ziel sind. Standardmäßig verwenden Sie hierfür einen Filter, dass die entsprechende Platzierung größer als 0 sein muss.
Anstatt einen Filter zu setzen, können Sie die Anzahl Datensätze über die Maximale Anzahl Datensätze limitieren.
Zuletzt bieten Ihnen der Datensatz-Multiplikator die Möglichkeit, Einträge mehrfach mit unterschiedlichen Informationen (z.B. Rundenzeiten) auf einer Liste darzustellen.
Ansicht
Bei der Ansicht von Listen gibt es verschiedene Funktionen, welche das Arbeiten mit der Liste und den Teilnehmerdaten vereinfachen.
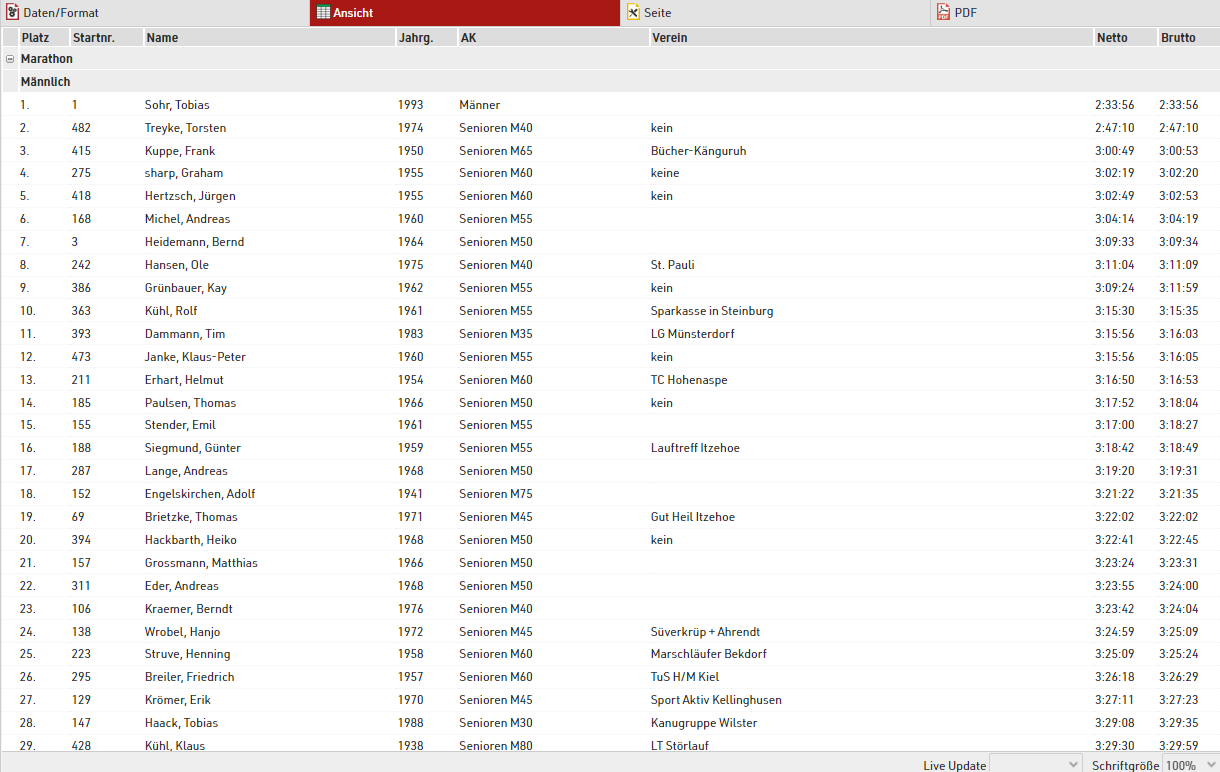
Bei Verwendung eines Filters in der Liste, wird dieser oberhalb der Liste angezeigt. Damit können schnell bestimmte Datensätze gefiltert werden. Wird hingegen eine Gruppierung verwendet, so kann über die +/- Symbole der entsprechende Teil der Liste aus- oder eingeklappt werden.
Schwebt die Maus über eine Zeile, wird diese Zeile gelb hinterlegt.
Wird eine Zeile per Mausklick ausgewählt, öffnet sich das Teilnehmerfenster des entsprechenden Teilnehmers. Ist die zusätzliche Fensteranordung ausgewählt, um das Teilnehmerfenster angeheftet an der rechten Seite des Bildschirms zu öffnen, so öffnet sich der Teilnehmerdatensatz dort, wenn eine Zeile aus der Ergebnisliste ausgewählt wird.
Live Update ermöglicht es die Liste automatisch in einem bestimmten Intervall (zwischen 1s und 60s) zu aktualisieren.
Die Schriftgröße kann ebenfalls angepasst werden (Werte zwischen 40% und 200%).
Seiteneinstellungen
Die Einstellungen im Seite-Tab sind in erster Linie für die PDF-Ansicht sowie teilweise für den Presenter (mit einem * gekennzeichnet) relevant und legen fest, wie Einträge formatiert werden und welche Informationen in der Kopf- und Fußzeile angezeigt werden.
Seiteneinstellungen
Bestimmen Sie hier das Seitenformat, wählen zwischen Hoch- und Querformat und bestimmen den Seitenrand in Milimeter.
Mehrere Spalten
Manchmal ist es hilfreich, die Seite in mehrere Spalten zu teilen.
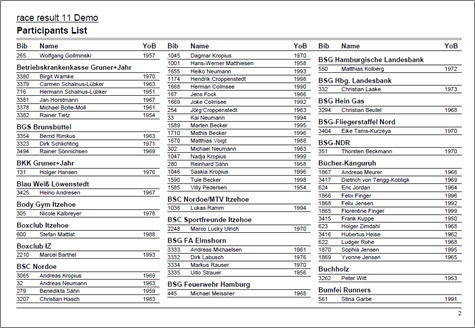
Geben Sie die Anzahl der gewünschten Spalten sowie den Spaltenabstand an.
Hintergrund
Die Einstellungen unter Seitenkopf ermöglichen Ihnen, ein Bild oben rechts in die Liste einzufügen. Benötigen Sie mehr Flexibilität bezüglich des Design, können Sie eine Urkunden-Vorlage auswählen, die im Hintergrund angezeigt wird. Das gibt Ihnen unbegrenzte Möglichkeiten in der Darstellung Ihrer Ergebnisse.
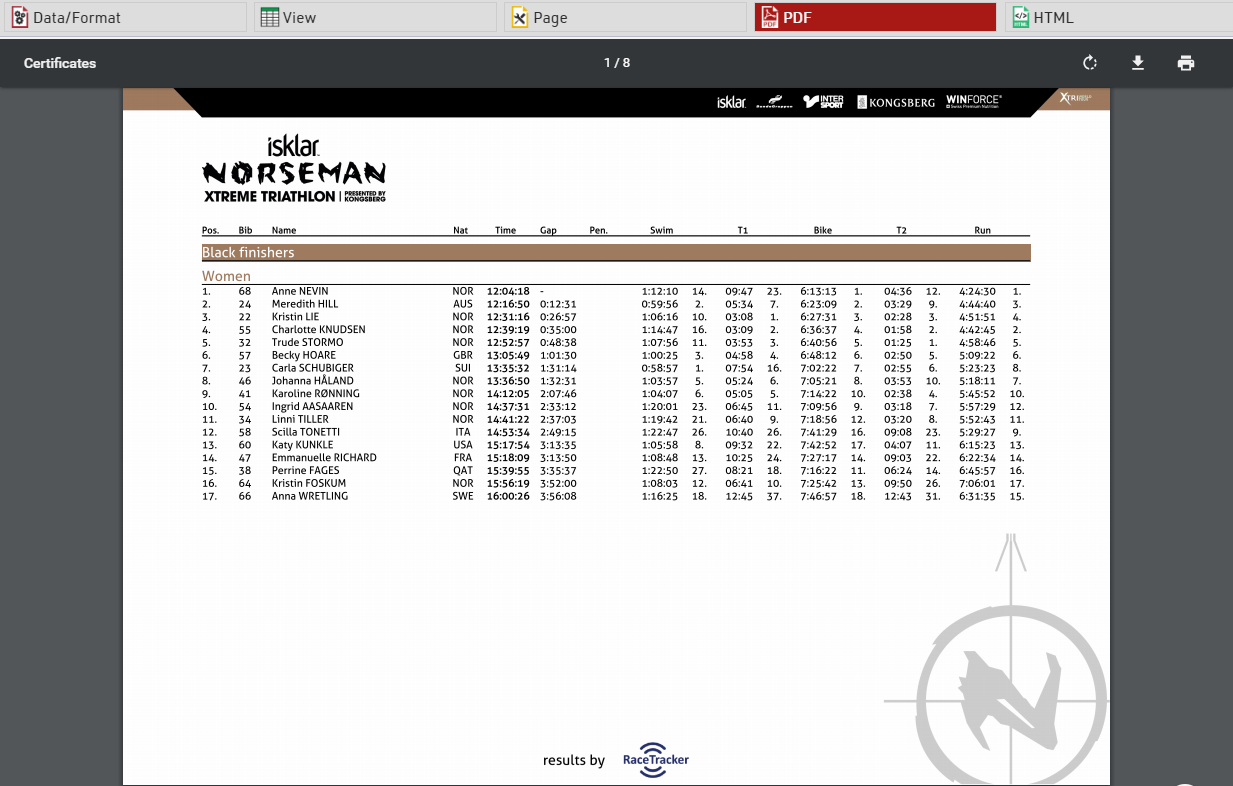
Deckblatt / Schlussblatt
Analog zum Hintergrund können Sie eine Urkunden-Vorlage als Deckblatt vor oder als Schlussblatt am Ende der Liste einfügen.
Seitenkopf
Hier können Sie folgende Elemente des Seitenkopfs hinzufügen und formatieren: Kopfzeile 1 und 2*, Spaltenkopf*, Bild (das oben rechts auf der Liste angezeigt wird) und "graue Linie" (zwischen den Kopfzeilen und dem Spaltenkopf).
Datensätze *
Legen Sie hier die Schriftart und -größe der Datensätze fest. Geben Sie außerdem an, ob eine dünne Linie zwischen zwei Datensätze angezeigt und ob jeder zweite Datensatz grau unterlegt werden soll. Mit dem Zeilenabstand können Sie die Höhe der angezeigten Datensätze anpassen.
Hinweis: Wenn Sie dieselbe Schriftart in der gesamten Liste anzeigen möchten, wählen Sie nur hier die Schriftart aus und lassen die Schriftart in allen anderen Feldern leer. Dadurch wird diese Schriftart sowohl für die Datensätze als auch für den Seitenkopf und -fuß verwendet.
Seitenfuß
Sie können verschiedene Texte und Bilder in den Seitenfuß einfügen. Geben Sie z.B. [Seite] an, um die jeweilige Seitenzahl an jedem Seitenende anzuzeigen.
Listenkopf- und fuß
Geben Sie einen zusätzlichen Text an, der am Anfang/Ende jeder Liste angezeigt wird.
Ausgabefilter
Der Ergebnisfilter vereinfacht die Erstellung von Ergebnisübersichten, die bisher mit mehreren Ausgabelisten und Platzierungen erstellt werden mussten. Es besteht auch die Möglichkeit, das jeweils letzte Ergebnis anzuzeigen, was die Ausgabe von Live-Ergebnislisten mit Zwischenzeiten deutlich vereinfacht.
Sobald der Ergebnisfilter aktiviert ist, wird in der Ausgabeliste ein zusätzliches Dropdown angezeigt, mit dem der Nutzer ein Ergebnis auswählen kann, dessen Ergebnisse er anschauen möchte. Mit den Selektorfeldern, die nachfolgend erklärt werden, können Sie Informationen in Abhängigkeit vom ausgewählten Ergebnis anzeigen.
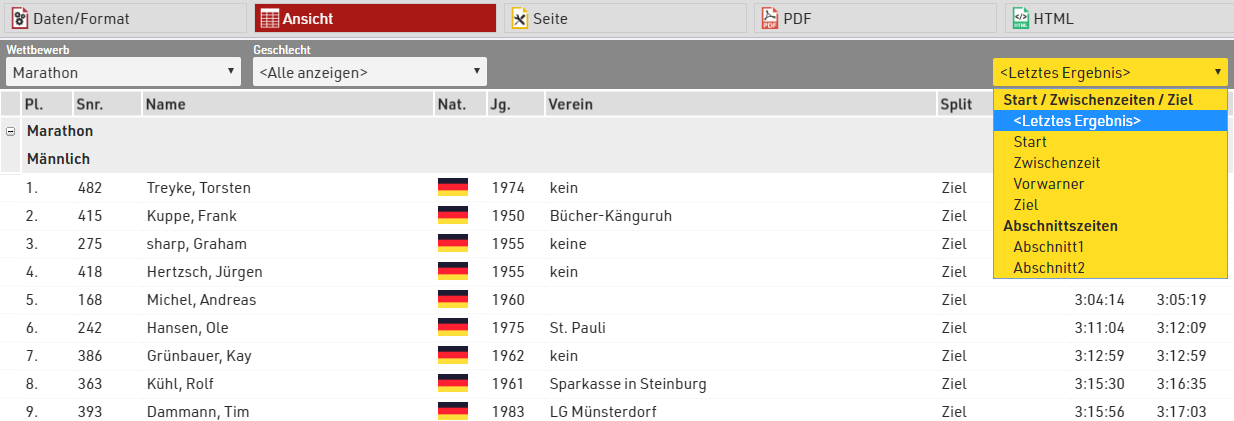
Einfügen von Bildern
Bilder können in Ausgabelisten eingefügt werden. Das hilft Ihnen für bestimme Funktionen, wie z.B. die Anzeige von Vereinslogos.
Bilder werden entweder von den Bildern, die in der Veranstaltungsdatei gespeichert sind, über eine benutzerdefinierte Funktion oder über eine externe URL eingebunden werden.
Um ein Bild einzufügen, verwenden Sie folgenden Code:
"[img:ImageName.png|height:30px]"
Stellen Sie sicher, dass "ImageName.png" der korrekte Name der Datei ist und die korrekte Dateibezeichnung des Bildes enthält.
"ImageName.png" können Sie durch die benutzerdefinierte Funktion (BDF) oder die externe URL ersetzen.
Wenn das Bild durch eine benutzerdefinierten Funktion oder ein Zusatzfeld ersetzt werden soll, muss das Feld mit dem Rest des Strings verkettet werden.
"[img:"&[BildBDF]&"|height:30px]"
Wenn Sie keine Höhe (height) definieren, wird das Bild in der Originalgröße angezeigt.
Urkunden
Bei einer Urkunde wird im Gegensatz zu einer Liste pro Teilnehmer eine Seite erstellt, die mit beliebigen Informationen gefüllt werden kann. Eine Urkunde dient primär für:
- Eindrucken von Name, Zeit, etc. auf vorgedruckte Urkunden während der Veranstaltung
- Anzeige/Ausdruck von Urkunden über my.raceresult.com (vollständig mit Hintergrundbild)
Darüber hinaus können die Designs/Urkunden auch verwendet werden für:
- Andere teilnehmerbezogene Ausdrucke, wie z.B. Meldebestätigung, Quittungen für Teilnehmer, Rundenprotokoll bei einem 24h-Rennen, etc.
- Hintergrundbild für eine Liste
- Deckblatt und Schlussseite für eine Liste
- Inhalte von Etiketten
Die Urkunden-Layouts werden im Urkunden-Tab im Ausgabefenster erstellt. Dort öffnet sich das Design-Tool zur Erstellung verschiedener Layouts, welche für verschiedene Anwendungszwecke genutzt werden können.
Im Gegensatz zu einer Urkunde definiert ein Urkunden-Set, für welche Teilnehmer eine bestimmte Urkunde erstellt werden soll. Urkunden-Sets dienen dazu, eine vorbestimmte Auswahl an Urkunden auszudrucken. Möchten Sie einzelne, ausgewählte Urkunden ausdrucken, gehen Sie im Teilnehmer-Fenster auf Urkunden.
Urkunde
Im Ausgabe-Fenster finden Sie den Urkunden-Tab. Dort können die Layouts der Urkunden, Designs für Etiketten oder Hintergründe für Listen erstellen.
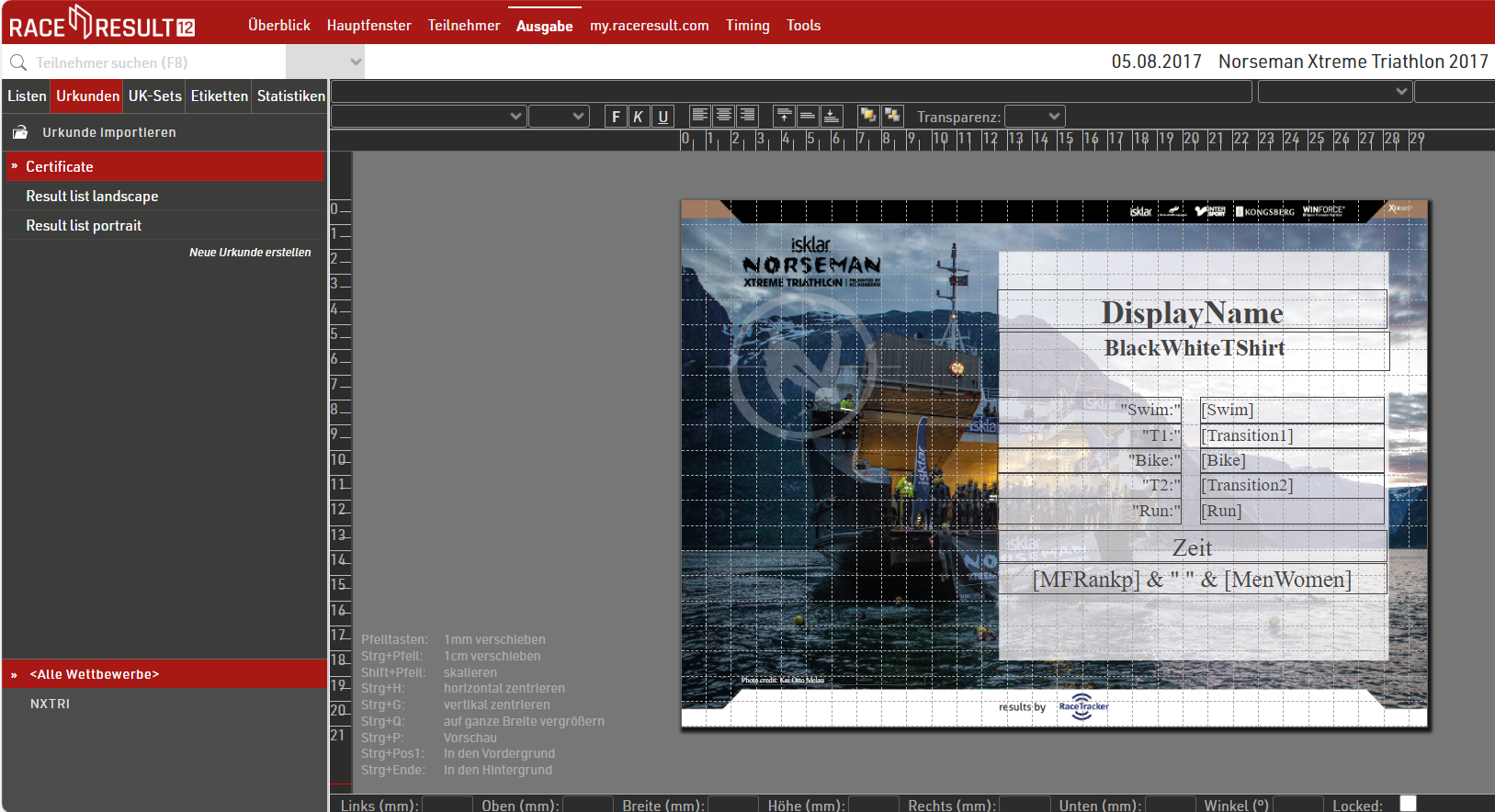
Auf der linken Seite sehen Sie eine Liste mit allen eingerichteten Urkunden. Nach Auswahl einer Urkunde sehen Sie im rechten Teil eine Vorschau derselben. Über Neue Urkunde erstellen können Sie eine neue Urkunde anlegen. Alternativ können Sie eine Kopie einer vorhandenen Urkunde erstellen, indem Sie mit der Maus über den Urkundennamen fahren, dann auf das Zahnrad klicken und Urkunde kopieren wählen. In diesem Menü können Sie die Urkunde auch umbenennen, löschen oder exportieren.
Seiteneinstellungen
Legen Sie zuerst die Seiteneinstellungen fest und wählen zwischen Hoch- und Querformat:
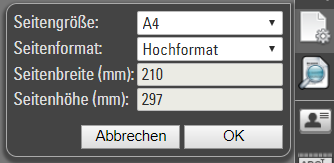
Vorschau
Sie können jederzeit eine Realvorschau der Urkunde generieren, indem Sie auf die Lupe klicken. Sie können die Vorschau auch für einen bestimmten Teilnehmer generieren, indem Sie mit der Maus über das Lupen-Symbol fahren, in das Startnr-Fenster klicken und die entsprechende Startnummer eingeben:
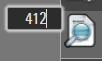
Elemente einfügen
Als nächstes fügen Sie Elemente auf der Urkunde ein. Am rechten Bildschirmrand stehen Ihnen verschiedene Elemente zur Verfügung:
- Ein Datenfeld zeigt bestimmte Daten eines Teilnehmers an, z.B. den Nachnamen oder einen Ausdruck. Geben Sie ihn in das Eingabefeld oben links ein.
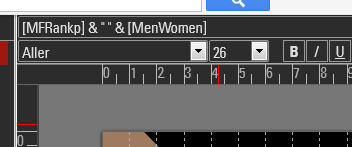
- Ein Fester Text zeigt einen festen Text an, z.B. das Wort Urkunde.
- Über Bild können Sie ein Bild einfügen.
- Ein Datenabhängiges Bild kann an der selben Stelle für verschiedene Teilnehmer verschiedene Bilder anzeigen. Der Name des Bildes wird über einen Ausdruck festgelegt.
- Möchten Sie die Flagge des Herkunftslandes jeden Teilnehmers anzeigen, müssen Sie zunächst Bilder sämtlicher Flaggen in die Veranstaltungsdatei laden. Über eine Suche nach NationAlpha2 Code sollten Sie die benötigten Flaggen leicht im Internet finden.
- Wenn die Flaggen als flag_XX.jpg gespeichert werden, wobei XX der Ländername im ISO Alpha 2 Format ist, legen Sie ein datenabhängiges Bild mit diesem Ausdruck an:
"flag_" & [NationAlpha2] & ".jpg"
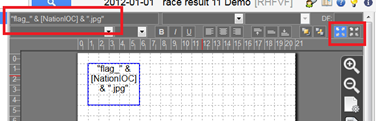
- Wenn die Bilder nicht alle das gleiche Format haben, können Sie oben rechts (siehe Screenshot) einstellen, dass Bilder ihr ursprüngliches Format beibehalten sollen.
- Ein Rechteck ist einfach eine rechteckige, vollständig gefüllte Fläche.
- Ebenso können Sie eine Linie einfügen
- Ein Barcode kann einen Strich- oder QR-Code auf der Urkunde anzeigen.
Wenn Sie ein Element auf der Urkunde eingefügt haben, können Sie es mit der Maus auf der Urkunde positionieren, verkleinern und vergrößern. Alternativ können Sie das Feld auch mit den Pfeiltasten verschieben und skalieren (siehe Tastaturkürzel links unten) oder die genaue Position und Größe in der Leiste am unteren Rand eingeben.
Elemente ausrichten
Wählen Sie mehrere Elemente gleichzeitig aus, indem Sie die linke Maustaste gedrückt halten und ein Rechteck über alle auszuwählenden Elemente ziehen.
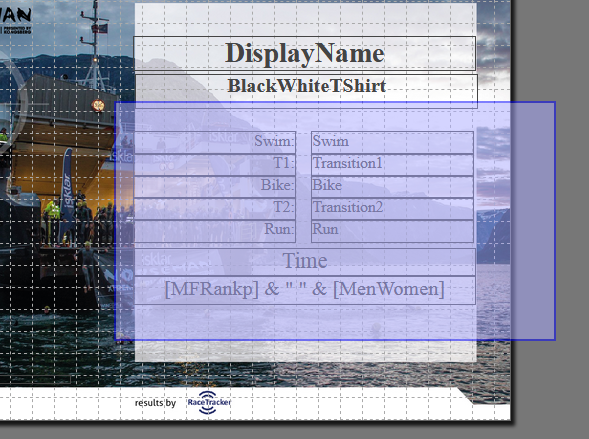
Sie können genauso gut die Strg-Taste gedrückt halten und die einzelnen Elemente der Reihe nach anklicken.
Anschließend erscheinen die folgenden Funktionen oben links, mit denen Sie die Elemente anordnen und anpassen können.
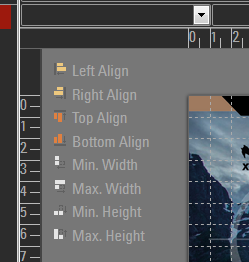
Dynamische Formatierung
Um die Dynamische Formatierung for Urkunden zu verwenden, geben Sie den entsprechenden Ausdruck in dem Feld DF ein:
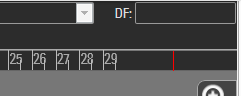
Seiten
Eine Urkunde kann über mehr als nur eine Seite verfügen. Klicken Sie in der Werkzeugleiste auf "2", um die 2. Seite zu erreichen. Sobald Sie dort ein Element platziert haben, können Sie die dritte Seite hinzufügen, usw.
Mannschaftsurkunden
Urkunden für Mannschaften funktionieren genauso wie normale Urkunden. Anstelle der Einzelplatzierung und -zeit möchten Sie aber Mannschaftsrang und -zeit angeben. Um Informationen anderer Teammitglieder anzuzeigen, wählen Sie das gewünschte Datenfeld oben links aus und wählen Sie in den nebenstehenden Feldern die Mannschaftswertung und den entsprechenden Teilnehmer:

Um den Nachnamen des zweiten Teammitglieds anzuzeigen (gemäß Mannschaftswertung 1), verwendet race|result 11 das Feld MW1.P2.Nachname. Auch wenn Sie in den Eingabefeldern des Designers das Feld und die Mannschaftswertung sehen, wird das Feld intern mit einem übergreifenden Feldernamen versehen:
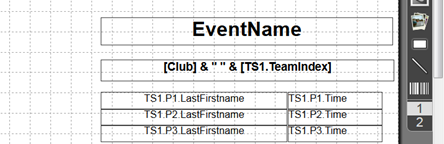
Urkunden-Set
Urkunden-Sets erstellen Sie im Ausgabe-Fenster. Ein Urkunden-Set ist eine bestimmte Menge von Urkunden in einer festgelegten Reihenfolge. Die Einstellungen eines Urkunden-Sets bestimmen:
- für welche Teilnehmer eine Urkunde erstellt wird,
- welche Urkunden-Vorlage verwendet wird,
- wie die Urkunden sortiert werden.
Ein Beispiel für ein Urkunden-Set wäre: Die Urkunden der ersten drei jeder Altersklasse sortiert nach der Altersklasse und absteigendem Altersklassen-Platz (so dass bei der Siegerehrung zuerst der 3. Platz geehrt werden kann, dann der 2. Platz, usw.).
Die erstellten Urkunden-Sets können nicht nur im Ausgabe-Fenster ausgegeben werden, sondern dienen auch zur Veröffentlichung von Urkunden auf my.raceresult.com und für das Urkunden-Terminal.
Wählen Sie ein Urkunden-Set aus und klicken auf Einstellungen, um die folgenden Einstellungen vorzunehmen:
Urkunden-Layout
Wählen Sie zunächst die gewünschte Urkunden-Vorlage. Anschließend geben Sie an, ob Sie eine Einzel- oder Mannschaftsurkunde erstellen möchten. Wählen Sie Mannschaftsurkunde (1 pro Team), wird nur eine Urkunde erzeugt. Wählen Sie Mannschaftsurkunde (1 pro Teilnehmer), ist für jedes Teammitglied eine eigene Urkunde im Urkunden-Set.
Für welche Teilnehmer sollen Urkunden erstellt werden?
Limitieren Sie hier, für wen Urkunden generiert werden. Ein oft verwendeter Filter ist die Platzierung, da Sie nur für die besten drei eine Urkunde erzeugen möchten. Sie können aber auch einen beliebigen Filter setzen.
Sortierung der Urkunden
Legen Sie fest, in welcher Reihenfolge die Urkunden generiert werden.
Etiketten erstellen
Beliebige Etiketten können Sie im Ausgabe-Fenster erstellen. Etiketten können z.B. wie folgt aussehen:
In den Etiketten-Einstellungen bestimmen Sie das Layout und den Inhalt der Etiketten.
Teilnehmer
Definieren Sie einen Filter, über den Sie bestimmen, für wen ein Etikett erstellt wird
Hinterlegen Sie Sortier-Felder, die die Reihenfolge der Etiketten bestimmen.
Inhalt
Geben Sie einen Ausdruck an, der den Inhalt des Etiketts bestimmt
Sonstiges
Hier definieren Sie die Richtung der Etiketten. Optional können Sie anstelle des Inhalts in Form eines Ausdrucks auch ein Design hinterlegen. Wählen Sie ein Etikett mit Design, kann dieses direkt im Designer im Urkunden-Tab gestaltet werden.
Eine weitere Alternative zum Inhalt ist das Eindrucken eines Barcodes. Der Barcode enthält die Startnummer.
Schrift
Geben Sie die Schriftart und -größe an, sowie die Formatierung und Ausrichtung des Textes.
Seite
Die Seiteneinstellungen für jedes Blatt.
Etikett
Hier geben Sie die Maße und den Abstand der Etiketten ein. Bei Industrieetiketten werden die Maße vom Hersteller angegeben.
Sobald die Einstellungen konfiguriert sind, können Sie die Etiketten in einer PDF-Datei ansehen und herunterladen.
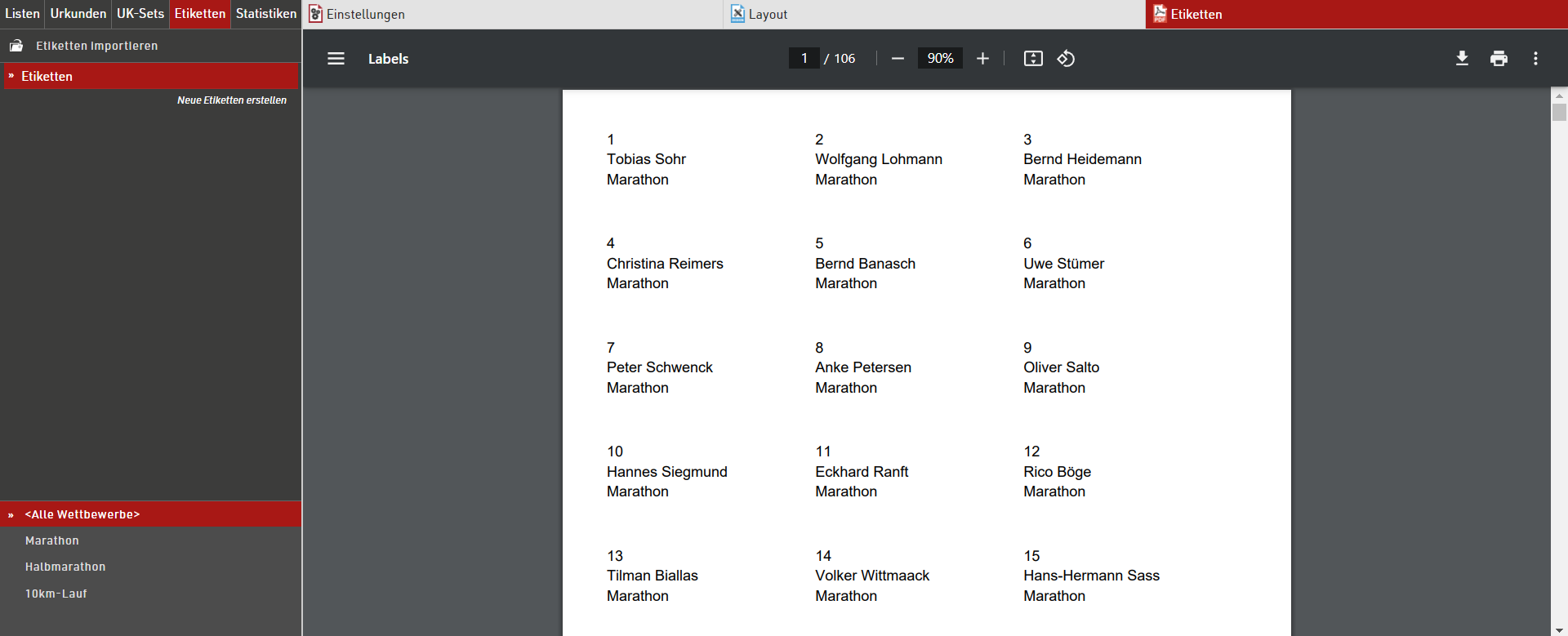
Etiketten mit Design
Wenn Sie flexibler in der Gestaltung von Etiketten sein wollen, können Sie den Ausdruck aus den Einstellungen entfernen und stattdessen eine Urkunde auswählen, die auf jedes Etikett gedruckt wird, z.B.:
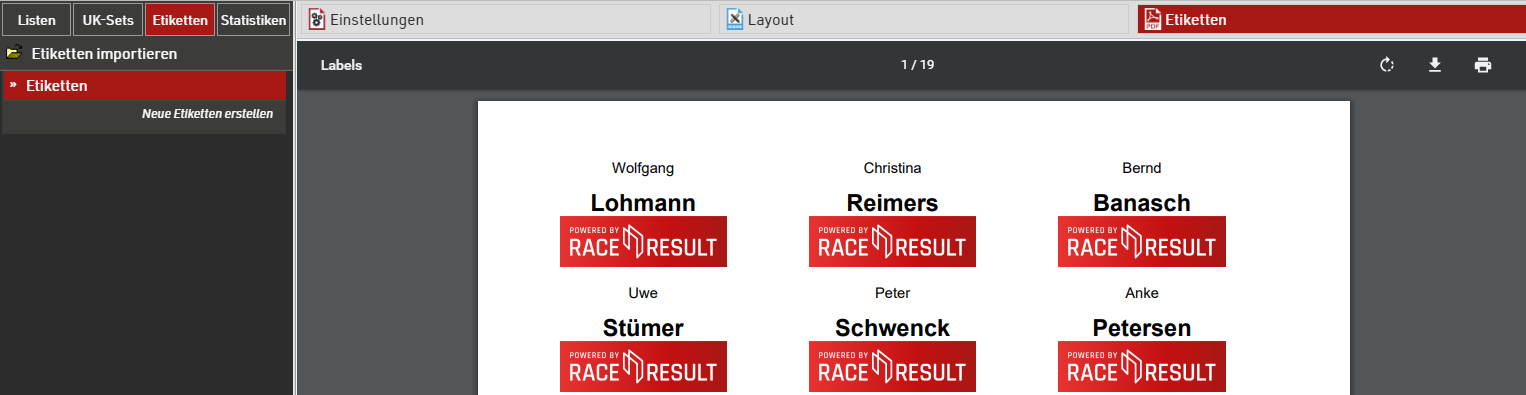
Wenn eine Urkunde ausgewählt ist, können Sie im Tab Layout den Designer öffnen und die Urkunde bearbeiten:
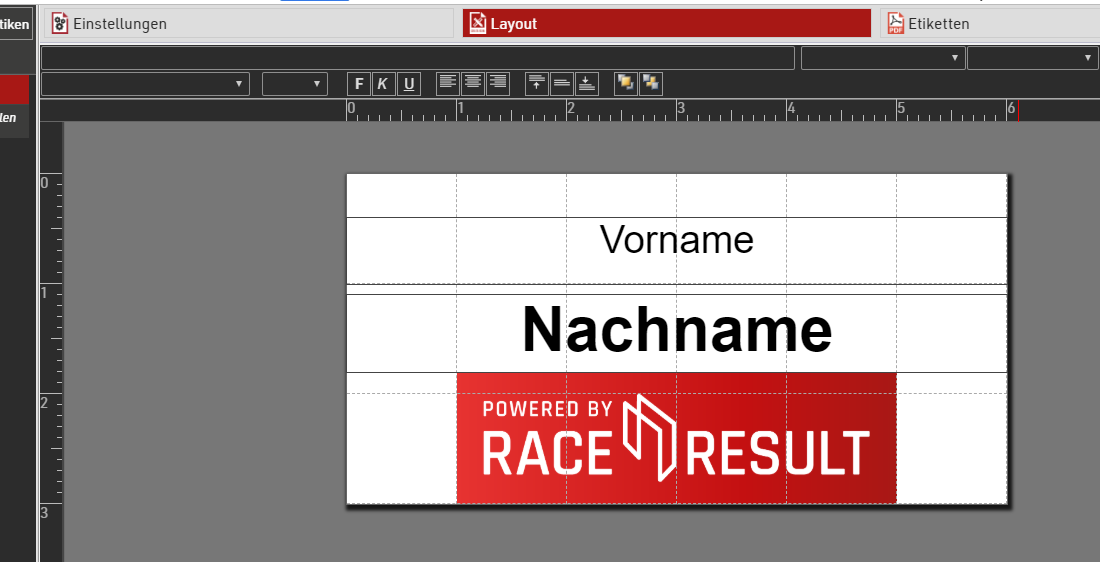
Statistiken
Mit den Statistik-Funktionen im Ausgabe-Fenster können Sie Teilnehmerdaten zu Statistiken aggregieren.
Wenn Sie auf den Reiter Statistiken klicken, finden Sie auf der linken Seite diverse vordefinierte Standard-Statistiken:
- Altersklassenstatistik: Anzahl Teilnehmer je Altersklasse und Wettbewerb
- Altersstatistik: Anzahl Teilnehmer je Jahrgang und Wettbewerb
- Bundeslandstatistik: Anzahl Teilnehmer je Bundesland/Kanton und Wettbewerb
- DLV-Veranstaltungsbericht: vorausgefüllter Veranstaltungsbericht für den Deutschen Leichtathletik-Verband. Der Bericht ist nur im PDF-Format abrufbar.
- Einlaufstatistik: Anzahl Teilnehmer je Minute, zu der das Ziel erreicht wurde, und Wettbewerb
- Einzelergebnisstatistik: Anzahl Teilnehmer mit vorhandener Zeit je Ergebnis und Wettbewerb
- Länderstatistik: Anzahl Teilnehmer je Land (bezogen auf Adressfeld) und Wettbewerb
- LVN-Veranstaltungsbericht: vorausgefüllter Veranstaltungsbericht für den Leichtathletik-Verband Nordrhein. Der Bericht ist nur als Excel-Datei abrufbar.
- Nationenstatistik: Anzahl Teilnehmer je Nation (bezogen auf eingegebene Nationalität) und Wettbewerb
- Städtestatistik: Anzahl Teilnehmer je Stadt und Wettbewerb
- Teilnehmerstatistik: Anzahl Teilnehmer pro Wettbewerb, die Anzahl Finisher, älteste und jüngste Teilnehmer u.v.m. Diese Statistik ist nur im PDF-Format abrufbar.
- Vereinsstatistik: Anzahl Teilnehmer je Verein und Wettbewerb
Erstellung neuer Statistiken
Sie können ganz einfach eine neue Statistik ersellen. Die wichtigsten Einstellungen sind Zeilen, Spalten, Feld und Modus.
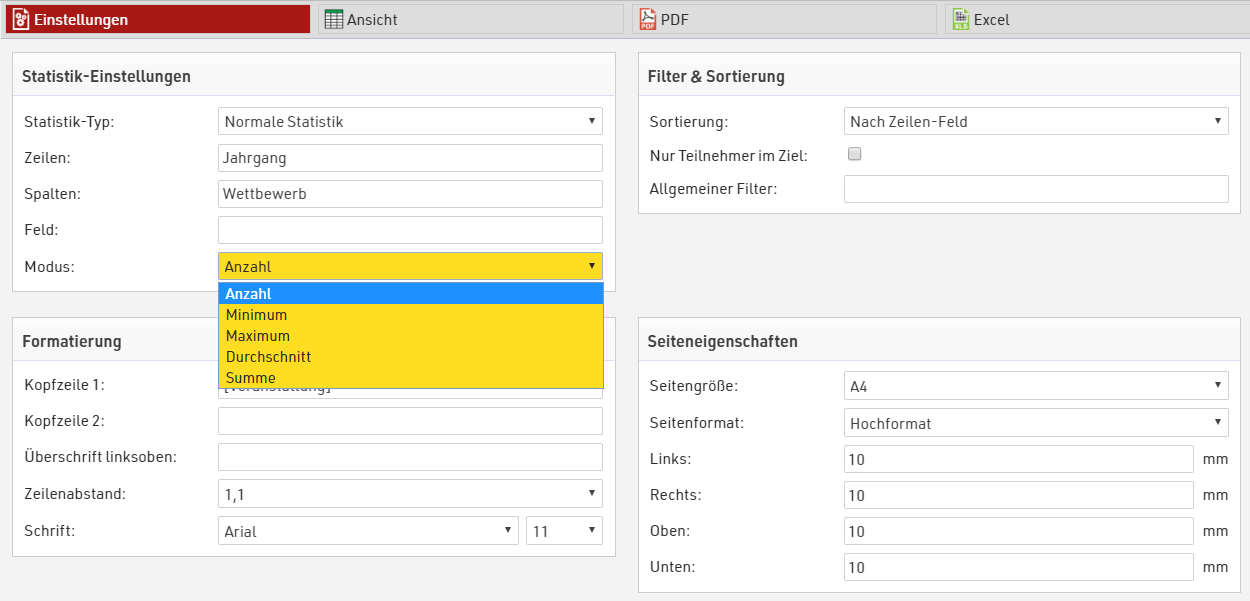
Für die meisten Statistiken benötigen Sie den Modus Anzahl: die Teilnehmer, die sowohl das Zeilen- wie auch Spaltenkriterium erfüllen, werden gezählt.
Sie können stattdessen auch die Modi Minimum, Maximum, Durchschnitt oder Summe verwenden. Geben Sie hierfür unter Feld an, für welches Feld der Wert berechnet werden soll.
Wenn Sie die zu berücksichtigenden Teilnehmer einschränken möchten, aktivieren Sie Nur Teilnehmer im Ziel oder geben Sie einen allgemeinen Filter ein.
Besondere Statistik-Typen
Neben der normalen Statistik gibt es folgende Sonderformen der Statistiken:
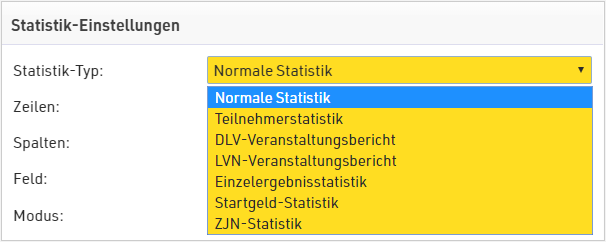
- Teilnehmerstatistik erstellt ein PDF mit allgemeinen Statistiken der Veranstaltung.
- DLV und LVN Veranstaltungsbericht sind Berichte für den jeweiligen Verband.
- Einzelergebnisstatistik zeigt Ihnen an, wie viele Teilnehmer ein Zeit in einem Ergebnis haben.
- Startgeldstatistik führt alle Startgelder auf und berechnet je Startgeldtyp die Summe.
- ZJN-Statistik führt alle ZJN-Felder auf und zeigt an, wie viele Teilnehmer das entsprechende ZJN ausgewählt haben.
Dynamische Formatierung
Die Dynamische Formatierung ermöglicht es, einzelne Datensätze auf Listen und Urkunden unterschiedlich zu formatieren. Zum Beispiel können bestimmte Datensätze fett oder in einer anderen Farbe dargestellt werden.
Hierfür wird ein Ausdruck verwendet, der einen Text mit Formatierungsangaben generiert. Dieser Ausdruck wird für Listen in den erweiterten Spalteneinstellungen eingegeben. Für Urkunden können die Formatierungsangaben in der Symbolleiste am oberen Bildschirmrand bei der Erstellung des Layouts der Urkunden eingegeben werden.
Der zu formatierende Text kann mehrere Anforderungen erfüllen, die per Semikolon getrennt werden:
Sie können folgende Elemente verwenden:
| B |
Fett |
| I | Kursiv |
| U | Unterstrichen |
| S | Durchgestrichen |
| AL | linksbündig |
| AC | zentriert |
| AR | rechtsbündig |
| C(x) | Es wird die Schriftfarbe x verwendet |
| BG(x) | Es wird die Hintergrundfarbe x verwendet. |
| T(x) | Transparenz (0-100%) |
|
BTC(x) / BRC(x) BBC(x) / BLC(x) |
Konturfarbe x Oben / Rechts / Unten / Links |
|
BTW(x) / BRW(x) BBW(x) / BLW(x) |
Konturdicke x Oben / Rechts / Unten / Links |
| FS(x)* |
Schriftgröße x in pt |
| OC(x)** | Textkonturfarbe x |
| OW(x)** |
Außenkonturbreite x Werte von 0-5 in Schritten von 0,5 |
* nur verfügbar für Ausgabelisten im PDF-Format und Urkunden im Designer. Für Ausgabelisten im PDF-Format muss die Schriftgröße kleiner sein als die Standard-Schriftgröße.
** Nur auf Urkunden im Designer anwendbar.
Mögliche Farbwerte sind:
Weitere Informationen zu Farben finden Sie hier.
Beispiele
Ein Feld wird bei Frauen kursiv formatiert:
if([Geschlecht]="f"; "I"; "")
Ein Feld wird für Teilnehmer unter 18 Jahren mit weißem Text auf rotem Hintergrund dargestellt.
if([Alter]<18; "BG(#FF0000);C(#FFFFFF)"; "")
Ein Feld wird für Teilnehmer aus den USA rot markiert:
if([NationIOC]="USA"; "C(255,0,0)"; "")
Farben
Auf Listen und Urkunden können die Farben der Textelemente angepasst werden. Standardmäßig werden alle Texte in RGB-Schwarz angezeigt.
RACE RESULT 12 unterstützt sowohl RGB-Farben als auch CMYK-Farben.
Die Farbe der Spalten von Listen lassen sich im Ausgabe-Fenster unter Daten/Format in den erweiterten Spalteneinstellungen bearbeiten. Hier lassen sich folgende Formate eingeben:
- Als Hex-Wert wie in HTML (RGB), z.B. #FF3300
- RGB als Dezimalwerte Komma-getrennt, z.B. 255,51,0
- CMYK als Dezimalwerte Komma-getrennt, z.B. 30,30,30,100
Bei der Erstellung von Urkunden können sowohl RGB- als auch CMYK-Farben in der Symbolleiste am oberen Rand definiert werden.
Mit Hilfe der Dynamischen Formatierung können Felder auch je Datensatz unterschiedlich formatiert werden.
Die folgende Website ist nützlich, um Farben und deren Hex-, RGB- und CMYK-Wert herauszufinden: https://html-color-codes.info/
CMYK-Farben
CMYK ist eine Farbskala, die in der Regel zur Festlegung von Farben im Druckbereich dient. Im Vier-Farb-Druck (4C) werden alle Farben aus den Komponenten Cyan (C), Magenta (M), Gelb (Y, Yellow) und Schwarz (K, Key) zusammengesetzt. Ein CMYK-Farbwert setzt sich dementsprechend aus vier Werten zwischen 0 und 100 zusammen, die die Intensität der Grundfarbe beschreiben. 0 bedeutet also, dass die Farbe gar nicht aufgetragen wird, und 100, dass die Farbe in maximaler Stärke aufgetragen wird.
Eine andere wichtige Farbskala speziell für die Anzeige auf Bildschirmen ist RGB.
RGB-Farben
RGB ist eine Farbskala, die in der Regel zur Anzeige von Farben auf Bildschirmen dient. Bildschirm-Farben setzen sich aus den Komponenten R=Red, G=Green und B=Blue zusammen. Dementsprechend besteht ein RGB-Farbwert aus drei Werten zwischen 0 und 255. Oft werden diese als Hexadezimalzahl zwischen 00 und FF angegeben. Je höher der Wert, desto stärker leuchtet der Punkt. Dementsprechend hat Weiß den Farbwert #FFFFFF oder (255,255,255) und Schwarz den Wert #000000 (0,0,0).
Eine Übersicht über RGB-Farben finden Sie z.B. hier.
Eine andere wichtige Farbskala speziell für den Druckbereich ist CMYK.