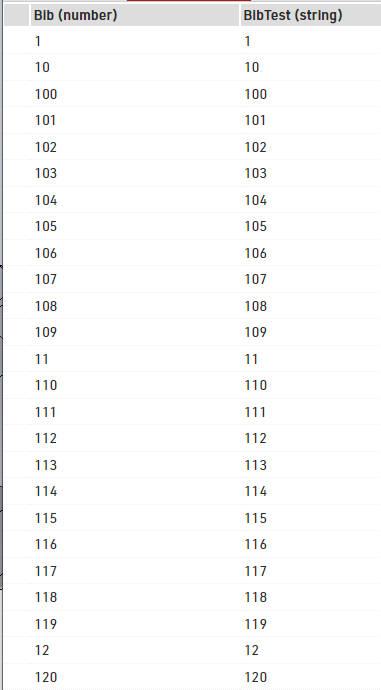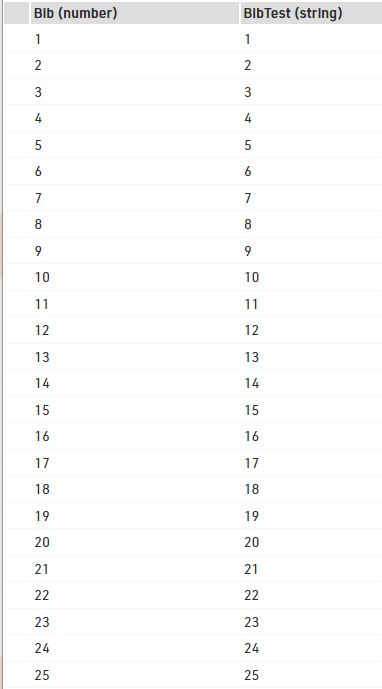RACE RESULT 12 wird in einem Webbrowser geöffnet, unabhängig davon ob Sie online auf https://events.raceresult.com oder mit der lokal installierten Windows-Version arbeiten.
Derzeit werden lediglich x86-Versionen mit Windows unterstützt, ARM Prozessoren, MacOS oder Linux-Systeme werden nicht unterstützt.
Eine Veranstaltungsdatei kann von mehreren Nutzern gleichzeitig geöffnet und bearbeitet werden. Genauso können Sie auch mehrere Veranstaltungsdateien zeitgleich auf demselben Gerät öffnen.
Die Funktionalität von RACE RESULT 12 ist online sowie offline identisch. Es gibt lediglich leichte Abweichungen im Arbeitsablauf bei der Erreichung des Ziels.
Online zu arbeiten hat viele Vorteile:
- Online-Anmeldungen über my.raceresult.com-Plattform werden direkt in Ihrer Veranstaltungsdatei gespeichert (kein Import notwendig).
- Die Online-Ergebnisse werden automatisch aktualisiert (kein Export notwendig).
- Alle Veranstaltungen sind an der gleichen Stelle.
- Sie können über das Internet mit Kollegen, Kunden und dem RACE RESULT Support Team zusammenarbeiten.
In manchen Fällen, bspw. bei einer schlechten Internetverbindung vor Ort, kann es hilfreich und notwendig sein, offline zu arbeiten. Das ermöglicht Ihnen, die Veranstaltung erfolgreich durchzuführen und lediglich die Ergebnisse später zu veröffentlichen. In diesem Fall können Sie Veranstaltungsdateien vom Online-Server auschecken. Haben Sie eine Interverbindung, können Sie Ergebnisse auch bei Offline-Nutzung dank der Online-Weiterleitung live veröffentlichen. Nach der Veranstaltung bzw. sobald Sie wieder eine stabile Internetverbindung haben, können Sie die Datei wieder einchecken und online weiterarbeiten.
Wenn Sie RACE RESULT 12 offline mit RACE RESULT Systemen verwenden, ist die Software kostenfrei. Andernfalls, d.h. bei Online-Nutzung oder bei Nutzung von Fremdsystemen, ist die Preisstruktur von RACE RESULT 12 simpel: Sie zahlen eine kleine Gebühr pro Teilnehmer. Lesen Sie den Artikel zum Freischalten der Teilnehmer für Details.
Die RACE RESULT 12 Software ist umfangreich und umfasst viele verschiedene Elemente, die nachfolgend Stück für Stück erklärt werden.
Online arbeiten
RACE RESULT 12 kann von jedem internetfähigen Endgerät mit Webbrowser geöffnet werden. Um online zu arbeiten, melden Sie sich auf www.raceresult.com (oder https://events.raceresult.com) an. Sobald Sie eingeloggt sind und RACE RESULT 12 gestartet haben, landen Sie im Startmenü, das Ihre Veranstaltungen auflistet und von wo Sie neue Veranstaltungsdateien erstellen können.
Wenn möglich, empfehlen wir, während der Veranstaltung online zu arbeiten. Mehrere Personen können gleichzeitig an der gleichen Veranstaltung arbeiten. Das ermöglicht bspw. auch eine räumliche Trennung von Nachmeldung und Auswertung.
Teilnehmer-Guthaben und Freischaltung mit Credits
Für die Nutzung von RACE RESULT 12 und my.raceresult.com zahlen Sie eine kleine Gebühr für jeden angemeldeten Teilnehmer, die sowohl die Auswertung, Teilnehmerverwaltung und Server-Nutzung als auch die Online-Anmeldung und Ergebnisse auf my.raceresult.com abdeckt.
Kontingent und Abrechnung
Die Verrechnung erfolgt über ein Kontingent, das Sie verbrauchen. Das heißt, Sie erwerben z.B. ein Kontingent von 1000 Teilnehmern und können damit 1000 Teilnehmer auswerten. Dazu werden jede Nacht zwischen 2 und 6 Uhr neue Teilnehmer abgerechnet, d.h. Ihr Guthaben für jeden neuen Teilnehmer um 1 reduziert. Wenn Sie einen Teilnehmer testweise eingeben und vor der Nacht wieder löschen, wird dieser nicht abgerechnet.
Ihr Teilnehmerguthaben kann also für beliebige, unterschiedliche Veranstaltungen verwendet werden. Auch verfällt Ihr Teilnehmerguthaben nicht, so dass Sie das von einer Veranstaltung übrige Guthaben für die nächste Veranstaltung verwenden können.
Die Preise je Teilnehmer finden Sie hier.
Wie groß sollte mein Kontingent sein?
Da der Preis fällt je mehr Guthaben Sie erwerben, sollten Sie ein ausreichend großes Teilnehmerguthaben kaufen, eventuell sogar gleich auch fürs Folgejahr. Vermeiden Sie, Guthaben nachkaufen zu müssen.
Beispiel: Wenn Sie bei Ihrer Veranstaltung 800 Teilnehmer erwarten, könnten Sie ein Guthaben von 1000 Teilnehmern erwerben, so dass Sie ein ausreichendes Guthaben haben, auch wenn mehr Teilnehmer als erwartet kommen. Das übrige Guthaben können Sie für Ihre nächste Veranstaltung verwenden.
Im Kundenbereich finden Sie unter dem Punkt Ihr Guthaben die Möglichkeit, ein Teilnehmer-Guthaben zu kaufen.
Test-Veranstaltungen
Wenn Sie Veranstaltungen nur zum Testen anlegen, können Sie diese in den Grundeinstellungen unter Abrechnungsmodus als Test-Veranstaltung definieren. In diesem Fall werden die Teilnehmer nicht abgerechnet, stattdessen aber in allen Listen im Ausgabe-Fenster einzelne Buchstaben durch Unterstriche ("_") ersetzt, so dass diese nicht für echte Veranstaltungen verwendet werden können.
Können Teilnehmer deaktiviert werden?
Wenn ein Teilnehmer aktiviert wurde, wird die zugehörige EventID im Teilnehmerdatensatz gespeichert. Solange Sie den Teilnehmerdatensatz nicht löschen, können Sie diesen beliebig oft ändern.
Wenn Sie ein Event mit bereits aktivierten Teilnehmern kopieren, bleiben diese aktiviert, so lange keinerlei Änderungen im Teilnehmerdatensatz gemacht werden. Jede Änderung im Teilnehmerdatensatz führt zu Deaktivierung des Teilnehmers.
Was passiert, wenn mein Guthaben aufgebraucht ist?
Wenn Ihr Guthaben aufgebraucht ist (oder Sie noch gar keines gekauft haben), können die Teilnehmer in der Nacht nicht abgerechnet werden. In dem Fall werden dann für die neuen Teilnehmer wie bei Testveranstaltungen Unterstriche angezeigt. Sobald Sie neues Guthaben gekauft haben, können Sie die neuen Teilnehmer in den Grundeinstellungen unter Manuelle Freischaltung/Abrechnung über den Button Jetzt freischalten/abrechnen freischalten.
Natürlich erhalten Sie auch eine automatische Email, wenn sich Ihr Guthaben dem Ende zuneigt.
Offline arbeiten
Wenn Sie am Veranstaltungstag offline arbeiten, werden neue Teilnehmer einfach abgerechnet, wenn Sie die Datei am Abend wieder einchecken.
Starten Sie allerdings die Online-Weiterleitung, werden Sie unmittelbar gefragt, ob Sie alle deaktivierten Teilnehmer aktivieren möchten. Das bedeutet auch, dass neue Teilnehmer sofort abgerechnet werden.
Anders verhält es sich, wenn Sie ein Zeitmesssystem eines anderen Herstellers verwenden. Sobald bei einem noch nicht abgerechneten Teilnehmer eine Zeit von einem Zeitmesssystem eines anderen Herstellers eingetragen wird, muss der Teilnehmer freigeschaltet werden oder es werden Unterstriche angezeigt. Je nach Einstellung unter Hauptfenster->Grundeinstellungen->Timing-Systeme anderer Hersteller werden die Teilnehmer automatisch oder manuell freigeschaltet.
Bei Verwendung eines Zeitmesssystems eines anderen Herstellers müssen Sie also einen Teil Ihres Guthabens im RACE RESULT Webserver herunterladen, um neue Anmeldungen auch offline freischalten zu können.
Online-Anmeldung und Ergebnisse auf my.raceresult.com
Auf https://my.raceresult.com können Sie ohne weitere Kosten eine Online-Anmeldung schalten und die Ergebnisse Ihrer Veranstaltung veröffentlichen. Sie können die Anmeldung und sämtliche Listen auch nahtlos auf Ihrer eigenen Website einbinden.
Alle Einstellungen für my.raceresult.com werden im my.raceresult.com Fenster vorgenommen.
Warum my.raceresult.com?
Wenn Sie schon das RACE RESULT Software-Paket einsetzen, bietet my.raceresult.com enorme Erleichterungen:
- my.raceresult.com ist direkt mit Ihrer Veranstaltungsdatei verbunden, so dass alle Änderungen in Ihrer Veranstaltung direkt und sofort auf my.raceresult.com angezeigt werden, ohne dass Sie etwas ex- und importieren oder uploaden müssten.
- Genauso werden Online-Anmeldungen direkt in Ihrer Veranstaltungsdatei gespeichert, ohne dass Sie diese importieren müssen. Alle Einstellungen wie z.B. Wettbewerbe werden direkt aus Ihrer Veranstaltung übernommen.
- Darüber hinaus ist my.raceresult.com bei Verwendung von RACE RESULT 12 mit keinen weiteren Kosten verbunden. Mit nur einem Klick können Sie Ihre Veranstaltung auf der Plattform veröffentlichen.
- my.raceresult.com veröffentlicht Ihre Ergebnisse über mehrere in Deutschland verteilte Server-Systeme und veröffentlicht somit auch hoch skalierbar und redundant die Ergebnisse von Großveranstaltungen.
Offline arbeiten
Wenn Sie offline arbeiten, müssen Sie zuerst RACE RESULT 12 herunterladen und installieren. Öffnen Sie anschließend den RACE RESULT Web Server und checken Sie Ihre Veranstaltung aus.
Offline zu arbeiten ermöglicht Ihnen, Ihre Veranstaltung ohne eine Internetverbindung durchzuführen und dennoch Ausgabelisten oder Urkunden in verschiedenen Dateiformaten zu exportieren.
RACE RESULT Web Server
Laden Sie zuerst RACE RESULT 12 von unserer Website herunter und installieren Sie es auf Ihrem Hauptrechner (der Ihnen als lokaler Server dient).
Öffnen Sie den RACE RESULT Web Server über das Windows Startmenü. Er dient als lokaler Web Server, der im Browser die RACE RESULT 12 Website anzeigt (was normalerweise die Server im RACE RESULT Rechenzentrum durchführen).
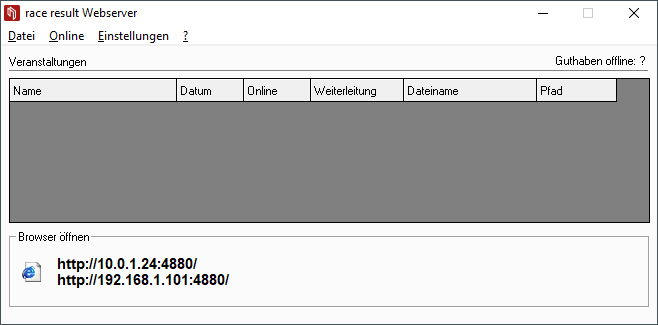
Bitte vergewissern Sie sich vor Veranstaltungsbeginn, dass Sie die neuste Version des RACE RESULT Web Servers auf Ihrem PC installiert haben. Klicken Sie hierfür auf ?->Auf Updates prüfen:
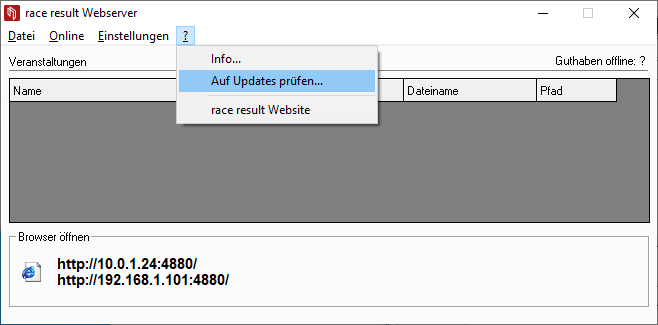
Auschecken der Veranstaltungsdatei
Der RACE RESULT Webserver wird verwendet, um eine Veranstaltungsdatei lokal auf Ihrem Rechner zu öffnen. Zudem können Sie im Webserver neue Dateien erstellen, wenn Sie komplett offline arbeiten möchten.
Veranstaltung auschecken
In der Regel checken Sie Ihre Veranstaltungsdatei kurz vor der Veranstaltung aus. Hierfür klicken Sie auf Online->Eine Veranstaltung vom Server herunterladen (Check-Out).
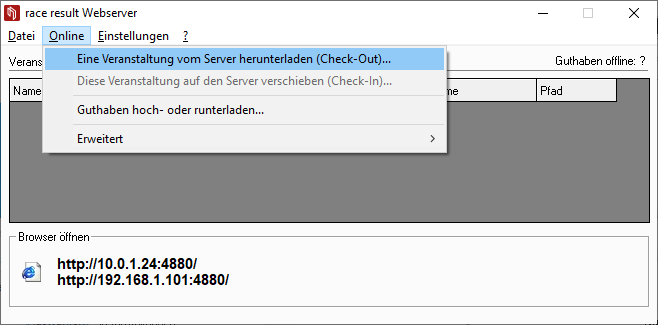
Geben Sie Ihre Login-Daten ein und wählen Sie die Veranstaltung, die Sie auschecken möchten. Die Veranstaltungsdatei wird nun vom Server gezogen und ist nur noch lokal bei Ihnen vorhanden. Speichern Sie diese an einem sicheren Ort.
Da keine zeitgleichen Änderungen an der Online- wie Offline-Datei gemacht werden sollten, können Sie nach dem Auschecken online nicht mehr auf die Veranstaltung zugreifen. Außerdem ist das Auschecken nur möglich, wenn die Online-Anmeldung geschlossen ist.
Eine Kopie für Tests herunterladen
Sie können auch eine Kopie der Veranstaltungsdatei herunterladen, während das Original online bleibt. Das ist auch möglich, wenn die Online-Anmeldung noch geöffnet ist. Gehen Sie in Ihrer Online-Datei auf "Überblick > Technische Information" und laden ein Backup herunter. Öffnen Sie dieses durch einen Doppelklick auf die Datei.
Beachten Sie, dass Sie diese Datei nicht einchecken können, solange das Original noch auf dem Server liegt.
Auf die Veranstaltung zugreifen
Nach dem Auschecken oder nach dem Erstellen einer neuen Veranstaltungsdatei offline, können Sie diese durch klicken auf Veranstaltung öffnen im Browser öffnen.
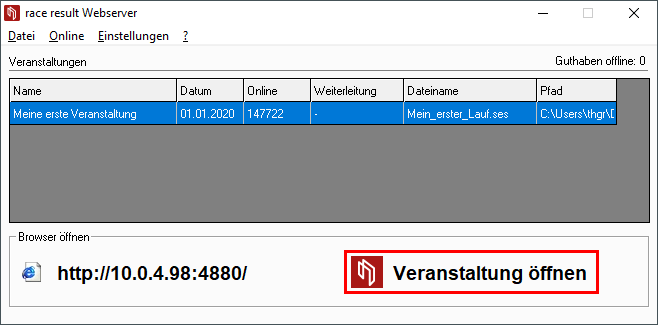
Um von anderen Computern im lokalen Netzwerk auf die Veranstaltung zuzugreifen, geben Sie lediglich die IP-Adresse (die auf der linken Seite im race|result Web Server angezeigt wird) in Ihren Browser ein:
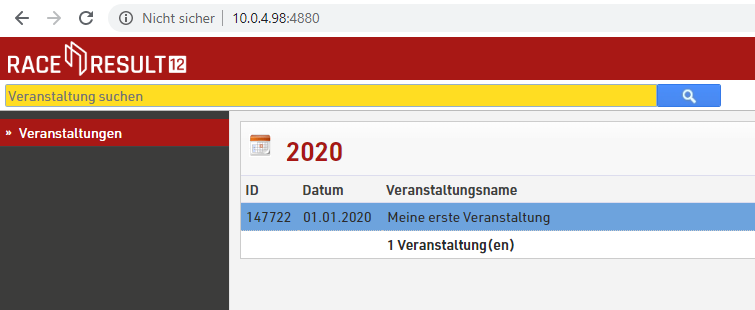
Online-Weiterleitung
Wenn Sie offline arbeiten, können Sie die Online-Weiterleitung verwenden, um die Änderungen, die Sie vornehmen, ebenfalls online durchzuführen. Dadurch hat my.raceresult.com Zugriff auf die aktuellen Daten, um Live-Ergebnisse anzuzeigen. Da nur beim Start die gesamte Datei, anschließend nur die Informationen Ihrer Änderungen übertragen werden, reicht oft eine 2G-Verbindung zur Übertragung aus.
Zum Starten der Online-Weiterleitung finden Sie im race result Webserver im Menü Online->Online-Weiterleitung starten. Wenn Sie die Online-Weiterleitung beenden wollen, finden Sie hier ebenfalls die Funktion Online-Weiterleitung stoppen.
Haben Sie noch nicht freigeschaltete Teilnehmer in der Datenbank und möchten die Online-Weiterleitung starten, werden Sie aufgefordert, diese freizuschalten. Der Webserver lädt daraufhin automatisch die benötigte Anzahl an Credits herunter und aktiviert die Teilnehmer. Ohne eine Freischaltung aller Teilnehmer können Sie die Online-Weiterleitung nicht starten. Datensätze, die nach dem Starten der Online-Weiterleitung angelegt werden, werden nicht automatisch freigeschaltet. Das gibt Ihnen die Möglichkeit, ungewollte Datensätze zu löschen. Im Umkehrschluss bedeutet dies aber, dass Teilnehmerdaten durch Unterstriche unkenntlich gemacht werden könnten, bis Sie die Teilnehmer manuell freischalten.
Wenn Sie die Internetverbindung verlieren, wird die Online-Weiterleitung ausgesetzt, aber Sie haben nach wie vor Zugriff auf alle Ihre Daten und können die Online-Weiterleitung wieder aktivieren, sobald Sie erneut eine Internetverbindung haben.
Solange die Online-Weiterleitung läuft, zeigt der RACE RESULT Web Server in der Liste der Veranstaltungen die übertragene Datenmenge hinter der Veranstaltungs-ID an. Sollte die Online-Weiterleitung einmal abbrechen, z.B. weil Ihre Internet-Verbindung abgebrochen ist, erscheint eine entsprechende Meldung.
Veranstaltung einchecken
Wenn die Veranstaltung vorbei ist, können Sie die Veranstaltungsdatei wieder einchecken. Nach dem Check-In können Sie offline nicht mehr auf die Veranstaltung zugreifen. Stattdessen müssen Sie sich wieder auf www.raceresult.com einloggen, um auf die Veranstaltung zugreifen zu können.
Stellen Sie also sicher, dass Sie alle Änderungen vorgenommen haben oder bereiten Sie sich darauf vor, weitere Änderungen online vorzunehmen.
Um die Veranstaltung einzuchecken, klicken Sie auf Online->Diese Veranstaltung auf den Server verschieben (Check-In). Das Hochladen kann, abhängig von der Dateigröße und der Internetverbindung, einige Sekunden oder Minuten benötigen. Die Spalte Online zeigt den Fortschritt an.
Timing & Andere Verbindungen
Hier finden Sie typische Szenarien für das Zusammenspiel der verschiedenen Komponenten, um Zeiten aus der Hardware in die Veranstaltungsdatei im Sports Event Server zu bekommen.
Legende
- Sports Event Server, verwaltet Ihre Veranstaltungsdatei.
- RACE RESULT Web Server verwaltet alle Netzwerk-Elemente von RACE RESULT 12.
- RACE RESULT 12 Browser: die Browser-basierte Benutzer-Oberfläche der Software.
- RRS Proxy: Ein Online-Speicher und Proxy für die Online-Kommunikation mit Track Boxen und Dekodern, bei denen der Upload aktiviert ist.
Pfeile
- die Pfeilrichtung zeigt an, wer für das Aufbauen der Verbindung verantwortlich ist.
- grün: Online-Verbindung
- schwarz: lokale oder Netzwerk-Verbindung
- rot: Export
Kästen
- dunkelgrau: lokal oder LAN
- hellgrau: Online
- rot: Benutzer-Oberfläche
Veranstaltungsdatei
Eine Veranstaltungsdatei speichert sämtliche Daten und Einstellungen zu Ihrer Veranstaltung wie bspw. Teilnehmerdaten, Einstellungen, Bilder oder Zeiten.
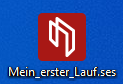
Im Allgemeinen richten Sie für jede Veranstaltung eine eigene Veranstaltungsdatei ein. Beachten Sie, dass Sie für die einzelnen Wettbewerbe einer Veranstaltung eine gemeinsame Datei einrichten sollten, aber für jährlich wiederholte Veranstaltungen eine Datei für jedes Jahr. In besonderen Fällen kann eine Veranstaltungsdatei die Daten einer kompletten Laufserie beinhalten.
Wenn Sie offline arbeiten, wird die Veranstaltungsdatei auf Ihrem Rechner gespeichert und hat die Endung ".ses", was für "Sports Event Server" steht, denn der Sports Event Server ist das eigentliche Programm, das mit dieser Datei arbeitet und alle anderen Programme mit Daten versorgt.
Da sämtliche Daten in dieser Datei gespeichert sind, können Sie die Datei problemlos auf andere Rechner kopieren oder per E-Mail verschicken. Beim Öffnen auf anderen Rechnern erhalten Sie exakt dieselben Ergebnisse, Listen, Urkunden etc.
Lokale Zeitnahme
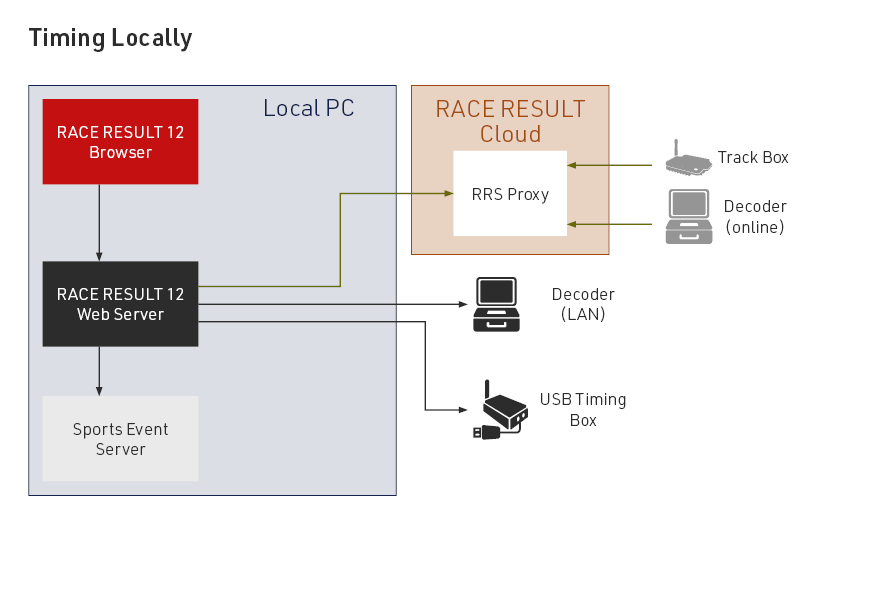
Online Zeitnahme
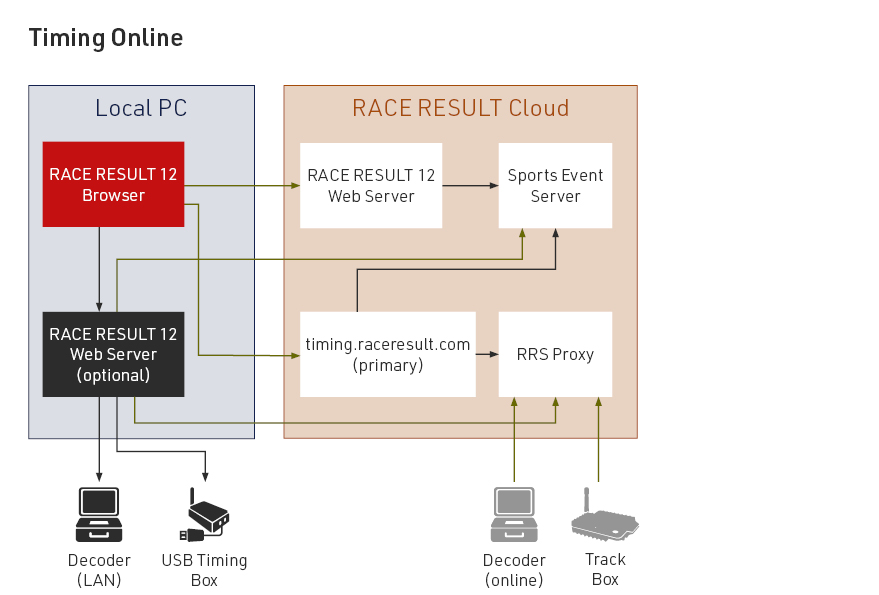
Lokale Zeitnahme mit mehreren PCs
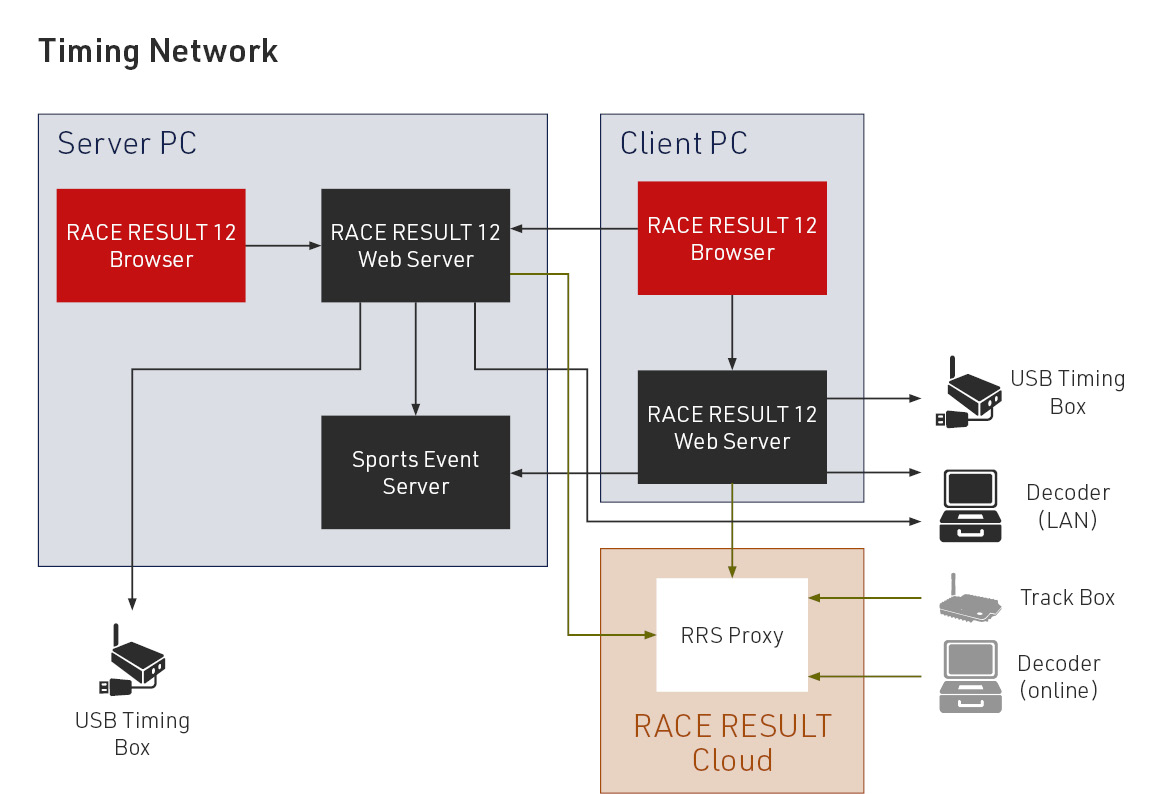
Exporter
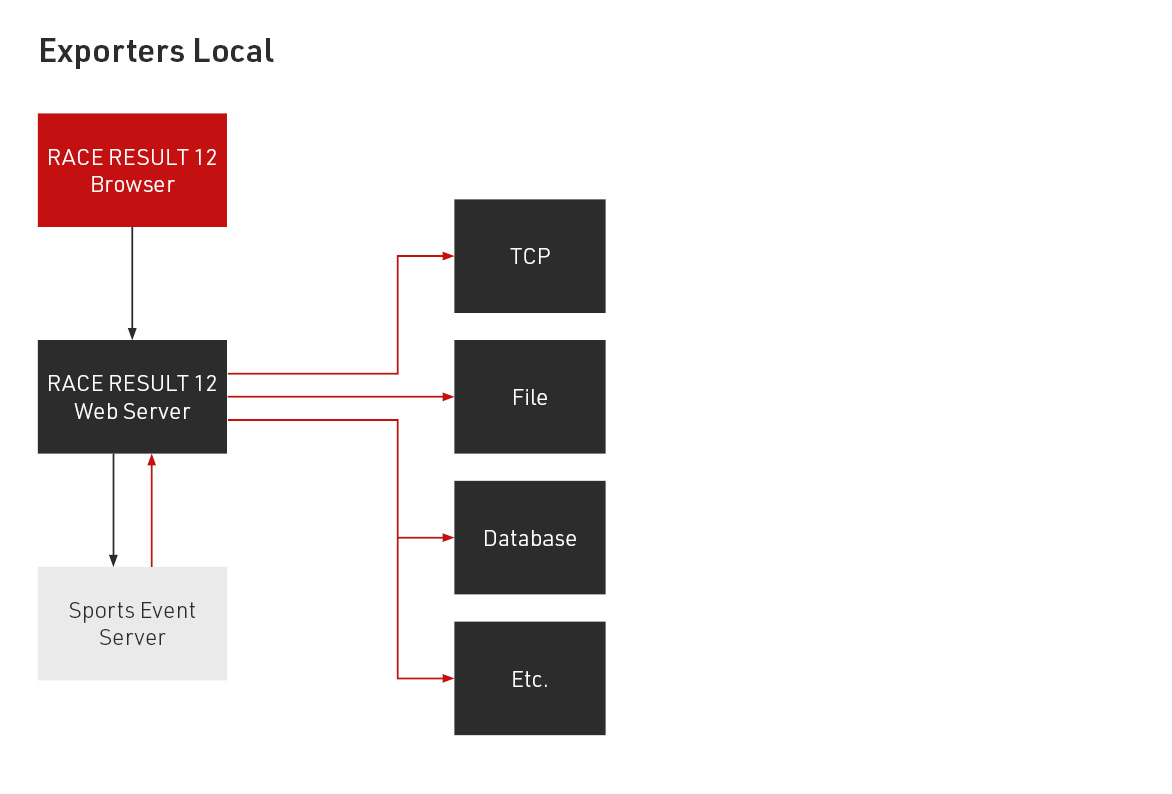
Exportieren
- Wenn der Web Server den Befehl erhält, einen Exporter aufzurufen, wird zunächst eine TCP-Verbindung mit dem Sports Event Server geöffnet, die einen Trigger für den gewünschten Exporter setzt. Nun sendet der Sports Event Server über die Verbindung, die alle Kriterien für diesen Exporter erfüllt, alle Daten an den Web Server.
- Der Web Server öffnet dann eine Verbindung mit Exporter-Ziel und leitet die Daten dorthin weiter. In Abhängigkeit vom Verbindungstyp gibt es eine permanente Verbindung (TCP), einzelne HTTP-Aufrufe oder kurzlebige Datei-Aktionen. Bricht die Verbidung zusammen, wird sie einfach wieder aufgemacht.
- Daten, die nicht übertragen werden konnten, werden zunächst zurückgestellt. Anschließend wird versucht, diese zurückgestellten Daten nach dem Prinzip des Exponential Backoff nachzusenden.
Netzwerk Ports
RACE RESULT 12 verwendet verschiedene Ports für unterschiedliche Anwendungen.
Öffentlichten WLAN-Hotspots blockieren oftmals allen Traffic auf TCP-Ports mit Ausnahme von Port 80 (HTTP), einige Router haben von Werk aus ebenfalls verschiedene Ports blockiert. Funktioniert RACE RESULT 12 nicht korrekt, prüfen Sie daher in den Firewalleinstellungen, welche Ports gesperrt sind und fügen ggf. Ausnahmen hinzu.
TCP Port 1012
Wird vom RACE RESULT Webserver verwendet, um Veranstaltungsdateien ein-/auszuchecken sowie für die Online-Weiterleitung.
Error: Connection to server could not be established.
UDP Port 3601
Wird vom RACE RESULT Webserver verwendet, um automatisch RACE RESULT Systeme im lokalen Netzwerk finden zu können.
Error: Systeme werden nicht automatisch im Timing Tab gelistet.
Hintergrundinformation: Sports Event Server
Der SportsEventServer ist das Programm, das die gesamte Datenverarbeitung im Hintergrund durchführt. Wenn Sie offline arbeiten, können Sie ihn durch das Symbol in der Taskleiste öffnen.
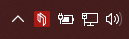
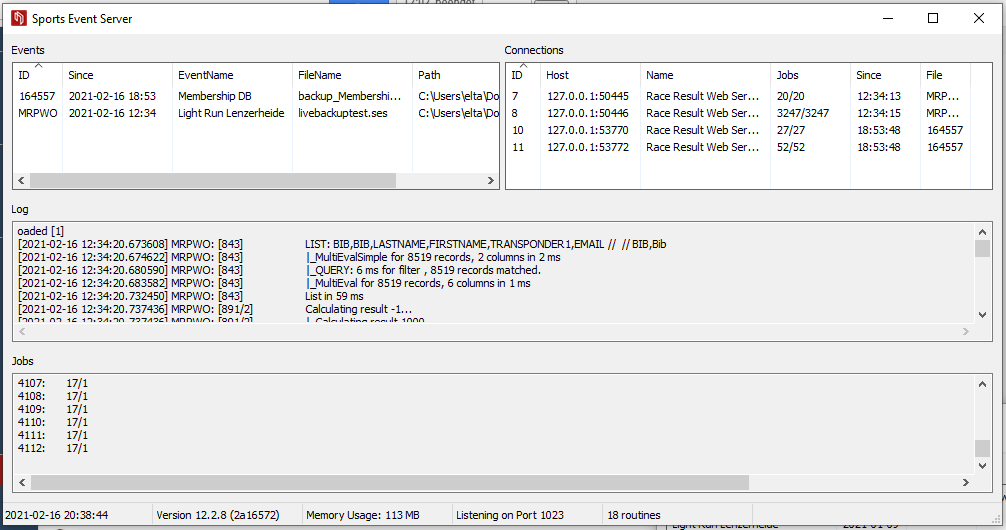
Der SportsEventServer (SES) übernimmt folgende Aufgaben:
- Als lokaler Server verwaltet der SES sämtliche TCP/IP Verbindungen zu mehreren Programmen auf einer Vielzahl an Computern in Ihrem lokalen Netzwerk.
- Er nimmt Arbeitsaufträge von diesen Programmen an. Ein Auftrag kann entweder eine Schreibaufgabe (Ändern von Teilnehmerdaten, Zeiten hinzufügen, Änderung von Einstellungen, etc.) oder eine Leseaufgabe (Einstellungen aufrufen, Daten suchen, etc.) sein. Der Server priorisiert die Aufträge und verarbeitet sie entsprechend.
- Zu jeder Zeit stellt der Server aktuelle Daten sicher: er weiß immer, welche Informationen berechnet oder aktualisiert werden müssen.
Echtzeitauswertung
Bei einem Rennen ist es nicht nur wichtig, dass Sie alle Änderungen an der Auswertung vornehmen können (Flexibilität), sondern auch, dass diese Berechnungen sehr schnell ohne spürbare Verzögerungen erfolgen. Während der Veranstaltung benötigen Sie unmittelbar Echtzeitdaten, um diese auf einem Livescreen oder sogar in einer TV-Grafik anzuzeigen.
Aus diesem Grund führt der SportsEventServer nahezu alle Berechnungen im Hintergrund in Echtzeit durch. Sobald Daten geändert werden (bspw. eine neue Runde hinzugefügt wird), berechnet der Server alle Daten, die von der Runde abhängen und aktualisiert diese unmittelbar (z.B. Anzahl Runden, schnellste Runde, langsamste Runde, etc.). Um das zu ermöglichen, analysiert der SES die Abhängigkeiten innerhalb der Veranstaltungsdatei und weiß, welche Daten bei einer Änderungen aktualisiert werden müssen. Das Abhängigkeitsdiagramm Ihrer Veranstaltung finden Sie in Überblick->Technische Information.
Die meisten Veranstaltungen sind recht simpel, aber wenn Sie an eine Veranstaltung wie die Tour de France denken, können Sie sich sicher vorstellen, dass eine Veranstaltungsdatei Hunderte Ergebnisse mit nicht weniger Platzierungen und Abhängigkeiten haben kann. Es gibt Tagesergebnisse, Sprintwertungen, Gesamtwertungen, usw.
Limits der Echtzeitauswertung
Beachten Sie, dass nicht alles in Echtzeit berechnet werden kann
- Mannschaftswertungen werden nur in Echtzeit aktualisiert, wenn Sie den entsprechenden Haken in den Einstellungen setzen.
- Eine Formel wird nicht in Echtzeit berechnet, wenn Sie von einer Platzierung oder Mannschaftswertung abhängt.
- Alles, das von etwas nicht in Echtzeit ausgewertetem abhängt, kann ebenfalls nicht in Echtzeit ausgewertet werden.
Wenn etwas nicht in Echtzeit berechnet wird, wird es dann berechnet, wenn Sie es brauchen: Wenn Sie eine Ergebnisliste mit Mannschaftswertungen öffnen, die nicht in Echtzeit aktualisiert werden, berechnet das System die Mannschaftswertung, bevor es die Liste anzeigt. Dadurch kann es, abhängig von der Veranstaltungsgröße, hierbei vereinzelt zu zusätzlichen Verzögerungen weniger Millisekunden oder Sekunden kommen.
my.raceresult.com Spracheinstellungen
Sowohl innerhalb von RACE RESULT 12 als auch auf my.raceresult.com können verschiedenen Spracheinstellungen ausgewählt werden. Die Oberfläche erscheint dann automatisch in der jeweiligen Sprache. Für Standardfelder, fest hinterlegte Texte und Beschriftungen verfügt RACE RESULT 12 über eine Übersetzungstabelle. Selbst bestimmbare Texte wie der Veranstaltungsname, Wettbewerbsname, Startgelder, Altersklassen, Ausgabelisten, u.v.m. können ebenfalls in verschiedene Sprachen übersetzt werden.
Standardfelder
Alle Eingabefelder, die eine Mehrsprachigkeit unterstützen, verfügen über eine Sprachauswahl am rechten Rand des Eingabefeldes:
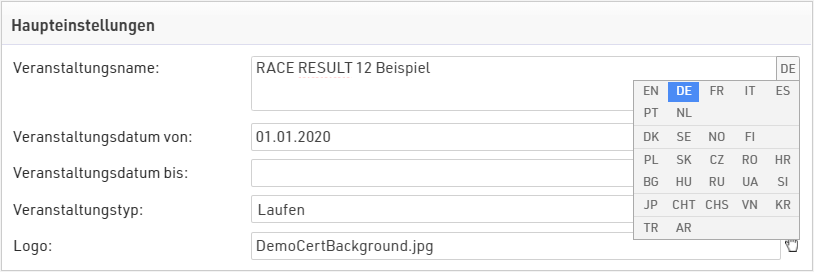
Bewegen Sie einfach den Mauszeiger dorthin und wählen Sie die Sprache aus, für die Sie die Übersetzung eingeben möchten. Die Sprachen, für die bereits eine Übersetzung vorliegt, sind blau markiert. Wenn eine Box bereits mehr als eine Sprache enthält, ist sie ebenfalls blau markiert:
Zusatzfelder
Werte in Zusatzfeldern können ebenfalls in mehreren Sprachen angelegt werden. Hierfür muss ein Auswahlwert von geschweiften Klammern umfasst werden, z.B. "{de:Bier|en:Beer|jp:ビール}".
- Innerhalb der geschweiften Klammern geben Sie das gewünschte Sprachkürzel gefolgt von einem Doppelpunkt und dem Auswahlwert an. Verschiedene Sprachen werden durch einen vertikalen Strich getrennt
- Schließen Sie die geschweifte Klammer und separieren den nächsten Wert mit einem Semikolon.
Mehrsprachige Felder anzeigen
Auf my.raceresult.com und bei Checkin-Kiosks oder Presentern wird standardmäßig die Browsersprache verwendet. Eine spezielle Sprache kann durch das Anfügen von &lang=xx an die URL erreicht werden.
Um den Wert eines Feldes (z.B. [Wettbewerb.Name] oder [Veranstaltung.Name]) in einer bestimmten Sprache anzuzeigen, verwenden Sie die Text()-Funktion.
Bei mehrsprachigen E-Mail-Vorlagen können sie "lang" durch [Sprache] ersetzen, so dass der Wert dynamisch basierend auf der bei der Online-Anmeldung verwendeten Sprache gesetzt werden kann.
Liegt für die ausgewählte Sprache keine Übersetzung vor, wird diese in Englisch angezeigt. Wenn auch kein Englisch verfügbar ist, wird die erste gefundene Übersetzung verwendet.
RACE RESULT 12 in eine andere Sprache übersetzen
RACE RESULT 12 unterstützt viele Sprachen, einige sind standardmäßig übersetzt und andere bieten eine offene Übersetzung, damit die Benutzer in ihre eigene Sprache übersetzen können. Die Übersetzungen sind für alle Nutzer gültig und sollten daher nicht spezifisch, sondern allgemeingültig übersetzt werden. Übersetzungen sind jeweils mit der darauffolgenden Version auch offline verfügbar.
Um auf die Übersetzungstabellen zuzugreifen, loggen Sie sich zunächst online in RACE RESULT 12 ein und öffnen Sie eine Veranstaltung.
Wählen Sie die Sprache aus, die Sie übersetzen möchten, falls sie noch nicht ausgewählt ist. Sobald Sie die Sprache ausgewählt haben, erscheint eine Schaltfläche zum Öffnen der Übersetzungstabellen. Sie können auch wählen, in welcher Sprache fehlende Übersetzungen angezeigt werden sollen, wenn Sie lieber aus einer anderen Sprache als Englisch übersetzen möchten.
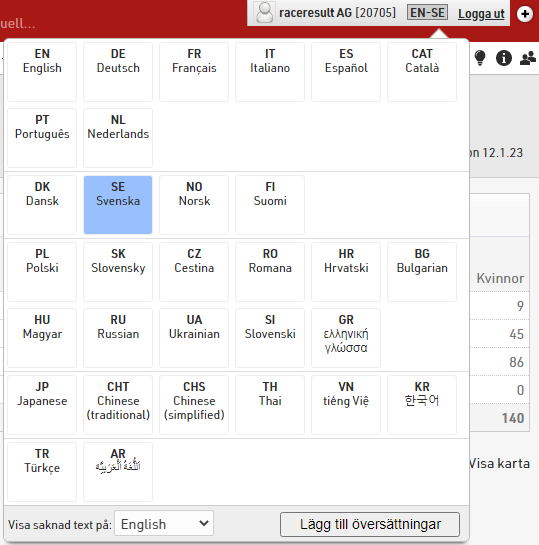
Nach dem Öffnen zeigt die Übersetzungstabelle den internen Feldnamen, die englische Übersetzung (oder die ausgewählte fehlende Feldsprache) und die Sprache, in die übersetzt werden soll. Wenn Sie auf ein Feld unter der zu übersetzenden Sprache klicken, können Sie das Feld bearbeiten. Jede Übersetzung wird automatisch gespeichert, wenn man das Feld verlässt.
Die Tabelle kann auch gefiltert werden, um nur Felder anzuzeigen, die noch nicht übersetzt wurden.

Verfügbare Sprachkürzel
| Sprache | Sprachkürzel |
| Català | cat |
| Chinese (simplified) | chs |
| Chinese (traditional) | cht |
| Czech | cz |
| Dansk | dk |
| Deutsch | de |
| English | en |
| Español | es |
| Français | fr |
| Hrvatski | hr |
| Italiano | it |
| Japanese | jp |
| Magyar | hu |
| Nederlands | nl |
| Norsk | no |
| Polski | pl |
| Português | pt |
| Russian | ru |
| Slovenski | si |
| Slovenský | sk |
| Suomi | fi |
| Svenska | se |
| Thai | th |
| tiếng Việ | vn |
| Türkçe | tr |
| Ukrainian | ua |
| ελληνική γλώσσα | gr |
| български език | bg |
| اَللُّغَةُ اَلْعَرَبِيَّة | ar |
| 한국어 | kr |
Zeiten in RACE RESULT 12
Intern werden Zeiten in RACE RESULT 12 als Wert in Sekunden gespeichert. Diese Zeiten bezeichnen wir als Dezimalzeit. Eine formatierte Zeit hingegen wird in einem lesbaren String dargestellt. Zum Beispiel:
Dezimalzeit: 36015.125 Formatierte Zeit: 10:00:15.125
DezimalZeit wird als Zahl betrachtet, wohingegen eine formatierte Zeit ein String aus Zeichen ist. In der Programmierung sind dies unterschiedliche Datentypen.
Im obigen Beispiel werden zudem Millisekunden dargestellt, die der Zahl nach dem Komma entspricht. Die Millisekunden sind in beiden Darstellungen identisch.
Wann sollte DezimalZeit verwendet werden?
Wenn Sie eine mathematische Berechnung durchführen oder Zeiten sortieren möchten, müssen Sie mit der Dezimalzeit arbeiten.
Mathematik
Gehen wir exemplarisch davon aus, dass wir für eine Serienwertung zwei Zeiten von 00:30:00 und 00:15:00 addieren möchten. Für uns Menschen ist es relativ eindeutig, dass das Resultat 45 Minuten ergibt. Der Computer muss die als String formatierten Zeiten allerdings erst in Zahlen umwandeln, bevor er diese verarbeiten kann, und anschließend wieder formatieren, um ein lesbares Format auszugeben.
00:30:00 entspricht 1800 Sekunden.
00:15:00 entspricht 900 Sekunden.
Addieren wir 1800 und 900, erhalten wir 2700 Sekunden. Diese können wir dann in das Format hh:mm:ss formatieren und erhalten 00:45:00.
Sortierung/Reihenfolge
Neben Komplikationen bei Berechnungen, ist die Bedeutung der Dezimalzeit vor allem bei Sortierungen leicht nachvollziehbar. Die linke Grafik ist sortiert nach BibTest, was der als String formatierten Startnummer entspricht. Auf der rechten Seite ist dieselbe Liste nach der numerischen Startnummer sortiert.
Beim (alphabetischen) Sortieren eines Strings wird zunächst nach dem ersten Zeichen sortiert, dann nach dem zweiten usw. Bei der numerischen Sortierung wird der Wert der Zahl in Betracht gezogen.