START-Bereich
Veranstaltungen
Das Hauptmenü in RACE RESULT 12 dient dazu, neue Veranstaltungsdateien anzulegen und vorhandene Veranstaltungsdateien zu öffnen oder zu löschen. Arbeiten Sie offline, sind nicht alle Menüpunkte vorhanden.
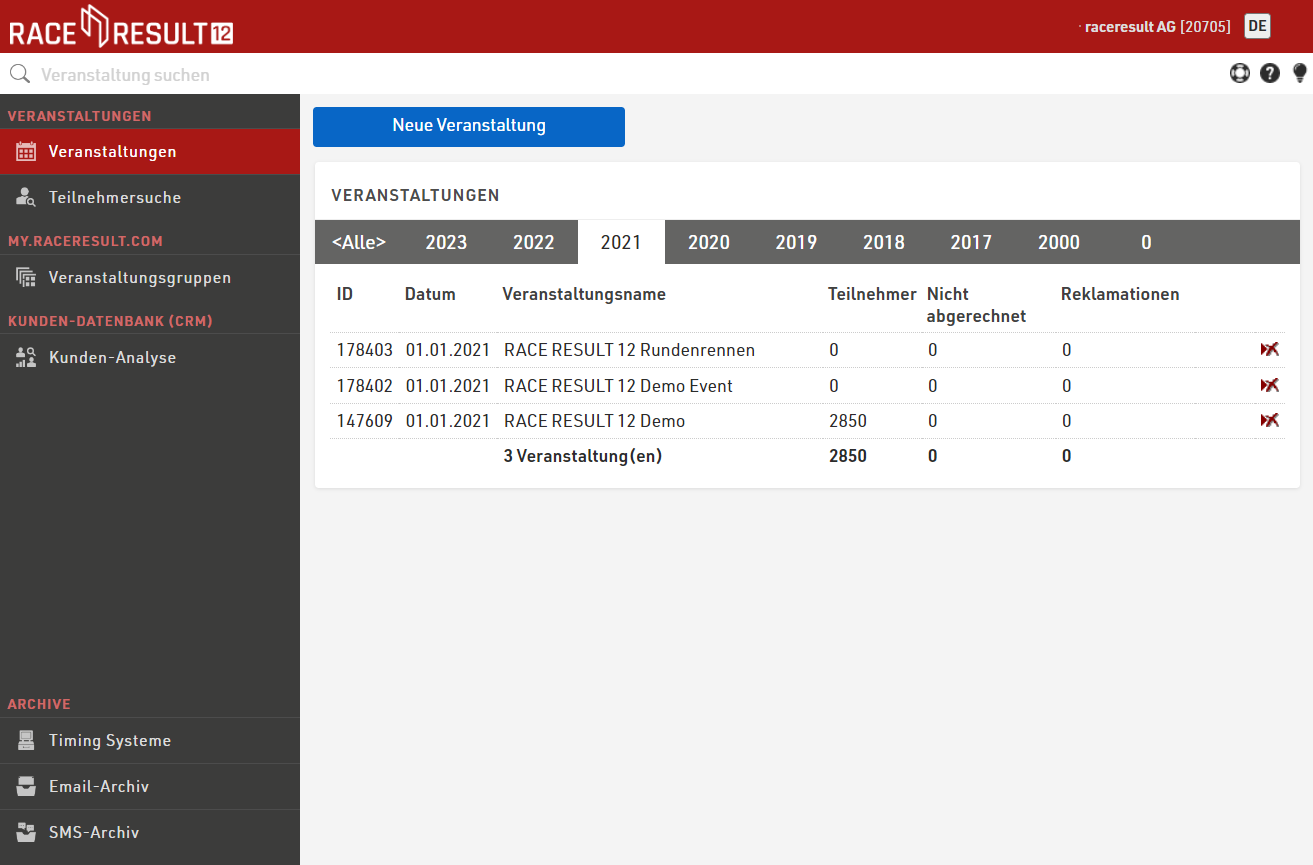
Um eine neue Veranstaltung anzulegen, klicken Sie einfach auf den Button Neue Veranstaltung, geben Veranstaltungsname, Datum und Vorlage an und klicken auf Erstellen (nur möglich, wenn Sie online arbeiten. Offline erstellen Sie neue Veranstaltungsdateien im race result Webserver).
Um eine vorhandene Veranstaltung zu öffnen, klicken Sie sie einfach mit der Maus an. Noch schneller geht es, den Namen in das Suchfeld einzugeben und Enter zu drücken.
Um eine Veranstaltung zu löschen, drücken sie rechts neben der Veranstaltung den Löschen-Button (nur möglich, wenn Sie online arbeiten). Beachten Sie, dass Sie dabei Ihr Login-Passwort (das zu Ihrer Kundennummer) eingeben müssen.
Teilnehmersuche
Nutzen Sie die Teilnehmersuche, um nach Teilnehmern in all Ihren Veranstaltungsdateien zu suchen.
Veranstaltungsgruppen
Über die Veranstaltungsgruppen können Sie einzelne Ihrer auf my.raceresult.com veröffentlichten Veranstaltungen zusammenordnen. Weitere Infos hierzu finden Sie im Artikel über die Gruppen.
Kunden-Analyse
Die Kundendatenbank (CRM) gibt Ihnen wertvolle Einsicht in Ihre Teilnehmer, über demographische Daten dieser, wie oft und an welchen Veranstaltungen diese teilnehmen.
Gruppen
Erstellen und verwalten Sie Ihre Veranstaltungsgruppen auf der Startseite von RACE RESULT 12 in der linken Navigationsleiste. Die Veranstaltunsgruppen können u.a. für die Einsortierung in folgende verschiedene Reiter auf my.raceresult.com verwendet werden:
Veranstalter - Vereine - Veranstaltungsserien / Cups - Zeitnehmer - Allgemeine Themen
Beachten Sie auch, dass eine Veranstaltung zu mehreren Gruppen hinzugefügt werden kann, und Sie überdies auch rein interne Gruppen erstellen können, die nicht auf my.raceresult.com gelistet werden.
Erstellen Neuer Gruppen
Wenn Sie eine neue Gruppe erstellen, vergeben Sie einen aussagekräfitgen Namen.
Öffentliche Gruppen
Sie können öffentliche Gruppen erstellen, so dass auch andere Nutzer von RACE RESULT 12 Veranstaltungen zu dieser Gruppe hinzufügen können. Nutzen Sie diese Möglichkeit aber verantwortungsvoll. Je effektiver Veranstaltungen einsortiert werden, desto einfacher ist es für Teilnehmer, diese auf my.raceresult.com zu finden:
- fügen Sie Veranstaltungen nur zu Gruppen hinzu, wo diese auch inhaltlich zugehören.
- Legen Sie keine Kuckuckseier in anderer Nutzer Nester.
- Bevor Sie eine öffentliche Gruppe erstellen, überprüfen Sie, ob eine solche Gruppe bereits existiert.
- Kontaktieren Sie andere Zeitnehmer oder support@raceresult.com, wenn Sie Zugriff zu einer bereits bestehenden Gruppe benötigen (Verein, Veranstaltungsserie, Allgemeine Themen)
Gruppe auf my.raceresult.com veröffentlichen
Wenn Sie Ihre Veranstaltungsgruppe veröffentlichen möchten, setzen Sie den entsprechenden Haken. Wählen Sie anschließend die korrekte Kategorie für die Gruppe aus. Dadurch stellen Sie sicher, dass die Veranstaltungen im korrekten Reiter gelistet werden und optimal von Teilnehmern gefunden werden können.
Kategorie der Gruppe
Wählen Sie aus folgenden Kategorien:
- Veranstaltungsserien / Cup: Wenn Sie mehrere Veranstaltungen derselben Serie haben, d.h. es gibt eine übergeordnete Platzierung, eine Cup-Wertung o.ä.
- Club / Verein: Fügen Sie alle Veranstaltungen, die vom selben Verein durchgeführt werden, hier auf. Eine solche Gruppe kann problemlos direkt auf der Vereinswebseite eingebettet werden.
- Allgemeine Themen: Diese Kategorie bietet sich für Veranstaltungen an, die sich nicht in die anderen Kategorien einsortieren lassen, z.B. Langdistanztriathlons Süddeutschland.
- Zeitnehmer: Diese Kategorie ermöglicht Ihnen als Zeitnehmer, alle Ihre Veranstaltungen auf einmal aufzulisten, insbesondere um anderen Veranstaltern die Breite Ihrer Veranstaltungen aufzuzeigen.
- Veranstalter: Listen Sie alle Veranstaltungen desselben Veranstalters auf - unabhängig des Zeitnehmers und der Veranstaltungsserie, in denen die Veranstaltung womöglich ebenfalls gelistet ist.
Alle Veranstaltungen werden weiterhin unter Alle Events auf my.raceresult.com gelistet, wo Teilnehmer nach Sportart, Datum, Land etc. filtern können. Die Auflistung in obigen Kategorien ist optional und lediglich eine weitere Funktionalität von my.raceresult.com. Insbesondere für Zeitnehmer ist es sinnvoll, den Haken entsprechend zu setzen, sodass alle Veranstaltungen des Kundenaccounts auch gelistet werden.
Cover-Bild
Laden Sie ein Cover-Bild hoch, um die Seite der Veranstaltungsgruppe ansprechender zu gestaltet. Die optimale Größe für das Cover-Bild ist 1150 x 212 px. Andere Formate werden automatisch angepasst und können daher gestaucht oder gestreckt dargestellt werden. Wenn Sie kein Bild hochladen verwendet my.raceresult.com ein Standardbild.
Logo
Laden Sie ein Logo für den Wiedererkennungswert hoch! Wir empfehlen eine Auflösung von 300 x 300 px. Andere Formate werden automatisch angepasst.
Kontaktdaten
Geben Sie Kontaktdaten für die jeweilige Veranstaltungsgruppe an. Die Felder sind optional, aber insbesondere die Mail-Adresse ist sinnvoll, damit sich interessierte Teilnehmer direkt an die verantwortliche Stelle wenden können.
Sortier-Algorithmus
Im Hintergrund werden alle Veranstaltungen auf my.raceresult.com bezogen auf das aktuelle Nutzungsverhalten (v.a. Klicks, Anzahl Anmeldungen, Anzahl Listenansichten, ...) der letzten Tage bewertet. Meist gesuchte Ergebnisse und Kommende Top Events werden nach dieser Bewertung sortiert.
Für die übrigen Reiter summiert der Algorithmus die Bewertung der Veranstaltugen innerhalb jeder Gruppe. Je höher das Nutzungsverhalten, desto höher wird die Veranstaltungsgruppe einsortiert. Diese Logik bezieht sich auch auf die Zeitnehmer-Listen. Je aktiver die veröffentlichten Events sind, desto höher wird der Zeitnehmer gelistet. Das bedeutet im Umkehrschluss auch, dass sich die Sortierung jederzeit ändern.
My.raceresult.com überprüft zudem, von wo Sie die Listen aufrufen und zeigt lokale Ergebnisse priorisiert an. Das Suchfeld berücksichtigt Orte und sortiert Ergebnisse nach der Distanz der Veranstaltung/des Zeitnehmers zum gesuchten Ort. Wenn Sie Berlin eingeben, werden die Ergebnisse aufsteigend nach der Distanz nach Berlin sortiert.
Bearbeiten/Verstecken von Informationen auf my.raceresult.com
Für die Erstveröffentlichung der neuen Reiter haben wir uns erlaubt, einige Gruppen zu erstellen und bereits mit Bildern zu versehen. Wenn Sie mit Gruppen, Logo oder der allgemeinen Listung nicht einverstanden sind, melden Sie sich bitte unter support@raceresult.com. Sie können außerdem jederzeit die Veröffentlichung unterbinden, indem Sie für die entsprechende Gruppe den Haken herausnehmen.
Archive
Die Archive sind mit Ihrem RACE RESULT Kundenaccount verknüpft und bieten Zugriff auf historische Informationen. Einige dieser Informationen sind zudem über RACE RESULT 12 direkt abrufbar.
Timing Systeme
Hier haben Sie einen Überblick über die Timing Systeme, mit denen Sie bereits online gearbeitet haben. Das bedeutet alle Systeme, bei denen Ihre Kundennummer beim Upload hinterlegt war.

Wenn Sie auf ein System klicken, öffnet sich in einem neuen Fenster eine Übersicht über die generierten Passings Files, die vom System hochgeladen wurden. Die Karte auf der linken Seite zeigt zusätzlich die GPS-Position bei der Erstellung der entsprechenden Datei.
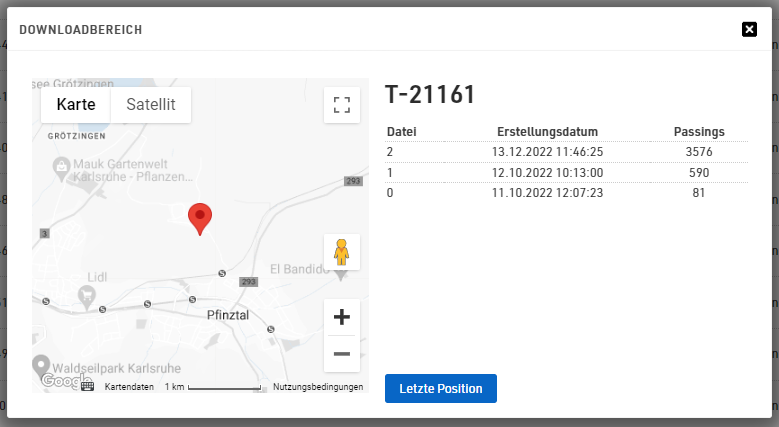
Klicken Sie auf eine Datei, wird das Passings File als .txt-Datei heruntergeladen. Dieses können Sie anschließend bspw. über den RACE RESULT 12 Timing Tab in eine Veranstaltungsdatei einspielen.
Über "Letzte Position" werden Sie zur letzten vorhandenen Position des Gerätes geführt.
Email-Archiv
Im Email-Archiv haben Sie einen Überblick über alle versendeten Emails Ihrer Veranstaltungen. Das umfasst sowohl Email-Bestätigungen aus Anmeldeformularen, wie auch E-Mails über das EMail/SMS-Tool oder über die Exporter. Filtern Sie nach Absender, Empfänger und Status, um einen noch besseren Überblick zu erhalten.

SMS-Archiv
Analog zum Email-Archiv bezieht sich dieses Archiv ausschließlich auf versendete SMS.

Überblick-Fenster
Im Überblick-Fenster erhalten Sie einen umfassenden Überblick über Ihre Veranstaltung:
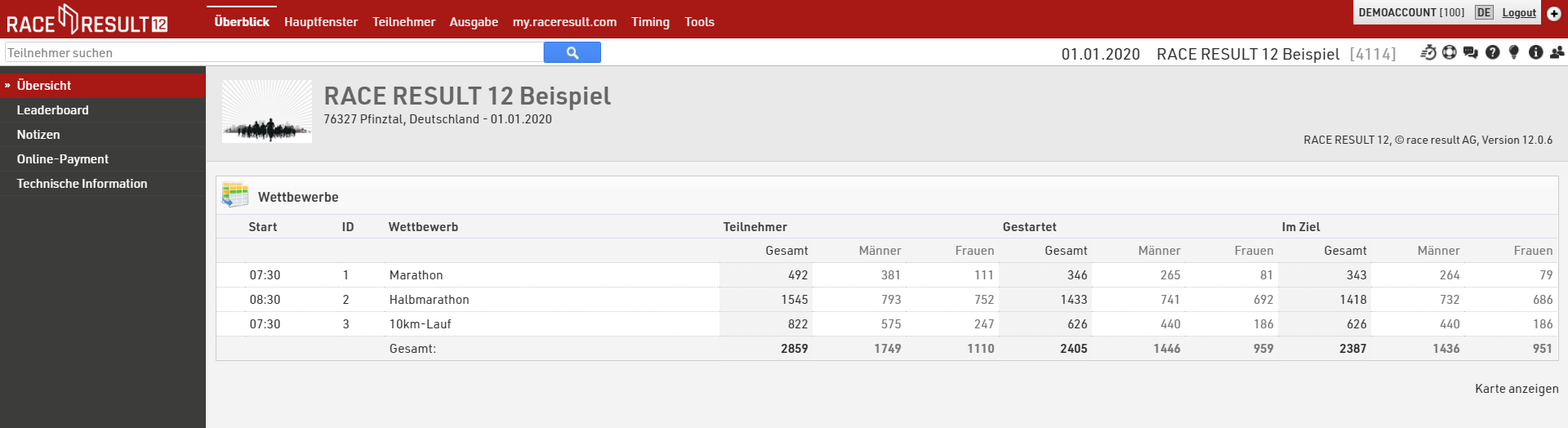
Das Menü auf der linken Seite bietet Ihnen verschiedene zusätzliche Funktionen.
Anmeldezahlen
Die Anmeldezahlen im Überblick-Fenster zeigen Informationen zur zeitlichen Verteilung der Anmeldungen im Vorfeld der Veranstaltung.
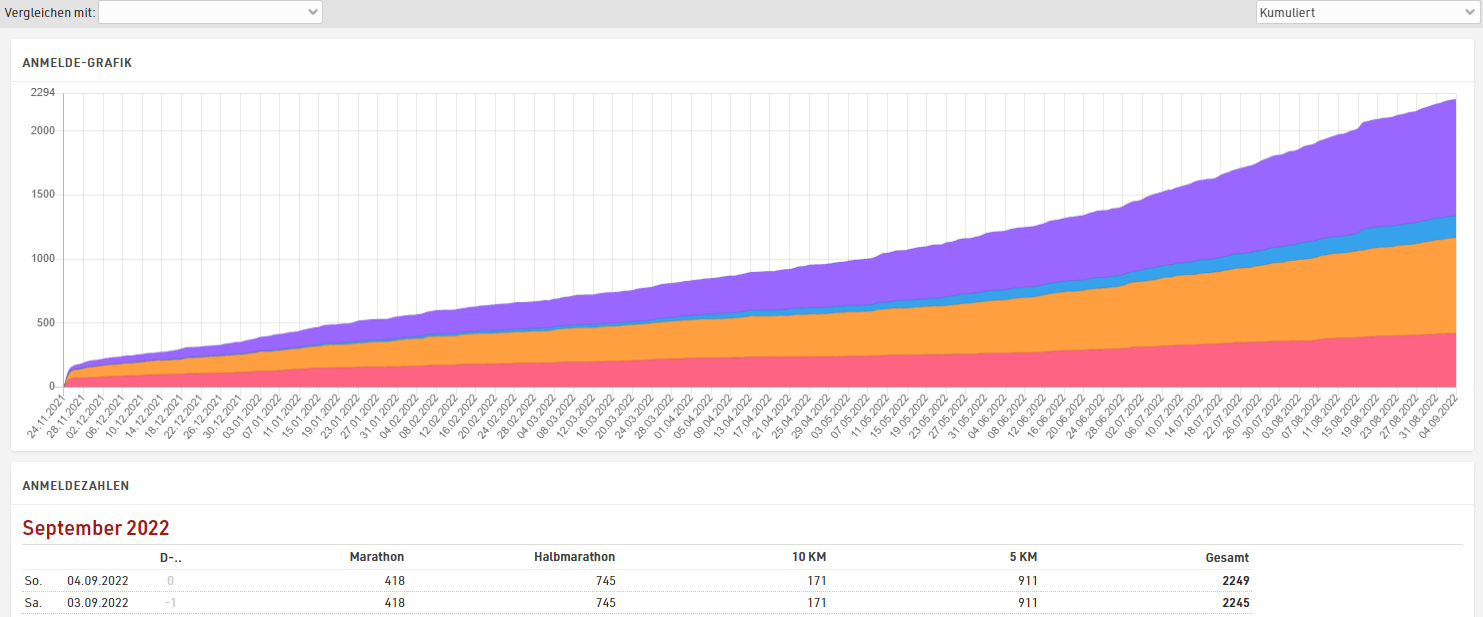
Die Ansicht ist in 2 Bereiche unterteilt. Die Anmelde-Grafik zeigt grafisch die Verteilung, die Anmeldezahlen tabellarisch. Sie können die Zahlen entweder kumulativ, nach Tag, Woche oder Monat gruppieren.
Zudem können Sie die Anmeldezahlen Vergleichen mit einer anderen Veranstaltung. Diese Veranstaltung muss im selben Account liegen. Am meisten Sinn ergibt ein Vergleich mit derselben Veranstaltung in den Vorjahren.
Leaderboard
Das Leaderboard im Überblick-Fenster zeigt die Gewinner oder Führenden der Veranstaltung. Durch die untenstehenden Einstellungen können Sie eine Platzierung und Anzahl x einstellen, so dass die ersten x Teilnehmer jeder Platzierung angezeigt werden.
Wenn Sie verschiedene Zeilen (oder ein anderes Format) verwenden möchten, können Sie auch eine Liste auswählen, von der die Zeileneinstellungen übernommen werden.
Aktivieren Sie Auto Update, damit sich die Seite alle 30 Sekunden automatisch aktualisiert.
Notizen
In den Notizen im Überblick-Fenster können Sie Notizen aufschreiben und Todo’s verwalten.
Online-Payment
Im Unterpunkt Online-Payment im Überblick-Fenster sehen Sie alle Transaktionen des Online-Payments, sowie eine Zusammenfassung über die monatlichen Auszahlungen. In der Online-Payment-Übersicht können Sie auch einzelne Zahlungen streichen. Insbesondere wenn Sie Lastschriften zu einem späteren Zeitpunkt als der Anmeldung einziehen lassen wollten, das Event aber abgesagt wird, müssen Sie jede Zahlung streichen.
Technische Information
Die Technischen Informationen zeigen wichtige Informationen über Ihre Veranstaltungsdatei an, wie die Anzahl Teilnehmer, Ergebnisse oder Rohdaten-Einträge.
Außerdem zeigt es Abhängigkeiten zwischen den Ergebnissen, Platzierungen und Mannschaftswertungen an und warnt Sie, wenn es zirkuläre Referenzen geben sollte. Zudem können Sie hier ein Backup der Datei herunterladen.
Hauptfenster
Das Hauptfenster dient in erster Linie dazu, die Einstellungen Ihrer Veranstaltungsdatei zu setzen, sowie Teilnehmerdaten zu importieren, zu überprüfen, zu verändern und zu löschen.
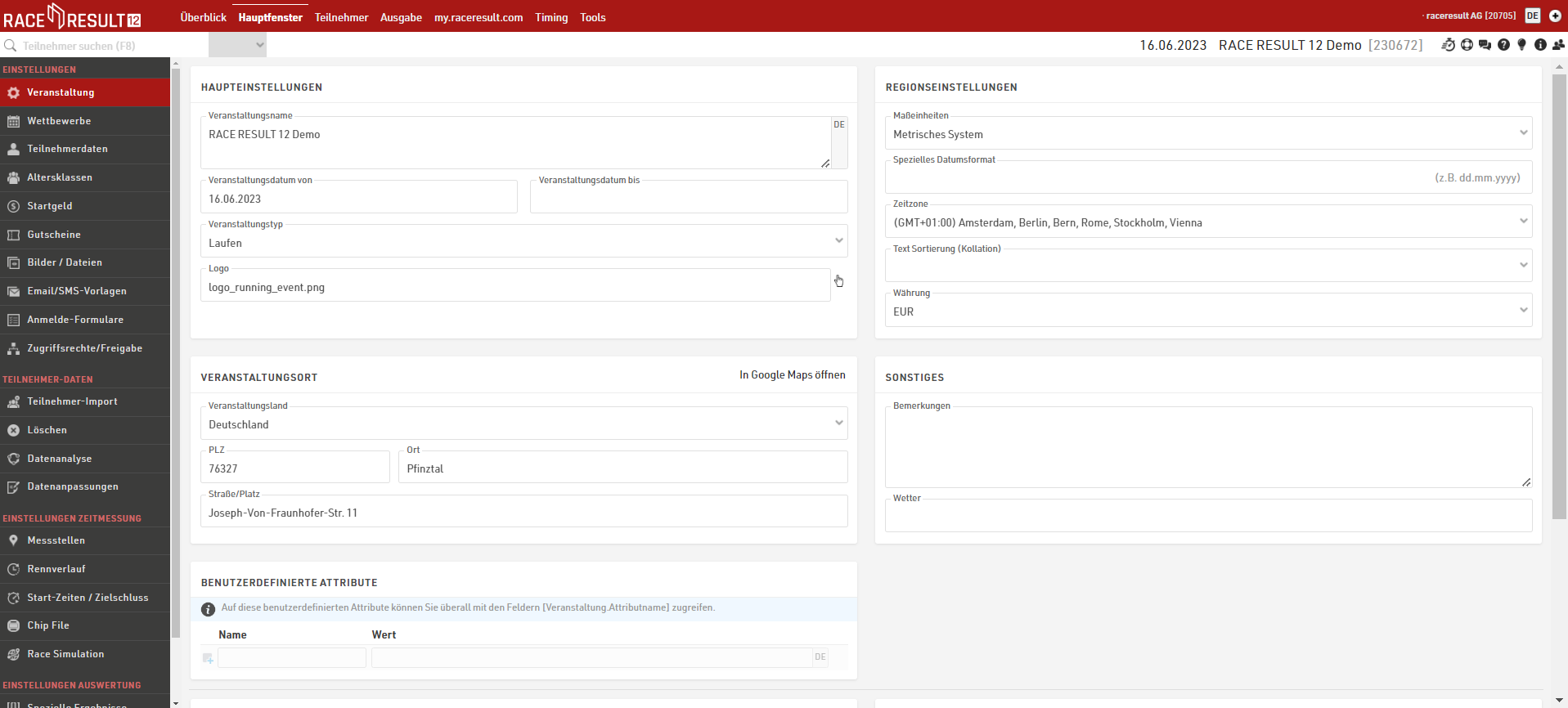
Einstellungen
Die nachfolgenden Einstellungen sind die grundlegenden Einstellungen für jede Veranstaltungsdatei. Sie bestimmen in erster Linie die Datenstruktur der Datei sowie einige Hauptfunktionen, die an verschiedenen Stellen in der Software verwendet werden.
Teilnehmer-Daten
Einstellungen Zeitmessung
In den Einstellungen zur Zeitmessung definieren Sie, welche Zeiten Sie für einzelne Teilnehmer erwarten und wie diese Zeiten verwertet werden sollen. Es gibt drei Grundpfeiler für die Einrichtung:
Messstellen: Orte, an denen Zeitmessdaten ("Detektionen" oder "Passings") generiert werden. Bspw. START, ZIEL oder die Messstelle einer Zwischenzeit auf der Strecke
Start-Zeiten / Zielschluss: Die offizielle Startzeit (T0), die für die jeweiligen Wettbewerbe verwendet wird. Sowohl der Rennverlauf als auch die speziellen Ergebnisse greifen auf T0 zurück, um Zeiten zu berechnen.
Rennverlauf: Im Rennverlauf legen Sie fest, ob die Auswertung nach Brutto- oder Netto-Zeiten erfolgen soll. Vor allem legen Sie die Reihenfolge fest, in der die Messstellen überquert werden. Zudem können Sie hier noch einzelne Abschnitte bestimmen, für die Abschnittszeiten berechnet werden sollen.
Für komplexere Rennabläufe, wo der Rennverlauf nicht verwendet werden kann, können Sie zudem spezielle Ergebnisse in den Einstellungen Auswertung definieren.
Einstellungen Auswertung
Für einen komplexen Rennablauf oder für besondere Auswertungen müssen Sie weitere Einstellungen zur Auswertung vornehmen. Hierfür gibt es 3 verschiedene Einstellungen:
Spezielle Ergebnisse - Ergebnisse sind Felder mit einer Zeit, die entweder von Rohdaten gezogen/berechnet werden kann, oder aus allen möglichen anderen Daten. Spezielle Ergebnisse können bspw. bei Rundenrennen über eine bestimmte Zeit notwendig sein oder für die Berechnung von Punkten in Serienwertungen.
Platzierungen - Neben den Standard-Platzierungen Gesamt-/Männlich-Weiblich-/Altersklassen-Platzierung können Sie hier beliebig viele weitere Platzierungen erstellen.
Mannschaftswertungen - Eine Mannschaftswertung kann bspw. die Zeiten der besten 3 Teilnehmer eines Vereins summieren und diese mit anderen Teams vergleichen.
Hinweis: In jeder Vorlage sind bereits Gesamt-, M/W- und Altersklassen-Platzierungen angelegt. Wenn Sie keine weiteren Platzierungen benötigen und die Standardberechnung der Platzierungen für Sie korrekt ist, müssen Sie hier keinerlei Einstellungen ändern.
Teilnehmerfenster
Im Teilnehmerfenster können Sie neue Teilnehmer hinzufügen und bestehende Datensätze verwalten. Ergebnisse und Platzierungen können Sie hier überwachen und anpassen, sofern notwendig.
Das Teilnehmerfenster wurde bereits in der RACE RESULT 12 Kurzanleitung genauer erklärt, das das Hinzufügen und Ändern von Teilnehmerdaten sowie die Suche nach Teilnehmern abdeckt.
Erfahren Sie hier, wie Sie das Teilnehmerfenster anpassen können.
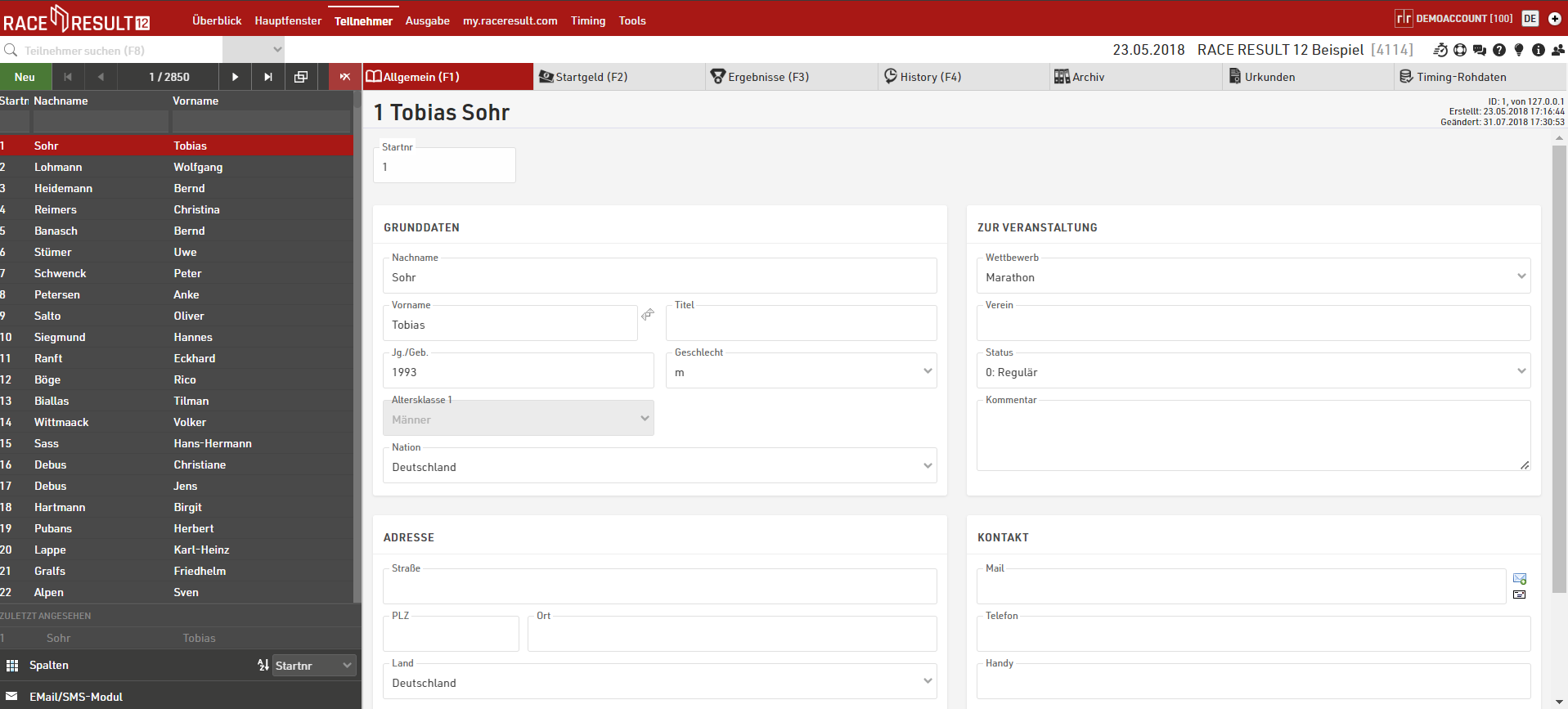
Listenansicht
Auf der linken Seite des Teilnehmerfenster werden sämtliche Teilnehmer in einer Listenansicht dargestellt. Dies ermöglicht einen schnellen Überblick und Zugriff auf die vorhandenen Teilnehmerdaten. Am unteren Ende werden die fünf zuletzt aufgerufenen Datensätze aufgelistet, um schnell zu einem kürzlich angesehen Teilnehmer wechseln zu können.
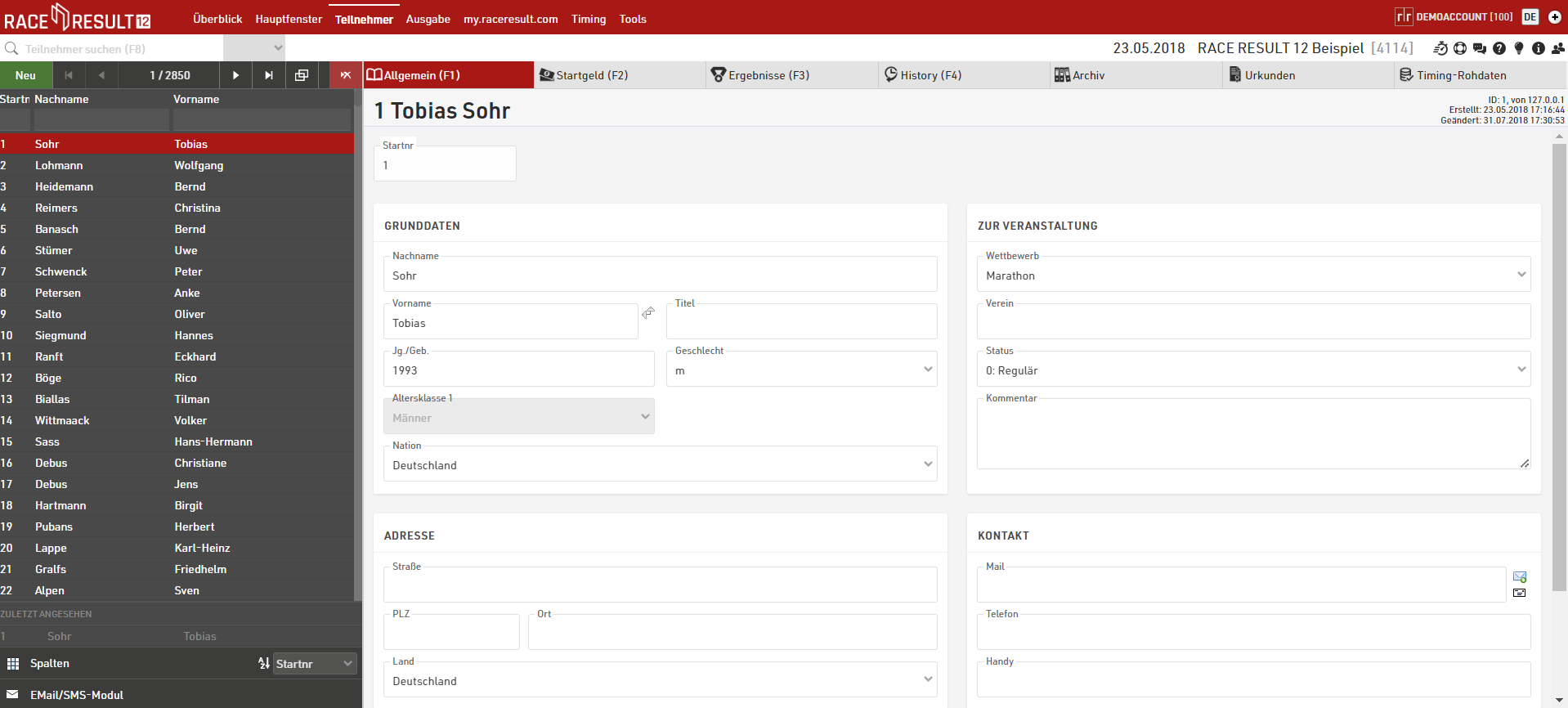
Navigation
Aus der Navigationsleiste können Sie neue Teilnehmer anlegen, löschen oder durch die Liste scrollen. Die Navigations-Buttons Erste/Vorherige/Nächste/Letzte berücksichtigen die Reihenfolge in der Listenansicht.
Klicken Sie auf einen Teilnehmer, öffnet sich dieser in der Vollansicht, wo Sie sämtliche Daten einsehen und bearbeiten können.
Beachten Sie, dass die Liste in einem Cache zwischengespeichert wird. Wenn Sie Teilnehmer importieren oder größere Mengen an Daten auf einmal ändern, müssen Sie die Liste zunächst über  neu laden, bevor die Änderungen sichtbar werden.
neu laden, bevor die Änderungen sichtbar werden.
Sortieren / Suchen & Filtern
Durch Klicken auf die Überschriften der Spalten können Sie die Tabelle nach der jeweiligen Spalte sortieren. Klicken Sie die Überschrift erneut an, um die Sortierrichtung zu ändern.
Die Eingabe-Felder direkt unterhalb der Spaltenüberschriften können Sie zum Suchen in der Liste benutzen. Geben Sie hierzu einen beliebigen Suchtext in das entsprechende Feld ein oder wählen Sie einen vorgegebenen Eintrag aus dem Dropdown-Feld. Die Liste wird nun nach der entsprechenden Eingabe gefiltert.
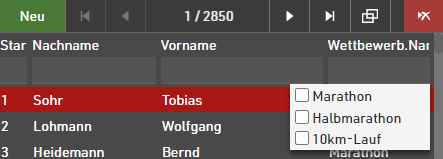
Zudem finden Sie am unteren Ende der Listenansicht ein Drop-Down, über das Sie die Sortierung der Liste bestimmen.

Konfiguration der Spalten
Neben den Standard-Spalten können Sie weitere Spalten anzeigen oder nicht benötigte Spalten ausblenden. Fahren sie hierzu mit der Maus über das Spalten-Symbol in der linken unteren Ecke der Tabelle. Daraufhin erscheint eine Übersicht mit allen Spalten, die Sie anzeigen oder ausblenden können.
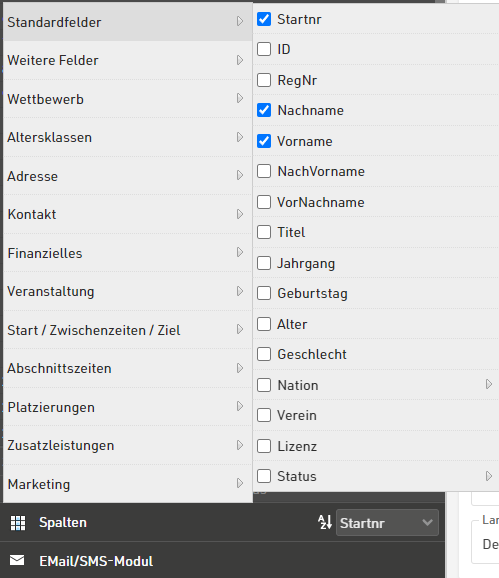
EMail/SMS-Modul
Über das Email/SMS-Modul können Sie Email/SMS-Vorlage massenweise an Teilnehmer verschicken.
Wählen Sie zunächst eine Vorlage aus dem Dropdown und eine Liste mit allen zu versendenden Nachrichten wird geladen. Prüfen Sie den Filter, der aus der Vorlage geladen wird und passen diesen sofern nötig an.
Klicken Sie auf eine Zeile in der Vorschau, um die gesamte Nachricht für diesen Teilnehmer zu laden. E-Mails können nicht einzeln bearbeitet werden.
Verfügt ein Teilnehmer über keine gültige E-Mail-Adresse im gewählten Empfängerfeld, wird dies in rot mit <Keine Email-Adresse angegeben> gekennzeichnet.
Neben dem Senden-Button sehen Sie, wie viele Nachrichten verschickt werden, und wie viele nicht verschickt werden können. Durch Klicken auf Senden werden die Nachrichten der Reihe nach versendet. Der erfolgreiche Versand wird jeweils angezeigt. Da die Nachrichten einzeln verschickt werden, müssen Sie das Browser-Fenster bis zum Vollständigen Versand aller Nachrichten geöffnet lassen.
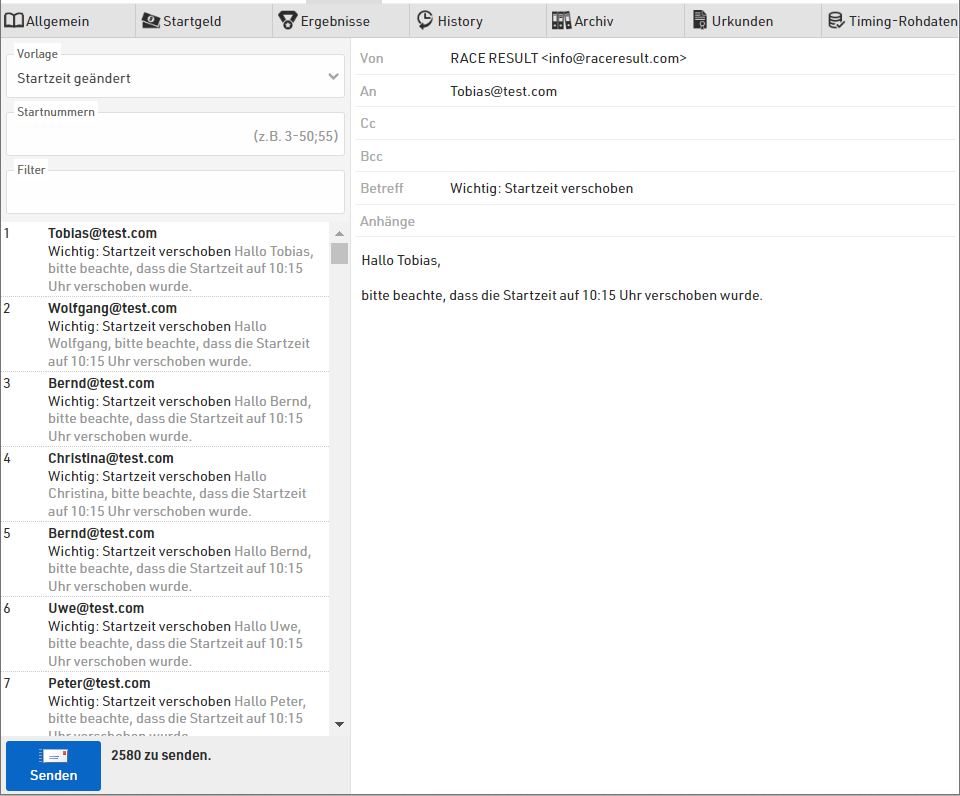
Startgeld
Wenn Sie die Online-Anmeldung und das Online-Payment über my.raceresult.com nutzen, haben Sie Zugriff auf die Zahlungsdetails aller Teilnehmer.
Vorgang zeigt Ihnen folgendes an:
- Startgeld - Eine Übersicht über die berechneten Startgelder gemäß der Einstellungen.
- TN.Geb. - Transaktionsgebühren entsprechend des ausgewählten Zahlungsmittels.
- Zahlung - Jede Zahlung, die für diese Anmeldung eingegangen ist.
Die Zahlungsdetails umfassen zudem eine eindeutige Zahlungsreferenz und ID, das Zahlungsmittel, das Datum der Zahlung und berechneten / erhaltenen Betrag.
Darunter finden Sie zwei weitere Informationen:
- "OPStartgeld - Startgeld" - Das berechnete Startgeld abzüglich des tatsächlichen Startgelds, sozusagen der noch nicht berechnete Betrag.
- "OPSaldo" - Der tatsächlich erhaltene Betrag minus dem noch offenen Betrag. Ist OPSaldo negativ, ist das Startgeld nicht komplett bezahlt, ist es positiv, hat der Teilnehmer zu viel bezahlt.
Ergebnisse
Im Ergebnis-Tab werden Ihnen alle eingerichteten Zeiten und Platzierungen eines Teilnehmers angezeigt. Es gibt jeweils einen eigenen Kasten für Zwischenzeiten, Abschnittszeiten, (Spezielle) Ergebnisse, Platzierungen und Mannschaftsergebnisse.
Für jede Zwischenzeit werden sowohl die Tageszeit, die entsprechende Brutto- und Nettozeit, die oben ausgewählte Platzierung (Platzierung nach Brutto oder Netto, wie im Rennverlauf konfiguriert), die Abschnittszeit (seit vorheriger Zwischenzeit) und dazugehörige Geschwindigkeit/Pace angezeigt.
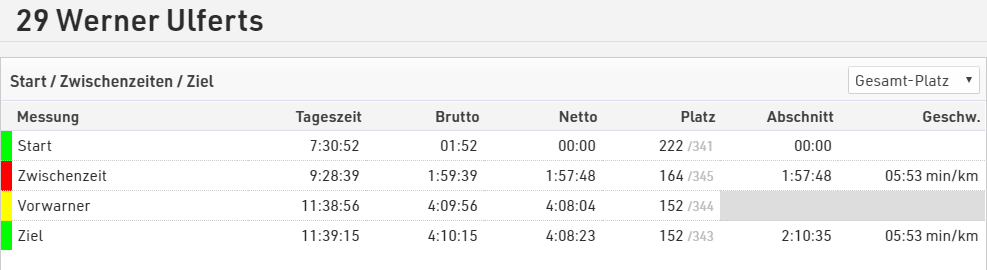
Für Zwischenzeiten, die noch nicht erreicht oder verpasst wurden, werden vorhergesagte Zeiten angezeigt. Eine Vorhersage kann ganz einfach in einen Rohdateneintrag gewandelt werden, indem das + Symbol gedrückt wird. Nun kann die Zeit im gewünschten Format (Tages-, Brutto- oder Nettozeit) eingetragen werden und durch Enter bestätigt werden.
Beim Platz kann über das Drop-Down oben rechts zwischen Gesamt-, M/W- und AK-Platz gewechselt werden. Die Geschwindigkeit/Pace wird gemäß der Voreinstellungen im Rennverlauf angezeigt.
Für jeden Abschnitt wird der dazugehörige Platz, die Abschnittszeit und die Geschwindigkeit/Pace angegeben. Die Platzierung wird ebenfalls über das obige Drop-Down ausgewählt.

(Spezielle) Ergebnisse werden angefangen mit T0 nach ihrer ID sortiert. Gleiches gilt für Platzierungen und Mannschaftsergebnisse.
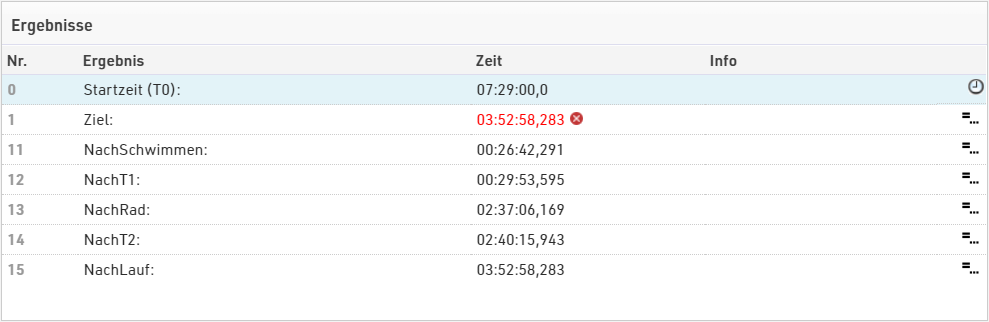
Bei Verwendung des Rohdatenmodus können Sie ein beliebiges Ergebnis manuell überschreiben. Hierfür fahren Sie mit dem Cursor über das Ergebnis und klicken dann auf das Editieren-Symbol. Haben Sie ein Ergebnis manuell überschrieben, wird es rot dargestellt. Werden Ergebnisse neu berechnet (z.B. bei einer Wettbewerbsänderung) bleibt der Überschreibe-Wert erhalten! Um einen Überschreibe-Wert zu löschen, klicken Sie auf das rote Kreuz neben der Zeit.
Unter Ergebnisse haben Sie zudem die Möglichkeit, den Wettbewerb oder Status zu ändern sowie Kommentare hinzuzufügen.
History
Die History zeichnet alle Änderungen auf, die an einem Teilnehmer vorgenommen wurden. Dies betrifft alle Datenfelder wie z.B. Name, Jahrgang, Verein oder den Wettbewerb oder Status eines Teilnehmers.
Sie können im Teilnehmer-Fenster auf der Registerkarte History alle Änderungen einsehen. Zudem können Änderungen einzeln oder nach Setzen der Haken massenweise zurückgesetzt werden.

Sollten Sie sehr viele Änderungen an Ihrer Veranstaltungsdatei vorgenommen haben, kann die History die Datei unter Umständen sehr aufblähen. Über die Lösch-Funktion können Sie daher alle History-Einträge löschen.
Die History kann außerdem als Excel-Datei heruntergeladen werden.
Archiv
Im Teilnehmer-Archiv gibt es drei Bereiche:
- Unter Alle Teilnahmen sehen Sie, in welchen anderen Ihrer Veranstaltungsdateien der Teilnehmer gemeldet ist. Hierüber haben Sie einen Schnellzugriff auf die wichtigsten Daten der Teilnehmer im Hinblick auf weitere Events. Dieser Bereich findet auch in der Kundenanalyse (CRM) im Startbereich von RACE RESULT 12 Berücksichtigung.
- Das Nachrichten-Archiv listet alle Emails und SMS auf, die aus dieser Veranstaltungsdatei an den Teilnehmer versandt wurden. Hierüber können Sie bspw. prüfen, ob Emails gesendet und empfangen wurden. Das vollständige uind veranstaltungsübergreifende Nachrichten-Archiv finden Sie außerdem im Startbereich von RACE RESULT 12.
- Das Teilnehmer-Archiv zeigt Teilnahmen und Ergebnisse an, wenn Sie vergangene Ausgaben der Veranstaltung im Archiv gespeichert haben.
Urkunden
Unter Urkunden haben Sie einen Schnellzugriff auf sämtliche Urkunden. Sie können sich eine Urkunde anzeigen lassen, indem Sie auf sie klicken. Laden Sie diese anschließend herunter oder drucken diese.
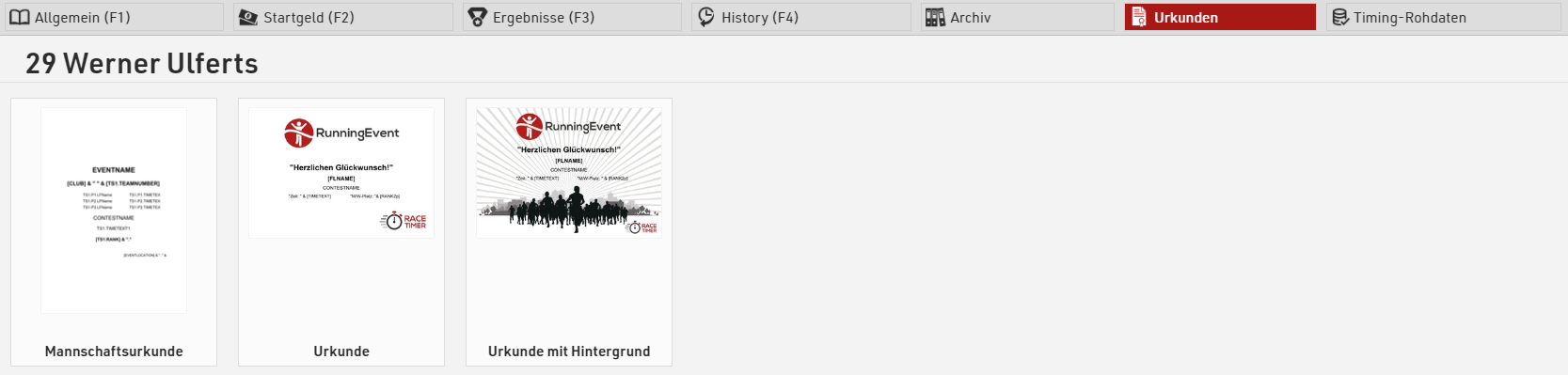
Das Layout wird - unabhängig von Urkunden-Sets - für alle Vorlagen im Urkunden-Tab im Ausgabe-Fenster erstellt.
Timing-Rohdaten
Wenn Sie im Rohdatenmodus arbeiten, werden alle Detektionen eines Teilnehmers in der Veranstaltungsdatei gespeichert. In den Timing-Rohdaten im Teilnehmerfenster haben Sie die Übersicht über alle Detektionen.
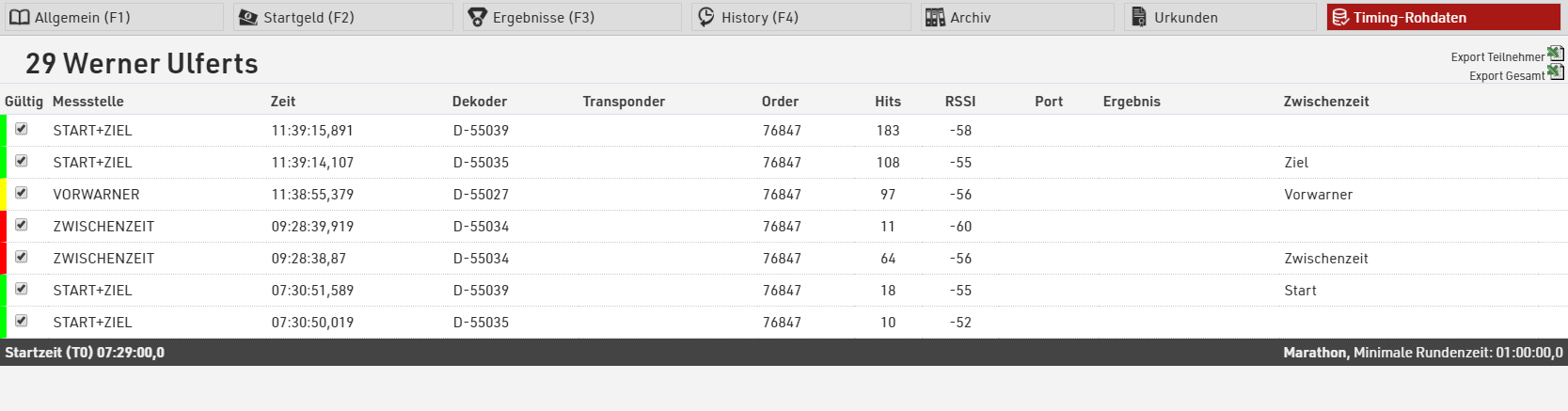
Hier sehen Sie alle Detektionen dieses Teilnehmers mit zugehörigen technischen Informationen sowie dem zugeordneten Ergebnis. Mehr Informationen zu den technischen Informationen einer Detektion finden Sie hier.
Soll eine Zeit für die Ergebnis-Berechnungen ignoriert werden, können Sie diese durch das Lösen des Häkchens invalidieren. Die Ergebnisse werden daraufhin auf der Grundlage der nun gültigen Detektionen automatisch neu berechnet. Sie können ignorierte Detektionen jederzeit durch erneutes Setzen des Häkchens validieren.
Fehlende Zeiten können Sie am unteren Ende des Fensters hinzufügen. Wählen Sie die Messstelle und geben Sie die Zeit an. Sie können die Zeit als Tageszeit angeben oder als Laufzeit, wobei Sie die Möglichkeit haben, T0 oder ein beliebiges anderes Ergebnis zu dieser Zeit zu addieren. Das ist besonders nützlich, wenn Sie eine Nettozeit des Teilnehmers als Referenz haben oder eine Zwischenzeit eintragen möchten. So sparen Sie sich die Umrechnung in eine Tageszeit.
Über die Export-Funktion können Sie entweder die Rohdaten dieses Teilnehmers oder aller Teilnehmer einfach als .csv-Datei exportieren.
Ausgabe-Fenster
Das Ausgabe-Fenster wird dazu genutzt um Ergebnisse zu präsentieren. Das Ausgabe-Fenster ist hierzu in 5 Kategorien unterteilt, welche über die Schaltflächen in der oberen linken Ecke ausgewählt werden können.
Listen
Der wohl wichtigste Weg um Daten aus RACE RESULT 12 zu visualisieren. Erstellen Sie jede erdenkliche Liste mit Daten - Ob für den Druck von Ergebnissen, die Veröffentlichung von Online-Ergebnissen, für Ergebnis-Bildschirme, Moderatorlisten, eigene Listen zur Überprüfung oder Listen für einen individuellen Bericht.
Urkunden
Hier können Entwürfe zur Gestaltung von Seiten-Layouts mit Text und Bildern erstellt werden. Hauptsächlich wird dies für die Erstellung von Urkunden genutzt. Jedoch können auch individuelle Ergebnisse zum Ausdrucken oder Rechnungen/Belege erstellt werden.
UK-Sets
Bestimmen Sie welche Teilnehmer eine bestimme Urkunde erhalten soll. Diese Urkunden-Sets können anschließend online veröffentlicht, ausgedruckt oder über ein Urkunden-Terminal (Tools) zugegriffen werden.
Etiketten
Erstellen Sie Bögen mit Zeilen und Spalten um personalisierte Etiketten auszudrucken.
Statistiken
Erstellen Sie standardisierte oder individualisierte Statistiken der Teilnehmerdaten.
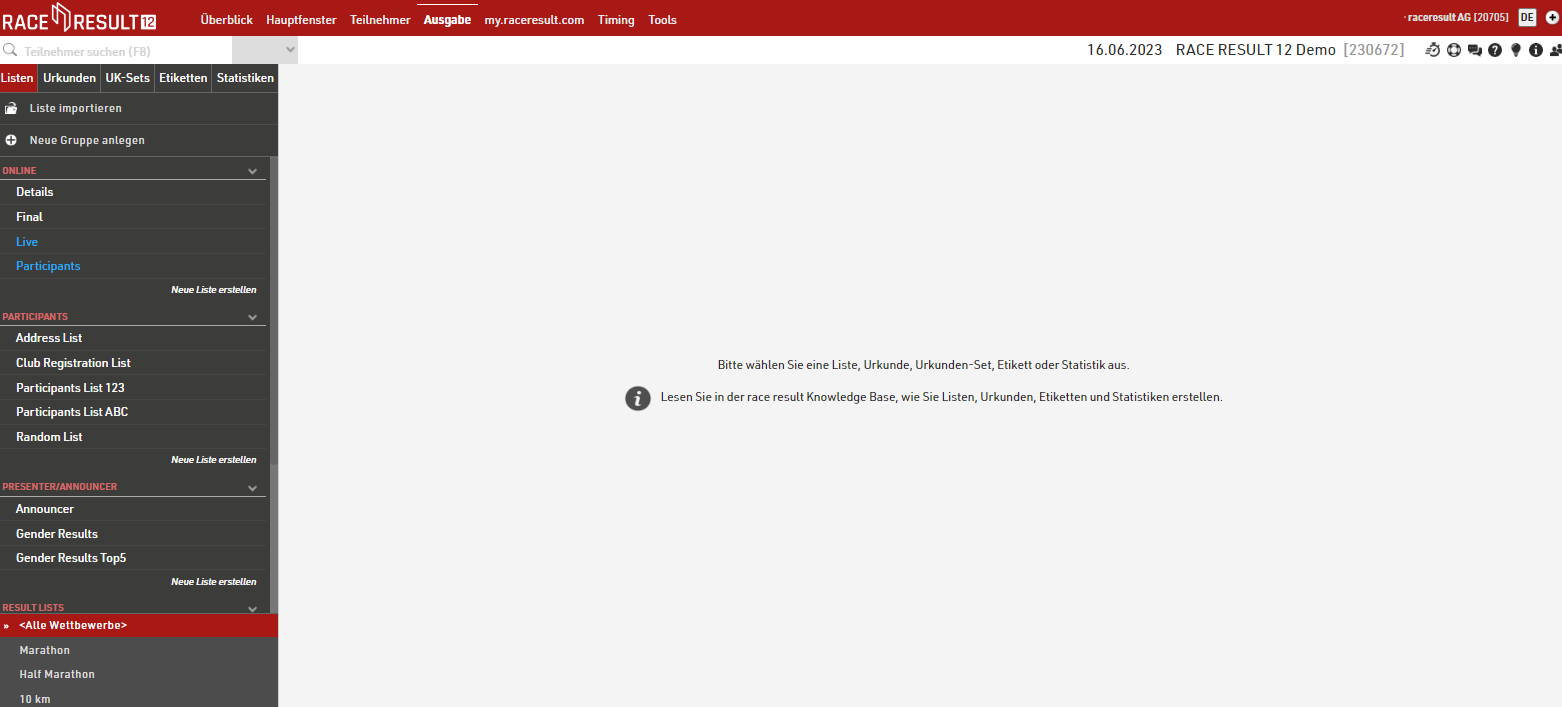
In der unteren linken Ecke befindet sich ein Filter für die Einzelnen Wettbewerbe. Standardmäßig werden alle Listen für alle Wettbewerbe geladen, jedoch die Listen auch schnell per Mausklick enstprechend des ausgewählten Wettbewerbs gefiltert werden. Es können auch meherere Wettbewerbe über die Checkboxen ausgewählt werden. Diese erscheinen, wenn die Maus über den Wettbewerben "schwebt".
Listen
Auf Listen werden bestimmte Felder für bestimmte Teilnehmer angezeigt. Die Einstellungen einer Liste bestimmen:
- welche Teilnehmer angezeigt werden
- welche Daten der Teilnehmer angezeigt werden
- wie die Datensätze sortiert sind
- wie die Datensätze formatiert sind
- wie die Seite formatiert ist (Seitenformat, Seitenränder, etc.)
Die einzelnen Listen sind in Gruppen unterteilt. Um eine Gruppe zu minimieren, klicken Sie einfach auf die entsprechend Bezeichnung. Zum Erstellen einer neuen Gruppe klicken Sie oben auf Neue Gruppe anlegen. Gruppenbezeichnungen können jederzeit geändert werden.
Die Reihenfolge von Listen innerhalb einer Gruppe ist standardmäßig alphabetisch sortiert. Sie können Listen aber per Drag&Drop an die gewünschte Position, oder auch in eine andere Gruppe, ziehen. Hierfür bewegen Sie den Cursor an den linken Rand der Listenbezeichnung. Leere Gruppen werden beim nächsten Laden des Ausgabe-Fensters automatisch entfernt.
Wenn Sie auf eine Liste klicken, öffnet sich eine Übersichtsseite. Von hier können Sie die Einstellungen der Liste aufrufen, oder die Liste in verschiedenen Dateiformaten wie z.B. XLS, CSV, XML, TXT oder HTML öffnen/exportieren.
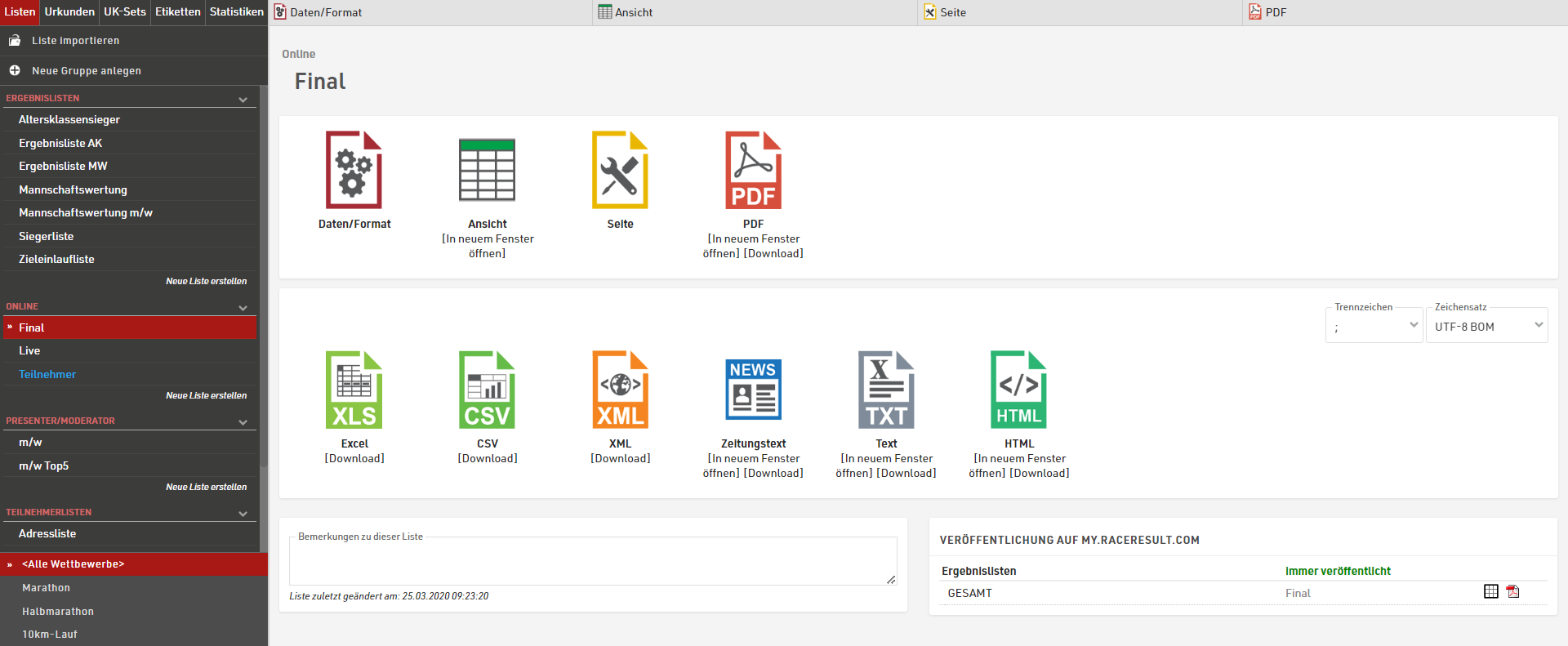
Die Einstellungen sind unterteilt in die Tabs Daten/Format und Seite. Daten/Format beinhaltet alle Einstellungen zu den anzuzeigenden Daten auf der Liste und wie diese formatiert werden. Unter Seite legen Sie ein allgemeines Seitenlayout an, das zudem nur für PDF-Listen und in Teilen für die HTML-Ausgabe zutrifft.
Um eine Liste anzuzeigen, klicken Sie auf Ansicht. Listen können auch per Doppelklick auf den Listennamen in der Listenübersicht geöffnet werden.
Urkunden
Bei einer Urkunde wird im Gegensatz zu einer Liste pro Teilnehmer eine Seite erstellt, die mit beliebigen Informationen gefüllt werden kann. Eine Urkunde dient primär für:
- Eindrucken von Name, Zeit, etc. auf vorgedruckte Urkunden während der Veranstaltung
- Anzeige/Ausdruck von Urkunden über my.raceresult.com (vollständig mit Hintergrundbild)
Darüber hinaus können die Designs/Urkunden auch verwendet werden für:
- Andere teilnehmerbezogene Ausdrucke, wie z.B. Meldebestätigung, Quittungen für Teilnehmer, Rundenprotokoll bei einem 24h-Rennen, etc.
- Hintergrundbild für eine Liste
- Deckblatt und Schlussseite für eine Liste
- Inhalte von Etiketten
Die Urkunden-Layouts werden im Urkunden-Tab im Ausgabefenster erstellt. Dort öffnet sich das Design-Tool zur Erstellung verschiedener Layouts, welche für verschiedene Anwendungszwecke genutzt werden können.
Im Gegensatz zu einer Urkunde definiert ein Urkunden-Set, für welche Teilnehmer eine bestimmte Urkunde erstellt werden soll. Urkunden-Sets dienen dazu, eine vorbestimmte Auswahl an Urkunden auszudrucken. Möchten Sie einzelne, ausgewählte Urkunden ausdrucken, gehen Sie im Teilnehmer-Fenster auf Urkunden.
Etiketten erstellen
Beliebige Etiketten können Sie im Ausgabe-Fenster erstellen. Etiketten können z.B. wie folgt aussehen:
In den Etiketten-Einstellungen bestimmen Sie das Layout und den Inhalt der Etiketten.
Teilnehmer
Definieren Sie einen Filter, über den Sie bestimmen, für wen ein Etikett erstellt wird
Hinterlegen Sie Sortier-Felder, die die Reihenfolge der Etiketten bestimmen.
Inhalt
Geben Sie einen Ausdruck an, der den Inhalt des Etiketts bestimmt
Sonstiges
Hier definieren Sie die Richtung der Etiketten. Optional können Sie anstelle des Inhalts in Form eines Ausdrucks auch ein Design hinterlegen. Wählen Sie ein Etikett mit Design, kann dieses direkt im Designer im Urkunden-Tab gestaltet werden.
Eine weitere Alternative zum Inhalt ist das Eindrucken eines Barcodes. Der Barcode enthält die Startnummer.
Schrift
Geben Sie die Schriftart und -größe an, sowie die Formatierung und Ausrichtung des Textes.
Seite
Die Seiteneinstellungen für jedes Blatt.
Etikett
Hier geben Sie die Maße und den Abstand der Etiketten ein. Bei Industrieetiketten werden die Maße vom Hersteller angegeben.
Sobald die Einstellungen konfiguriert sind, können Sie die Etiketten in einer PDF-Datei ansehen und herunterladen.
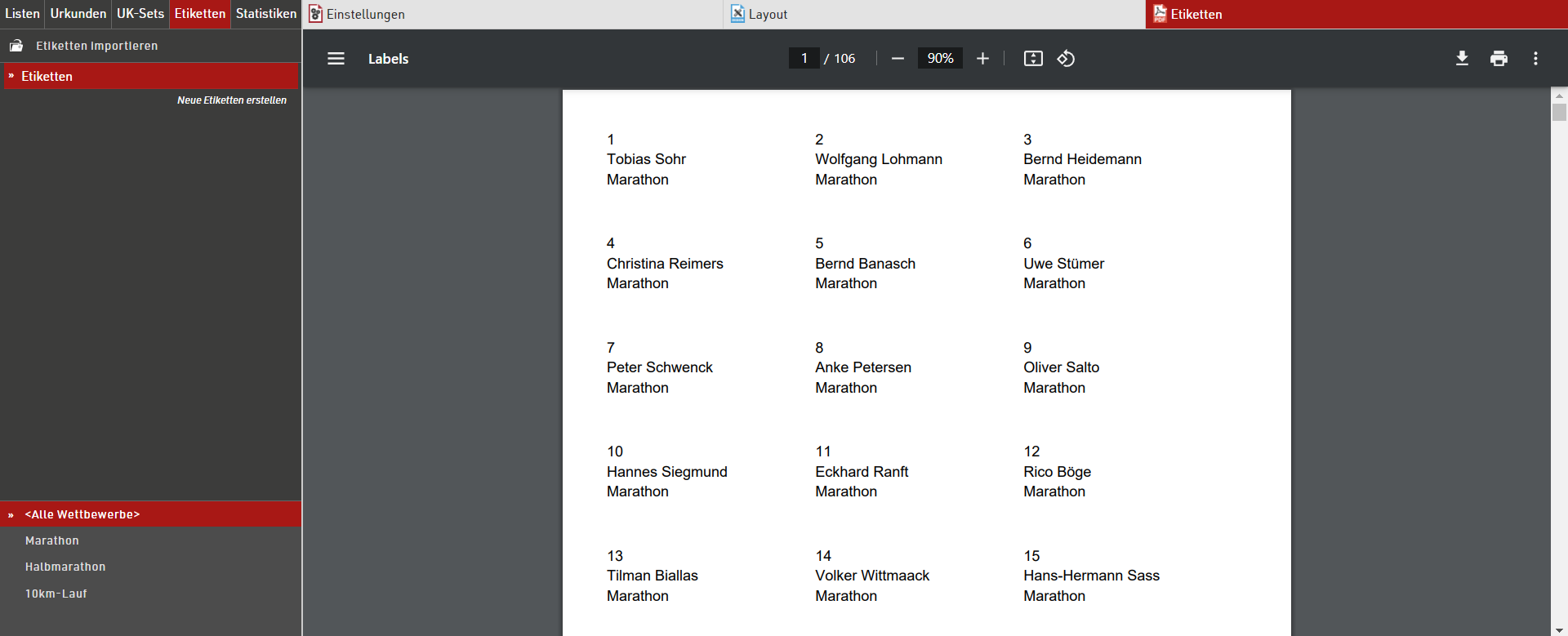
Statistiken
Mit den Statistik-Funktionen im Ausgabe-Fenster können Sie Teilnehmerdaten zu Statistiken aggregieren.
Wenn Sie auf den Reiter Statistiken klicken, finden Sie auf der linken Seite diverse vordefinierte Standard-Statistiken:
- Altersklassenstatistik: Anzahl Teilnehmer je Altersklasse und Wettbewerb
- Altersstatistik: Anzahl Teilnehmer je Jahrgang und Wettbewerb
- Bundeslandstatistik: Anzahl Teilnehmer je Bundesland/Kanton und Wettbewerb
- DLV-Veranstaltungsbericht: vorausgefüllter Veranstaltungsbericht für den Deutschen Leichtathletik-Verband. Der Bericht ist nur im PDF-Format abrufbar.
- Einlaufstatistik: Anzahl Teilnehmer je Minute, zu der das Ziel erreicht wurde, und Wettbewerb
- Einzelergebnisstatistik: Anzahl Teilnehmer mit vorhandener Zeit je Ergebnis und Wettbewerb
- Länderstatistik: Anzahl Teilnehmer je Land (bezogen auf Adressfeld) und Wettbewerb
- LVN-Veranstaltungsbericht: vorausgefüllter Veranstaltungsbericht für den Leichtathletik-Verband Nordrhein. Der Bericht ist nur als Excel-Datei abrufbar.
- Nationenstatistik: Anzahl Teilnehmer je Nation (bezogen auf eingegebene Nationalität) und Wettbewerb
- Städtestatistik: Anzahl Teilnehmer je Stadt und Wettbewerb
- Teilnehmerstatistik: Anzahl Teilnehmer pro Wettbewerb, die Anzahl Finisher, älteste und jüngste Teilnehmer u.v.m. Diese Statistik ist nur im PDF-Format abrufbar.
- Vereinsstatistik: Anzahl Teilnehmer je Verein und Wettbewerb
Dynamische Formatierung
Die Dynamische Formatierung ermöglicht es, einzelne Datensätze auf Listen und Urkunden unterschiedlich zu formatieren. Zum Beispiel können bestimmte Datensätze fett oder in einer anderen Farbe dargestellt werden.
Hierfür wird ein Ausdruck verwendet, der einen Text mit Formatierungsangaben generiert. Dieser Ausdruck wird für Listen in den erweiterten Spalteneinstellungen eingegeben. Für Urkunden können die Formatierungsangaben in der Symbolleiste am oberen Bildschirmrand bei der Erstellung des Layouts der Urkunden eingegeben werden.
Der zu formatierende Text kann mehrere Anforderungen erfüllen, die per Semikolon getrennt werden:
Sie können folgende Elemente verwenden:
| B |
Fett |
| I | Kursiv |
| U | Unterstrichen |
| S | Durchgestrichen |
| AL | linksbündig |
| AC | zentriert |
| AR | rechtsbündig |
| C(x) | Es wird die Schriftfarbe x verwendet |
| BG(x) | Es wird die Hintergrundfarbe x verwendet. |
| T(x) | Transparenz (0-100%) |
|
BTC(x) / BRC(x) BBC(x) / BLC(x) |
Konturfarbe x Oben / Rechts / Unten / Links |
|
BTW(x) / BRW(x) BBW(x) / BLW(x) |
Konturdicke x Oben / Rechts / Unten / Links |
| FS(x)* |
Schriftgröße x in pt |
| OC(x)** | Textkonturfarbe x |
| OW(x)** |
Außenkonturbreite x Werte von 0-5 in Schritten von 0,5 |
* nur verfügbar für Ausgabelisten im PDF-Format und Urkunden im Designer. Für Ausgabelisten im PDF-Format muss die Schriftgröße kleiner sein als die Standard-Schriftgröße.
** Nur auf Urkunden im Designer anwendbar.
Mögliche Farbwerte sind:
Weitere Informationen zu Farben finden Sie hier.
Beispiele
Ein Feld wird bei Frauen kursiv formatiert:
if([Geschlecht]="f"; "I"; "")
Ein Feld wird für Teilnehmer unter 18 Jahren mit weißem Text auf rotem Hintergrund dargestellt.
if([Alter]<18; "BG(#FF0000);C(#FFFFFF)"; "")
Ein Feld wird für Teilnehmer aus den USA rot markiert:
if([NationIOC]="USA"; "C(255,0,0)"; "")
Farben
Auf Listen und Urkunden können die Farben der Textelemente angepasst werden. Standardmäßig werden alle Texte in RGB-Schwarz angezeigt.
RACE RESULT 12 unterstützt sowohl RGB-Farben als auch CMYK-Farben.
Die Farbe der Spalten von Listen lassen sich im Ausgabe-Fenster unter Daten/Format in den erweiterten Spalteneinstellungen bearbeiten. Hier lassen sich folgende Formate eingeben:
- Als Hex-Wert wie in HTML (RGB), z.B. #FF3300
- RGB als Dezimalwerte Komma-getrennt, z.B. 255,51,0
- CMYK als Dezimalwerte Komma-getrennt, z.B. 30,30,30,100
Bei der Erstellung von Urkunden können sowohl RGB- als auch CMYK-Farben in der Symbolleiste am oberen Rand definiert werden.
Mit Hilfe der Dynamischen Formatierung können Felder auch je Datensatz unterschiedlich formatiert werden.
Die folgende Website ist nützlich, um Farben und deren Hex-, RGB- und CMYK-Wert herauszufinden: https://html-color-codes.info/
my.raceresult.com-Fenster
Im my.raceresult.com-Fenster können Sie das Anmelde- und Ergebnisportal my.raceresult.com einrichten sowie Reklamationen bearbeiten.
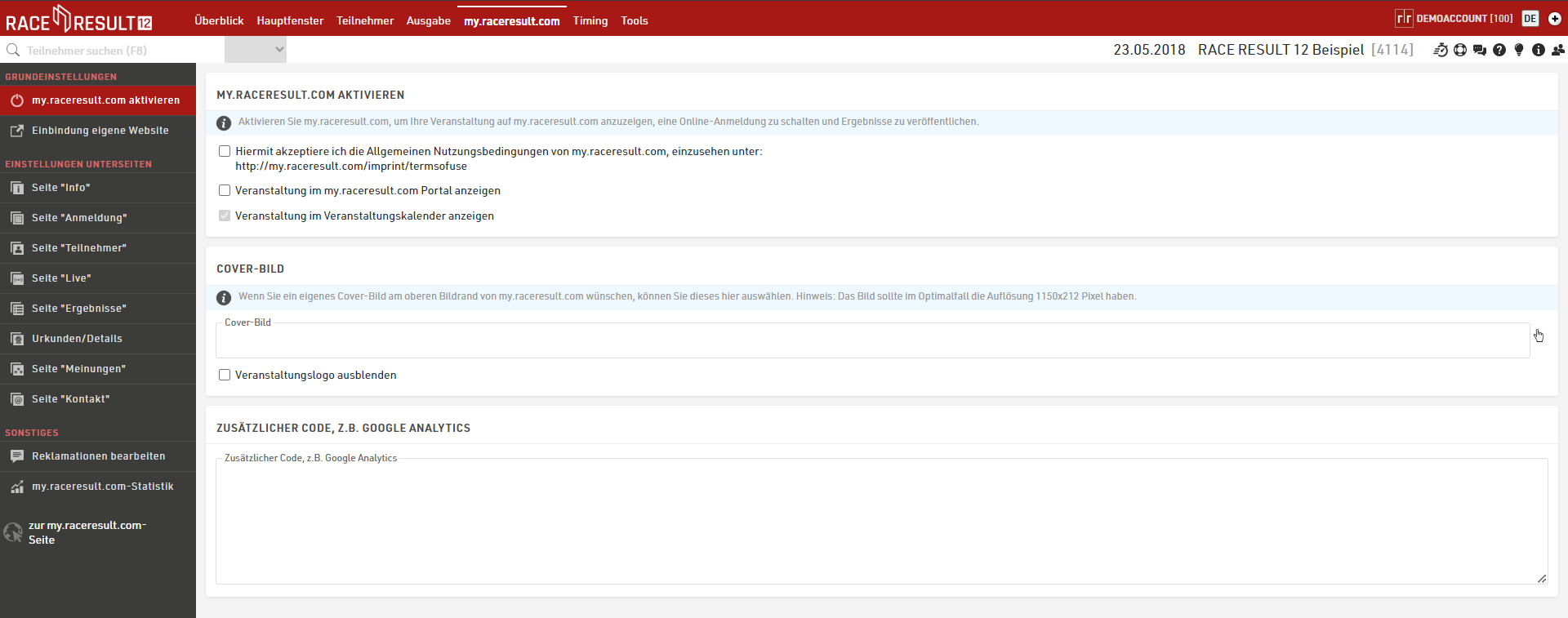
Grundeinstellungen
Einstellungen Unterseiten
my.raceresult.com enthält mehrere Unterseiten für unterschiedliche Zwecke, die sie einzeln anzeigen oder ausblenden können.
Sonstiges
Timing Modul
Das Timing Modul wird verwendet, um sich sowohl lokal wie auch online mit Ihren RACE RESULT Systemen zu verbinden. Zudem beinhaltet es Exporter, um Daten an Software/Systeme von Drittanbietern weiterzuleiten.
Chip Timing
Wenn Sie das Timing Modul öffnen, landen Sie zuerst im Chip Timing Fenster, das Ihnen eine Übersicht Ihrer Systeme gibt und erste Schritte für die Zeitnahme ermöglicht.
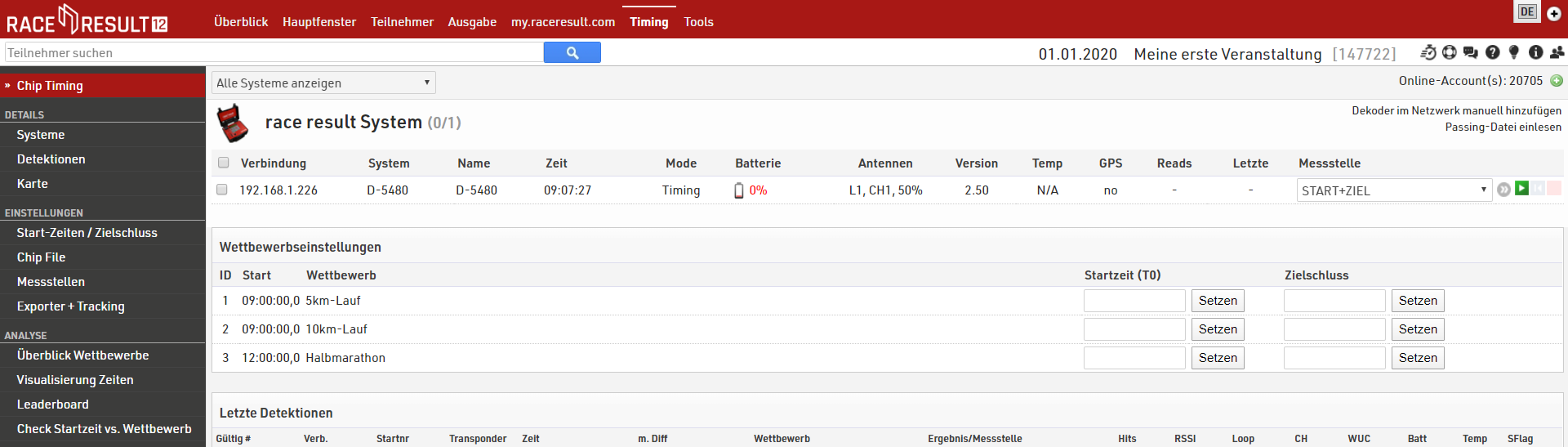
Dieses Fenster kann für die meisten Veranstaltungen genutzt werden, wenn Sie bereits alle Einstellungen vorgenommen haben.
Darüberhinaus gibt es weitere Fenster, um auch komplexeren Anforderungen, z.B. die Überwachung mehrerer Systeme, gerecht zu werden. Diese Tools und Funktionen werden in den nachfolgenden Artikeln näher beschrieben.
Details
Einstellungen
Um die Zeitnahme einfacher und übersichtlicher zu gestalten, haben wir einige grundlegende Einstellungen hierfür in das Timing Modul verschoben, damit diese nur einen Klick entfernt sind.
Von hier aus können Sie auf folgende Einstellungen zugreifen: Start-Zeiten (T0) / Zielschluss-Zeiten, Chip File und Automatische Messstellen-Zuordnung
Hier können Sie außerdem Einstellungen für Rohdaten-Export + Tracking Weiterleitung vornehmen.
Analyse
Unter Analyse finden Sie einige hilfreiche Funktionen, mit der Sie die laufende Veranstaltung in überwachen können. Diese Funktionen helfen Ihnen mit der Zeitnahme, indem sie fehlerhafte Daten und Zeiten herausfindet.
Überblick Wettbewerbe
Hier haben Sie einen Überblick über jeden Wettbewerb. Es wird Ihnen die Anzahl angemeldeter, gestarteter und gefinishter Teilnehmer eines jeden Wettbewerbs angezeigt. Wenn Sie mit der Maus über einen Abschnitt fahren, werden die Teilnehmer in männlich/weiblich aufgeteilt. Zudem wird Ihnen die aktuelle Laufzeit seit T0 angezeigt.

Visualisierung Zeiten
Das Visualisierung Zeiten Tool ist sehr hilfreich, um Teilnehmer nach fehlenden Detektionen zu filtern und um zu prüfen, ob Zeiten realistisch sind, oder in anderen Worten, um zu prüfen, ob Teilnehmer abgekürzt haben.
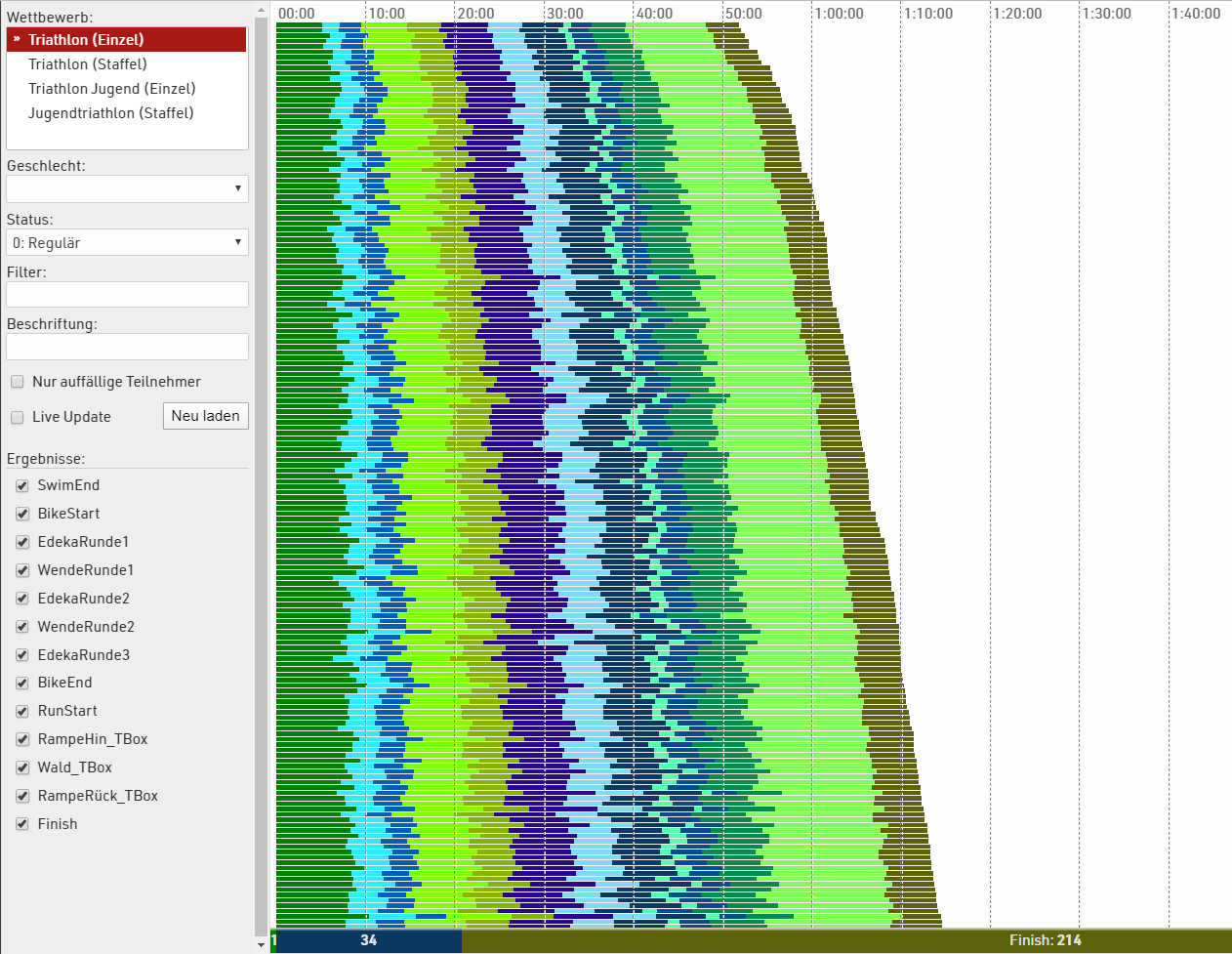
Jede Linie steht für einen Teilnehmer. Die unterschiedlichen Farben stehen für die einzelnen Abschnitte zwischen zwei Messstellen. Die Länge der Balken steht für die Dauer des Abschnitts. Die schnellsten Teilnehmer sind immer oben.
Wenn Sie auf eine Linie klicken, sehen Sie die Details und können den Teilnehmer direkt disqualifizieren. Dies setzt den Status auf 4 (= DSQ).
In den Einstellungen können Sie links verschiedenste Filter setzen. Wählen Sie aus Wettbewerben, Geschlecht, Status oder einem beliebigen anderen Filter. Wählen Sie zudem, welche Ergebnisse in der Visualisierung berücksichtigt werden sollen. Für eine schnellere Zuordnung der Balken zu einzelnen Teilnehmern, können Sie diesen eine Beschreibung geben. Insbesondere wenn Sie mehrere Wettbewerb zusammen vergleichen, ist diese Funktion hilfreich.
In der Ansicht können Sie die Live Update Funktion aktivieren, wodurch die Visualisierung automatisch aktualisiert wird, sobald neue Ergebnisse berechnet wurden. Das ist besonders hilfreich, wenn Sie während eines laufenden Rennens die Teilnehmer überwachen wollen. Um nicht den Überblick zu verlieren, wählen Sie zudem "nur auffällige Teilnehmer anzeigen". Nun werden nur Teilnehmer angezeigt, die gemäß des Algorithmus auffällig sind, da Zwischenzeiten fehlen. Beachten Sie, dass die Auffälligkeit von den gewählten Filtern und Ergebnissen abhängt.
Best Practice Tipp: Wenn Sie eine große Anzahl Zwischenzeiten haben und die Daten keinen Sinn ergeben, versuchen Sie, einzelne Messpunkte in der Visualisierung zu deaktivieren, und lediglich die wichtigsten Messpunkte anzuzeigen. Es kommt immer wieder vor, dass Teilnehmer mit ihrer Startnummer an der Strecke stehen, ohne dass sie (noch) teilnehmen. Das kann zu Fehlern im Algorithmus der Visualisierung führen, wodurch die korrekte Reihenfolge der Messpunkte nicht mehr automatisch berechnet werden kann.
Detektionsraten
Mit Hilfe dieses Tools können die Detektionsraten der Zwischenzeiten-Messtellen analysiert werden. Es werden sowohl die Detektionsraten von Haupt-Linie und Backup-Linie ausgewertet, als auch die Raten von manuell eingegebener Rohdaten.
Für jede Zwischenzeit wird die erwartete Anzahl an Teilnehmern berechnet. Entweder basierend auf der Anzahl der Teilnehmer im Ziel (wenn die zugehörige Checkbox ausgewählt ist), oder basierend auf der Anzahl der Teilnehmer, die an dieser Messstelle und an einer späteren detektiert wurden. Diese Zahl wird anschließend verwendet um den prozentualen Anteile der Haupt-Linie, der Backup-Linie, beider Lininen kombiniert, aller manuellen Eingaben und der Gesamt-Detektionsrate bei dieser Zwischenzeit zu berechnen.
Für jeden Wettbewerb wird eine einzelne Tabelle über alle Zwischenzeiten erstellt. Am Ende jeder Tabelle befindet sich eine Zeile mit der Gesamt-Detektionsrate verteilt über alle Zwischenzeiten.
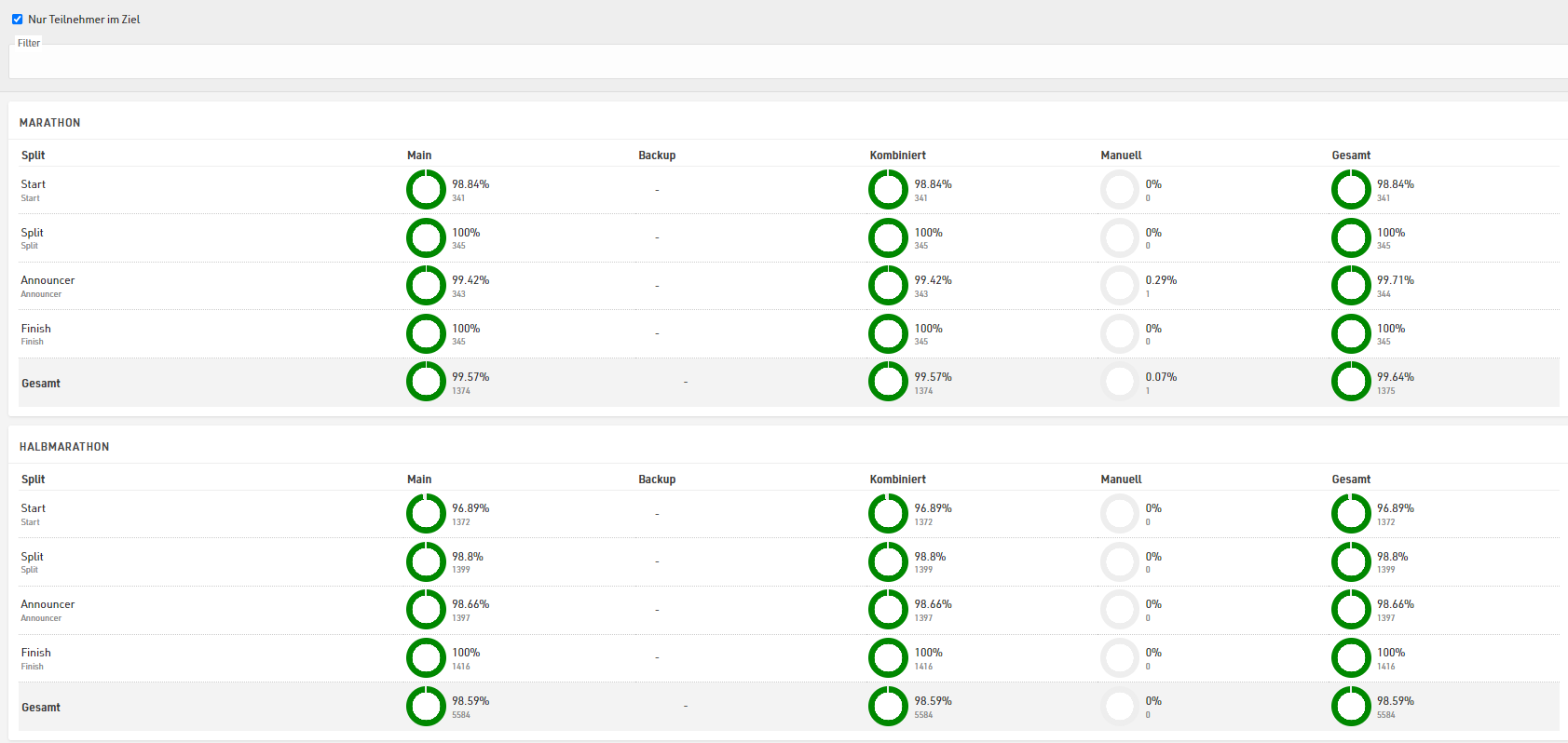
Ein weiterer optionaler Filter kann ebenfalls angegeben werden.
Leaderboard
Das Leaderboard zeigt Ihnen die Gewinner oder aktuell Führenden Ihrer Veranstaltung an. Mithilfe der Einstellungen in der Fußzeile können Sie Platzierungen und die Anzahl angezeigter Teilnehmer variieren.
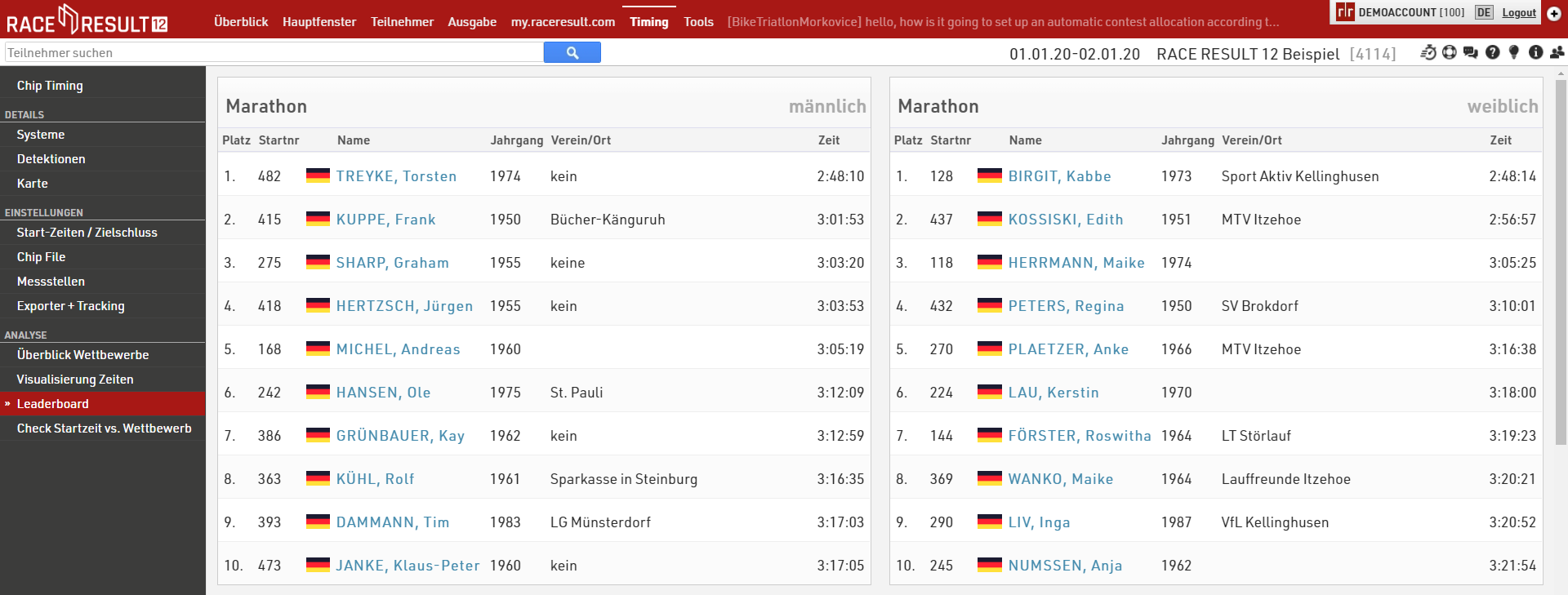
Wenn Sie andere Spalten oder ein anderes Format wünschen, können Sie eine Liste aus Ihren Ausgabelisten auswählen, deren Format übernommen wird.
Aktivieren Sie die Auto Update Funktion, damit sich das Leaderboard alle 30 Sek. automatisch aktualisiert.
Check Startzeit vs. Wettbewerb
Check Startzeit vs. Wettbewerb hilft Ihnen, Teilnehmer zu identifizieren, die im falschen Wettbewerb gestartet sind. Insbesondere wenn Sie im Rohdatenmodus arbeiten, haben diese Teilnehmer oftmals keine zugewiesene Startdetektion, was die manuelle Suche nach "Falschstartern" erschwert. Dieses Tool greift dennoch auf sämtliche Detektionen zurück und vergleicht sie mit den Startzeiten der anderen Wettbewerbe.
Voraussetzungen
Damit das Tool ordnungsgemäß funktioniert, beachten Sie bitte folgende Voraussetzungen:
- Sie verwenden Tageszeiten
- Startzeiten werden erfasst
- Das Startergebnis ist als solches in den Wettbewerbseinstellungen definiert.
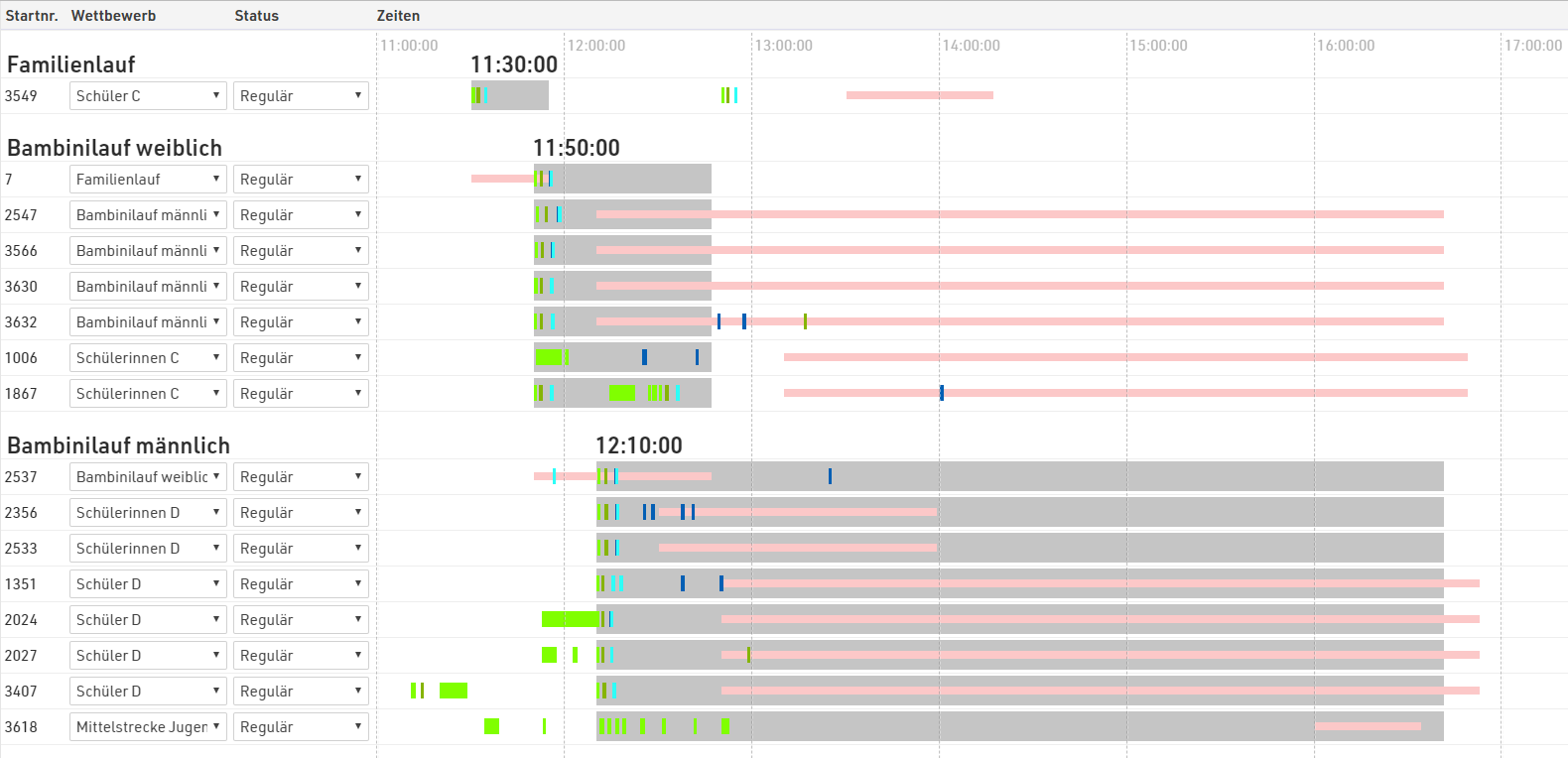
Was Sie sehen
- Unter jedem Wettbewerb werden diejenigen Teilnehmer angezeigt, die für diesen Wettbewerb gemeldet sind, vermutlich aber nicht in diesem Wettbewerb gestartet sind.
- Der grau unterlegte Bereich zeigt die Zeitspanne an, die für den vorgeschlagenen Wettbewerb benötigt wird.
- Der rote Balken steht im Gegensatz dazu für die Zeitspanne, die der ausgewählte Teilnehmer für den ihm zugewiesenen Wettbewerb benötigt hat.
- Die vertikale Linie zeigt die Detektionen des Teilnehmers. Die Legende in der Fußzeile erklärt, welche Farbe für welche Messstelle steht.
- Wird ein Teilnehmer mehrfach in kurzer Zeit detektiert, sieht die Anzeige aus wie ein Balken (wie bei Teilnehmer 2024 in obigem Screenshot)
Änderungen vornehmen
Sie können entweder den Wettbewerb des Teilnehmers oder den Status (zum Beispiel auf DSQ) ändern. Wenn Sie auf die Startnummer klicken, öffnet sich das Teilnehmerfenster auf der rechten Seite. Es empfiehlt sich, dort einen Blick auf die Rohdaten zu werfen, bevor Sie Änderungen vornehmen.
Rohdaten-Exporter / Tracking-Weiterleitung
Mit der Exporter-Funktion im Timing-Modul von RACE RESULT 12 können Sie den Versand von Daten an externe Quellen triggern. Hierdurch können Sie zum Beispiel E-Mails/SMS-Vorlagen auf Basis der Zeitmessdaten versenden, oder auch (Roh-)Daten an andere Systeme wie Drittanbieter-Software, Tracking-Anbieter, LED-Anzeigen u.v.m. senden.
Die Exporter haben vordefinierte Möglichkeiten für bestimmte Zwecke, bieten Ihnen aber dennoch die aus RACE RESULT 12 gewohnte Flexibilität und bietet zahllose Anwendungsmöglichkeiten.
Verwenden Sie die Exporter sowohl offline wie auch online. Lediglich für die Verbindung zu lokalen Geräten und für den lokalen Export muss der Local Adapter offline geöffnet sein. Der Local Adapter ist Bestandteil der RACE RESULT 12 Installation. Überprüfen Sie regelmäßig, ob eine neue Version von RACE RESULT 12 verfügbar ist, um jederzeit auf dem neuesten Stand zu sein.
Tools & Programme
Presenter
Der Presenter dient zur Anzeige und Präsentation der Ergebnisse vor Ort, für Moderatoren, Zuschauer und Helfer.
Innerhalb einer Veranstaltungsdatei können mehere Presenter erstellt werden. Jeder Presenter kann über eine eindeutige URL aufgerufen werden. Damit können verschiedene Presenter für unterschiedliche Zwecke verwendet werden. Die URLs können ohne einen RACE RESULT 12 Login aufgerufen werden. Sie können somit einfach weitergegeben werden, ohne einen Zugang zur Veranstaltungsdatei ermöglichen zu müssen. Standardmäßig sind drei Presenter angelegt: Chip-Kontrolle, Ergebnisse präsentieren und Letzte Detektionen anzeigen.
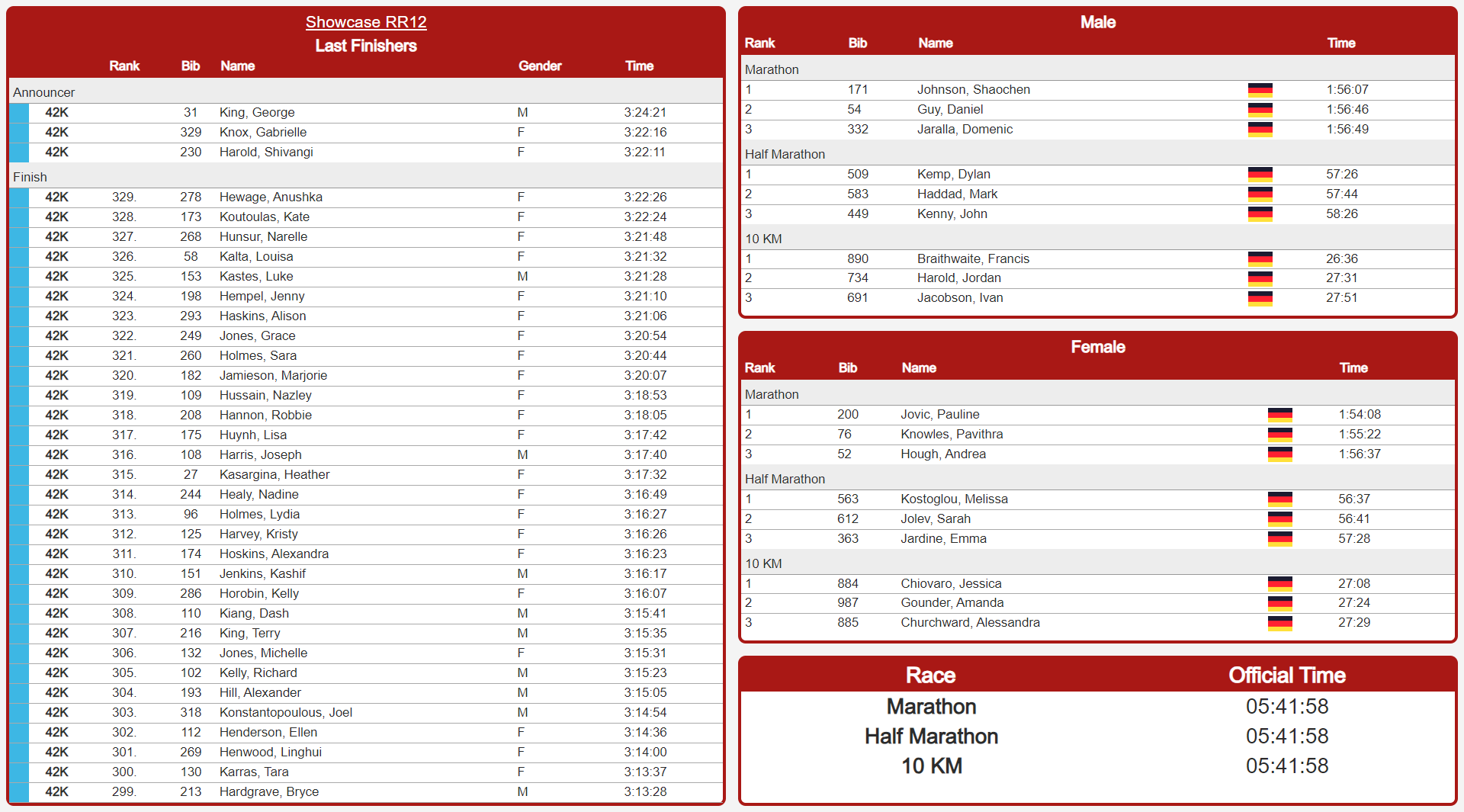
Die Anzeigen können mehrere Fenster enthalten, zwischen welchen entweder manuell durch Klicken oder durch Nutzung der F-Tasten 1-4 gewechselt werden kann.
Checkin-Kiosks
Die Checkin-Kiosks sind ein Tool, um bestehende Teilnehmerdaten bspw. bei der Anmeldung einzusehen und zu bearbeiten. Es eignet sich insbesondere für Helfer, die keinen Vollzugriff auf die Veranstaltungsdatei erhalten und nur vorab definierte Felder editieren sollen. Es bietet sich aber auch für Kampfrichter an, die hierdurch Disqualifizierungen oder Zeitstrafen direkt selbst eingeben können.
Innerhalb einer Veranstaltungsdatei können Sie mehrere Vorlagen für Kiosks erstellen. Auf jede Vorlage kann über eine einmalig vergebene URL zugegriffen werden. Das ermöglicht es Ihnen, verschiedene Vorlagen für verschiedene Zwecke vorzubereiten.
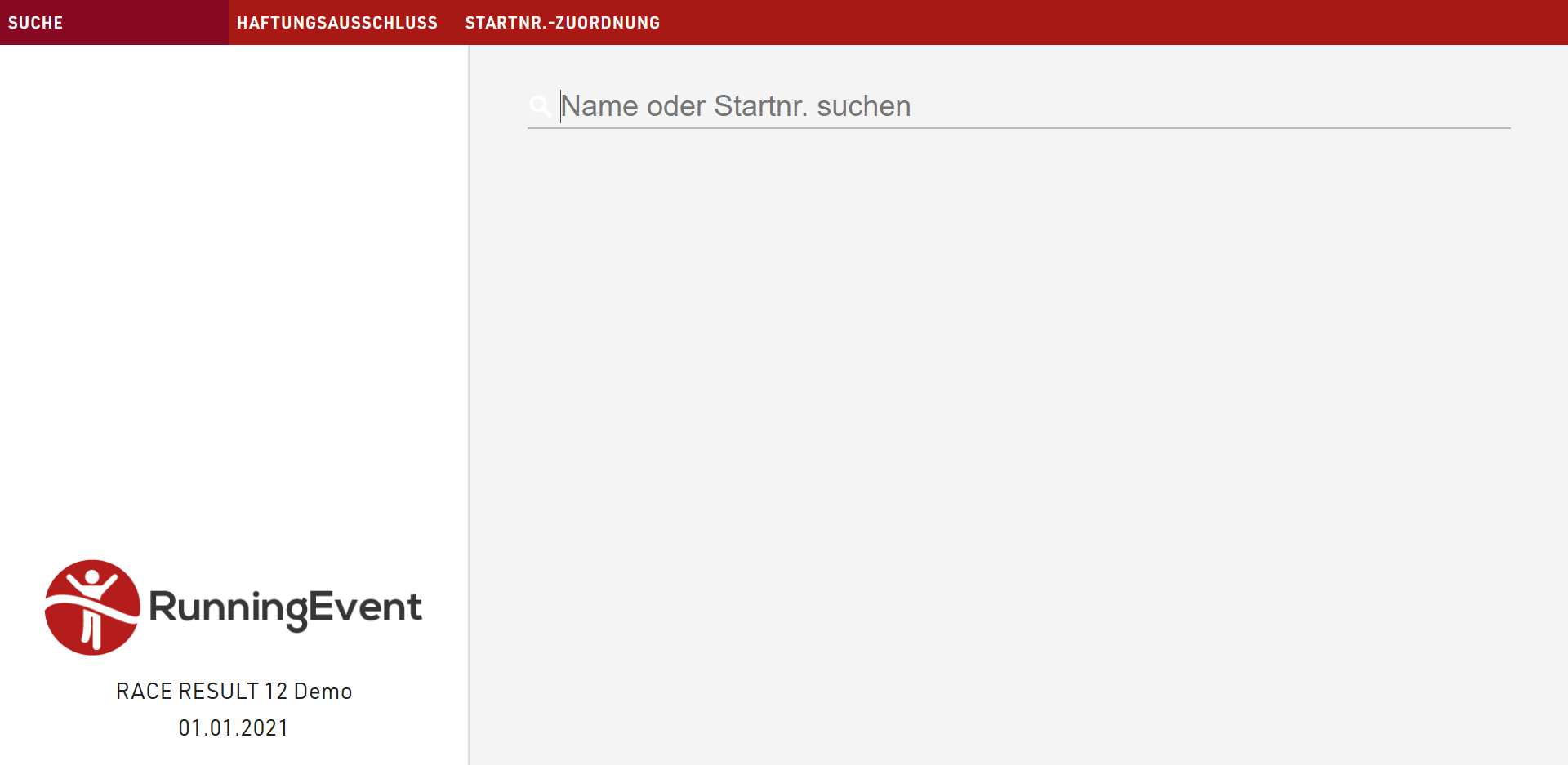
Zur direkten Nachverfolgung wird der für den Kiosk hinterlegte Name in der Historie im Teilnehmerdatensatz angezeigt, sofern Änderungen über ihn vorgenommen wurden
Handzeitnahme
Mit dem Handzeitnahme-Tool können Sie sowohl Zwischenzeiten als auch Zielzeiten, sei es als Haupt- oder Backupzeit, für jeden Teilnehmer manuell erfassen. Verbinden Sie zudem serielle Geräte für die Datengewinnung (z.B. Barcodereader zur Startnummernerkennung).
Urkunden-Terminal
Teilnehmer können mit Hilfe des Urkunden-Terminal ihr Ergebnis überprüfen und Urkunden ansehen oder ausdrucken. Oftmals wird es mit einem Etikettendrucker verwendet, über den die Zeiten / Platzierungen ausgedruckt und mit nach Hause genommen werden können. Aber auch andere Drucker für den vollständigen Urkunden-Druck können hierüber angesteuert werden.
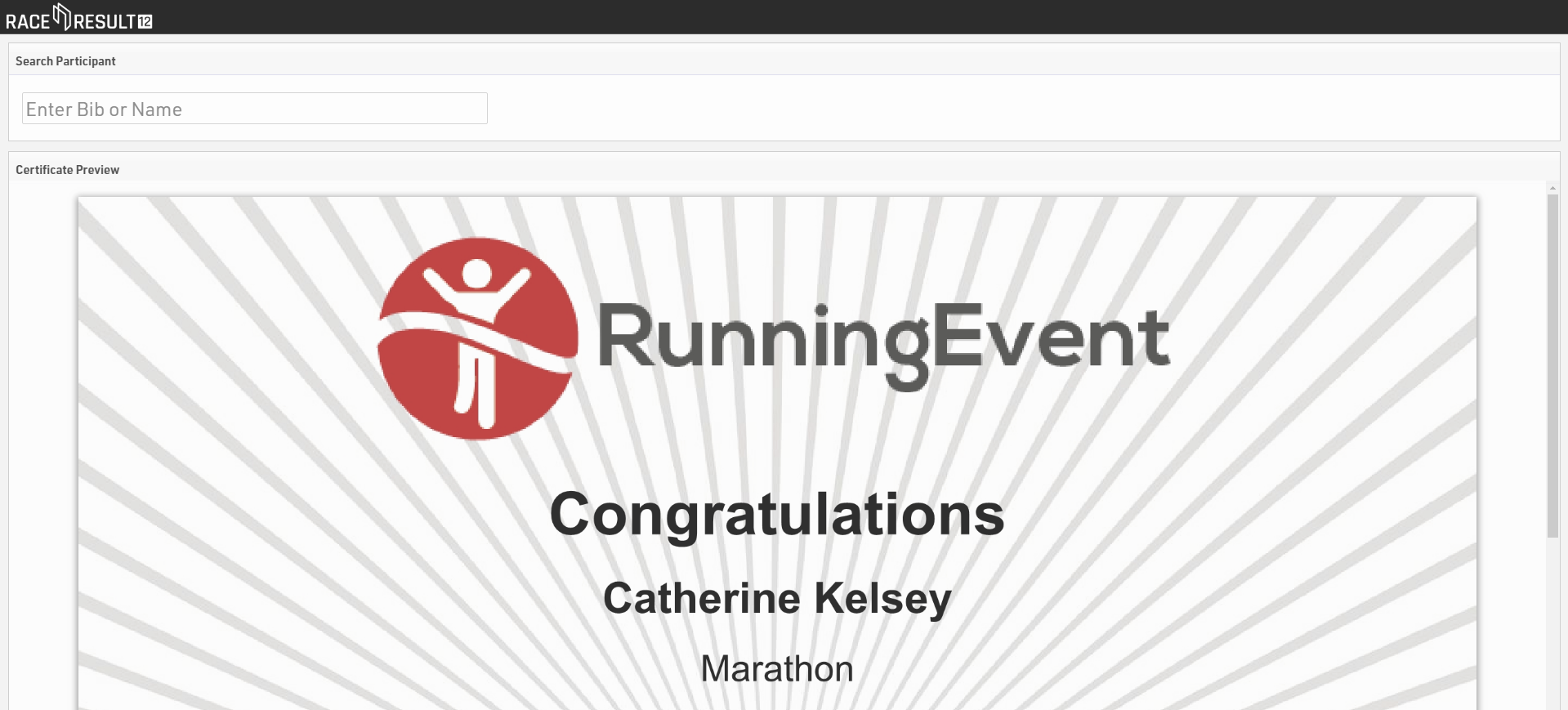
Einstellungen
Nehmen Sie folgende wichtigen Einstellungen vor:
- Entscheiden Sie, ob der Teilnehmer seine Urkunde ansehen und/oder ausdrucken darf. Wenn Sie Urkunden drucken lassen möchten, starten Sie den RACE RESULT Web Server auf dem Computer, auf dem das Urkunden-Terminal verwendet werden soll.
- Wählen Sie je Wettbewerb ein oder mehrere Urkunden-Sets für die Anzeige / den Druck aus.
- Optional können Sie einen freien Text anzeigen oder ein Zusatzfeld setzen lassen, sowie Mehrfachdrucke je Teilnehmer unterbinden.
Eingabe
Im Eingabefeld können Sie entweder nach einer Startnummer, dem Namen oder dem Transponder-Code (nur bei Verwendung alphanumerischer Transponder) suchen.
Für das automatische Lesen des Transponder-Codes können Sie den RACE RESULT Dekoder, den Tag Reader oder die [[26|USB Timing Box]] verwenden. Um sich mit einem Gerät zu verbinden, klicken Sie auf das "Verbinden"-Icon oben rechts im Eingabefeld. Eine Liste mit verfügbaren Geräten öffnet sich, aus der Sie das zu verwendende Gerät auswählen.
Windows-basierte Programme
Beachten Sie, dass sämtliche Funktionalitäten der windows-basierten Programme durch Browser-basierte Alternativen ersetzt wurden. Die Windows-basierten Programme sollten daher nur in Ausnahmefällen noch zum Einsatz kommen.
Der Großteil von RACE RESULT 12 läuft direkt im Browser. Es gibt aber einige wenige Programme, die als separates Windows-Programm unabhängig vom Web Server laufen. Jedes dieser Programme kann mit einer lokalen Datei, einem Web Server im lokalen Netzwerk oder dem Online Web Server verbunden werden.
Um sich mit der Veranstaltungsdatei zu verbinden, öffnen Sie das relevante Programm, gehen Sie auf Datei und wählen entweder 'Veranstaltung öffnen' oder 'Mit Sports Event Server verbinden'.
Um sich mit einem Web Server im lokalen Netzwerk zu verbinden, geben Sie die IP-Adresse des Web Servers ein oder geben Sie events.raceresult.com ein, wenn Sie sich mit einer Online-Datei verbinden möchten. Im letzten Fall müssen Sie nun noch Ihre Kundennummer und das Passwort eingeben, um sich mit dem Online Server verbinden zu können.
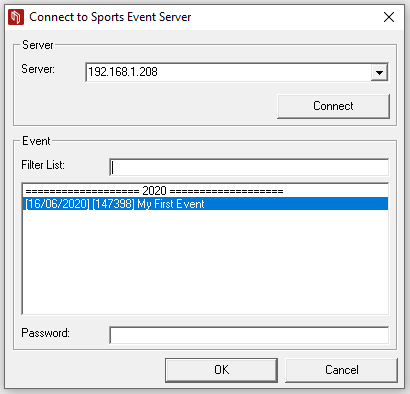
Die im lokalen Web Server geöffneten oder online verfügbaren Dateien werden Ihnen angezeigt und können nun vom Programm geöffnet werden.